Jak dać ofertę 2 za 1 dla określonej kategorii w WooCommerce?
Opublikowany: 2020-06-02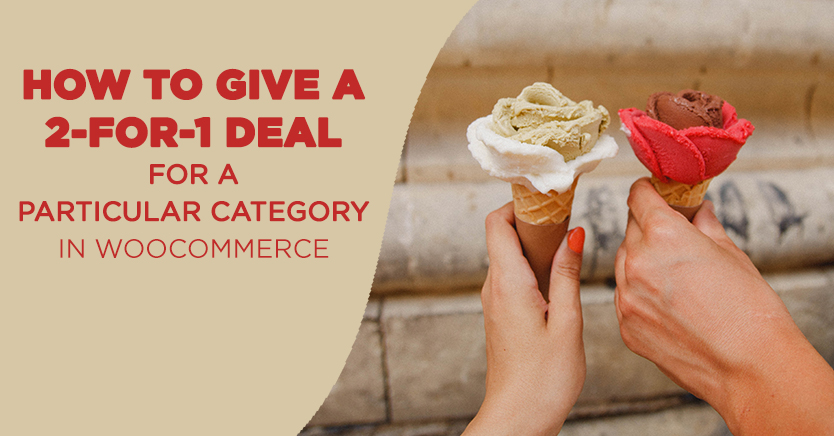
Oferta Kup jeden, otrzymasz jeden (BOGO) lub 2 za 1 to jedna z najpopularniejszych zniżek oferowanych przez sprzedawców detalicznych. Jednak strategiczne korzystanie z tego rodzaju oferty w witrynie WooCommerce jest delikatnym procesem.
Na szczęście nasza wtyczka Advanced Coupons może pomóc Ci ograniczyć transakcję BOGO do określonej kategorii produktów WooCommerce. Dzięki temu unikniesz nadmiernego rabatu i innych pułapek, z jakimi spotykają się niektórzy sprzedawcy online.
W tym poście sprawdzimy, czym są oferty 2 za 1, dlaczego są przydatne i dlaczego warto je oferować w określonej kategorii produktów. Następnie wyjaśnimy, jak to zrobić. Chodźmy!
Zrozumienie ofert 2 w 1 dla poszczególnych kategorii
Oferta 2 za 1 to zniżka, która umożliwia klientom „zakup” jednego przedmiotu za darmo przy zakupie innego przedmiotu tego samego typu. Jest to również czasami nazywane umową Kup jeden, otrzymasz jeden (BOGO).
Rozdawanie towarów może nie wydawać się produktywne, ale może być przydatne dla sprzedawców. Ludzie uwielbiają myśleć, że dostają coś za darmo, więc tego typu oferty często przyciągają klientów i prowadzą ich do zakupów, których inaczej by nie zrobili.
Dodatkowo, oferta 2 za 1 może pomóc w usunięciu produktów, których z jakiegoś powodu nie chcesz już przechowywać. Być może rezygnujesz z określonego produktu lub przypadkowo go przepełniłeś.
Jedyną prawdziwą wadą utrzymywania sprzedaży 2 za 1 jest to, że jeśli nie jesteś strategiczny przy wyborze produktów do uwzględnienia, możesz przecenić. Dzieje się tak, gdy oferta kończy się kosztem więcej pieniędzy, niż pozwala na zarobienie.
Jednym ze sposobów, w jaki witryny WooCommerce mogą tego uniknąć, jest oferowanie specyficznych dla kategorii ofert 2 za 1, ponieważ limity sprzedaży mogą zminimalizować nadmierne rabaty. Skupienie się na określonej kategorii może również pomóc w skoncentrowaniu transakcji na przepełnionych przedmiotach.
Inną strategią, której możesz użyć, jest utworzenie nowej kategorii specjalnie dla przedmiotów 2 w 1. Może to zapobiec przypadkowemu oferowaniu oferty na produkty, których nie chcesz przecenić, ponieważ będziesz musiał ręcznie dodać je do kategorii.
Jak dać ofertę 2 za 1 dla określonej kategorii w WooCommerce (w 5 krokach)
Chociaż WooCommerce zawiera natywną funkcjonalność kuponów, nie jest dobrze dopasowana do bardziej złożonych ofert. Na szczęście stworzyliśmy kupony zaawansowane, aby wypełnić luki.
Poniższe kroki pokażą Ci, jak utworzyć ofertę 2 za 1 dla określonej kategorii WooCommerce. Zakładamy, że masz już aktywną witrynę handlu elektronicznego oraz że masz zainstalowane i aktywowane kupony zaawansowane.
Krok 1: Utwórz nową ofertę BOGO
Najpierw przejdź do WooCommerce > Kupony na swoim pulpicie nawigacyjnym:
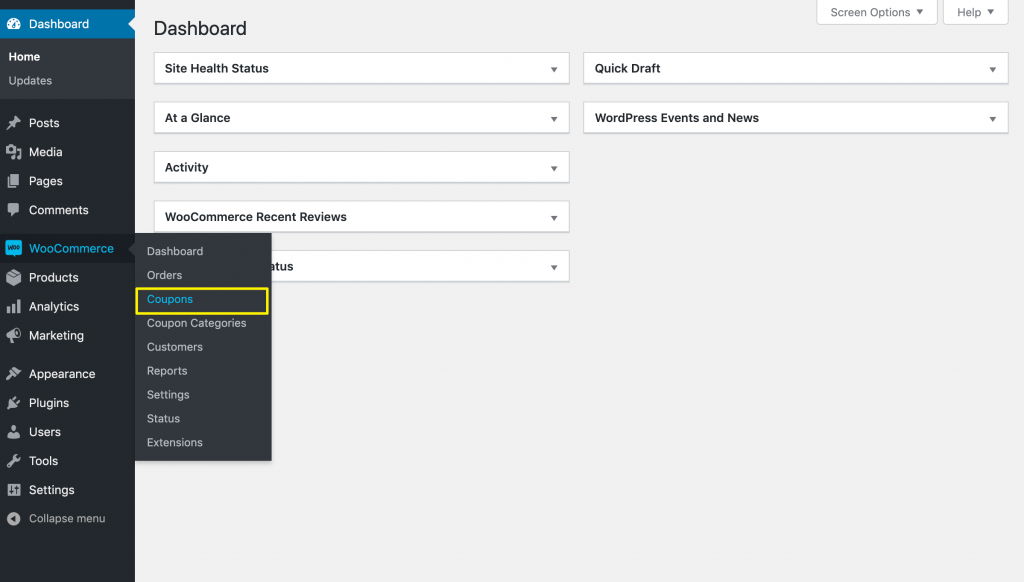
Następnie kliknij przycisk Dodaj kupon . Utwórz kod kuponu dla klientów do wprowadzenia przy kasie i opis dla własnego odniesienia. Następnie przewiń w dół i kliknij kartę Ogólne , a następnie wybierz rodzaj zniżki Kup X Uzyskaj X Deal (BOGO) :
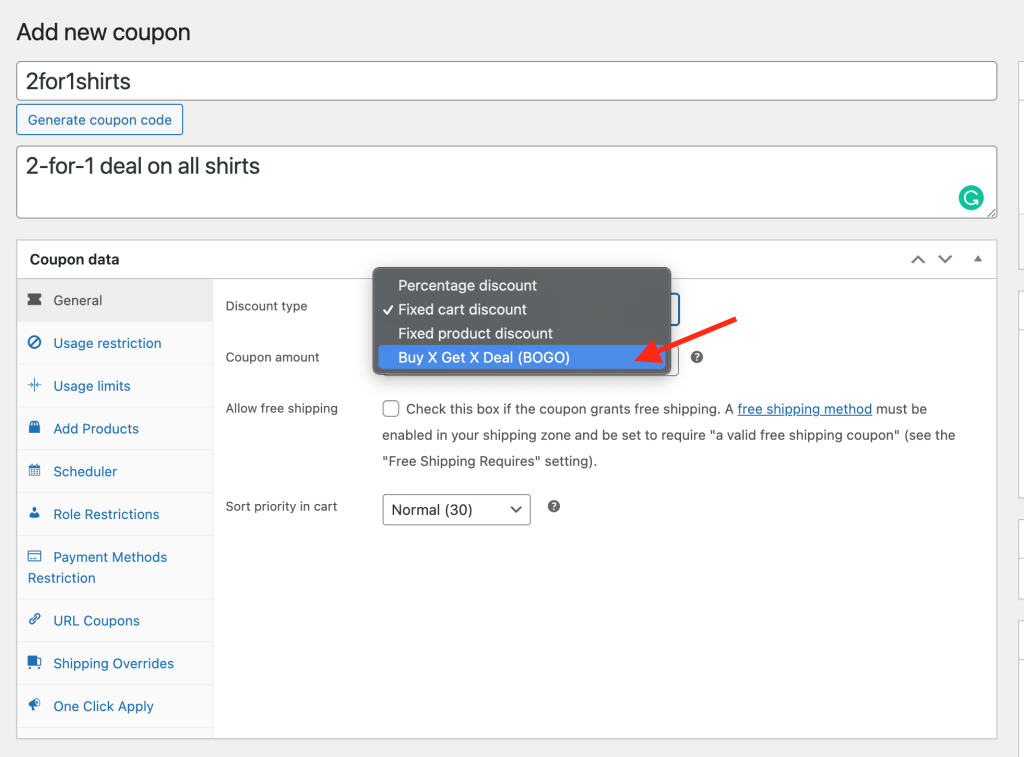
Tutaj zaczniesz budować swoją ofertę.
Krok 2: Stwórz wyzwalacz kuponu
Każda transakcja BOGO wymaga „wyzwalacza”, który określa okoliczności, w jakich klient kwalifikuje się do oferty. W takim przypadku chcemy ustawić Klient kupuje na kategorie produktów :
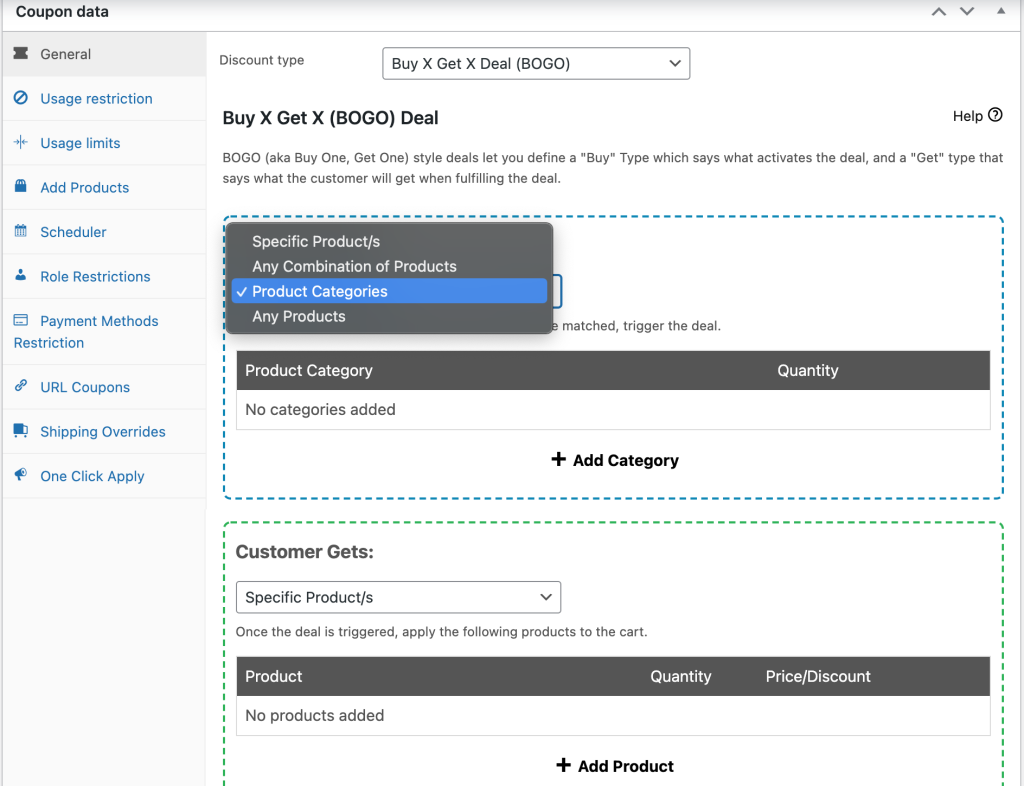
Następnie musimy wybrać konkretną kategorię, do której chcemy zastosować rabat. W naszym przykładzie używamy koszul. Kliknij Dodaj kategorię , wybierz tę, której chcesz użyć, i ustaw Ilość na 1 :
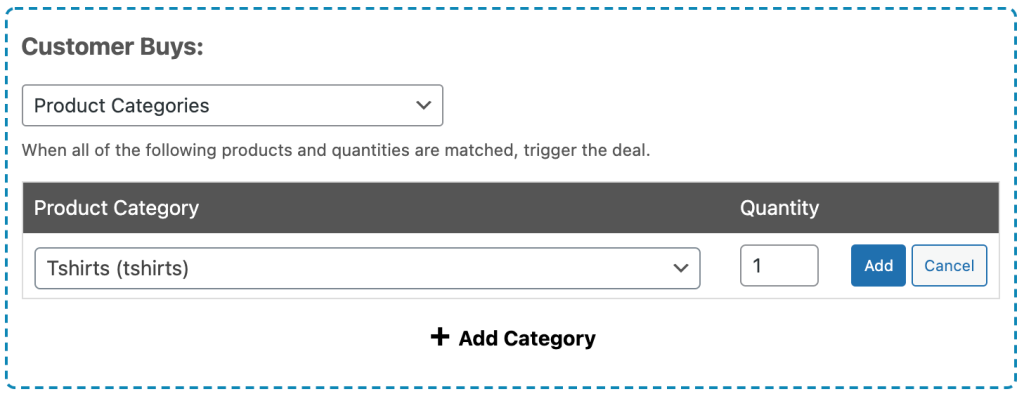
Następnie kliknij przycisk Dodaj .
Krok 3: Wybierz rodzaj zniżki
Następnie należy zdefiniować rodzaj rabatu, który określa, co klient otrzyma po spełnieniu wymagań wyzwalacza (w naszym przykładzie dodanie jednego produktu z kategorii koszulki do koszyka). Użyj menu rozwijanego Rodzaj rabatu , aby wybrać Kategorie produktów :

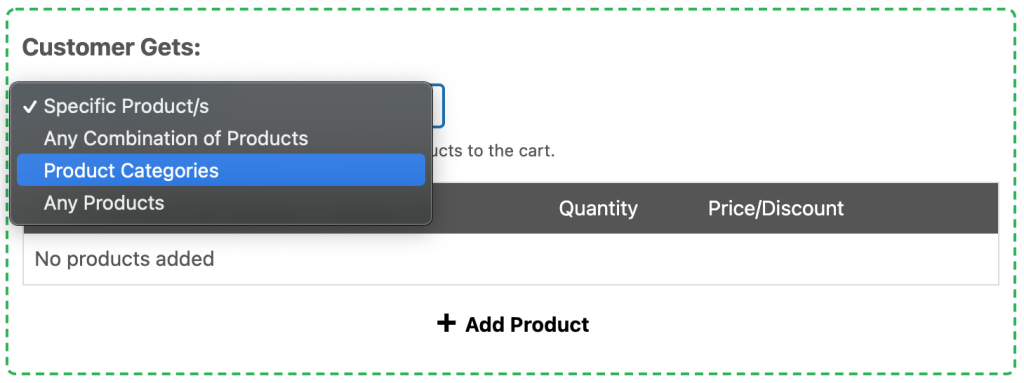
Następnie dodaj tę samą kategorię, którą wybrałeś w kroku 2. Ilość powinna pozostać 1 . Najłatwiejszym sposobem ustawienia opcji Cena/Rabat jest wybranie opcji Nadpisz cenę i ustawienie kwoty na 0 . Następnie kliknij przycisk Dodaj :
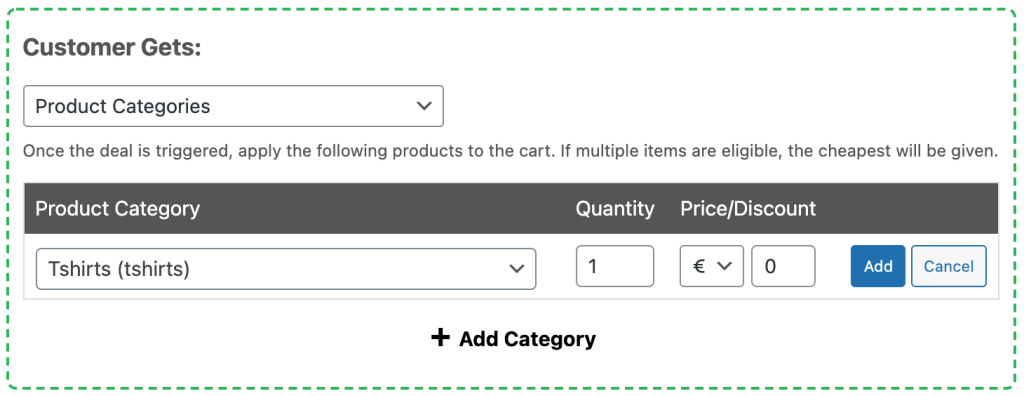
Aby podzielić wszystko, co zrobiliśmy do tej pory w naszym przykładzie, ustawiliśmy wyzwalacz, aby klienci kwalifikowali się do naszej oferty 2 w 1, gdy dodadzą do koszyka co najmniej jeden produkt z kategorii koszulek . Gdy to zrobią, otrzymają kolejny przedmiot z kategorii koszulek w cenie 0 USD.
Krok 4: Ustaw częstotliwość zniżek i powiadomienia
Po ustawieniu wyzwalacza i rabatu przewiń w dół do sekcji Ustawienia dodatkowe . Tutaj wybierz, czy Twoja transakcja 2 za 1 będzie się powtarzać:
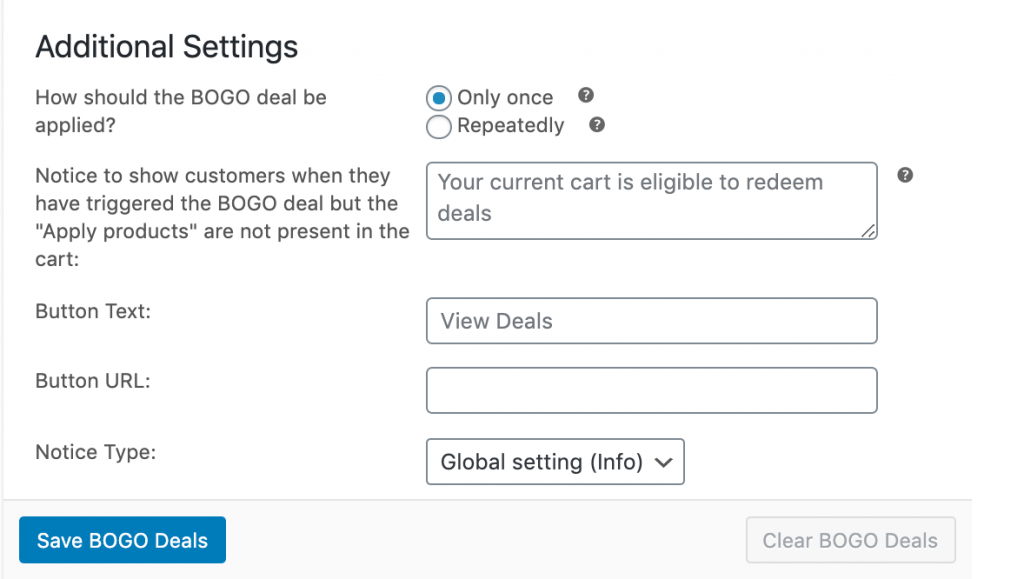
Jeśli włączysz tę opcję, klienci będą nadal otrzymywać dodatkowy bezpłatny produkt za każdym razem, gdy napotkają Twój wyzwalacz. Tak więc w naszym przykładzie klienci, którzy kupią dwie koszule, otrzymają dwie dodatkowe za darmo, ci, którzy kupią trzy koszule, dostaną trzy za darmo i tak dalej. To doskonały sposób na przemieszczanie przeładowanych towarów.
Możesz również napisać niestandardową wiadomość, która będzie wyświetlana, gdy klienci aktywują wyzwalacz i spersonalizować przycisk, który mogą kliknąć, aby zobaczyć więcej szczegółów. Zapisz swoją ofertę BOGO, gdy skończysz.
Krok 5: Dodaj warunki koszyka
Jest jeszcze tylko jedna rzecz, którą musisz zrobić, zanim uruchomisz transakcję 2 za 1. Sekcja warunków koszyka u dołu ekranu powinna odpowiadać utworzonemu wcześniej wyzwalaczowi.
Dla nas oznacza to dodanie tylko jednego warunku:
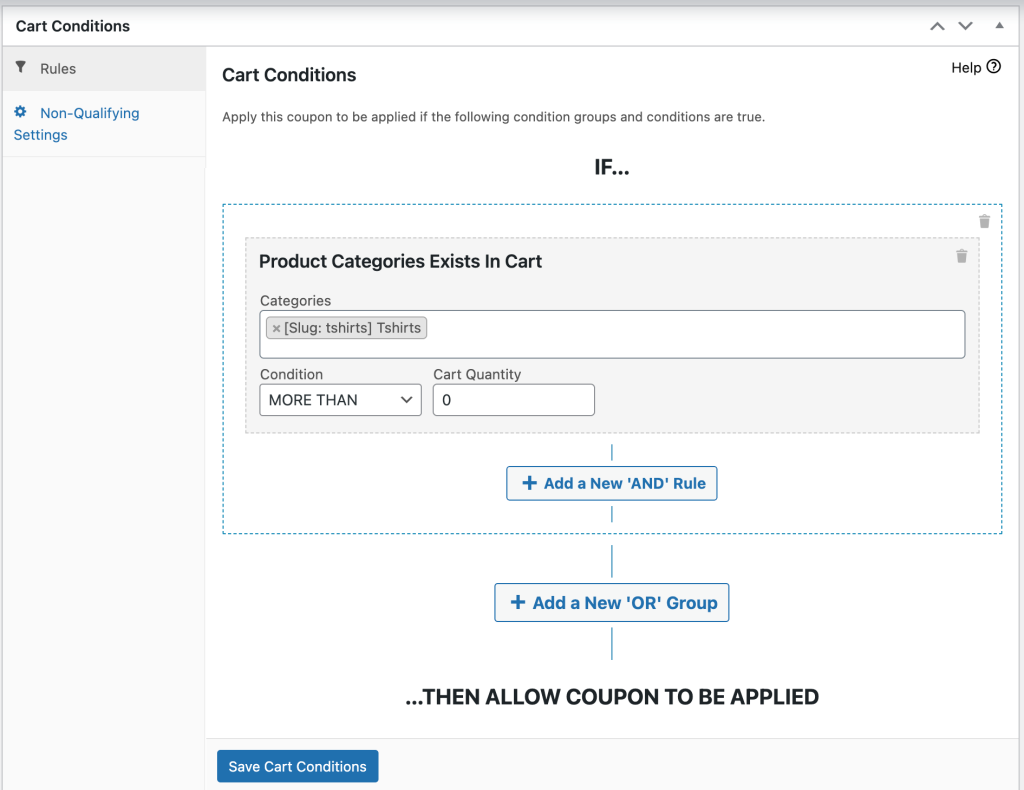
Produkt z kategorii tshirt musi znajdować się w koszyku klienta. Jeśli ten warunek zostanie spełniony, a klient wprowadził kod kuponu utworzony w kroku 1, zobaczy powiadomienie z informacją, że zakwalifikował się do oferty:
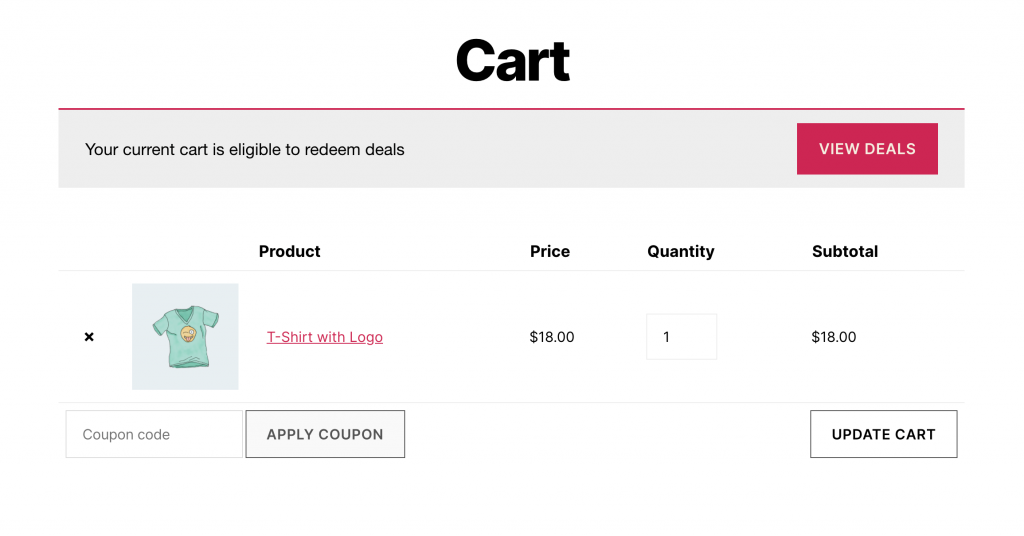
Następnie mogą dodać do koszyka drugą koszulkę, a zniżka zostanie zastosowana:
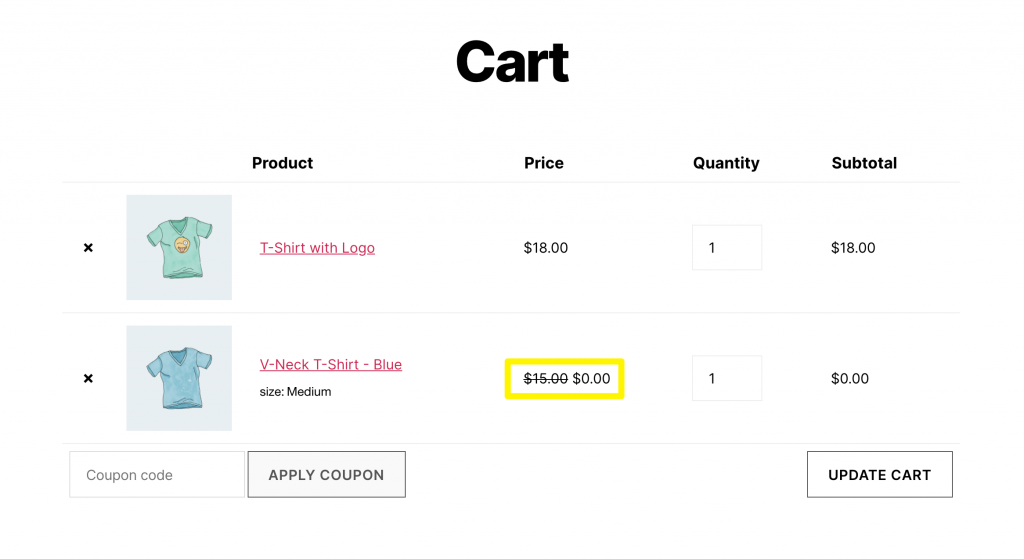
Możesz także zmodyfikować swoją ofertę 2 w 1, aby automatycznie zastosować zniżkę i powiadomić kwalifikujących się klientów, nawet jeśli nie mają oni Twojego kodu kuponu.
Wniosek
Niezależnie od specjalizacji witryny e-commerce oferowanie okazjonalnych transakcji 2 za 1 może być mądrą strategią zwiększania sprzedaży. Może również pomóc w odciążeniu produktów z określonych kategorii, jeśli masz je za dużo lub wycofać niektóre produkty.
W tym poście wyjaśniliśmy, jak używać kuponów zaawansowanych do tworzenia oferty 2 za 1 dla kategorii produktów w WooCommerce:
- Utwórz nową ofertę BOGO.
- Ustaw wyzwalacz kuponu.
- Wybierz rodzaj zniżki.
- Ustaw częstotliwość zniżek i powiadomienia.
- Dodaj warunki koszyka.
Masz pytania, jak dodać ofertę 2 za 1 w WooCommerce? Zostaw je dla nas w sekcji komentarzy poniżej!
