Jak określić, co zmienia wtyczkę lub motyw wprowadzony do witryny po aktywacji?
Opublikowany: 2018-10-30Wolisz wideo od tekstu? Mamy cię w zasięgu wzroku – oto cały artykuł w krótkim filmie.
Jeśli wolisz, możesz obejrzeć film za pomocą zaawansowanego youtube.
Zainstalowanie wtyczki (lub motywu) oznacza, że całkowicie powierzasz swoją witrynę ich programistom. Nie ma żadnych ograniczeń co do tego, co może zrobić kod, który umieszczasz na stronie. Może przesunąć wszystkie twoje przyciski w lewo o dwa piksele z powodu błędu CSS, ale może również celowo usunąć wszystkie twoje pliki i całą bazę danych. Instalowanie wtyczek z oficjalnego repozytorium WP eliminuje szanse na drugi scenariusz, ale nadal zastanawiasz się – jakie zmiany wprowadziła wtyczka na mojej stronie?
W praktyce, jakie zmiany wprowadzają wtyczki?
Przed realistycznym scenariuszem jeszcze raz powtórzę teoretyczny. Instalujesz i aktywujesz w swojej witrynie fragment kodu PHP innej firmy. Nie ma absolutnie żadnych ograniczeń co do tego, co może zrobić kod, o ile jest w sferze PHP i jego możliwości i uprawnień na serwerze. Z pewnością może usuwać pliki, modyfikować je lub wysyłać na zdalny serwer. To samo dotyczy danych przechowywanych w bazie danych. Nie możesz tego zatrzymać po aktywacji wtyczki. Dlatego nie używaj pustych wtyczek ani motywów, a jeśli instalujesz szkicowe wtyczki na stronie na żywo, najpierw wykonaj kopię zapasową.
Instalowanie wtyczek i motywów z podejrzanych źródeł, takich jak zrzuty GPL lub jakiekolwiek nielegalne strony, nigdy nie jest dobrym pomysłem. Jeśli jesteś na tyle odważny, aby zainstalować je na działającej witrynie, najpierw wykonaj kopię zapasową . Albo bądź jeszcze mądrzejszy – przetestuj je lokalnie, w miejscu inscenizacji lub w miejscu, gdzie nie mogą wyrządzić większych szkód.
Teraz przejdźmy do bardziej codziennych spraw. Co robią wtyczki, gdy je aktywujesz? Większe tworzą niestandardowe tabele bazy danych. Tabele niestandardowe są powszechne i oczekiwane, gdy wtyczka musi przechowywać większe ilości danych lub danych, które nie pasują do schematu klucz-wartość opcji WP (lub CPT). Prawie wszystkie wtyczki tworzą nowe wiersze w tabeli wp_options , korzystając z interfejsu API opcji WP. Całkowicie oczekiwany i normalny. To, czego nie można się spodziewać lub jest normalne i nigdy nie powinno się zdarzyć, to modyfikacje 12 podstawowych tabel WP. Podobnie jak pliki WP core, tabele core nigdy nie powinny być edytowane, ani przez wtyczki, ani przez użytkowników. Wtyczki również dodają transjenty, tworzą niestandardowe typy postów, dodają widżety i menu. Robią to wszystko za pomocą różnych interfejsów API WP, a dane są przechowywane w tabelach podstawowych.
Dlaczego miałoby mnie obchodzić, jakie zmiany wprowadza wtyczka?
Jeśli nie dbasz o jakość wtyczek lub różne sposoby, w jakie wpływają na Twoją witrynę, w tym szybkość i dostępność, nie ma się czym martwić. Jeśli sprawdzasz wtyczkę, która ma zostać zainstalowana w dziesiątkach witryn, którymi zarządzasz, prawdopodobnie interesuje Cię, jak jest zbudowana i co robi „za kulisami”. Przeprowadzenie pełnego audytu kodu to jedyny w pełni niezawodny sposób, aby wiedzieć, co się dzieje, ale wiem, że w większości scenariuszy nie jest to realistyczne.
Chcesz wiedzieć, jakie zmiany wprowadziła wtyczka lub motyw w Twojej witrynie #WordPress? Dowiedz się, jak możesz zobaczyć te zmiany.
KLIKNIJ, ABY TWEETOWAĆPatrzenie na zmiany wprowadzone przez wtyczkę daje wgląd w to, w jaki sposób wykorzystuje zasoby serwera, jak czysty jest kod i na przykład jak (lub czy) wtyczka czyści po sobie. Może również pomóc w odpowiedzi na często zadawane pytanie: „ Niedawno zainstalowałem wtyczkę X i myślę, że moja witryna działa teraz wolniej, czy to z powodu X? ”
Ostatnim, ale z pewnością nie mniej ważnym powodem do poznawania zmian jest inżynieria wsteczna i uczenie się. Może potrzebujesz procedury instalacji podobnej do tej, którą widziałeś w innej wtyczce, lub po prostu chcesz wiedzieć, jak to robi.
Migawki bazy danych na ratunek
Migawka bazy danych to kopia aktualnie używanych tabel bazy danych przechowywanych w tej samej bazie danych, której używa WP. Migawki są bardzo podobne do kopii zapasowych, ale tworzone w innym celu. Kopie zapasowe istnieją głównie dla scenariuszy „co, jeśli”. Z drugiej strony migawki mają bardziej znaczące zastosowanie. Kiedy tworzysz migawkę, prawdopodobnie przywrócisz do niej system po wykonaniu pewnych testów lub użyjesz go do porównania dwóch wersji bazy danych. Podobna koncepcja w systemie Windows nazywana jest punktem przywracania.

Należy pamiętać, że migawki bazy danych, jak sama nazwa wskazuje, dotyczą tylko bazy danych. Pliki nie są archiwizowane, zapisywane, porównywane ani zmieniane w żaden inny sposób.
Porównajmy!
Nie potrzebujesz narzędzia do porównania. Można to zrobić ręcznie, pobierając dwie wersje bazy danych, a następnie je porównując. Jednak po zrobieniu tego kilka razy było to tak nieprzyjemne doświadczenie, że usiadłem i napisałem DB Snapshots WP Reset. Dzięki WP Reset porównanie zajmuje tylko kilka kliknięć i nie wymaga wiedzy technicznej.
1. Zainstaluj i aktywuj reset WP
Najszybszym sposobem jest skorzystanie z WP Admin – Wtyczki – Dodaj nowy i wpisz „wp reset” w wyszukiwaniu; to będzie pierwszy wynik. Alternatywnie pobierz najnowszą wersję ZIP lub przejdź do wordpress.org/plugins/wp-reset/.
2. Zrób migawkę aktualnego stanu witryny
Otwórz WP Admin – Narzędzia – WP Reset, a następnie przejdź do zakładki DB Snapshots i kliknij „Utwórz nowy”. Jeśli testujesz nową wtyczkę, nadaj jej nazwę „przed wtyczką X”.
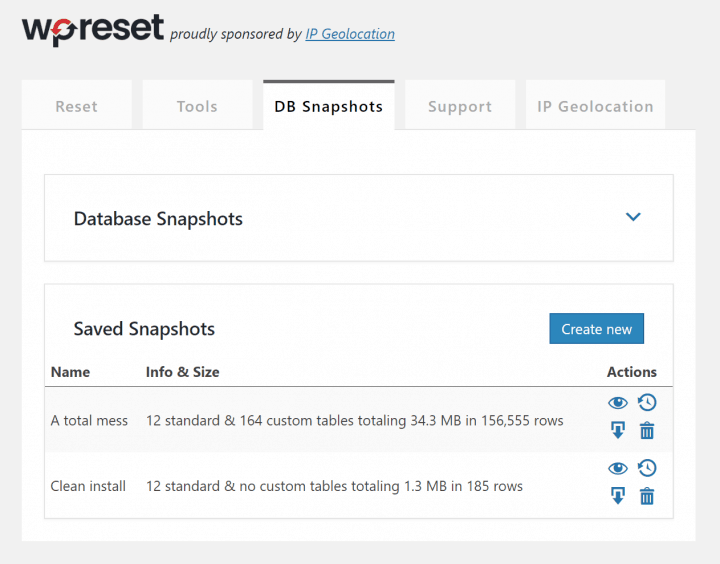
3. Wprowadź zmiany na stronie
Zainstaluj nową wtyczkę; aktywuj nowy motyw; dokonać pewnych zmian w istniejących wtyczkach lub motywach; tworzyć treści; bałagan z widżetami – prawie każda zmiana, którą wprowadzisz, odzwierciedla się w bazie danych witryny i będziesz mógł porównać stan przed i po.
4. Porównaj nowy stan z zapisaną migawką
Wróć do migawek WP Reset i kliknij ikonę porównania obok zapisanej migawki. Otrzymasz oznaczoną kolorami listę tabel bazy danych.
Zielone tabele to te, które istnieją w bieżącej bazie danych i migawce i nie zmieniły się ani trochę. Czerwone to te, których albo brakuje na migawce (co oznacza, że właśnie zostały utworzone), albo nie ma ich w bieżącej bazie danych (czyli właśnie zostały usunięte). Pomarańczowe to te, które się zmieniły, albo pod względem danych, albo rzadziej, pod względem schematu. Kliknięcie dowolnej tabeli ujawnia więcej szczegółów na temat zmian.
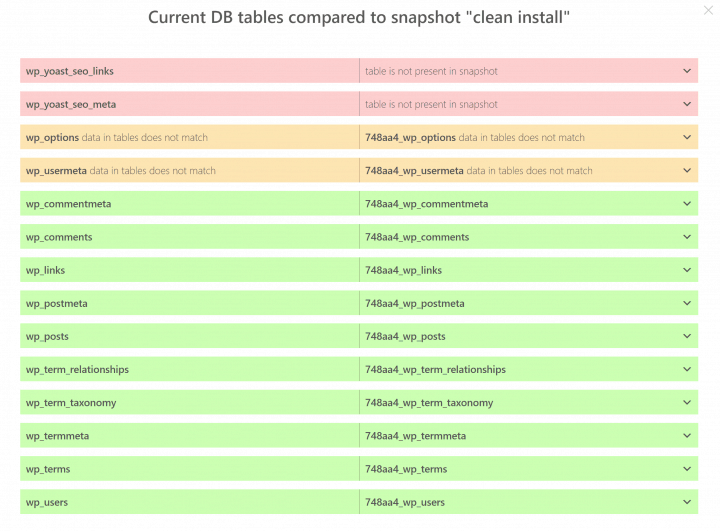
5. Nie podobają Ci się zmiany, które widzisz? Odwróć je!
Jeśli chcesz przywrócić witrynę do stanu, w jakim była utworzona podczas tworzenia migawki, użyj akcji przywracania obok zapisanej migawki. Przywróci bazę danych do poprzedniego stanu i wszystkie zmiany znikną! Szybko i bezboleśnie.
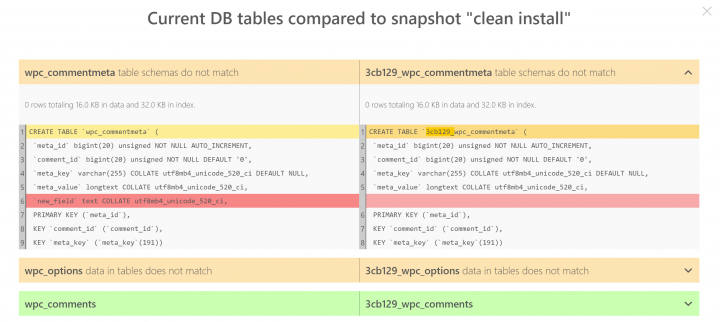
Więcej przypadków użycia migawek bazy danych
Określanie zmian to tylko jeden z wielu sposobów, w jakie migawki bazy danych mogą pomóc w rozwoju i testowaniu. Powracając do migawki, zawsze możesz przywrócić witrynę do stanu sprzed (problematycznych) zmian. A wszystko to za pomocą dwóch kliknięć i kilku sekund oczekiwania. Zawsze, gdy potrzebujesz złożonego środowiska testowego, które jest mocno modyfikowane po określonej akcji, powrót do przygotowanej migawki umożliwia ponowne przetestowanie w ciągu kilku sekund. W razie potrzeby możesz również pobrać migawki jako zrzuty SQL w formacie gzip. Chociaż ich głównym celem nie jest tworzenie kopii zapasowych w aktywnych witrynach – w skrócie można to zrobić. Szczegółowe porównanie jest dostępne dla zmodyfikowanych schematów tabel i danych w tabeli wp_options . Różnice uniwersalne, dla wszystkich tabel, będą dostępne w jednej z kolejnych wersji.
Dla przypomnienia – oto krótki film, który zrobiliśmy, aby zaprezentować migawki.
