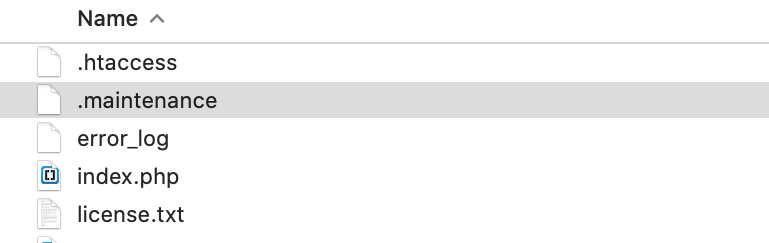Najczęstsze błędy WordPressa i jak je naprawić
Opublikowany: 2020-03-17CMS WordPress (system zarządzania treścią) od samego początku usprawniał tworzenie stron internetowych. Nie jest to jednak idealne i czasami zdarzają się błędy. W tym przewodniku omówiono typowe błędy WordPress i sposoby ich naprawy.
WordPress obsługuje ponad 36% wszystkich witryn w sieci, co stanowi wiele witryn. Pracujemy z WordPressem od ponad 15 lat i napotkaliśmy praktycznie wszystkie najczęstsze błędy.
Upewnij się, że wykonałeś kopię zapasową całej witryny i bazy danych przed wypróbowaniem którejkolwiek z poprawek w tym przewodniku. Aby przejść dalej, po prostu kliknij to, co chcesz z poniższego spisu treści, aby dowiedzieć się, jak naprawić konkretny błąd.
| Powszechne błędy | Jak naprawić |
| Błąd strony 404 | JAK NAPRAWIĆ |
| 500 wewnętrzny błąd serwera | JAK NAPRAWIĆ |
| Przekroczono limit czasu połączenia | JAK NAPRAWIĆ |
| Błąd podczas nawiązywania połączenia z bazą danych | JAK NAPRAWIĆ |
| Utracony adres e-mail administratora i odzyskiwanie hasła nie działa | JAK NAPRAWIĆ |
| Błąd wyczerpania pamięci | JAK NAPRAWIĆ |
| Błąd analizy/Błąd składni | JAK NAPRAWIĆ |
| Utknął w konserwacji | JAK NAPRAWIĆ |
| Biały ekran śmierci | JAK NAPRAWIĆ |
| Nie możesz przesłać obrazów | JAK NAPRAWIĆ |
| Nie możesz uzyskać dostępu do obszaru administracyjnego | JAK NAPRAWIĆ |
| Pasek boczny witryny pojawia się pod główną zawartością | JAK NAPRAWIĆ |
Błąd strony 404
Błąd 404 to powszechny błąd WordPressa, który może być spowodowany wieloma przyczynami.
Typowe przyczyny to nieaktualne lub źle skonfigurowane reguły przepisywania i problemy z permalinkami.
Objaw
Podczas próby uzyskania dostępu do niektórych obszarów witryny zobaczysz stronę podobną do tej na poniższym zrzucie ekranu.
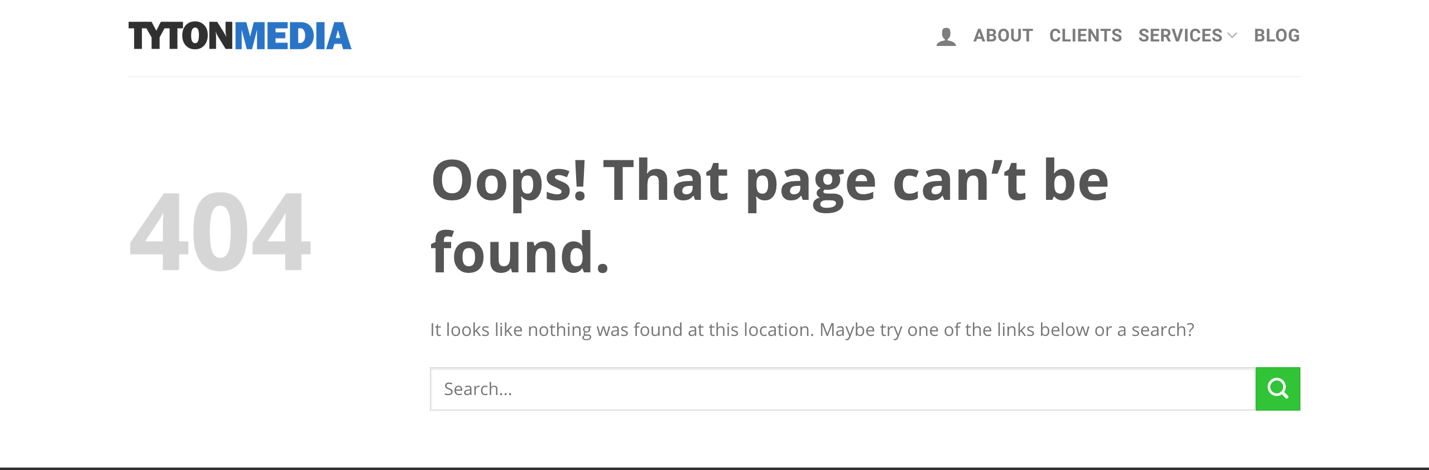
W większości przypadków będziesz mieć dostęp do obszaru administracyjnego i strony głównej witryny, ale nie do pojedynczych stron lub postów. Jednak pokażemy Ci, jak rozwiązać ten problem, jeśli nie masz również dostępu do obszaru administracyjnego.
Jak naprawić: Gdy WordPress Admin jest dostępny
Najpierw sprawdź, czy Twoje permalinki są poprawne, jeśli nadal możesz uzyskać dostęp do obszaru administracyjnego. Zaloguj się i najedź lub kliknij „Ustawienia” w lewym menu nawigacyjnym. Spowoduje to załadowanie wszystkich opcji menu w Ustawieniach. Następnie kliknij „Permalinki”.
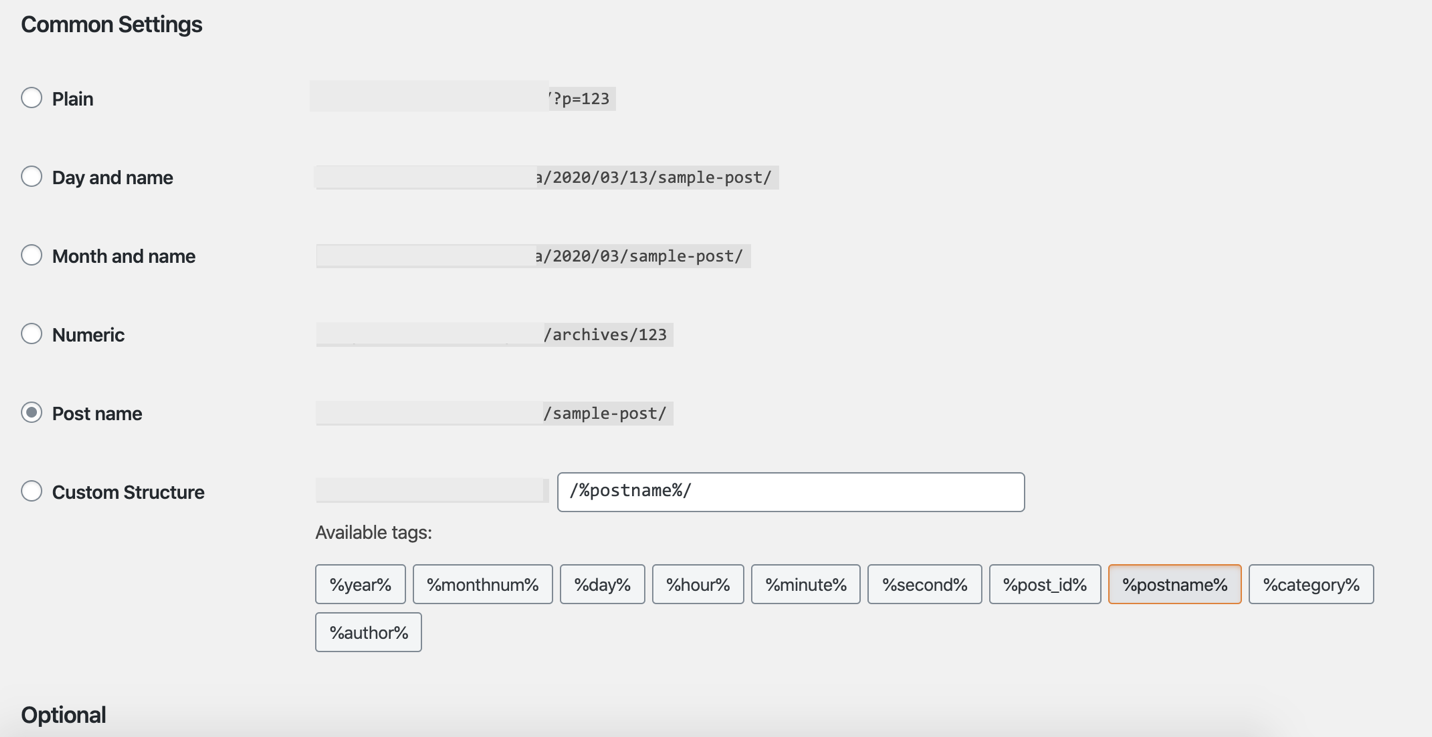
Stamtąd możesz wybrać jedno z typowych ustawień lub niestandardową strukturę, stosując dowolne z dostępnych tagów. Po dokonaniu zmian kliknij Zapisz zmiany.
Gdy administrator jest niedostępny
Oto, co musisz zrobić, jeśli nie możesz uzyskać dostępu do obszaru administracyjnego z powodu błędu 404. Najpierw zaloguj się do interfejsu CPanel i kliknij „phpMyAdmin” znajdujący się w BAZACH DANYCH.
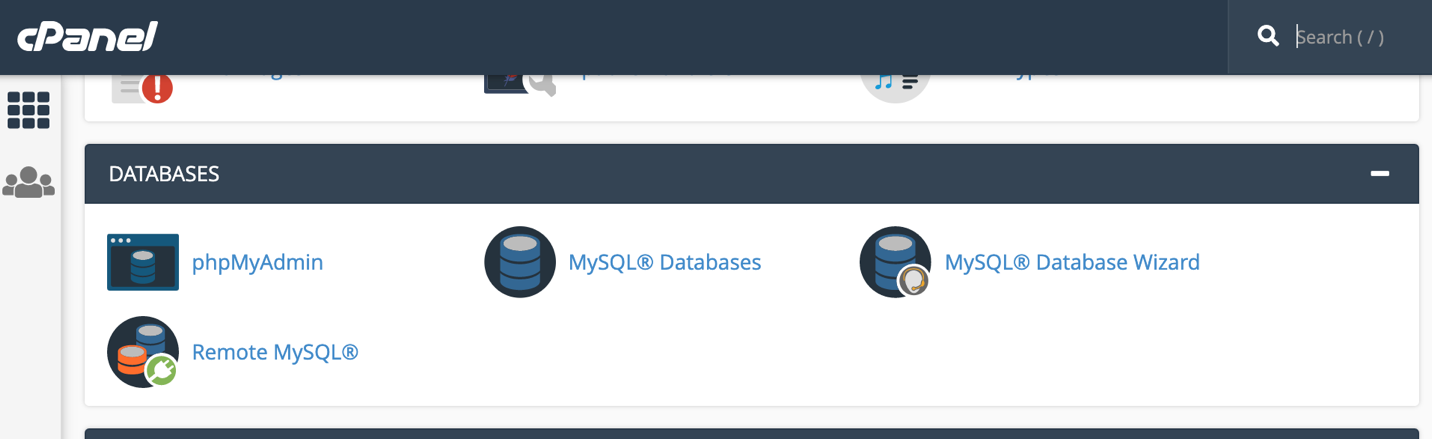
Wybierz nazwę swojej bazy danych WordPress z dostępnej listy znajdującej się w lewym panelu nawigacyjnym. Następnie znajdź „wp_options” i kliknij „Przeglądaj”. Znajdź siteurl pod opcją_name i kliknij „Edytuj”.
BEZPŁATNA ANALIZA SEO WORDPRESS
Chcesz zwiększyć ruch na swojej stronie WordPress? Skorzystaj z naszej bezpłatnej analizy SEO WordPress i zobacz, jak możesz poprawić swój ruch, aby zwiększyć sprzedaż online.
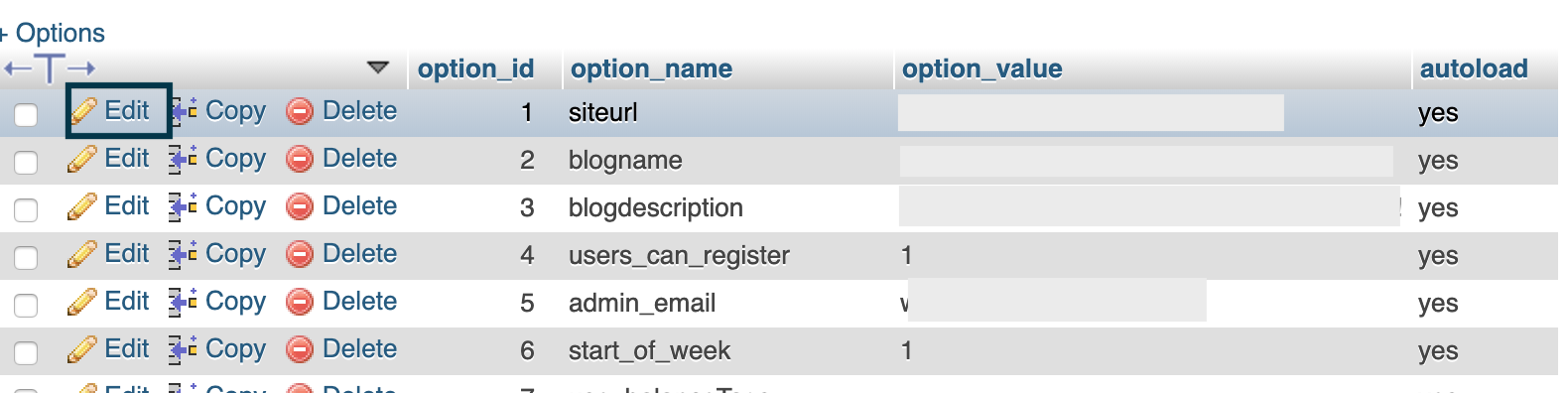
W polu wprowadzania (option_value) zmień adres URL i kliknij przycisk „Idź” znajdujący się w prawym dolnym rogu, aby zakończyć proces. Teraz powinieneś mieć dostęp do panelu administracyjnego.
500 wewnętrzny błąd serwera
Błąd 500 pojawia się, gdy serwer WWW nie jest dostępny i nie jest specyficzny dla WordPressa, ale dość powszechny. W WordPressie problem jest często spowodowany przez wtyczkę lub plik funkcji motywu. Czasami uszkodzony plik .htaccess i limit pamięci PHP mogą również powodować tę awarię.
Objaw
Otrzymasz stronę internetową z wyświetlonym numerem „500” i co najmniej jednym komunikatem o błędzie.
Jak naprawić: Sprawdź uszkodzenie pliku .htaccess
Zaloguj się do swojego CPanel i kliknij „Menedżer plików” znajdujący się w sekcji PLIKI. Możesz otrzymać wyskakujące okienko z pytaniem, czy wyświetlić ukryte treści, a jeśli tak, pokazać je. Możesz także uzyskać dostęp do zawartości serwera za pomocą klienta FTP (protokół przesyłania plików) lub programu takiego jak FileZilla.
Po wejściu zmień nazwę „.htaccess” w folderze instalacyjnym WordPress na coś w rodzaju „.htaccess-old”. Zrób to, powoli dwukrotnie dotykając pliku lub klikając prawym przyciskiem myszy i wybierając „Zmień nazwę”.
WordPress automatycznie wygeneruje nowy plik .htaccess, gdy ponownie spróbujesz uzyskać dostęp do domeny.
Dezaktywuj każdą wtyczkę
Możesz spróbować dezaktywować każdą wtyczkę i powoli reaktywować każdą z nich. Najskuteczniejszym sposobem na to jest użycie programu FTP, ale możesz również użyć Menedżera plików. Po prostu uzyskaj dostęp do swoich plików przez FTP lub CPanel File Manager i zmień nazwę folderu wtyczek.
Folder wtyczek można znaleźć, przechodząc do wp-content w folderze instalacyjnym WordPress. Tam po prostu zmień nazwę folderu.
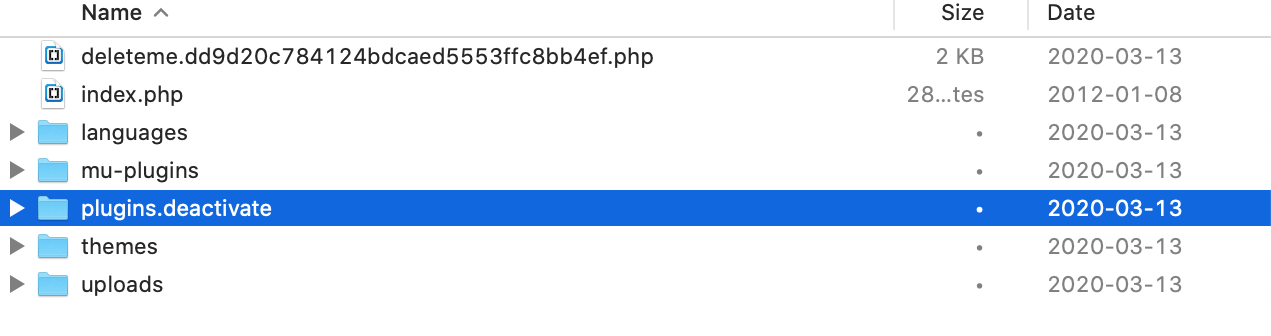
Zmień nazwę z powrotem na „wtyczki”, a WordPress powróci do normalności, z wyjątkiem tego, że wszystkie wtyczki pozostaną nieaktywne.
Możesz także wyłączyć wtyczki z pulpitu WordPress, wybierając „Wtyczki” znajdujące się w lewym menu nawigacyjnym, jeśli są dostępne. Następnie zaznacz wszystkie wtyczki i wybierz „Dezaktywuj” z menu Działania zbiorcze.
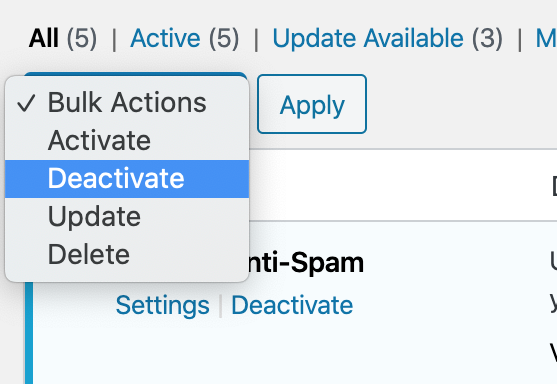
Będziesz wiedział, że jest to konkretny problem z wtyczką, jeśli błąd 500 zniknie po dezaktywacji wszystkich wtyczek. Stąd wystarczy ponownie aktywować wtyczki pojedynczo i za każdym razem ponownie ładować witrynę, aby znaleźć winowajcę.
Błąd limitu czasu połączenia
Błąd przekroczenia limitu czasu występuje, gdy przeglądarka nie otrzyma na czas odpowiedzi z serwera. Innymi słowy, ten błąd występuje, gdy dwa serwery nie mogą się połączyć. Ten błąd może również wystąpić z powodu złej konfiguracji hostingu, a nie tylko problemów z połączeniem z serwerem. Błąd przekroczenia limitu czasu połączenia jest również nazywany przekroczeniem limitu czasu bramy 504.
Objaw
Za każdym razem, gdy spróbujesz uzyskać dostęp do strony, zobaczysz biały ekran z terminem „limit czasu bramy 504”.
Jak naprawić: Przeładowanie strony, VPN, zapory i serwery proxy
Pierwszą rzeczą, którą powinieneś zrobić, to spróbować ponownie załadować stronę po kilku minutach (najlepiej 15 – 30 minutach). Dzieje się tak, ponieważ ten rodzaj błędu jest często spowodowany tymczasowym usterką na twoim serwerze.
Jeśli problem będzie się powtarzał, sprawdź, czy korzystasz z VPN (wirtualnej sieci prywatnej) i wyłącz ją. W niektórych sytuacjach usługa VPN po prostu nie łączy się lub nie otrzymuje odpowiedzi z serwera hostingowego.
Jeśli to nie zadziała, spróbuj wyłączyć zaporę sieciową swojej witryny (np. Cloudflare) i wyłącz wszystkie serwery proxy. Spróbuj też użyć innego połączenia internetowego lub innego komputera, aby sprawdzić, czy Twoja witryna nie działa tylko dla Ciebie, a nie dla wszystkich innych.
Zmiana DNS
Zmień serwery DNS (system nazw domen), ponieważ obecne mogą być wyłączone. Aby to zrobić na komputerze z systemem Windows, wyszukaj Centrum sieci i udostępniania z menu Start lub przejdź do Panelu sterowania, a następnie kliknij „Centrum sieci i udostępniania”.
Na komputerze Mac przejdź do Preferencji systemowych, wybierz Sieć i kliknij „Zaawansowane” znajdujące się w lewym dolnym rogu. W oknie, które zostanie otwarte, wybierz DNS z zakładek znajdujących się powyżej.
Zmień ustawienia DNS na coś publicznego, takiego jak Google (adresy IP 8.8.8.8 i 8.8.4.4).
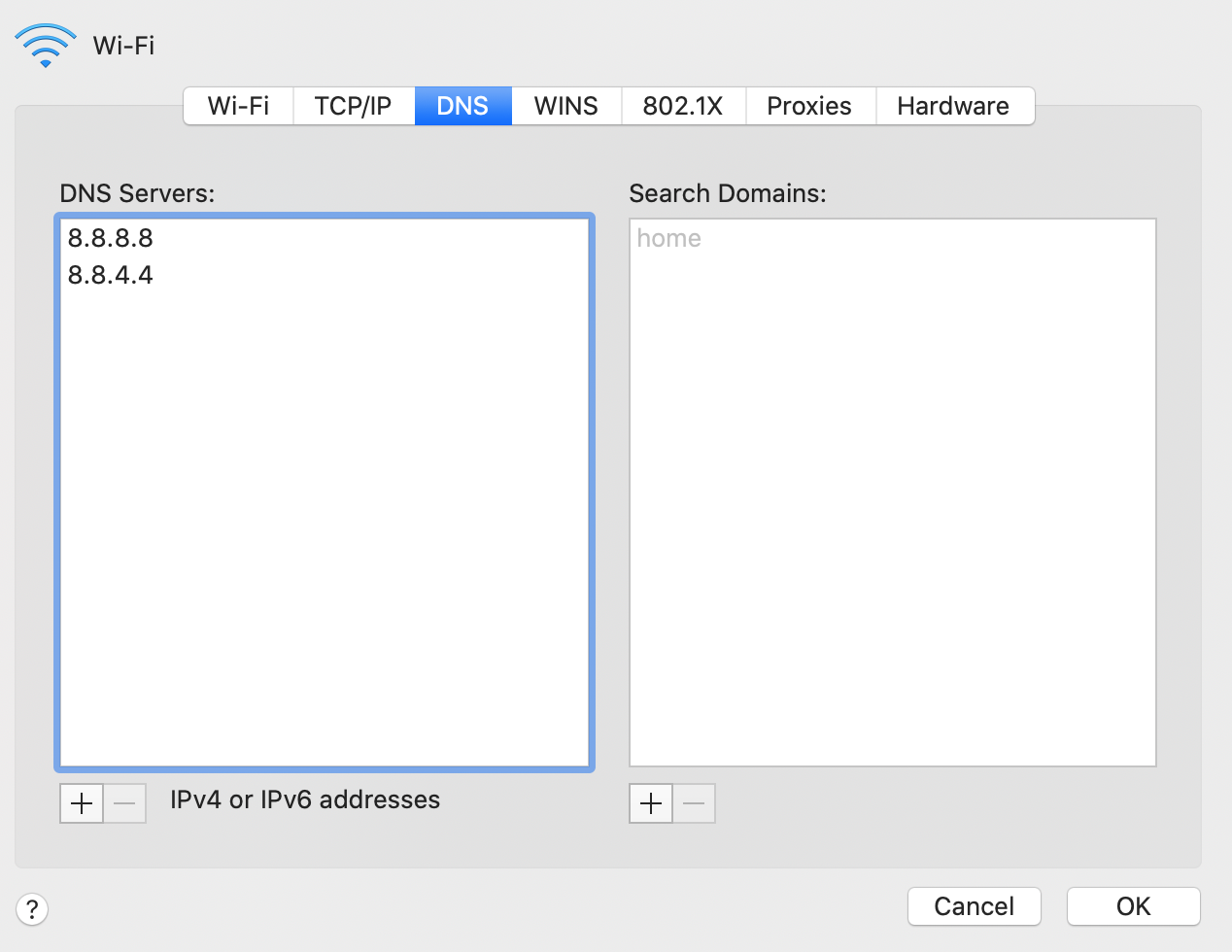
Inne rzeczy do wypróbowania
Czasami wystarczy wyczyścić bazę danych WordPress. Możesz zainstalować wtyczkę taką jak Wp-Sweep lub zrobić to ręcznie za pomocą phpMyAdmin. Tylko upewnij się, że najpierw wykonałeś kopię zapasową bazy danych.
Jeśli to nie zadziała, spróbuj wyłączyć wszystkie wtyczki i reaktywować je pojedynczo, jak omówiliśmy wcześniej. Jedna lub więcej wtyczek może wysyłać zbyt wiele żądań, co może spowodować błąd przekroczenia limitu czasu.
Błąd podczas nawiązywania połączenia z bazą danych
Powód wystąpienia tego błędu jest dość prosty. Oznacza to, że Twoja witryna nie może uzyskać dostępu do bazy danych.
Objaw
Użytkownik widzi ekran z napisem „Błąd podczas nawiązywania połączenia z bazą danych”.
Jak naprawić: sprawdzanie poświadczeń bazy danych
Najbardziej prawdopodobną przyczyną są nieprawidłowe poświadczenia bazy danych, więc od tego zaczniemy.
Zaloguj się do swojego CPanel, znajdź BAZY DANYCH i kliknij „Bazy danych MySQL”. Stamtąd znajdź uprzywilejowanego użytkownika w obszarze Bieżące bazy danych. Następnie przewiń w dół do opcji Bieżący użytkownicy i zmień hasło użytkownika uprzywilejowanego. Upewnij się, że gdzieś zapisałeś nowe hasło i nazwę użytkownika , ponieważ będą Ci potrzebne w następnym kroku.
Uzyskaj dostęp do plików w katalogu instalacyjnym WordPress za pomocą FTP lub Menedżera plików i otwórz wp-config.php. Musisz poszukać następujących wierszy kodu (patrz zrzut ekranu), a następnie odpowiednio zmienić hasło bazy danych i nazwę użytkownika.
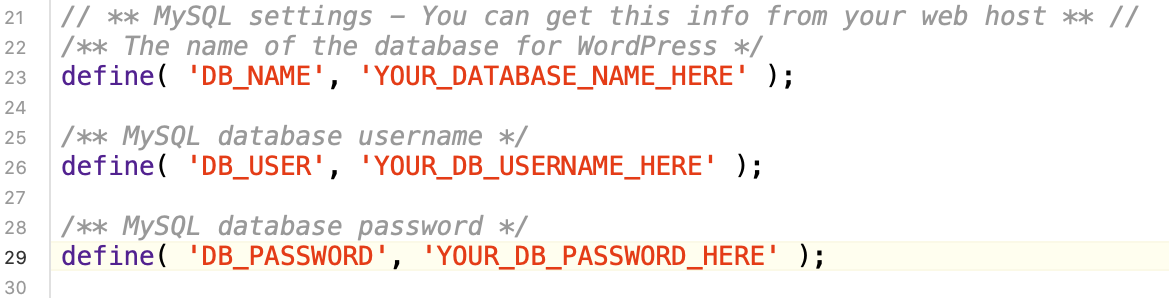
Kiedy tam jesteś, upewnij się, że informacje o hoście bazy danych („DB_HOST”) również są poprawne. Zwykle znajduje się tuż pod 'DB_PASSWORD'.
Napraw bazę danych WordPress
Możesz także spróbować naprawić swoją bazę danych. Dodaj następujący wiersz kodu do wp-config.php, aby uruchomić funkcję naprawy bazy danych WordPress, ale upewnij się, że został dodany jako pierwszy wiersz po tagu PHP i/lub notatkach.

define('WP_ALLOW_REPAIR', prawda);
Następnie odwiedź yoursite.com/wp-admin/maint/repair.php, aby kontynuować.
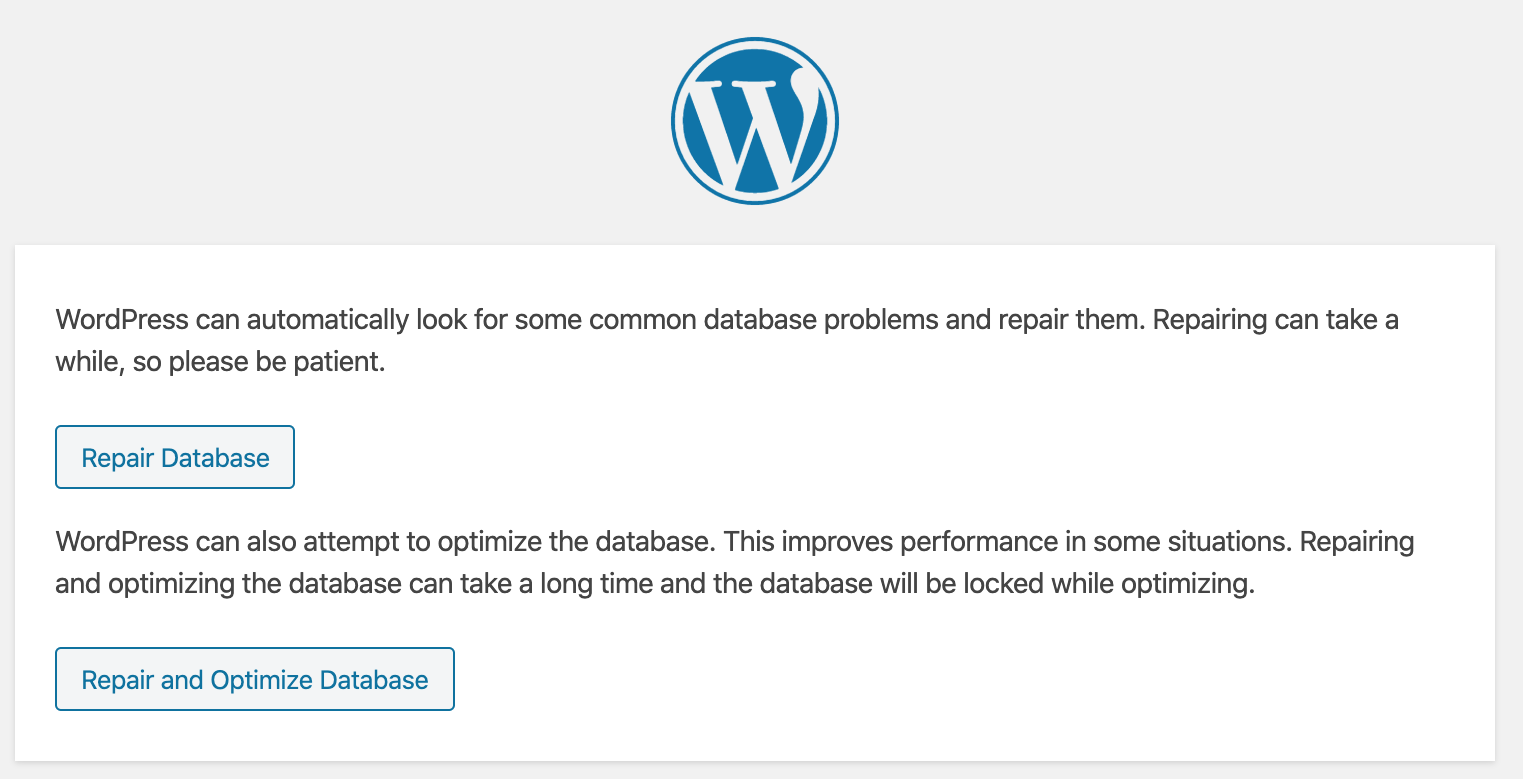
Po zakończeniu naprawy wróć i usuń ten wiersz kodu , w przeciwnym razie każdy może uzyskać dostęp do narzędzia do naprawy bazy danych.
Czasami aktualizacja adresu URL WordPressa może również rozwiązać problemy z połączeniem z bazą danych. Aby uzyskać szczegółowe informacje, zapoznaj się z sekcją dotyczącą naprawiania błędów 404.
Utracony adres e-mail administratora i odzyskiwanie hasła nie działa
Jeśli zgubiłeś adres e-mail administratora i nie możesz użyć odzyskiwania hasła, istnieje prosta poprawka.
Objaw
Po prostu nie możesz się zalogować najprawdopodobniej, ponieważ Twoje hasło lub nazwa użytkownika są nieprawidłowe lub nie masz dostępu do adresu e-mail administratora.
Jak naprawić: jeśli masz dostęp do poczty e-mail administratora
Przejdź do yourwebsite.com/wp-admin, a poniżej pola logowania zobaczysz komunikat „Zagubiłeś hasło?”.
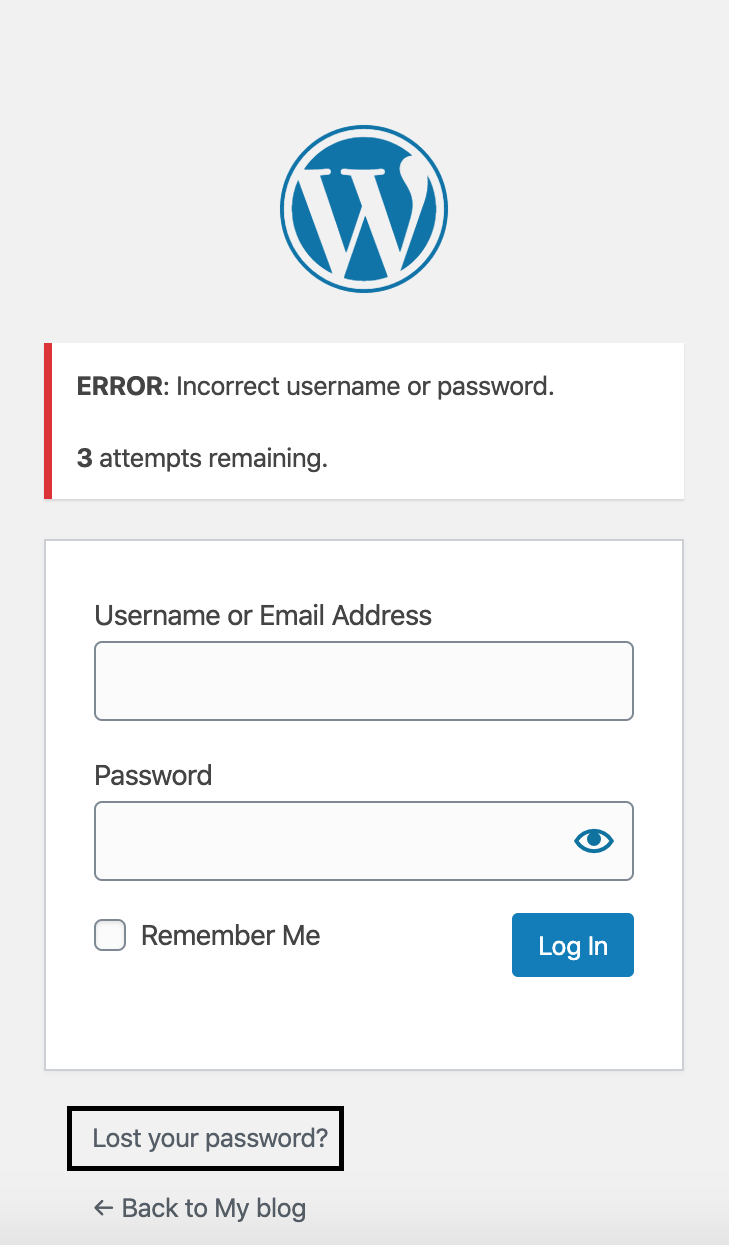
Kliknij „Zgubiłeś hasło”, wprowadź swój adres e-mail na następnym ekranie i kliknij „Uzyskaj nowe hasło”. Otrzymasz e-mailem link do utworzenia nowego hasła.
Brak dostępu do poczty e-mail administratora
Możesz zresetować swoje hasło, uzyskując dostęp do bazy danych i bezpośrednio ją zmieniając. Uzyskaj dostęp do phpMyAdmin za pośrednictwem CPanel, jak omówiono wcześniej (sekcja dotycząca błędów 404), ale tym razem poszukaj opcji „wp_user” po wybraniu nazwy bazy danych, a następnie kliknij „Edytuj”.

Teraz będzie można bezpośrednio edytować hasło i adres e-mail.
Błąd wyczerpania pamięci
Ten błąd zwykle występuje, gdy wtyczka lub inny skrypt przekracza domyślną pamięć przydzieloną dla takich programów.
Objaw
Zazwyczaj zobaczysz stronę z białym tłem i czarnym tekstem z opisem problemów (zaczyna się od „Błąd krytyczny”).
Jak naprawić: Zwiększ limit pamięci PHP
Możesz zwiększyć limit pamięci PHP, jeśli go używasz. Limit pamięci PHP to ilość pamięci, jaką skrypt jest przydzielany w bajtach za każdym razem, gdy wykonywane jest żądanie.
Aby rozwiązać ten problem, użyjemy pliku o nazwie php.ini.
- Utwórz pusty plik i nazwij go php.ini
- Określ limit pamięci, wklejając lub wpisując: memory=64MB. Zmień numer na dowolny.
- Zapisz plik i prześlij go do folderu wp-admin znajdującego się w katalogu instalacyjnym WordPressa.
Możesz także zwiększyć limit pamięci PHP za pomocą interfejsu CPanel. Najpierw zaloguj się do CPanel i poszukaj 'Wybierz wersję PHP' w OPROGRAMOWANIU.
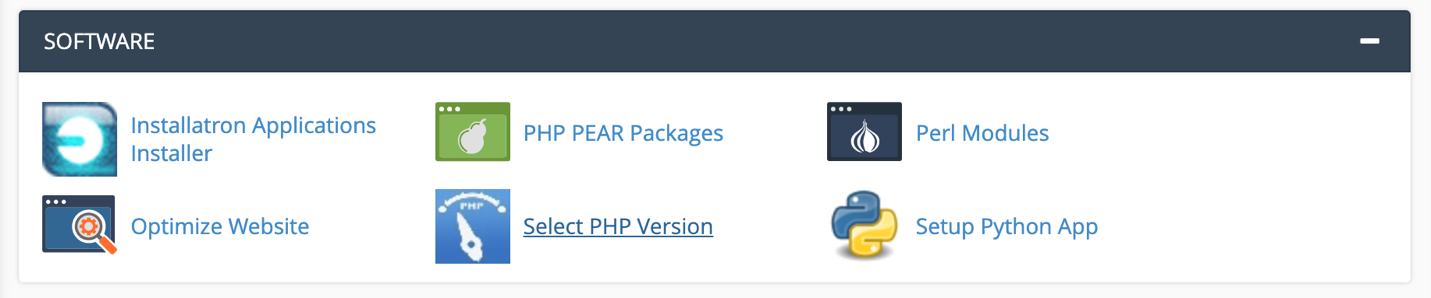
Na nowej stronie, która się ładuje, kliknij „Przełącz na opcje PHP” w prawym górnym rogu. Przewiń w dół, aby znaleźć „limit_pamięci” i zwiększ limit do następnego poziomu wyższego lub wyższego.
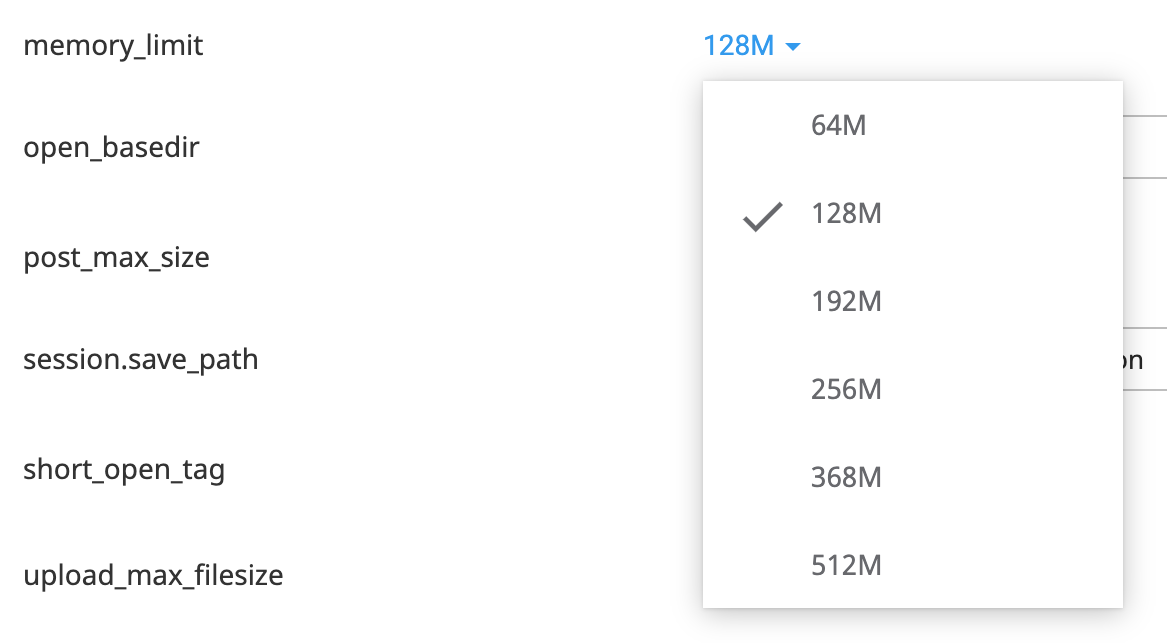
Powyższe może działać również w przypadku błędów administratora 500.
Błąd analizy/Błąd składni
Ten problem pojawia się, gdy użyty został niepoprawny kod, co skutkuje błędem parsowania/składni PHP.
Objaw
Komunikat o błędzie rozpoczynający się terminem „Błąd analizy”, który wskazuje ścieżkę do pliku powodującego błąd, w tym wiersz początkowy (np. wiersz 539).
Jak naprawić
Zaloguj się przez FTP lub CPanel File Manager, a następnie użyj ścieżki podanej w komunikacie o błędzie, aby zlokalizować problematyczny plik. Numer wiersza podany w komunikacie o błędzie wskazuje obszar kodu strony, w którym znajduje się zła składnia. Popraw składnię, sprawdzając, czy dodany kod jest dokładny.
Jeśli wiesz, co robisz, możesz również poprawić lub po prostu edytować kod.
Utknął w konserwacji/niedostępny z powodu błędu zaplanowanej konserwacji
Dzieje się tak zwykle z powodu niedokończonej lub trwającej aktualizacji WordPressa. Wolny czas odpowiedzi serwera lub problem z pamięcią może przerwać proces aktualizacji, co uniemożliwia WordPressowi usunięcie pliku powiadomienia o konserwacji.
Objaw
Zobaczysz komunikat o błędzie z informacją „Krótko niedostępny dla zaplanowanej konserwacji”.
Jak naprawić
Wszystko, co musisz zrobić, to najpierw uzyskać dostęp do plików witryny za pomocą FTP lub Menedżera plików. Upewnij się, że wyświetlane są ukryte pliki, co zwykle jest domyślnym przypadkiem w programach FTP. Następnie poszukaj pliku .maintenance w folderze instalacyjnym WordPress i usuń go.
Biały ekran śmierci
Biały ekran śmierci nosi nazwę słynnego niebieskiego ekranu śmierci systemu Windows. Często jest to spowodowane wyczerpaniem limitu pamięci PHP lub złą konfiguracją serwera. Może się to również zdarzyć w niektórych sekcjach witryny, a nie na wszystkich stronach.
Objaw
Jak się wydaje, jest to biały ekran bez komunikatów o błędach. Ojej!
Jak naprawić
Sprawdź, czy problem dotyczy innych witryn, które korzystają z WordPressa na Twoim serwerze, jeśli takie masz. Jeśli nie, możesz zainstalować testową instalację WordPressa w nowym folderze. Jest to związane z serwerem, jeśli inne instalacje mają ten sam problem. Jeśli tak, skontaktuj się z dostawcą usług hostingowych, aby uzyskać pomoc.
Spróbuj wykonać następujące czynności, aby naprawić błąd po wykluczeniu serwera jako problemu.
- Zwiększ swój limit pamięci PHP — wykonaj czynności opisane w sekcji „Błąd wyczerpania pamięci”.
- Wyłącz wszystkie wtyczki — wykonaj czynności opisane w sekcji „Wewnętrzny błąd serwera 500”.
Przywróć domyślny motyw
Możesz spróbować przywrócić motyw domyślny. Uzyskaj dostęp do plików witryny za pomocą klienta FTP lub menedżera plików. Przejdź do /wp-content/themes/ z folderu instalacyjnego WordPress. Pamiętaj, aby wykonać kopię zapasową bieżącego motywu WordPress, pobierając go.
Następnie usuń bieżący motyw. Zmusi to WordPress do użycia wszelkich dostępnych domyślnych motywów (np. Twenty Fourteen). Załaduj ponownie swoją witrynę, a jeśli problem zniknął, poszukaj błędów w oryginalnym pliku motywów functions.php. Możesz także po prostu zastąpić ten konkretny plik, ponownie nabywając oryginalny pakiet motywu.
Włącz tryb debugowania
Dodaj następujące wiersze kodu do wp-config.php zaraz po otwierającym tagu PHP i/lub notatkach znajdujących się w folderze instalacji WordPress.
zdefiniuj ('WP_DEBUG', prawda);
zdefiniuj ( 'WP_DEBUG_LOG', prawda );
Odśwież swoją witrynę i powinieneś zobaczyć wyświetlane błędy. Jeśli nie, zaloguj się na serwer przez FTP lub Menedżera plików i uzyskaj dostęp do folderu wp-content. Poszukaj debug.log i otwórz go, aby przeczytać jego zawartość.
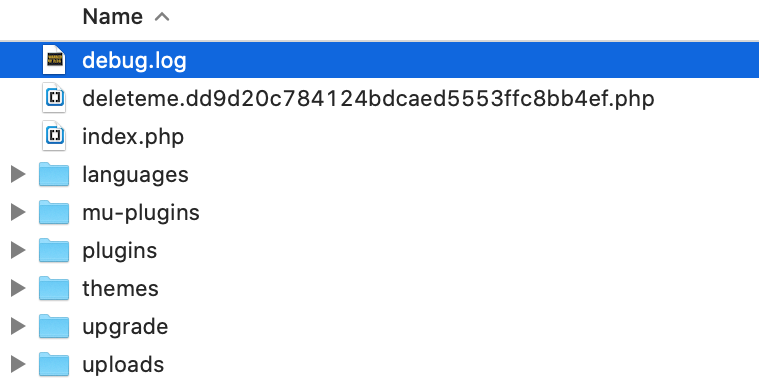
Plik dziennika poinformuje Cię, gdzie leży problem, aby umożliwić dalsze rozwiązywanie problemów.
Nie możesz przesłać obrazów
Jest to zwykle spowodowane nieprawidłowymi uprawnieniami do plików. Aby platforma WordPress działała poprawnie, potrzebuje odpowiednich uprawnień dostępu do modyfikowania zawartości na Twoim serwerze.
Objaw
Pojawia się błąd za każdym razem, gdy próbujesz przesłać obraz lub obrazy znikają z biblioteki multimediów.
Jak naprawić
Musisz ustawić odpowiednie uprawnienia. Zaloguj się do serwera WWW za pomocą FTP lub Menedżera plików CPanel. Otwórz folder wp-content i tam znajdziesz folder przesyłania. Kliknij prawym przyciskiem myszy „przesyłane” i wybierz „Uprawnienia do plików”. W niektórych systemach Mac musisz wybrać opcję „Uzyskaj informacje”. Upewnij się, że wartość liczbowa lub ósemkowa jest ustawiona na 755 i kliknij „Zastosuj do załączonych” lub „Rekurencja w podkatalogach” lub coś podobnego. Będzie to zależało od klienta FTP.
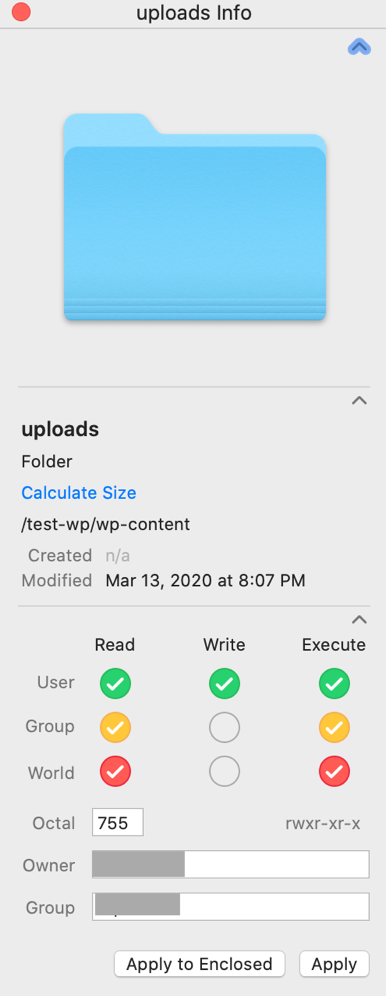
Następnie musisz ustawić wszystkie pliki w folderze i podfolderach na 644. Użyj tego samego procesu omówionego wcześniej, ale tym razem uzyskaj dostęp do każdego folderu osobno i zaznacz wszystkie pliki w nim (ctrl + A w systemie Windows i polecenie + A w systemie Mac) .
Nie możesz uzyskać dostępu do obszaru administracyjnego
Omówiliśmy już niektóre problemy, które mogą sprawić, że dostęp do panelu administracyjnego będzie prawie niemożliwy (zapoznaj się z sekcją błędu 404 stron). Jest jednak coś innego, co może spowodować tę klęskę. Może być konieczne włączenie obsługi plików cookie lub wyczyszczenie pamięci podręcznej.
Objaw
Strona odświeża się za każdym razem, gdy próbujesz się zalogować.
Jak naprawić
Czynności usuwania i włączania plików cookie są bardzo podobne w różnych przeglądarkach. Pokażemy Ci, jak to zrobić w Chrome, ponieważ jest to najczęściej używana przeglądarka. To da ci dobry pomysł, jak to zrobić z innymi.
W przeglądarce Google Chrome kliknij trzy kropki znajdujące się w prawym górnym rogu przeglądarki. Następnie poszukaj „Więcej narzędzi” i kliknij „Wyczyść dane przeglądania”.
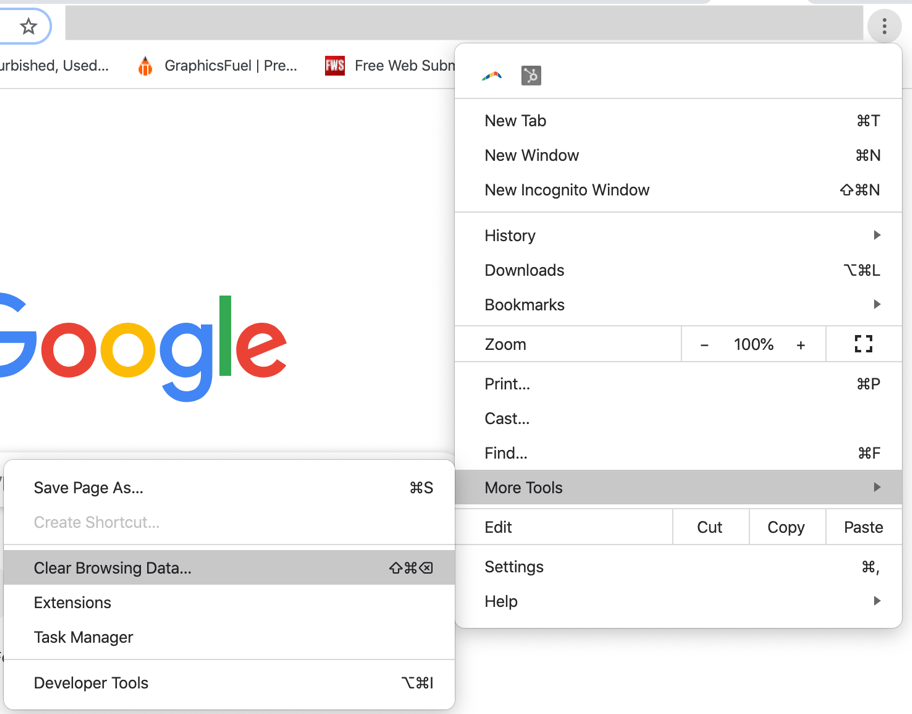
W wyskakującym okienku, które pojawi się w Chrome, upewnij się, że wybrano Pliki cookie i inne dane witryn , a następnie kliknij „Wyczyść dane”.
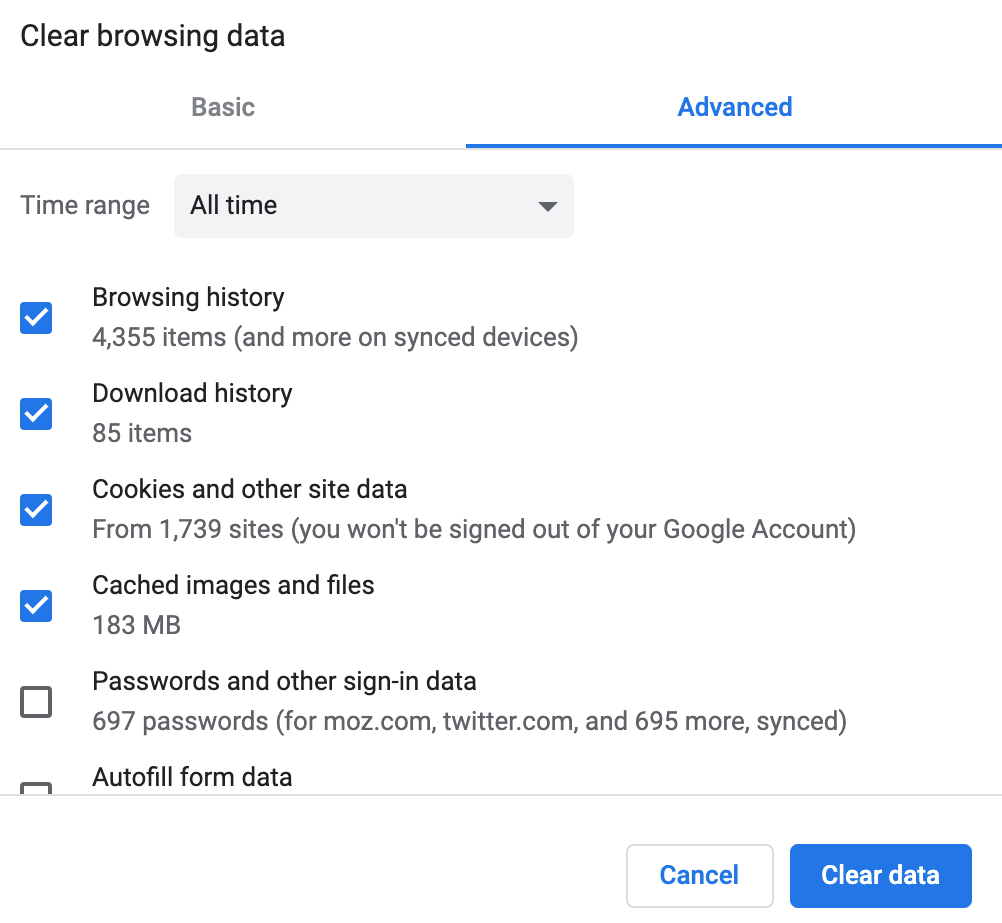
Następnie sprawdź, czy Twoja przeglądarka zezwala na pliki cookie, klikając „Ustawienia witryny” w obszarze Prywatność i bezpieczeństwo.
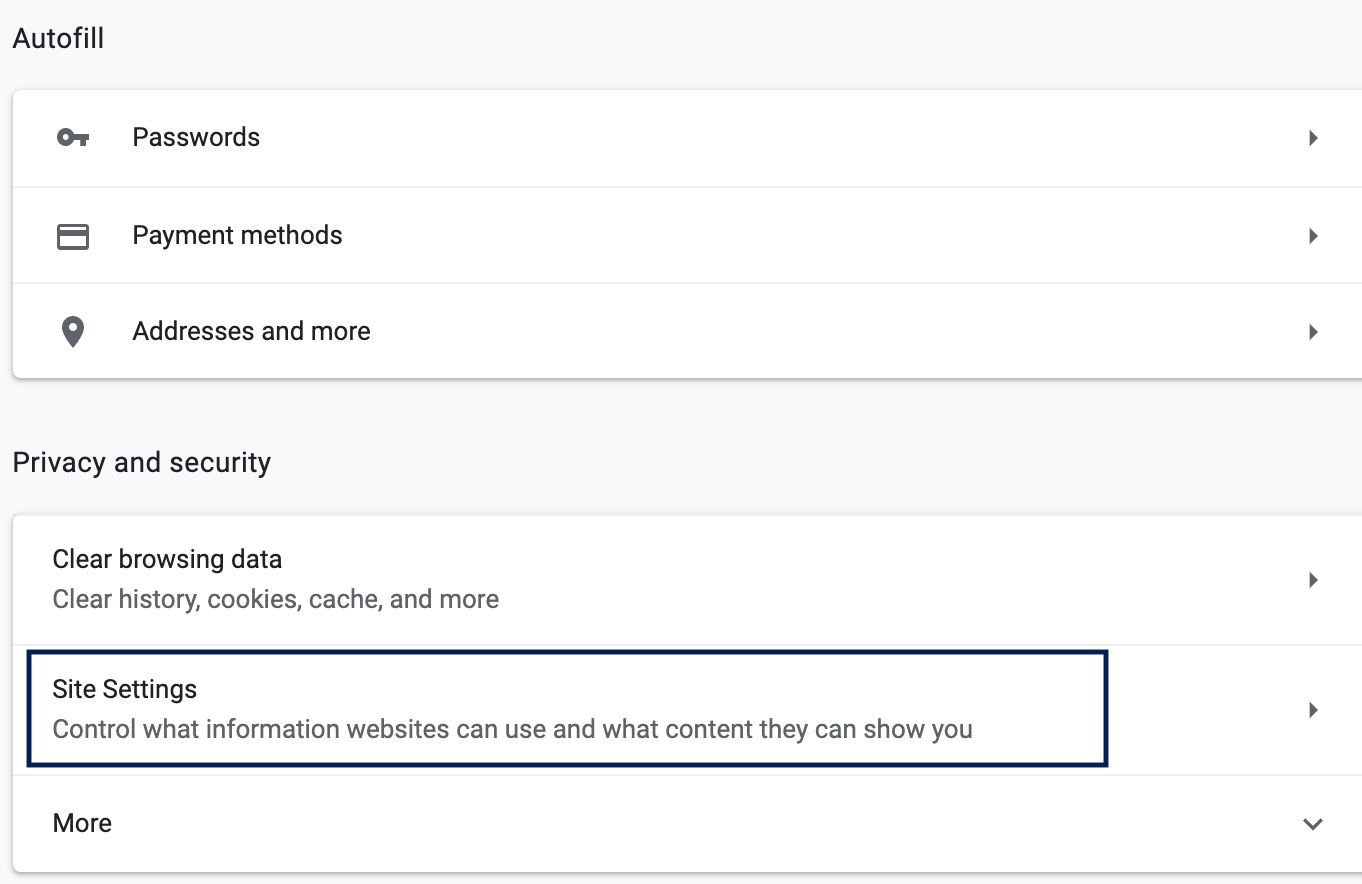
Na wyświetlonej stronie w obszarze uprawnień upewnij się, że Chrome zezwala na pliki cookie, a jeśli nie, kliknij „Pliki cookie i dane witryn”. Następnie zezwól witrynom na zapisywanie i odczytywanie plików cookie.
Pasek boczny witryny pojawia się pod główną zawartością
Jest to częsty problem, z którym borykają się ludzie w WordPressie i jest zwykle spowodowany używanym motywem. Czasami w CSS występuje niezamknięty element div lub nieprawidłowa szerokość i ustawienia zmiennoprzecinkowe.
Objaw
Twój pasek boczny pojawia się pod treścią, a nie obok niej.
Jak naprawić
Rozwiąż powyższe przyczyny. Sprawdź szerokość i ustawienia zmiennoprzecinkowe motywu oraz upewnij się, że nie ma niezamkniętych elementów div.
Zawijanie
Dodaj ten przewodnik do zakładek i korzystaj z niego, gdy masz problem z WordPressem. W większości przypadków znajdziesz rozwiązanie swojej sytuacji.
Wreszcie, WordPress to wciąż fantastyczna platforma i najlepszy CMS dla stron internetowych. Jest bardzo przyjazny dla SEO, łatwy w użyciu i zawiera wiele rozszerzeń.