Kompletny samouczek administratora WordPress w 9 minut
Opublikowany: 2022-06-25Jeśli właśnie uruchomiłeś witrynę WordPress i zastanawiasz się, jak działa pulpit administracyjny, tutaj znajdziesz odpowiedź.
Pulpit administratora WordPress służy jako szkielet całej witryny. Tutaj generujesz i zarządzasz treścią, dywersyfikujesz funkcjonalność dodając wtyczki, zmieniasz stylizację poprzez stosowanie motywów i wiele więcej.
Mówiąc najprościej, jest to miejsce, w którym możesz zrobić prawie wszystko dla swojej witryny.
W tym samouczku administratora WordPress pokażemy Ci wszystkie funkcje panelu administracyjnego, abyś mógł przejąć nad nim pełną kontrolę.
Zacznijmy!
- Uzyskaj dostęp do pulpitu administracyjnego WordPress
- #1 Pulpit nawigacyjny
- #2 Posty
- #3 Media
- #4 Strony
- #5 Komentarze
- #6 Wygląd
- #7 Wtyczki
- #8 Użytkownicy
- #9 Narzędzia
- #10 Ustawienia
Uzyskaj dostęp do pulpitu administracyjnego WordPress
Aby uzyskać dostęp do pulpitu administracyjnego WordPress, wykonaj następujące czynności:
- Dodaj /wp-admin do adresu URL swojej witryny: https://twojadomena.com/wp-admin
Jeśli nie jesteś jeszcze zalogowany, WordPress automatycznie przekieruje Cię na stronę logowania administratora:
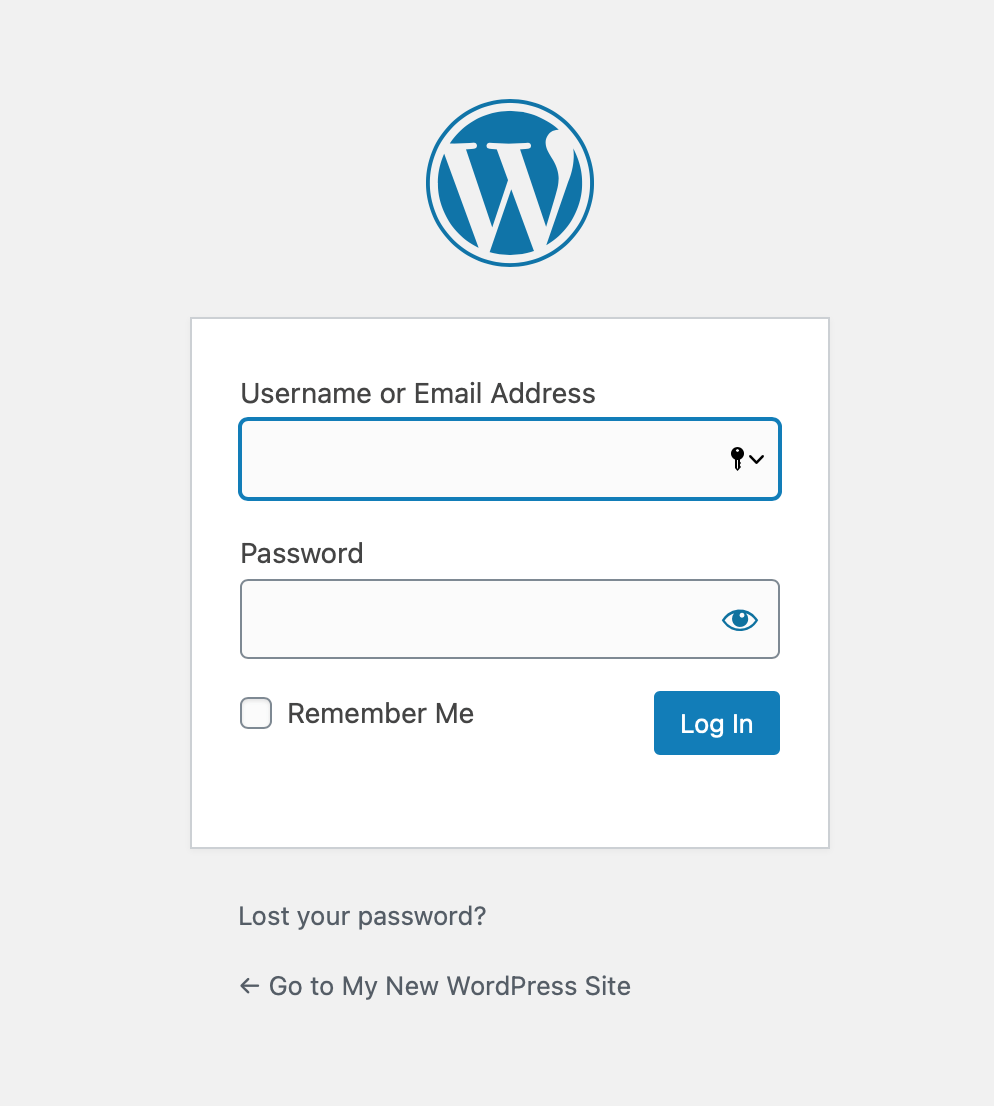
2. Po pomyślnym zalogowaniu zobaczysz pulpit administratora WordPress:
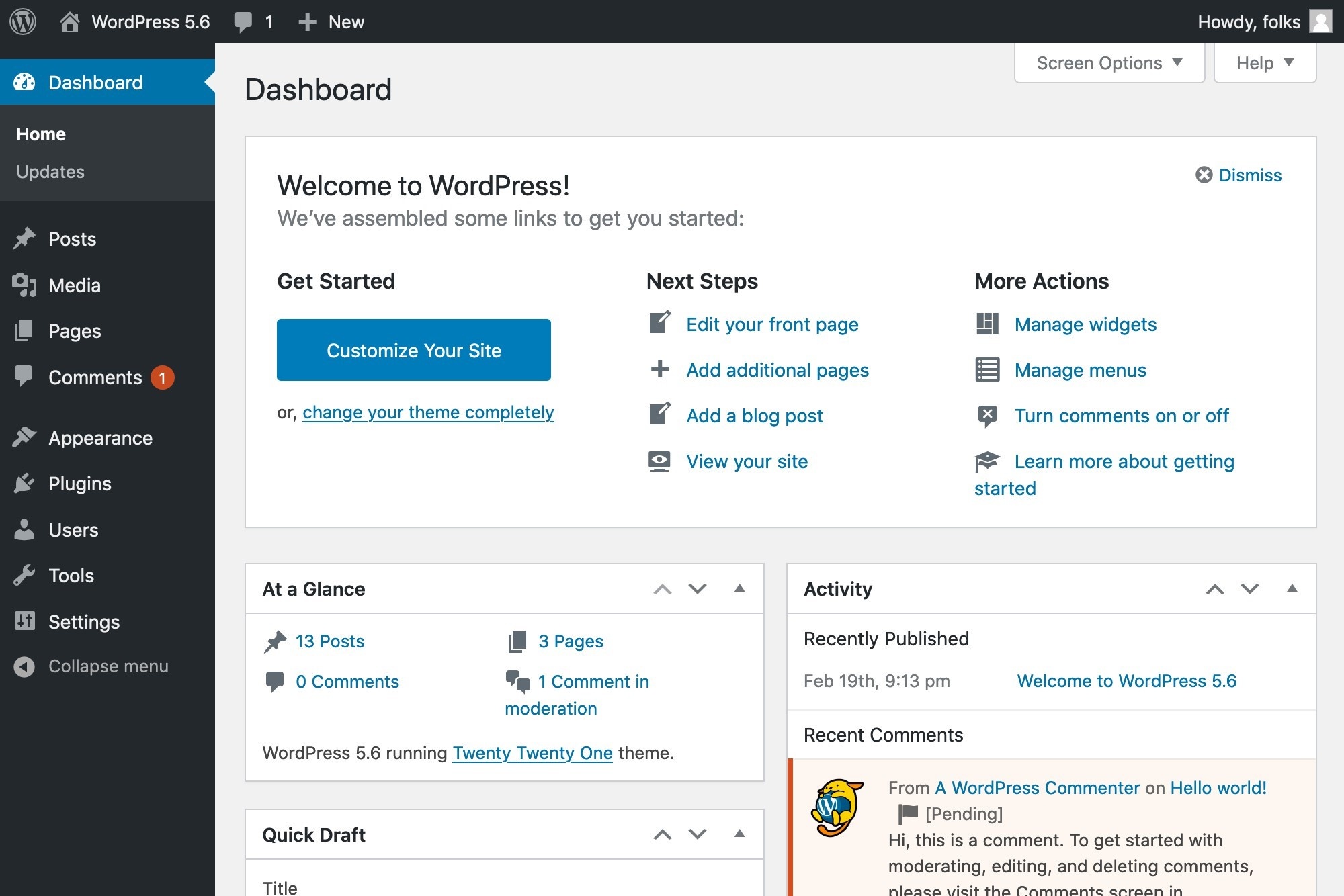
Teraz wyjaśnimy dokładnie jego funkcje, jeden po drugim.
#1 Pulpit nawigacyjny
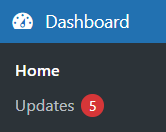
Dom
Po zalogowaniu zostaniesz automatycznie przekierowany do sekcji Strona główna w menu rozwijanym Pulpit nawigacyjny .
Na ekranie głównym WordPress poinformuje Cię, czy jest jakaś nowa wersja. Kliknij Zaktualizuj teraz , aby zaktualizować swoją witrynę do najnowszej wersji WordPressa.

Jeśli twoja wersja jest najnowsza, ta wiadomość jest niewidoczna.
Domyślnie WordPress dostarcza 6 widżetów na stronie głównej :
- Witamy w WordPress: WordPress zapewnia szybkie łącza do niektórych typowych zadań podczas konfigurowania nowej witryny w tej bramie. Na przykład dostosuj swoją witrynę, zmień motyw, skonfiguruj widżety, zarządzaj menu, włącz/wyłącz komentarze itp.
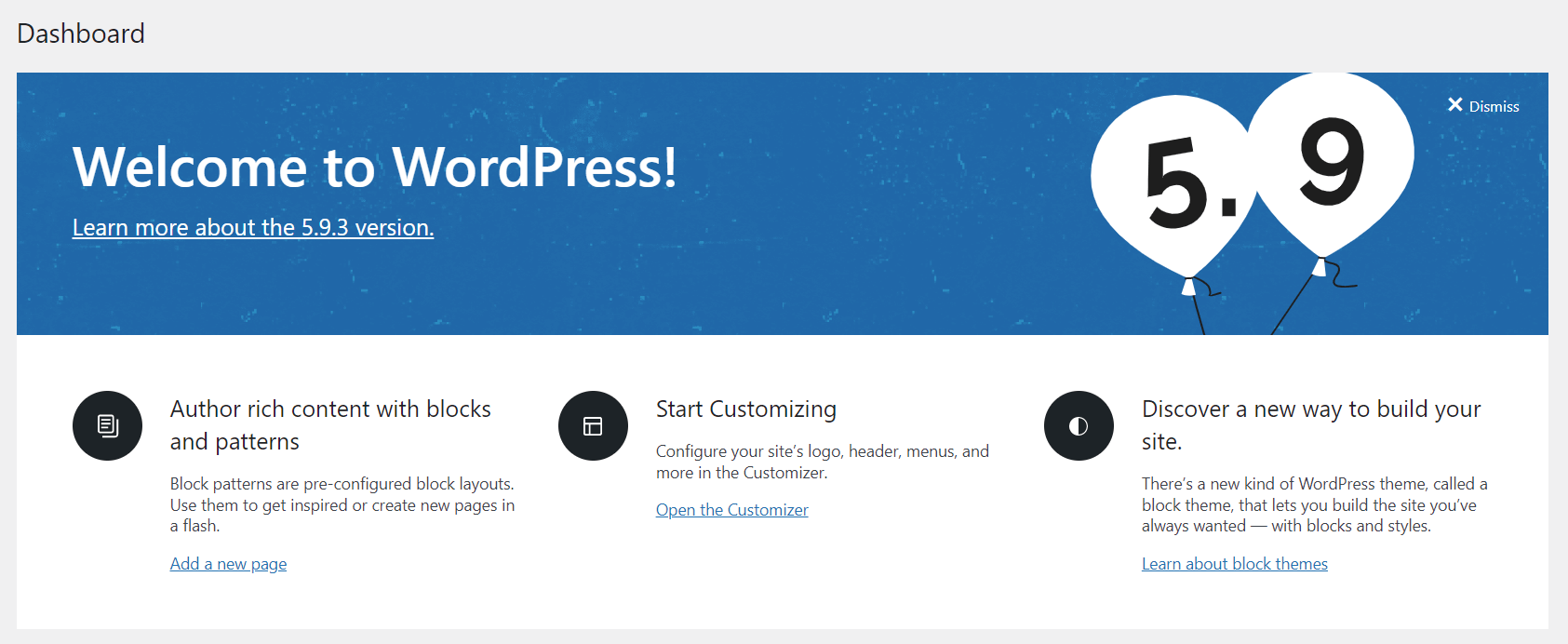
2. Stan kondycji witryny: Ta karta przedstawia krytyczne informacje dotyczące wydajności i bezpieczeństwa witryny. WordPress powiadomi Cię o wszystkim, co wymaga Twojej uwagi.
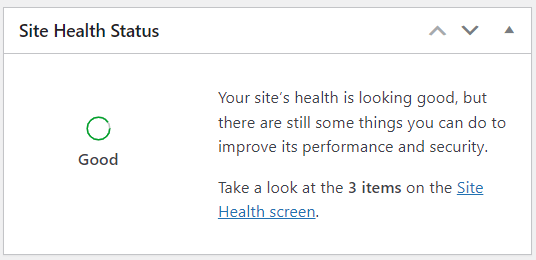
3. W skrócie: Ten widżet udostępnia statystyki dotyczące liczby postów, stron i komentarzy w Twojej witrynie.
Oświadczenie na dole tego widżetu pokazuje wersję WordPress i wersję motywu, na której korzystasz. Jeśli są jakieś nowe wersje, pojawi się przycisk Aktualizuj. Po prostu kliknij, aby uaktualnić do najnowszej.
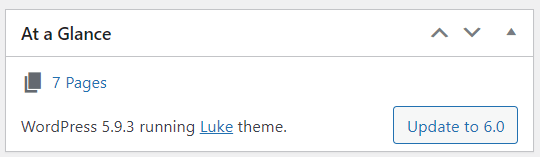
4. Aktywność: Ta zakładka ilustruje nadchodzące zaplanowane posty, ostatnio opublikowane posty i nowe komentarze do Twoich postów. Pozwala także na ich edycję.
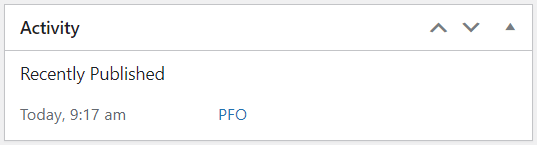
5. Szybki szkic: Ten widżet umożliwia szybkie napisanie nowego posta. Wystarczy wpisać tytuł posta, przesłać multimedia, wprowadzić treść, dodać tagi i nacisnąć przycisk Zapisz wersję roboczą.
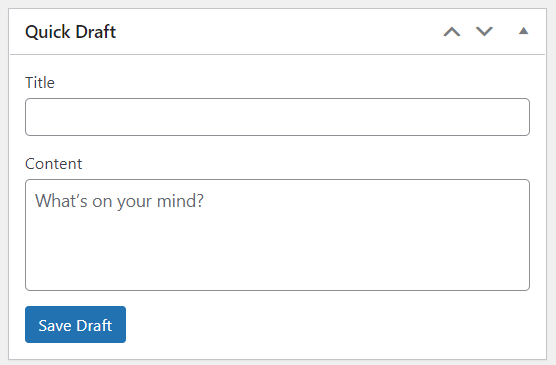
6. Wydarzenia i wiadomości WordPress: W tej zakładce możesz znaleźć listę nadchodzących wydarzeń lokalnych oraz najnowsze wiadomości z oficjalnego bloga WordPress.
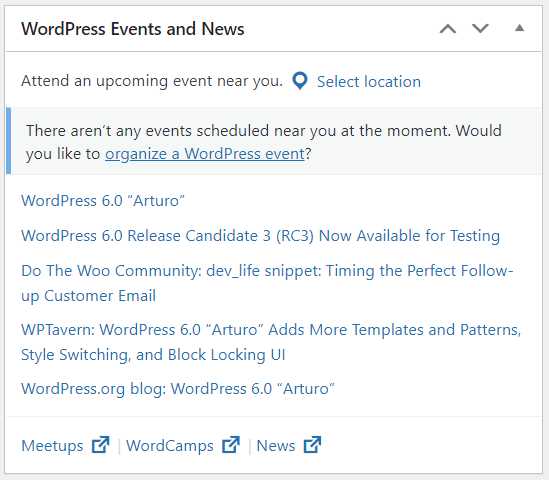
Możliwe jest przeciągnięcie i upuszczenie 6 wspomnianych powyżej pudełek, aby zmienić ich kolejność:
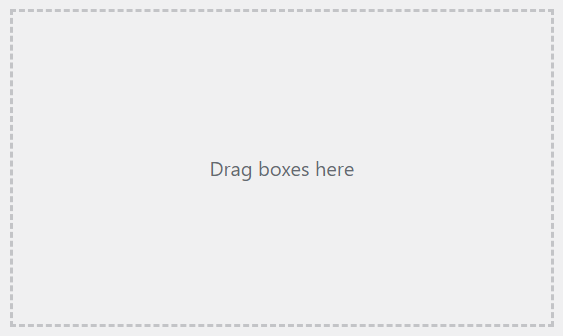
Jeśli istnieją elementy, których nie chcesz już używać, WordPress pozwala je ukryć, aby uprościć przepływ pracy. Aby to zrobić:
- Kliknij przycisk Opcje ekranu w prawym górnym rogu.
2. W menu rozwijanym Opcje ekranu usuń zaznaczenie z nadmiarowych pól.

3. Naciśnij ponownie Opcje ekranu , aby zamknąć panel.
Aktualizacje
Ekran Aktualizacje zawiera łącza do automatycznej instalacji uaktualnień WordPress lub do pobrania pliku niezbędnego do wykonania ręcznej aktualizacji.
W tej sekcji znajdziesz informacje o:
- Twoja aktualna wersja WordPressa, aktualizacje i ustawienia automatycznych aktualizacji.
- Twoje wtyczki lub motywy, które wymagają aktualizacji.
Kliknij przycisk Aktualizuj , aby zaktualizować witrynę WordPress, wtyczki i motywy do najnowszych wersji.
Pamiętaj, że ważne jest, aby zawsze aktualizować swoją witrynę WordPress.
#2 Posty
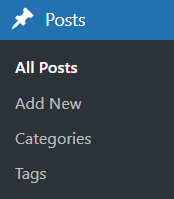
Wszystkie posty
Zobaczysz tutaj wszystkie opublikowane, zaplanowane i przygotowane wpisy, a nawet usunięte. Możesz także wprowadzać zmiany w tych blogach bezpośrednio na tej stronie, takie jak dodawanie nowych, edytowanie, usuwanie, podgląd, wyszukiwanie artykułów itp.
Dodaj nowe
Czy przychodzą Ci do głowy jakieś pomysły na bloga? Przejdź do tej sekcji, aby natychmiast rozpocząć nowy wpis.
Kategorie
Kategorie są zwykle używane do grupowania powiązanych postów, na przykład wskazówek WordPress, wtyczek WordPress itp.
W ten sposób możesz łatwo klasyfikować swoje posty i zapewnić lepszą nawigację w sieci dla odwiedzających. Innymi słowy, kategorie ułatwiają Tobie lub Twoim czytelnikom znalezienie docelowych treści.
W menu Kategorie możesz dodawać nowe kategorie, organizować je hierarchicznie i usuwać.
Tagi
Tagi są podobne do kategorii, ale węższe i niehierarchiczne. Mówiąc prościej, tagi pomagają sortować posty na bardziej szczegółowe tematy niż kategorie.
Sprawdź nasz artykuł, aby rozróżnić kategorie i tagi.
Wykonaj te same czynności, co w przypadku kategorii , aby dodawać, edytować i usuwać Tagi .
#3 Media
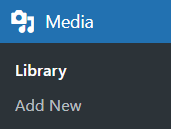
Biblioteka
Biblioteka składa się z obrazów, filmów, dźwięków i dokumentów, które przesyłasz bezpośrednio do repozytorium lub wstawiasz podczas pisania postów i stron . Tutaj możesz dodawać, modyfikować i zarządzać swoimi plikami w jednym miejscu.
Umożliwia dwa typy widoków: prosty wizualny widok siatki i konwencjonalny widok listy . Przełączaj się między tymi widokami, klikając ikony w lewym rogu nad ekranem.

Dodaj nowe
Aby dodać nowe multimedia do biblioteki, możesz upuścić i przeciągnąć pliki z komputera lub kliknąć Wybierz pliki i wybrać pliki, które chcesz przesłać.
#4 Strony
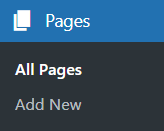
Wszystkie strony
Ogólnie strony są podobne do postów, ponieważ mają tytuły i treść, ale nie są dokładnie takie same.
Posty pojawiają się na stronie głównej Twojego bloga w odwrotnej kolejności chronologicznej, zwykle od najnowszego do najstarszego. Natomiast strony nie są chronologiczne. Typowymi przykładami byłyby strony Informacje i Kontakt.
Aby było to jasne, zapoznaj się z naszym blogiem na stronach i postach.
Sekcja Wszystkie strony umożliwia przeglądanie wszystkich opublikowanych i roboczych stron, a nawet tych, które zostały wcześniej przeniesione do kosza. Umożliwia także zarządzanie i wprowadzanie ulepszeń na swoich stronach.

Dodaj nowe
Tworzenie nowej strony nigdy nie było tak proste. Za pomocą jednego kliknięcia przycisku Dodaj nowy możesz tworzyć strony i podstrony dla swojej witryny WordPress.
#5 Komentarze
Gdy akceptujesz komentarze na swoich stronach lub postach , WordPress wstawia pola tekstowe pod Twoją treścią. Następnie odwiedzający Twoją witrynę mogą przesyłać swoje komentarze za pośrednictwem tych pól.
Pulpit nawigacyjny Komentarze zapewnia widok wszystkich oczekujących, zatwierdzonych, spamu i komentarzy do kosza. Za każdym razem, gdy zatwierdzisz komentarz, pojawi się on pod omawianą treścią. WordPress obsługuje również odpowiadanie, edycję, oznaczanie jako spam i automatyczne blokowanie komentarzy.
#6 Wygląd
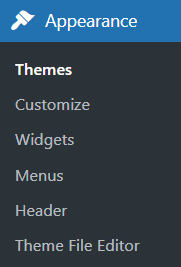
Motywy
Zastanawiasz się, gdzie odkrywać i aktywować swoje ulubione motywy? Tutaj masz uprawnienia do dostosowywania bieżącego motywu, usuwania, aktualizowania i podglądu motywów przed aktywacją najbardziej odpowiedniego.
Dostosuj
WordPress przejdzie do dostosowywania motywów po wybraniu opcji Dostosuj . Będziesz mógł edytować dodatkowe funkcje aktualnie zainstalowanego motywu. Funkcje te obejmują tytuł witryny, slogan, kolory, obraz nagłówka, obraz tła, nawigację, widżety, statyczną stronę główną itp.
Najfajniejsze jest to, że możesz wyświetlić podgląd swoich zmian w czasie rzeczywistym. Ale Customizer będzie inny dla każdego motywu. Jest dostępny tylko wtedy, gdy aktywny motyw to obsługuje.
Pamiętaj, że nawet najmniejsze dostosowanie może wpłynąć na wrażenia użytkownika. Upewnij się, że dokładnie przetestowałeś swoje zmiany przed wprowadzeniem ich do użytku.
Widżety
Motyw zazwyczaj ma co najmniej 1 lub 2 paski boczne. Każda sekcja na pasku bocznym jest nazywana widżetem, który można dodawać, usuwać i zmieniać kolejność.
WordPress akceptuje konfigurowanie widżetów na pasku bocznym za pośrednictwem ekranu Widgety . Niektóre motywy oferują nawet opcje dostosowywania widżetów w nagłówku i stopce.
Menu
Panel Menu pomaga w tworzeniu niestandardowego menu, które pomaga odwiedzającym poruszać się po witrynie. Niezbędne jest uproszczone menu nawigacyjne, aby uniknąć dezorientacji odwiedzających i powolnego ładowania.
W Menu możesz dodawać różne elementy, a mianowicie posty, kategorie lub niestandardowe łącza do wybranego adresu URL. Następnie wybierz kolejność elementów menu i ich hierarchię.
Być może zainteresuje Cię nasz przewodnik, jak wyświetlać różne menu po zalogowaniu się do WordPressa.
nagłówek
Na ekranie Nagłówka , jeśli jest obsługiwany przez bieżący motyw, możesz dostosować nagłówek motywu, przesyłając i konfigurując obraz.
Edytor plików motywów
To narzędzie umożliwia przeglądanie i edycję kodu przechowywanego w plikach szablonu motywu i arkusza stylów:
- W panelu administratora WordPress przejdź do Wygląd .
- Wybierz opcję Edytor plików motywu .
- Wybierz motyw do edycji z menu rozwijanego w prawym rogu.
- Kliknij Wybierz .
- Wybierz konkretny plik motywu, który zamierzasz edytować.
- Wprowadź zmiany w HTML.
- Naciśnij Aktualizuj plik .
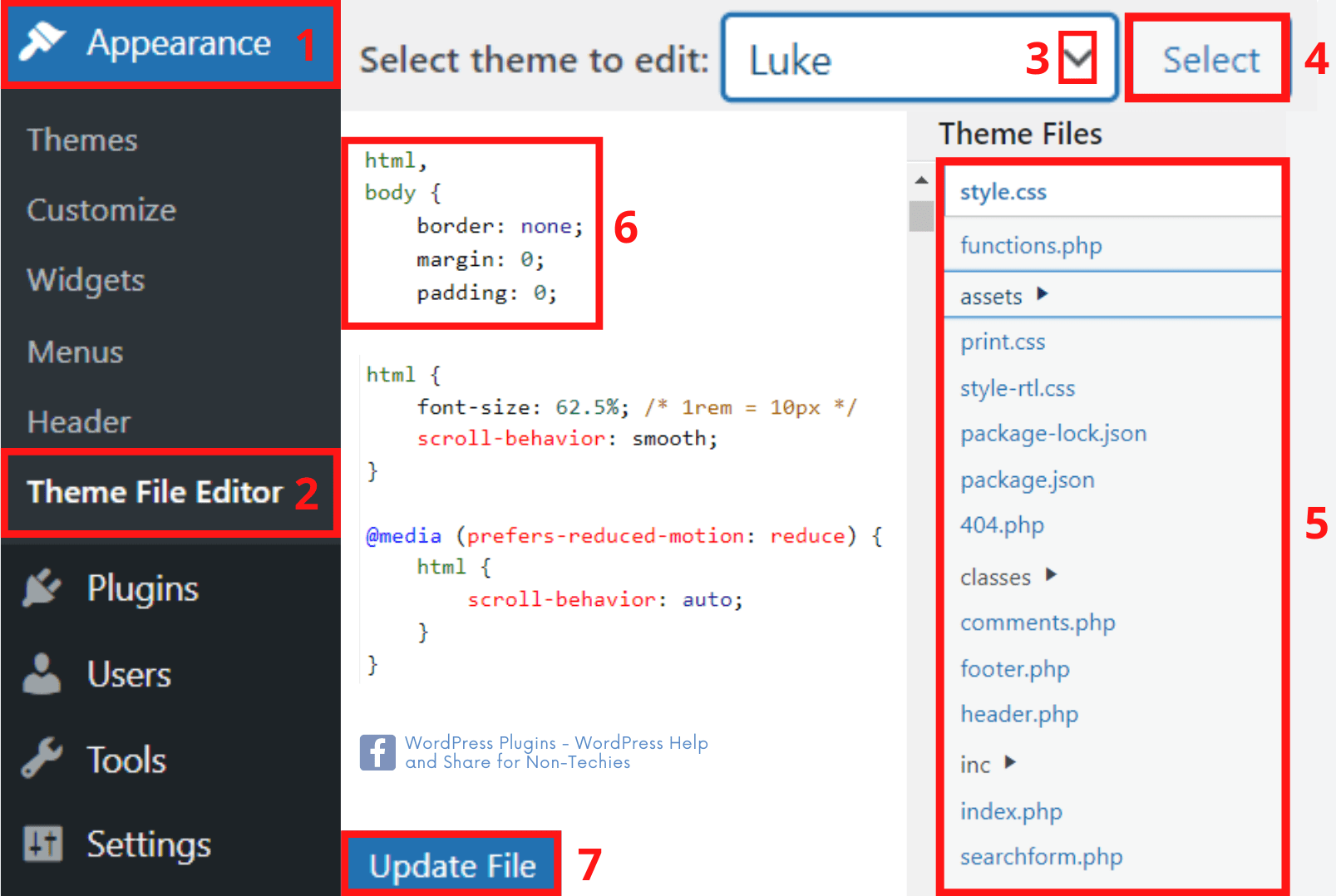
Jednak ingerencja w kod źródłowy może narazić Twoją witrynę na ryzyko. Dlatego edytuj pliki motywów tylko wtedy, gdy masz pewność, że znasz kod.
#7 Wtyczki
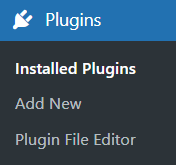
Zainstalowane wtyczki
Czasami wbudowane funkcje WordPressa nie wystarczą. Powinieneś unowocześnić swoją witrynę dzięki bardziej zaawansowanym funkcjom. Właśnie wtedy wtyczki są idealnym rozwiązaniem, ponieważ wyposażają Twoją witrynę w dodatkowe funkcje.
Na ekranie Zainstalowane wtyczki , tabela zawiera listę wszystkich wtyczek według rzędów, w kolejności alfabetycznej. Możesz bezpośrednio aktywować, dezaktywować, aktualizować, edytować i usuwać wtyczki, które są już zainstalowane.
Dodaj nowe
Odkryj, zainstaluj i aktywuj swoje ulubione wtyczki w zaledwie kilku krokach. Możesz przeglądać repozytorium wtyczek WordPress i wyszukiwać według słów kluczowych wtyczek, których szukasz. Umożliwia również przesyłanie wtyczek za pośrednictwem plików .zip , które zostały już pobrane od twórców wtyczek.
Dodatkowe wskazówki: Jeśli chcesz zapobiec nieautoryzowanemu dostępowi do przesłanych plików, wtyczka PDA będzie nieodzownym pomocnikiem. Jeśli chcesz zabezpieczyć swoje treści hasłem, gorąco polecamy wtyczkę PPWP.
Edytor plików wtyczek
Podobnie jak w przypadku edytora plików motywu, edytor plików wtyczek upoważnia do dostosowywania kodu PHP wtyczek.
Uważaj, że będziesz dokonywać modyfikacji w surowym kodzie. Może to spowodować awarię wtyczek, a nawet całej witryny, jeśli nie zostanie wykonane prawidłowo. Skontaktuj się z zespołem ds. rozwoju wtyczek, aby Ci pomóc.
#8 Użytkownicy
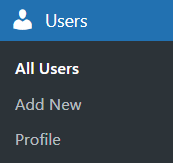
Wszyscy użytkownicy
Ten panel wyświetla tabelę wszystkich użytkowników wymienionych w kolejności nazw użytkowników. Daje przegląd ich nazw użytkowników, adresów e-mail, ról i przeszłych działań.
Ponadto pomaga w dodawaniu, zmienianiu i usuwaniu użytkowników witryny. Możesz wyszukiwać użytkowników i wprowadzać zbiorcze zmiany w wybranej grupie użytkowników.
Dodaj nowe
W tym panelu możesz dodać nowych użytkowników wraz z ich rolami do swojej witryny. WordPress ma teraz 6 predefiniowanych ról: superadministrator, administrator, redaktor, autor, współtwórca i subskrybent. Każda rola otrzymuje uprawnienia do wykonywania zestawu określonych zadań. Dlatego upewnij się, że przydzielasz odpowiednie role swoim użytkownikom.
Profil
Tutaj możesz zarządzać i wprowadzać zmiany w swoich danych osobowych. Zachęca również do spersonalizowania wyglądu i stylu według własnych upodobań.
#9 Narzędzia
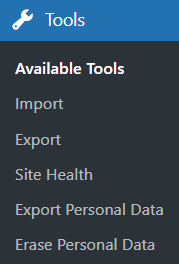
Komponenty narzędzi są odpowiedzialne za:
- Konwersja kategorii na tagi i odwrotnie.
- Importowanie danych z innych witryn lub hostów do Twojej witryny, w tym treści, komentarzy, użytkowników itp.
- Eksportowanie danych z Twojej witryny na Twój komputer.
- Szczegółowe sprawdzanie problemów z witryną w celu wprowadzenia ulepszeń.
- Eksportowanie danych osobowych użytkowników w postaci pliku .zip . Po wprowadzeniu nazwy użytkownika lub adresu e-mail do tego użytkownika zostanie wysłana wiadomość e-mail w celu potwierdzenia żądania.
- Usuwanie danych osobowych użytkowników.
#10 Ustawienia
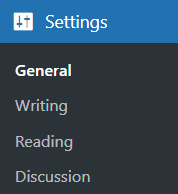
Ogólny
Panel Ogólne kontroluje niektóre z najbardziej podstawowych ustawień konfiguracji witryny: tytuł, slogan, adres URL, adres e-mail, członkostwo, język, strefa czasowa itp. Za każdym razem, gdy wprowadzasz zmiany w tych ustawieniach, pamiętaj, aby wybrać przycisk Zapisz zmiany , aby zapisz je w bazie danych.
Pismo
Niezbędne jest użycie zakładki Pisanie , aby zarządzać interfejsem używanym podczas pisania nowych postów. Te ustawienia kontrolują funkcje WordPressa dotyczące dodawania i edytowania postów, stron i niestandardowych typów postów. Dostępnych jest kilka opcjonalnych funkcji, takich jak publikowanie zdalne, wysyłanie pocztą e-mail i usługi aktualizacji.
Czytanie
Sekcja Czytanie zawiera kilka opcji, ale nadal odgrywa ważną rolę. Możesz ustawić posty lub strony jako stronę główną swojego bloga i określić, ile z nich ma być wyświetlanych. Ponadto możesz dostosować funkcje kanałów dystrybucji, aby decydować o sposobie przesyłania informacji z Twojej witryny do przeglądarki internetowej czytelnika lub innych aplikacji.
Dyskusja
Dzięki ustawieniom dyskusji będziesz mógł zezwalać na komentarze, akceptować pingbacki i trackbacki oraz blokować spam. Na tym ekranie kontrolujesz okoliczności, w jakich Twój blog powiadamia Cię o określonych wydarzeniach w Twojej witrynie za pośrednictwem powiadomień e-mail.
Zacznij korzystać z naszego samouczka administratora WordPressa!
Rozumiemy, że to trudne, gdy dopiero zaczynasz korzystać z WordPressa. Jest mnóstwo nowych pojęć do nauczenia się, zwłaszcza jeśli nie znasz się na technologii.
Droga przed nami nie będzie łatwa. Mamy nadzieję, że nasz samouczek administratora WordPressa pomoże Ci rozwiązać niektóre z początkowych trudności. Po zapoznaniu się z podstawowymi pojęciami WordPress, kolejne etapy staną się płynniejsze.
Czas przećwiczyć ten samouczek administratora WordPress i już teraz zabierz ten program w drogę!
