Jak łatwo skonfigurować reguły kuponów w WooCommerce (na 3 sposoby)
Opublikowany: 2023-08-07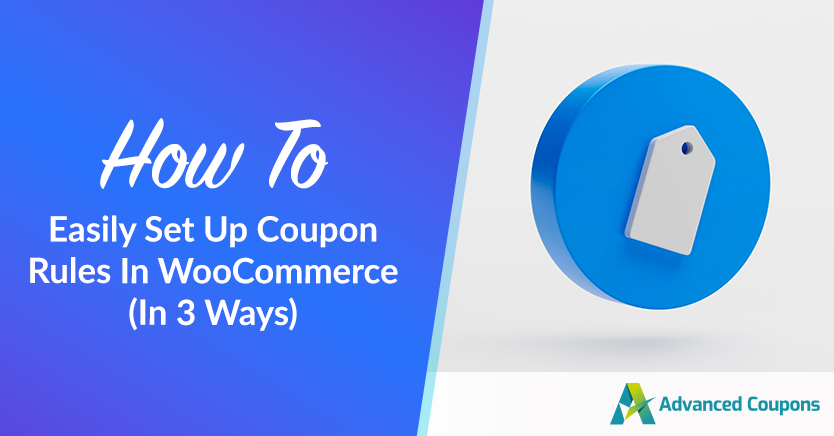
Tworzenie reguł dotyczących kuponów to świetny sposób na ograniczenie osób, które mogą skorzystać z Twoich rabatów i innych promocji. Jednak WooCommerce ma ograniczoną funkcjonalność w zakresie nakładania ograniczeń na kupony online.
Dobrą wiadomością jest to, że Advanced Coupons ułatwia konfigurowanie i konfigurowanie niestandardowych reguł dotyczących kuponów. Będziesz mógł ograniczyć rabaty do klientów, którzy wydali określoną kwotę, wybrali odpowiednie produkty, kupili wcześniej w Twoim sklepie i nie tylko.
W dzisiejszym przewodniku wyjaśnimy zalety tworzenia reguł kuponów w sklepie WooCommerce. Następnie pokażemy Ci, jak ustawić te ograniczenia za pomocą naszych Zaawansowanych Kuponów. Zacznijmy!
Zalety korzystania z zasad kuponów w Twoim sklepie internetowym
Oferowanie kuponów online może zachęcić kupujących do zakupu w Twoim sklepie zamiast u konkurencji. W końcu około 83% amerykańskich kupujących skorzystało z kuponów cyfrowych. Oprócz oferowania niższych cen, kupony mogą nagradzać stałych klientów i pomagać w usuwaniu towarów o niskiej sprzedaży.
Jednak nie wszyscy klienci będą wykorzystywać Twoje kupony uczciwie. Niestety, niektórzy kupujący nadużywają kodów kuponów, aby uzyskać stałe rabaty i zjadać zyski. W rzeczywistości amerykańskie firmy tracą od 300 do 600 milionów dolarów rocznie z powodu oszustw związanych z kuponami.
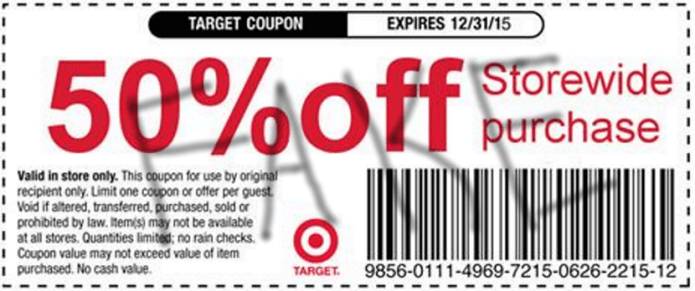
Tutaj wkraczają zasady dotyczące kuponów. Oprócz prostego ograniczenia częstotliwości wykorzystania kuponu i dodania daty wygaśnięcia, będziesz mógł skonfigurować złożone zasady.
Możesz na przykład upewnić się, że kupony kwalifikują się tylko wtedy, gdy w koszyku kupującego znajduje się określony produkt lub kategoria. Ta promocja może być przydatna, jeśli próbujesz pozbyć się określonego towaru.
Ogólnie rzecz biorąc, tworzenie reguł dotyczących kuponów zapewnia większą kontrolę nad sklepem internetowym i jego promocjami. Ponadto te ograniczenia są bardzo łatwe do skonfigurowania za pomocą odpowiedniej wtyczki!
Jak skonfigurować reguły dotyczące kuponów w WooCommerce (3 przykłady)
Korzystanie z zaawansowanych kuponów to prawdopodobnie najłatwiejszy sposób na skonfigurowanie reguł kuponów w WooCommerce.
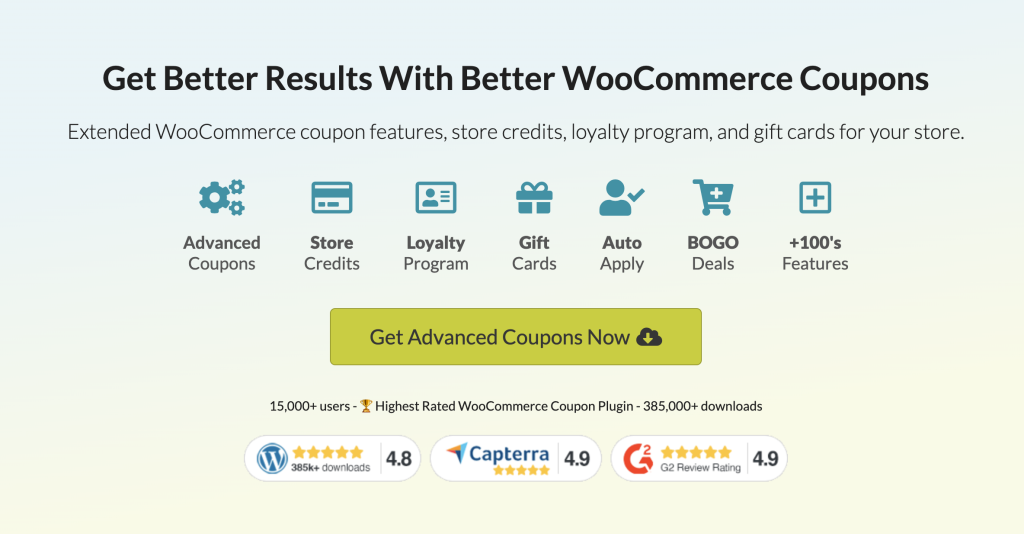
Dzięki tej potężnej wtyczce możesz wykorzystać warunki koszyka, aby ograniczyć, którzy klienci kwalifikują się do rabatów i kiedy. Ponadto możesz tworzyć złożone warunki, dzięki którym kupujący muszą spełnić wiele kryteriów, aby uzyskać dostęp do Twoich kuponów.
Oto trzy przykłady przydatnych zasad dotyczących kuponów w WooCommerce!
1. Suma częściowa koszyka lub łączne wydatki klienta przekraczają określoną kwotę
Obie te promocje są przydatne, jeśli chcesz zmotywować klientów do wydania określonej kwoty pieniędzy w Twoim sklepie. Z jednej strony ograniczenie kuponów do minimalnej sumy częściowej koszyka gwarantuje, że kupujący nie będą mogli przecenić bardzo małych zakupów.
Z drugiej strony możesz nagradzać stałych klientów, którzy stale wydają pieniądze w Twoim sklepie, oferując im rabat, gdy osiągną określoną kwotę. Ten typ kuponu może zwiększyć lojalność klientów i zachęcić ich do powrotu.
Najpierw musisz utworzyć nowy kupon rabatowy z zaawansowanymi kuponami, przechodząc do Kupony > Dodaj nowy . Następnie możesz wprowadzić kod lub wygenerować nowy:
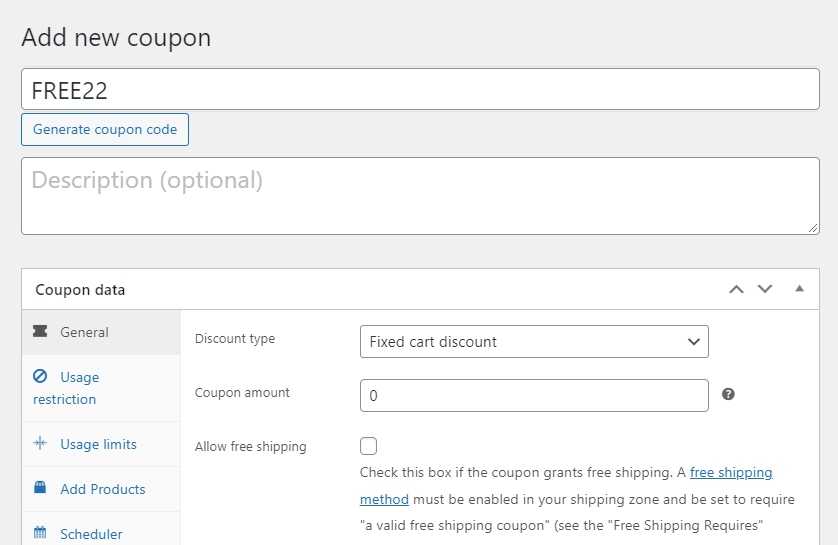
W obszarze Ogólne będziesz mieć dostęp do zwykłych ustawień kuponów WooCommerce. Tutaj możesz kontrolować, ile rabatu dotyczy kupon, wraz z rodzajem rabatu.
Teraz przewiń w dół do Warunki koszyka . Tutaj możesz stworzyć zasady i ograniczenia dla swojego kuponu:
Warunki koszyka WooCommerce
Na przykład, jeśli chcesz ograniczyć swój kupon do klientów, którzy wydają 100 USD lub więcej, wybierz regułę sumy częściowej koszyka . Następnie wybierz WIĘCEJ NIŻ i wpisz „99,99” w polu Suma częściowa koszyka ($) :
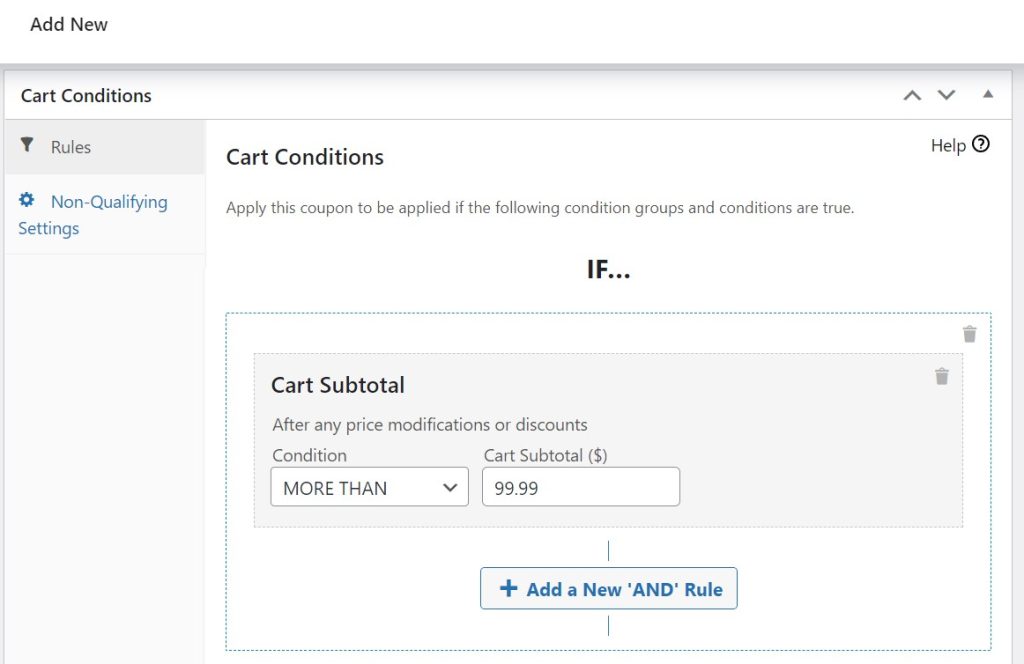
Alternatywnie, jeśli chcesz nagrodzić klienta, który w swojej historii zakupów w Twoim sklepie wydał ponad 500 USD, wybierz Łączne wydatki klienta . Wpisz „500” w polu Łączne wydatki i wybierz liczbę dni w polu Dni przesunięcia ( 0 oznacza wszystko, co kupujący wydał w Twoim sklepie):
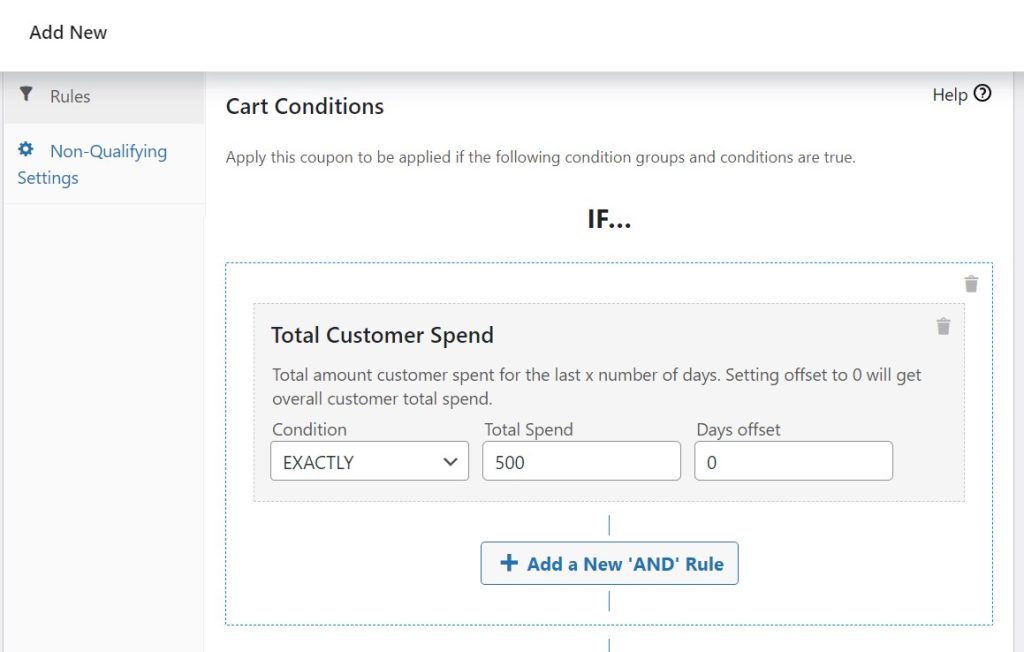
Pamiętaj, że te zasady nie wykluczają się wzajemnie. Możesz z nich korzystać jednocześnie i oferować kupon klientom, którzy wydali w Twoim sklepie co najmniej 500 USD ogółem i co najmniej 100 USD w tej transakcji.

Po prostu naciśnij + Dodaj nową regułę „ORAZ” i skonfiguruj inne ograniczenie tutaj:
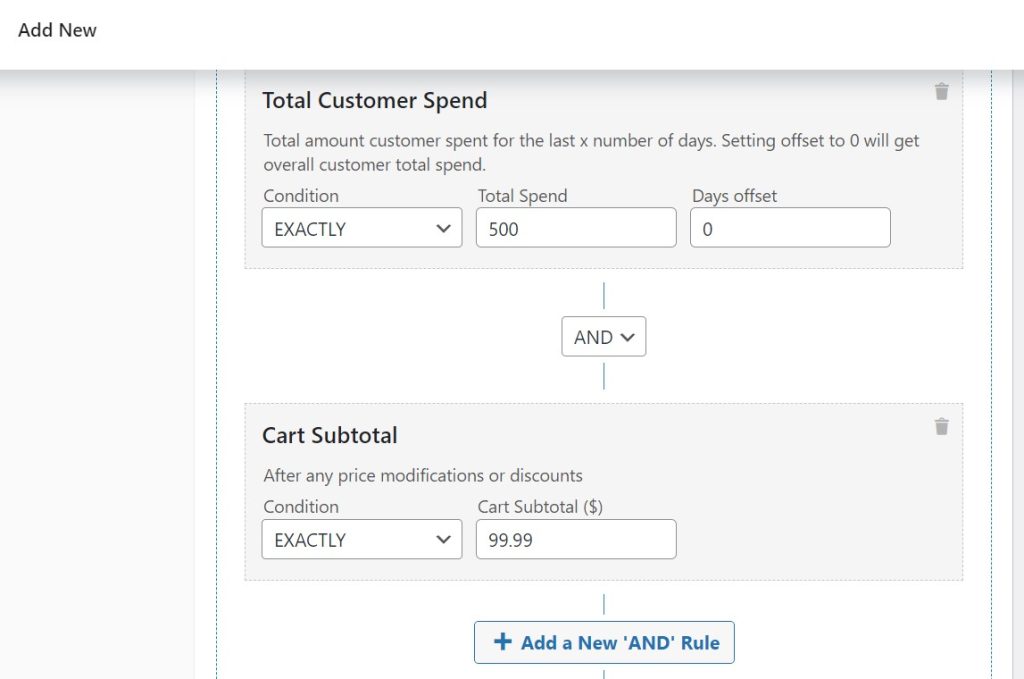
Co więcej, możesz zrobić to samo, ale dodać drugą regułę za pomocą + Dodaj nową grupę „LUB” . To ustawienie oznacza, że klienci muszą spełnić tylko jedną z kwalifikacji, aby skorzystać z kuponu. Wtedy nie będziesz musiał tworzyć dwóch różnych kuponów dla tej samej promocji.
Pamiętaj tylko, aby kliknąć Zapisz warunki koszyka i opublikuj kupon, gdy będzie gotowy!
2. Produkt należy do określonej kategorii lub taksonomii
Wyobraź sobie, że sprzedajesz odzież w swoim sklepie internetowym. Wśród różnych artykułów odzieżowych masz kilka bluz z kapturem, które chcesz usunąć, aby zrobić miejsce na nowe zapasy. Chcesz więc zastosować rabat kuponowy tylko dla klientów, którzy kupią jeden z tych produktów.
Ponownie musisz utworzyć nowy kupon i przejść do Warunków koszyka . Teraz wybierz Kategorie produktów Istnieją w koszyku i przeszukaj dostępne kategorie, aby znaleźć bluzy z kapturem :
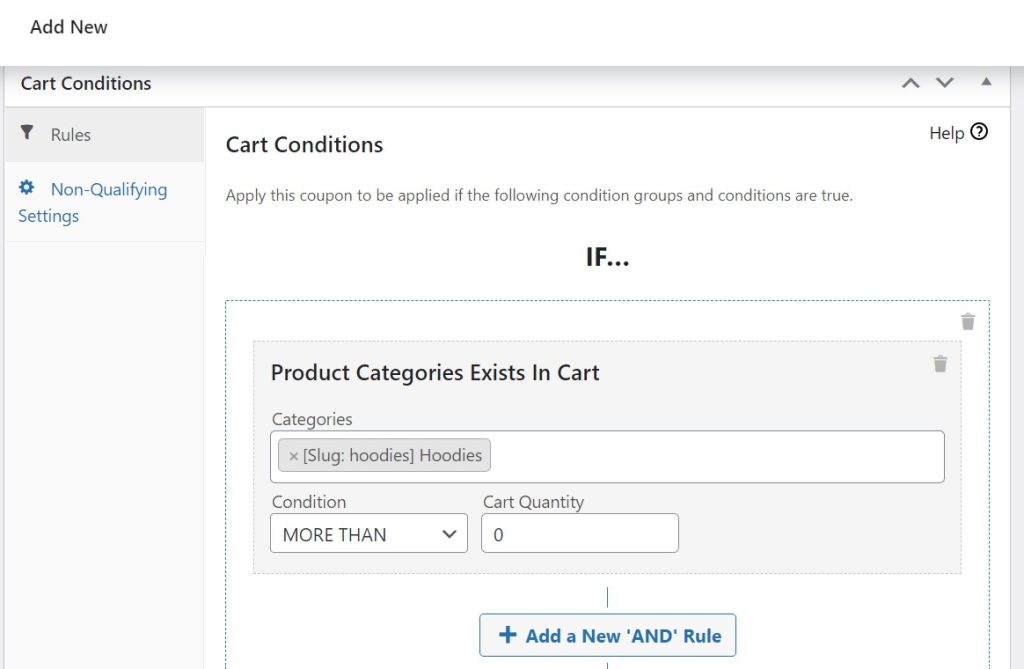
Pamiętaj, że możesz tutaj wybrać wiele kategorii. Musisz także dodać minimalną, maksymalną lub dokładną ilość w koszyku.
Proces jest taki sam, jeśli chcesz zastosować kupon do produktów z określoną taksonomią WooCommerce. Na przykład możesz ograniczyć zniżkę do czerwonych bluz:
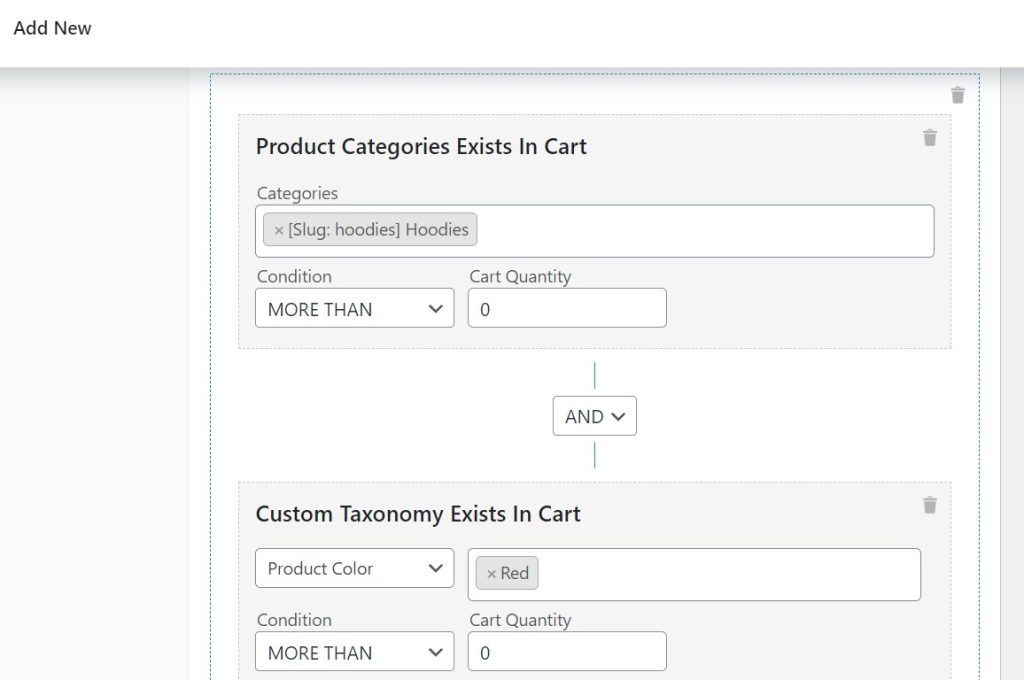
Najpierw musisz utworzyć i przydzielić wszelkie kategorie i taksonomie w swoim sklepie WooCommerce, zanim wybierzesz je z tego menu. Jeśli jeszcze ich nie używasz, zalecamy zapoznanie się z tym przewodnikiem po systematykach WooCommerce.
3. Oferta BOGO (Kup jeden, zdobądź jeden).
Kupony Kup jeden, zdobądź jeden (BOGO) mogą pomóc w rozładowaniu wielu pozycji magazynowych podczas jednego zakupu. Popularne odmiany obejmują oferowanie drugiej pozycji za darmo lub z dużą zniżką, aby zmotywować kupujących.
Na szczęście z łatwością stworzysz promocję BOGO, korzystając z zaawansowanych kuponów. Jednak w przeciwieństwie do innych zasad dotyczących kuponów, które omówiliśmy do tej pory, zniżkę skonfigurujesz w ustawieniach ogólnych .
Utwórz swój kupon i przewiń w dół do Ogólne . W obszarze Typ rabatu wybierz Kup X, Uzyskaj X Deal (BOGO) z menu rozwijanego:
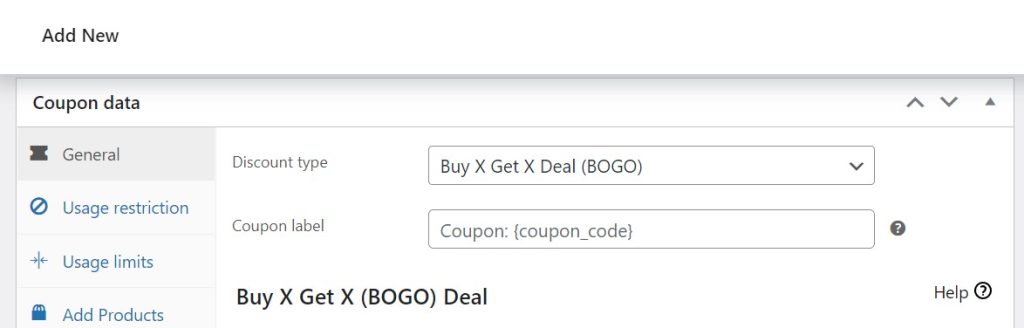
Teraz przewiń trochę w dół do nowego interfejsu reguł, który się pojawił. Tutaj wybierz, który produkt (lub kategorię produktów) uruchomi ofertę i który produkt kupujący otrzyma bezpłatnie lub ze zniżką:
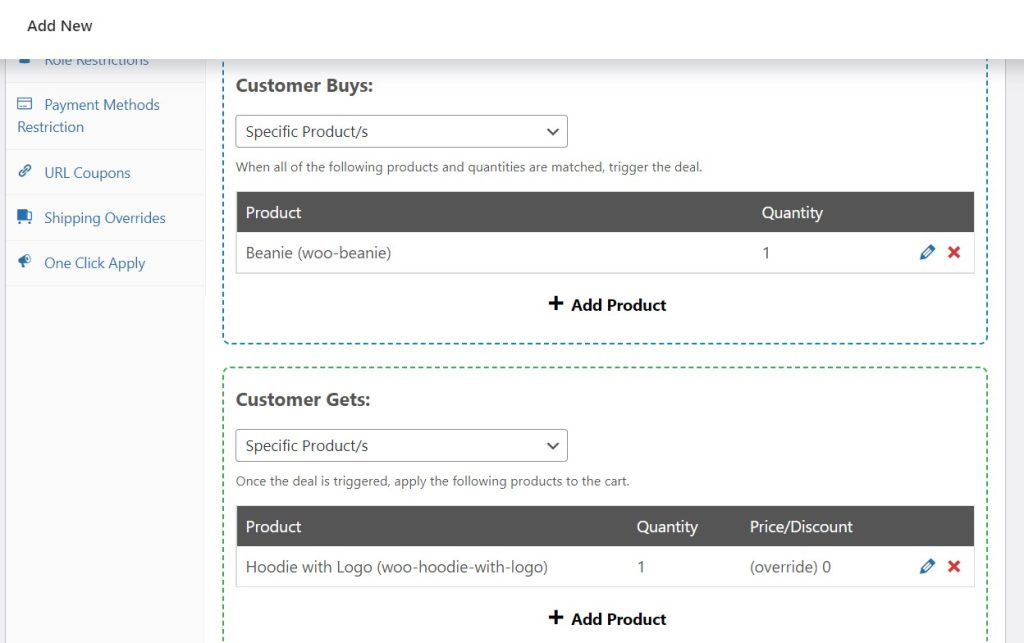
Poniżej znajdują się dodatkowe ustawienia do skonfigurowania. Na przykład możesz ograniczyć ofertę BOGO do jednorazowego użycia na klienta i automatycznie dodać darmowy lub przeceniony przedmiot do koszyka:
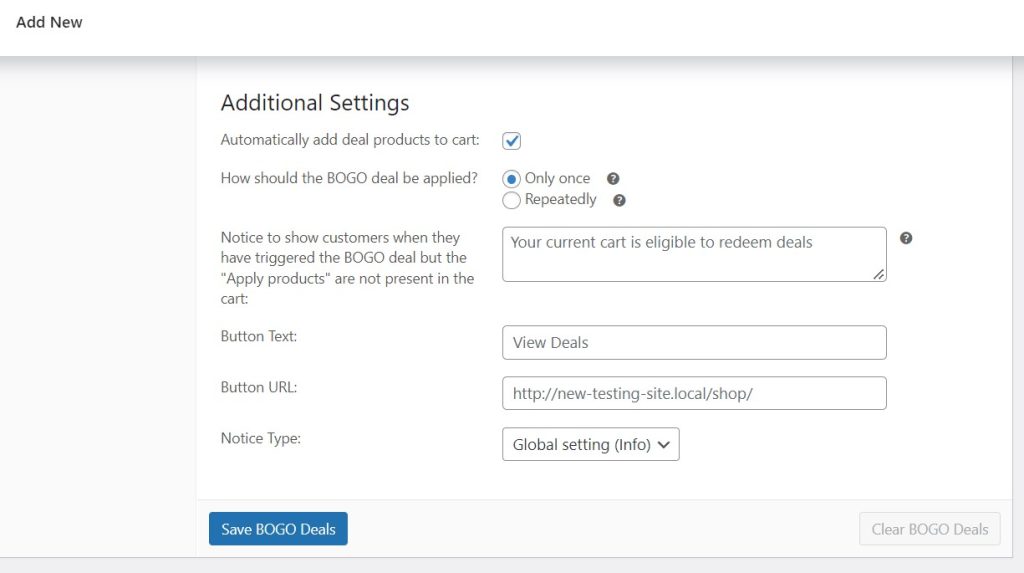
Pamiętaj, aby kliknąć Zapisz oferty BOGO, kiedy będziesz gotowy.
Pamiętaj, że kupony zaawansowane automatycznie dadzą najtańszy przedmiot za darmo lub ze zniżką, aby mieć pewność, że uzyskasz najwyższe zyski ze sprzedaży.
Wniosek
Dodanie reguł dotyczących kuponów chroni Twój sklep przed oszustwami związanymi z kuponami i pozwala lepiej kontrolować promocje online. Na szczęście tworzenie tych ograniczeń jest łatwe dzięki zaawansowanym kuponom.
Podsumowując, możesz skonfigurować reguły dotyczące kuponów na 3 proste sposoby:
- Suma częściowa koszyka lub łączne wydatki klienta przekraczają określoną kwotę
- Produkt należy do określonej kategorii lub taksonomii
- Oferta BOGO (Kup jeden, zdobądź jeden).
Masz pytania dotyczące tworzenia reguł kuponów? Daj nam znać w sekcji komentarzy poniżej!
