Utwórz galerię wideo w WordPress za pomocą Elementora [krok po kroku]
Opublikowany: 2022-06-13Szukasz prostego sposobu na stworzenie galerii wideo w WordPress za pomocą Elementora?
W dobie urządzeń mobilnych i popularności mediów społecznościowych, treści wizualne cieszą się ogromnym powodzeniem. Możesz więc używać obrazów i filmów w swojej witrynie, aby obnosić się z interesującymi treściami.
Korzystanie z filmów związanych z Twoimi treściami natychmiast przyciąga uwagę odwiedzających i zwiększa współczynnik klikalności w Twojej witrynie. Jednak umieszczenie spersonalizowanej kolekcji filmów na Twojej stronie może być trudne i może nie wyglądać atrakcyjnie.
Najłatwiejszym sposobem stworzenia galerii wideo w witrynie WordPress jest użycie wtyczki, w której nie musisz zawracać sobie głowy kodami.
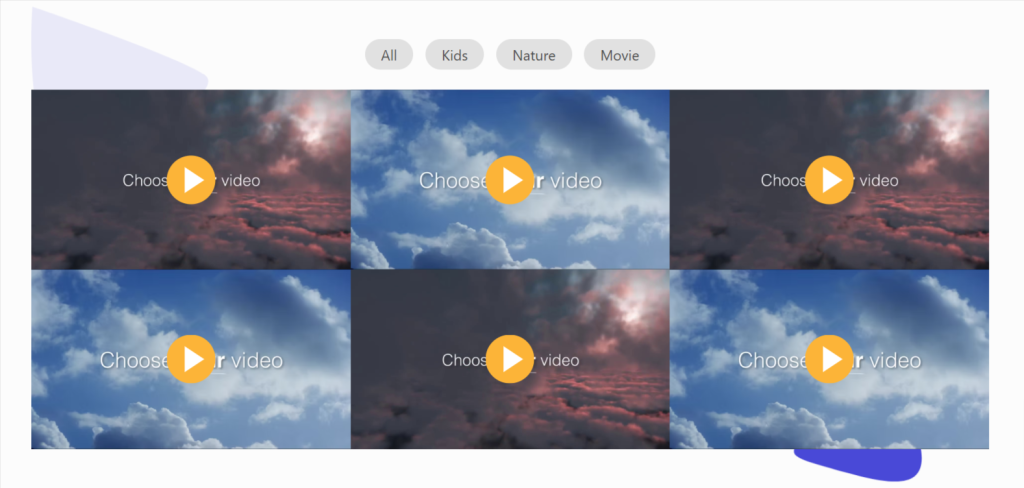
Widżet galerii wideo PowerPack to najlepsze narzędzie zaprojektowane dla WordPress i Elementora do tworzenia sekcji wideo, która zapewnia elastyczność i całkowitą personalizację podczas tworzenia własnej galerii.
Najlepszy widżet galerii wideo dla WordPress i Elementor
Dostępne są dziesiątki wtyczek do tworzenia sekcji galerii wideo w witrynach WordPress za pomocą kreatora stron Elementor. Ale użycie widżetu Galeria wideo PowerPack to najlepszy sposób na stworzenie pięknej sekcji galerii wideo.
Widżet Galeria wideo PowerPack jest w 100% responsywnym i kompatybilnym widżetem, który nie wymaga skomplikowanych instrukcji, aby utworzyć piękną sekcję galerii wideo na swojej stronie internetowej.
Funkcje korzystania z widżetu galerii wideo PowerPack
Galeria wideo PowerPack oferuje wiele funkcji umożliwiających stworzenie unikalnej sekcji galerii wideo, pozostawiając wygląd premium Twojej witryny.
Zobaczmy kilka kluczowych funkcji, które oferuje widżet Galeria wideo PowerPack:
- Umożliwia wyświetlanie filmów z wielu źródeł wideo, takich jak YouTube, Vimeo i Dailymotion.
- Zapewnia zaawansowane opcje filtrowania, aby pięknie dostosować sekcję galerii wideo.
- Dostępne są opcje dostosowania obrazu okładki lub stylu nakładki.
- Oferuje szeroką gamę opcji interaktywnego dostosowywania galerii.
- Jest to widżet przyjazny dla urządzeń mobilnych, który jest w 100% responsywny z wieloma opcjami stylizacji.
- Zapewnia stylowe karuzele i układy siatki do prezentacji filmów w Twojej witrynie.
- Widżet Galeria wideo PowerPack jest zoptymalizowany pod kątem szybkości. Dlatego nigdy nie wpływa to na wydajność witryny; zamiast.
Utwórz sekcję galerii wideo w WordPress za pomocą Elementora
W tym blogu dowiemy się, jak stworzyć galerię wideo w WordPress za pomocą widżetu Elementor i PowerPack Video Gallery. Aby utworzyć sekcję galerii wideo w swojej witrynie WordPress, musisz zainstalować i aktywować narzędzie do tworzenia stron Elementor i dodatki PowerPack.
Tak więc, nie tracąc zbyt wiele czasu, zobaczmy, jak utworzyć sekcję galerii wideo na swojej stronie internetowej.
Najpierw otwórz stronę edytora Elementor, a następnie wpisz „Galeria wideo” w pasku wyszukiwania i przeciągnij i upuść widżet na stronie.
Upewnij się, że sprawdziłeś znak PowerPack „ PP ” w prawym górnym rogu widżetu.
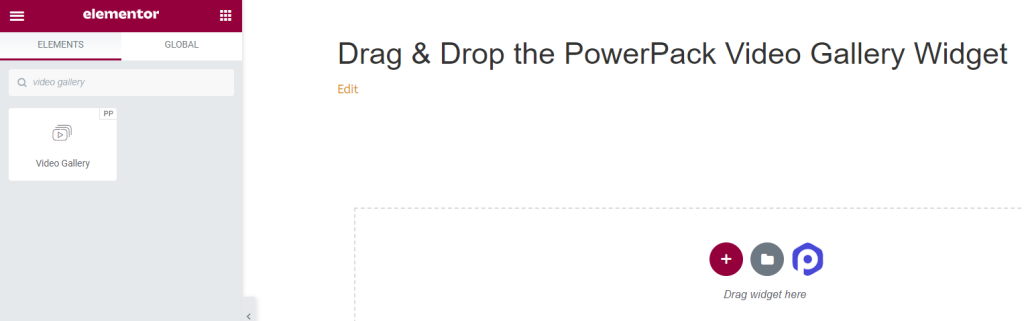
Dostosuj sekcję Galerii Wideo w swojej witrynie
Elementor udostępnia domyślne karty do spersonalizowanego dostosowywania każdego widżetu, takie jak „karta treści”, „karta stylu” i „karta zaawansowana”. Karta Zaawansowane najczęściej oferuje te same opcje dla wszystkich widżetów, których będziesz tutaj używać, dlatego omówimy opcje dostosowywania dostępne na kartach Treść i Styl.
Dostosowywanie zakładki zawartości widżetu galerii wideo PowerPack
Najpierw przejdź do karty Treść widżetu galerii wideo, a po przejściu do karty Treść znajdziesz pięć sekcji:
- Galeria
- Filtr
- Ikona odtwarzania
- Ustawienia galerii
- Ustawienia karuzeli (tylko jeśli wybierzesz układ karuzeli w ustawieniach galerii)
Przyjrzyjmy się szczegółowo ich funkcjonalnościom:
Galeria
Sekcja Galeria na karcie treści umożliwia dodanie galerii filmów i dostosowanie jej.
Ta sekcja oferuje opcje dodawania jak największej liczby filmów, czy to z YouTube, Vimeo czy Dailymotion.
Kliknij „Dodaj elementy”, aby dodać nowy film do sekcji galerii filmów.
Po dodaniu filmu kliknij dodany element, a otrzymasz wiele opcji, aby go dostosować.
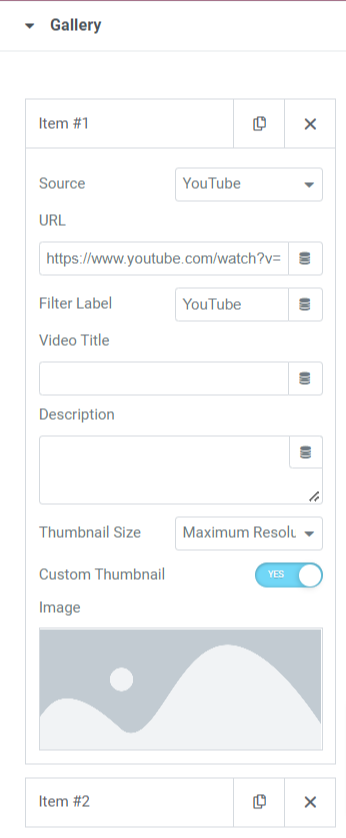
Zobaczmy opcje dostępne w tej sekcji, aby dostosować zawartość galerii wideo:
- Źródło: Wybierz źródło wideo z tej opcji.
- URL: wprowadź tutaj adres URL filmu.
- Etykieta filtra: Wprowadź tutaj etykietę filtra.
- Tytuł wideo: nadaj swojemu filmowi tytuł; wpisz nazwę tutaj.
- Opis: krótko opisz, o czym jest Twój film.
- Rozmiar miniatury: Wybierz rozmiar miniatury z podanych opcji, takich jak maksymalna rozdzielczość, wysoka jakość, średnia jakość i standardowa jakość.
- Niestandardowe miniatury: włącz tę funkcję, jeśli chcesz wyświetlać swój film ze spersonalizowaną miniaturą.
- Obraz: Po włączeniu funkcji niestandardowej miniatury pojawi się opcja dodania niestandardowej miniatury. Możesz przesłać obraz z biblioteki multimediów.
Możesz dostosować sekcję galerii wideo, korzystając ze wszystkich opcji dostępnych w tej sekcji.
Filtr
Ta sekcja zawiera kilka konfigurowalnych zaawansowanych opcji filtrowania.
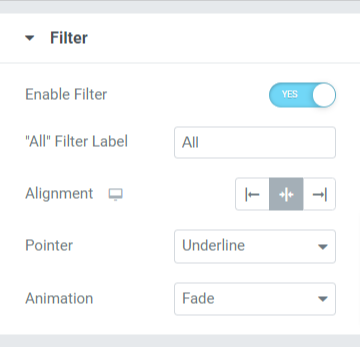
Zobaczmy wszystkie opcje dostępne w tej sekcji:
- Włącz filtr: Włącz tę funkcję, aby włączyć zaawansowane opcje filtrowania.
- Etykieta filtra „Wszystkie”: Nazwij etykietę filtra wyświetlaną u góry sekcji galerii wideo.
- Wyrównanie: ustaw wyrównanie etykiety filtra wyświetlanej u góry sekcji galerii wideo.
- Wskaźnik: wybierz wskaźnik spośród podanych opcji, takich jak podkreślenie, nadkreślenie, podwójna linia, tło w ramce i tekst.
- Animacja: Ustaw animację zgodnie z zastosowanym filtrem spośród wielu dostępnych tutaj opcji animacji, takich jak zanikanie, przesuwanie, powiększanie, upuszczanie, usuwanie i brak.
Ikona odtwarzania
Ta sekcja zapewnia elastyczność w dostosowywaniu przycisku odtwarzania wyświetlanego w sekcji galerii wideo.
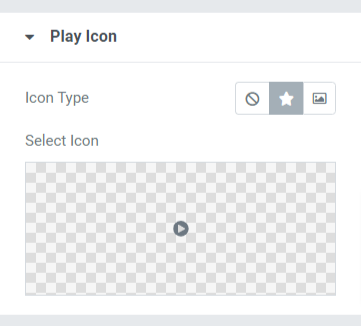
Omówmy opcje, które oferuje ta sekcja:
- Typ ikony: Wybierz typ ikony, która ma być ikoną lub obrazem.
- Wybierz ikonę: Wybierz ikonę z biblioteki ikon.
Ustawienia G allerii
Sekcja ustawień galerii oferuje wszystkie dodatkowe opcje wymagane do dostosowania galerii.
Odkryjmy opcje dostępne w tej sekcji:
- Układ: wybierz układ galerii wideo z siatki i karuzeli.
- Kolumny: wybierz liczbę kolumn galerii wideo.
- Współczynnik proporcji: Wybierz odpowiedni współczynnik proporcji z opcji współczynnika podanych w opcji.
- Wstępne wczytywanie: użyj tej opcji w przypadku korzystania z samodzielnie hostowanego wideo.
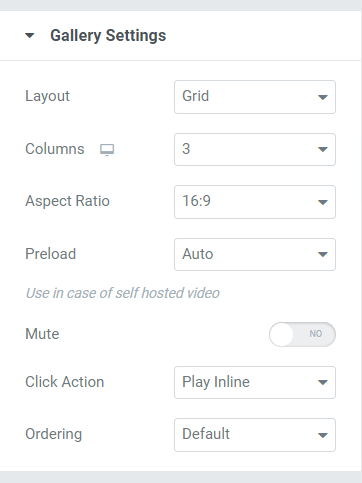
Ustawienia karuzeli
Jeśli wybierzesz układ galerii wideo jako układ karuzeli, ta sekcja zostanie wyświetlona.
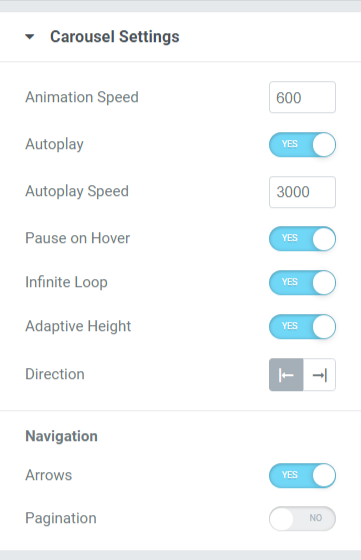
Omówmy dostępne opcje w tej konkretnej sekcji:
- Szybkość animacji: użyj tej opcji, aby ustawić szybkość animacji karuzeli stosowanej do galerii wideo.
- Autoodtwarzanie: włącz tę funkcję, aby ustawić autoodtwarzanie animacji w galerii wideo.
- Szybkość animacji: użyj tej opcji, aby ustawić szybkość animacji karuzeli stosowanej do galerii wideo.
- Autoodtwarzanie: włącz tę funkcję, aby ustawić autoodtwarzanie animacji w galerii wideo.
- Szybkość autoodtwarzania: Tutaj możesz ustawić szybkość autoodtwarzania.
- Wstrzymaj po najechaniu: Włącz tę opcję, aby zastosować animację wstrzymania po najechaniu kursorem na galerię wideo.
- Nieskończona pętla: Włącz tę opcję, aby zastosować nieskończoną pętlę do sekcji galerii wideo.
- Adaptacyjna wysokość: Włącz tę funkcję, aby zastosować adaptacyjną wysokość do wszystkich filmów wyświetlanych w galerii wideo.
- Kierunek: Ustaw kierunek animacji w lewo lub w prawo.
Nawigacja
- Strzałki: włącz tę funkcję, jeśli chcesz wyświetlać strzałki po obu stronach galerii wideo.
- Paginacja: Włącz tę opcję, jeśli chcesz wyświetlać paginację w dolnej części sekcji galerii wideo.
- Typ paginacji: Wybierz typ paginacji z podanej opcji, na przykład kropki i ułamki.
Uwaga: ta sekcja pojawi się tylko wtedy, gdy wybierzesz układ karuzeli w ustawieniach galerii.
Wprowadź te zmiany na karcie Treść widżetu Galeria wideo, aby zobaczyć niesamowite zmiany w sekcji galerii wideo.

Dostosuj sekcję Galerii wideo za pomocą karty Styl
Karta stylu widżetu galerii wideo zapewnia elastyczność dostosowywania sekcji galerii wideo na wszystkie możliwe sposoby. Korzystając ze wszystkich funkcji zapewnianych przez kartę stylu, możesz kreatywnie zaprojektować sekcję galerii wideo.
Karta Styl widżetu Galeria wideo zawiera następujące siedem sekcji:
- Układ
- Narzuta
- Ikona odtwarzania
- Zawartość
- Filtry (jeśli wybierzesz układ siatki)
- Strzałka (jeśli wybierzesz układ karuzeli)
- Paginacja (jeśli włączono paginację w ustawieniach karuzeli)
Układ
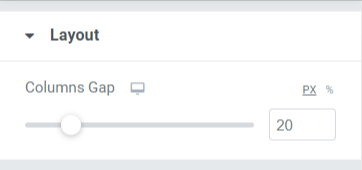
Możesz dostosować układ sekcji galerii wideo, dostosowując odstęp między kolumnami.
Narzuta
Ta sekcja zapewnia elastyczność w dostosowywaniu funkcji nakładki.
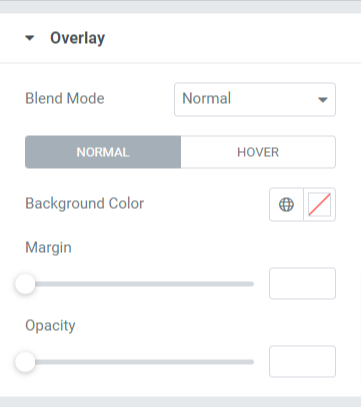
Zobaczmy opcje dostępne w tej sekcji:
- Tryb mieszania: Możesz wybrać tryb mieszania nakładki dla sekcji galerii wideo z szerokiej gamy opcji podanych tutaj.
- Kolor tła: Tutaj możesz dostosować kolor tła dla sekcji galerii wideo.
- Margines: Dostosuj margines nakładki za pomocą tej opcji.
- Krycie: dostosuj krycie nakładki zastosowane do sekcji galerii wideo.
Ikona odtwarzania
Możesz dostosować ikonę odtwarzania, korzystając z opcji podanych w tej sekcji.
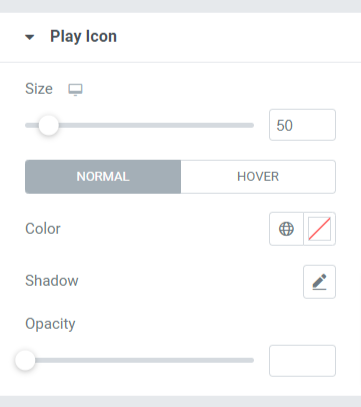
Zobaczmy opcje dostępne w tej sekcji:
- Rozmiar: Korzystając z tej opcji, możesz dostosować rozmiar przycisku odtwarzania.
- Kolor: wybierz kolor ikony przycisku odtwarzania.
- Cień: Użyj tej opcji, jeśli chcesz zastosować cień do ikony odtwarzania. Możesz także wybrać kolor cienia i zastosować do niego efekt rozmycia.
- Przezroczystość: tutaj ustaw przezroczystość przycisku z ikoną odtwarzania.
Zawartość
Ta sekcja zawiera wszystkie opcje stylizacji dla części treści wyświetlanej w sekcji galerii wideo.
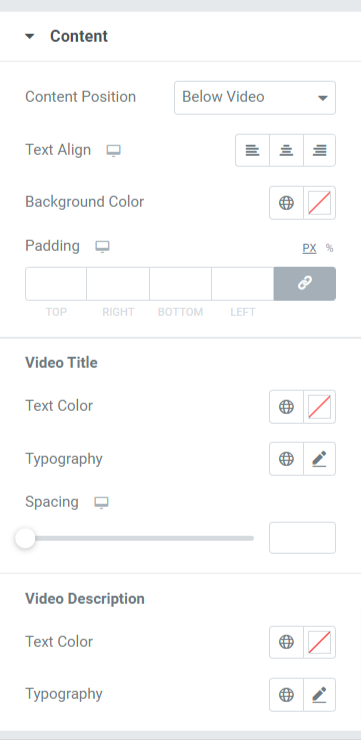
Zobaczmy wszystkie opcje dostępne w tej sekcji:
- Pozycja treści: wybierz pozycję treści z podanych opcji, takich jak nad miniaturą lub pod wideo.
- Wyrównanie tekstu: Wybierz tutaj wyrównanie tekstu.
- Kolor tła: Wybierz kolor tła dla części treści wyświetlanej w sekcji galerii wideo.
- Dopełnienie: Tutaj możesz dostosować dopełnienie treści.
tytuł nagrania
- Kolor tekstu: Wybierz tutaj kolor tekstu tytułu wideo.
- Typografia: Dostosuj typografię tytułu wideo za pomocą tej opcji.
- Odstępy: Korzystając z tej opcji, możesz zastosować odstępy między słowami w tytule wideo.
Opis wideo
- Kolor tekstu: Wybierz tutaj kolor tekstu opisu wideo.
- Typografia: Dostosuj typografię tytułu wideo za pomocą tej opcji.
Filtr
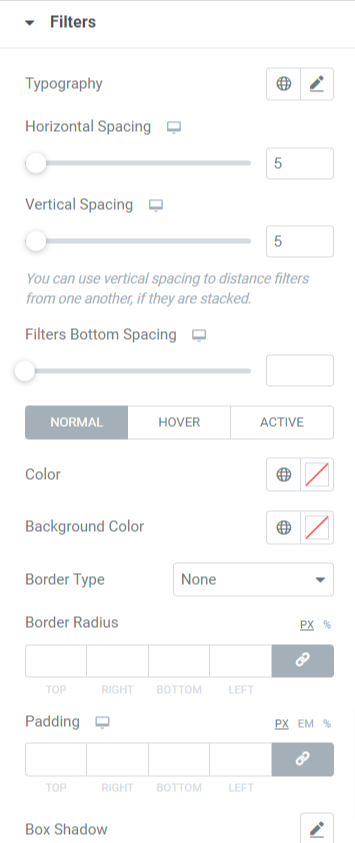
Zobaczmy opcję dostępną w tej sekcji:
- Typografia: możesz dostosować typografię tekstu filtra w sekcji galerii wideo.
- Odstępy w poziomie: Za pomocą tej opcji możesz zastosować odstępy w poziomie do tekstu filtra.
- Odstępy w pionie: Za pomocą tej opcji możesz zastosować odstępy w pionie do tekstu filtra.
- Filtry dolne odstępy: Za pomocą tej opcji możesz zastosować dolne odstępy do tekstu filtra.
- Kolor: Tutaj możesz wybrać kolor tekstu filtra.
- Kolor tła: za pomocą tej opcji zastosuj kolor tła do tekstu filtra.
- Typ obramowania: Zastosuj obramowanie do tekstu filtra za pomocą tej opcji.
- Promień obramowania: Korzystając z tej opcji, możesz zastosować promień obramowania, nadając obramowaniu gładkie krawędzie.
- Padding: Użyj tej opcji, aby zastosować spację między obramowaniem a tekstem.
Uwaga: ta sekcja pojawi się tylko wtedy, gdy w ustawieniach galerii wybierzesz układ siatki.
Strzałki
Ta opcja pojawi się tylko wtedy, gdy wybierzesz opcję karuzeli jako układ sekcji galerii wideo w ustawieniach galerii na karcie treści widżetu Galeria wideo.
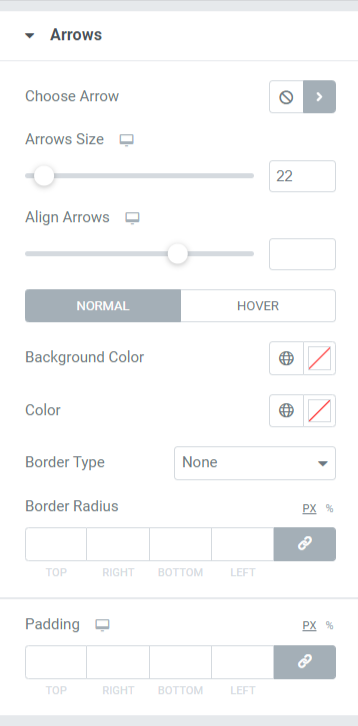
Omówmy szczegółowo opcje dostępne w tej sekcji:
- Wybierz strzałkę: Możesz wybrać ikonę strzałki z biblioteki ikon.
- Rozmiar strzałki: Dostosuj rozmiar ikony za pomocą tej opcji.
- Wyrównaj strzałki: Ustaw tutaj wyrównanie strzałek.
- Kolor tła: Możesz to zrobić tutaj, jeśli chcesz zastosować kolor tła do strzałek.
- Kolor: Wybierz kolor strzałki za pomocą tej opcji.
- Typ obramowania: Wybierz typ obramowania, korzystając z tej opcji tutaj.
- Promień obramowania: Tutaj możesz zastosować promień obramowania.
- Padding: Dostosuj tutaj dopełnienie obramowania. Pozwoli to zachować odstęp między obramowaniem a częścią tekstową.
Uwaga: ta sekcja pojawi się tylko wtedy, gdy wybierzesz układ karuzeli w ustawieniach galerii.
Paginacja: kropki
Ta sekcja pojawi się tylko wtedy, gdy włączysz opcję podziału na strony w sekcji ustawień karuzeli na karcie treści widżetu Galeria wideo. Możesz dostosować funkcję stronicowania. Dostępne są opcje paginacji, takie jak kropki i ułamki. Zobaczmy paginację: najpierw kropki.
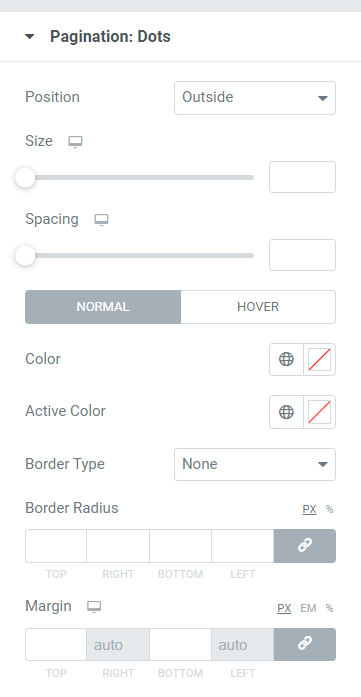
Zobaczmy wszystkie opcje dostępne w tej sekcji:
- Pozycja: Możesz wybrać pozycję paginacji z podanych opcji dostępnych w tej podsekcji.
- Rozmiar: Dostosuj tutaj rozmiar paginacji.
- Odstępy: Korzystając z tej opcji, możesz zezwolić na odstępy między kropkami.
- Kolor: Wybierz kolor kropek za pomocą tej opcji.
- Aktywny kolor: Za pomocą tej opcji możesz dostosować kolor aktywnej kropki.
- Typ obramowania: Wybierz typ obramowania za pomocą tej opcji.
- Promień obramowania: Dostosuj promień obramowania, aby zastosować gładkie krawędzie do używanej obramowania.
- Margines: Korzystając z tej opcji, możesz dostosować margines po obu stronach kropek.
Uwaga: ta sekcja pojawi się tylko wtedy, gdy włączysz paginację w ustawieniach karuzeli.
Paginacja: frakcja
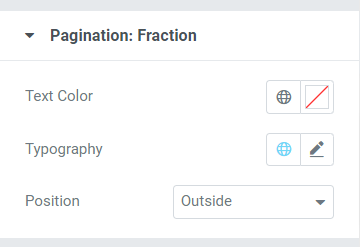
Zobaczmy wszystkie opcje dostępne w tej sekcji:
- Kolor tekstu: Za pomocą tej opcji możesz wybrać kolor tekstu dla części stronicowania.
- Typografia: tutaj dostępne są opcje dostosowywania frakcji paginacji.
- Pozycja: Za pomocą tej opcji możesz wybrać pozycję frakcji stronicowania.
Uwaga: ta sekcja pojawi się tylko wtedy, gdy włączysz paginację w ustawieniach karuzeli.
Uzyskaj widżet galerii wideo PowerPack dla Elementora
Dodatek PowerPack Elementor to jeden z najlepszych dodatków do Elementora, który ma ponad 80 potężnych widżetów i ponad 150 stylowych szablonów, które poprawiają wygląd Twojej witryny.
Korzystając z widżetu Galeria wideo PowerPack, możesz afiszować się wieloma filmami w jednej sekcji bez wykorzystywania ogromnej przestrzeni w witrynie.
Mamy nadzieję, że ten blog z samouczkami pomógł Ci stworzyć piękną galerię wideo dla Twojej strony internetowej. Jeśli podobało Ci się czytanie tego artykułu, jesteśmy pewni, że pokochasz także inne elementy PowerPack.
Mając na uwadze Państwa wymagania, staramy się zachować funkcjonalności naszych produktów w sposób przyjazny dla użytkownika. Aby każdy mógł z nich korzystać, nawet nie mając ani jednego doświadczenia w kodowaniu.
Kliknij tutaj, aby uzyskać widżet Galerii wideo PowerPack dla Elementora.
Również. jeśli szukasz prostego sposobu na wyświetlenie kanału Twittera w witrynie Elementor, sprawdź wpis na blogu, jak dodać kanał Twittera do WordPress za pomocą Elementora.
Zachęcamy do wrzucania komentarzy tutaj; chcielibyśmy otrzymać od Ciebie odpowiedzi.
Dołącz do nas także na Twitterze, Facebooku i Youtube.
