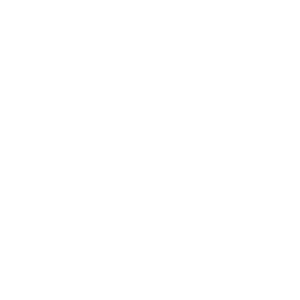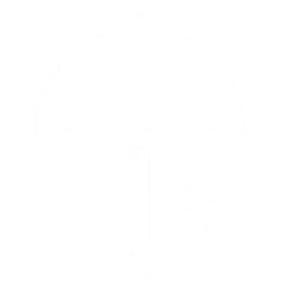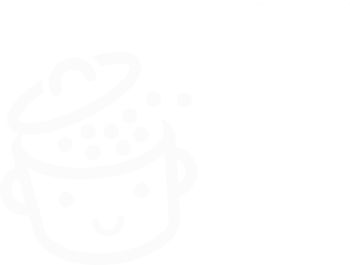Jak usunąć motyw WordPress
Opublikowany: 2023-04-17Zbyt brzydka. Za stary. Za mało opcji. Zbyt rzadko aktualizowane. Krótko mówiąc, zbyt zmęczony. Zbyt wiele różnych powodów może sprawić, że zechcesz usunąć motyw WordPress .
Temat, który od jakiegoś czasu wydawał ci się atrakcyjny. Ten motyw, któremu nie możesz już spojrzeć w oczy, gdy patrzysz na niego na ekranie.
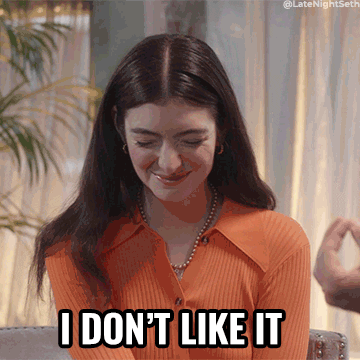
Chcesz zrobić sobie coś dobrego i się go pozbyć? Nie ma w tym nic złego, o ile wiesz, jak to zrobić we właściwy sposób.
Pod koniec tego artykułu poznasz szczegółowy proces krok po kroku dla trzech metod . W trakcie otrzymasz całą masę wskazówek, jak to zrobić jak profesjonalista. Ponieważ nie ma czegoś takiego jak zbyt wiele porad.
Przegląd
- Po co usuwać motyw WordPress?
- Jakie są korzyści z usunięcia motywu WordPress?
- Zalecenia przed usunięciem motywu WordPress
- 3 sposoby na usunięcie motywu WordPress
- Co sprawdzić po usunięciu motywu WordPress
- Podsumowanie: usunięte, dostarczone
Po co usuwać motyw WordPress?
Chociaż usunięcie motywu WordPress nie jest decyzją, którą należy podjąć pochopnie, istnieje kilka powodów, dla których warto podjąć ten krok:
- Nie podoba Ci się już obecny wygląd Twojej witryny i chcesz ją przeprojektować, zmieniając obecny motyw.
- Często napotykasz problemy techniczne z motywem, na przykład niekompatybilność z niektórymi wtyczkami podczas aktualizacji witryny WordPress.
- Twój motyw jest nieaktualny , co może mieć wpływ na ogólne bezpieczeństwo Twojej witryny.
- Właśnie przetestowałeś nowy motyw dla odmiany, ale nie pasuje on do Ciebie.
- Zdajesz sobie sprawę, że Twój motyw jest głównym powodem wolnego ładowania Twoich stron .
- Nie używasz już starego motywu i chcesz go usunąć, ponieważ nie jest już przydatny. Jest to dobra praktyka, aby niepotrzebnie nie przeciążać bazy danych.
Przypominamy, że motyw WordPress to zestaw plików szablonów i arkuszy stylów służących do określania wyglądu i stylu zawartości witryny. Zasadniczo motyw kontroluje projekt twoich stron.
Używanie WordPressa bez motywu jest niemożliwe, ponieważ to szablony umożliwiają wyświetlanie danych na ekranie odwiedzającego. Dlatego natywny motyw jest zawsze domyślnie włączony podczas instalacji CMS ( system zarządzania treścią ) na serwerze hostingowym.
Jaka jest różnica między usuwaniem a dezaktywacją motywu WordPress?
Zanim przejdziesz dalej, ważne jest, aby zrozumieć różnicę między dezaktywacją a usunięciem motywu WordPress.
Domyślnie musisz włączyć motyw w swojej witrynie WordPress. Oznacza to, że możesz zainstalować wiele motywów bez aktywacji wszystkich z nich.
W takim przypadku są one dezaktywowane, ale nadal są zainstalowane w Twojej witrynie. Będziesz nadal otrzymywać ich aktualizacje:
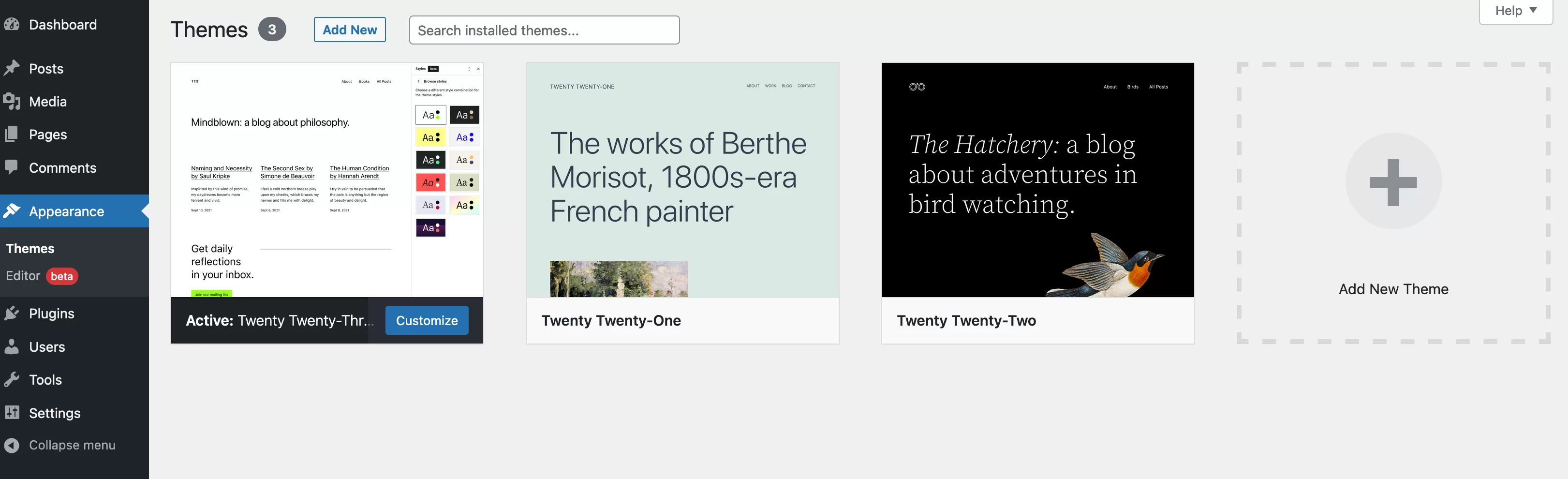
Na powyższym zrzucie ekranu widzimy, że na mojej stronie są zainstalowane trzy motywy:
- Aktywny jest motyw Twenty Twenty-Three : To jest motyw, który zajmuje się projektowaniem mojej witryny.
- Motywy Twenty Twenty-One i Twenty Twenty-Two są po prostu instalowane (ale wyłączone). W rezultacie ich pliki nadal zajmują miejsce w bazie danych. Pamiętaj, że aby dezaktywować motyw WordPress, musisz aktywować inny.
Wreszcie, kiedy usuwasz motyw — co jest równoznaczne z jego odinstalowaniem — usuwasz wszystkie jego pliki i powiązaną konfigurację.
Jednak nie panikuj: zawartość Twojej witryny (posty, strony i media) zostanie zachowana po usunięciu motywu! Z drugiej strony niektóre wtyczki i bloki (np. widżety) zainstalowane z motywem mogą zniknąć.
Jakie są korzyści z usunięcia motywu WordPress?
Wzmocnij bezpieczeństwo
Pozostawienie nieaktywnego motywu w witrynie jest zwykle bezpieczne, chyba że nie jest już aktualizowane.
W takim przypadku hakerzy mogą wykorzystać pewne luki w zabezpieczeniach, aby wstrzyknąć złośliwe skrypty i zainfekować Twoją witrynę.
Ważne jest, aby wiedzieć, że gdy motyw nie jest już aktualizowany, jego twórca nie poprawia już wykrytych luk w zabezpieczeniach. W związku z tym istnieje większe ryzyko napotkania problemów. W tym momencie usunięcie motywu WordPress staje się niezbędne.
Co więcej, im więcej motywów zainstalowałeś na swojej stronie, tym bardziej prawdopodobne jest, że napotkasz problemy z bezpieczeństwem.
Wreszcie, usuwając motywy, których już nie używasz, nie będziesz już musiał martwić się o ich aktualizację. Rzeczywiście, nawet jeśli motyw jest nieaktywny, nadal otrzymuje aktualizacje , które należy wykonać tak szybko, jak to możliwe, jeśli nie chcesz narażać bezpieczeństwa instalacji WordPress.
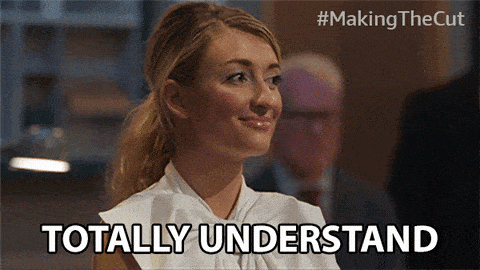
Usunięcie motywu WordPress może pomóc poprawić wydajność
Druga główna zaleta usunięcia motywu WordPress ma związek z wydajnością Twojej witryny. Pozbycie się motywów, których nie używasz, pomoże Ci:
- Popraw szybkość ładowania stron . Im mniej motywów masz zainstalowanych, tym lżejsza będzie Twoja witryna, ponieważ zawiera mniej plików. A lżejsza strona oznacza szybsze ładowanie. Nie spodziewaj się jednak nagłej zmiany na tym froncie, chyba że masz dziesiątki nieaktywnych motywów, które tylko czekają na usunięcie.
- Wyczyść swoją bazę danych . Usuwając motyw, odciążasz bazę danych, co może poprawić wydajność Twojej witryny.
- Oszczędzaj miejsce na serwerze hostingowym. Ponownie, im więcej plików ma serwer, tym bardziej prawdopodobne jest, że wpłynie to negatywnie na szybkość ładowania.
Zalecenia przed usunięciem motywu WordPress
Dobra, jeszcze trochę cierpliwości, zanim przejdziemy do rzeczy. Aby robić to profesjonalnie i uniknąć błędów i innych awarii, przed usunięciem motywu WordPress postępuj zgodnie z poniższymi zaleceniami.
Upewnij się, że nie używasz motywu potomnego
Na początek upewnij się, że nie używasz motywu potomnego. Motyw potomny to motyw dołączony do motywu głównego, nazywany motywem nadrzędnym.
Dziedziczy wszystkie funkcje, projekt i układy motywu nadrzędnego i można go dostosować bez dotykania motywu nadrzędnego. Zasadniczo jest to sposób na modyfikację motywu WordPress bez jego zmiany i możliwość dokonywania aktualizacji bez obaw.
Aby dowiedzieć się, czy motyw potomny jest aktywny w Twojej witrynie, przejdź do Wygląd > Motywy i kliknij aktywny motyw. Jeśli uwaga „To jest motyw podrzędny…” nie jest wyświetlana, wszystko jest w porządku.
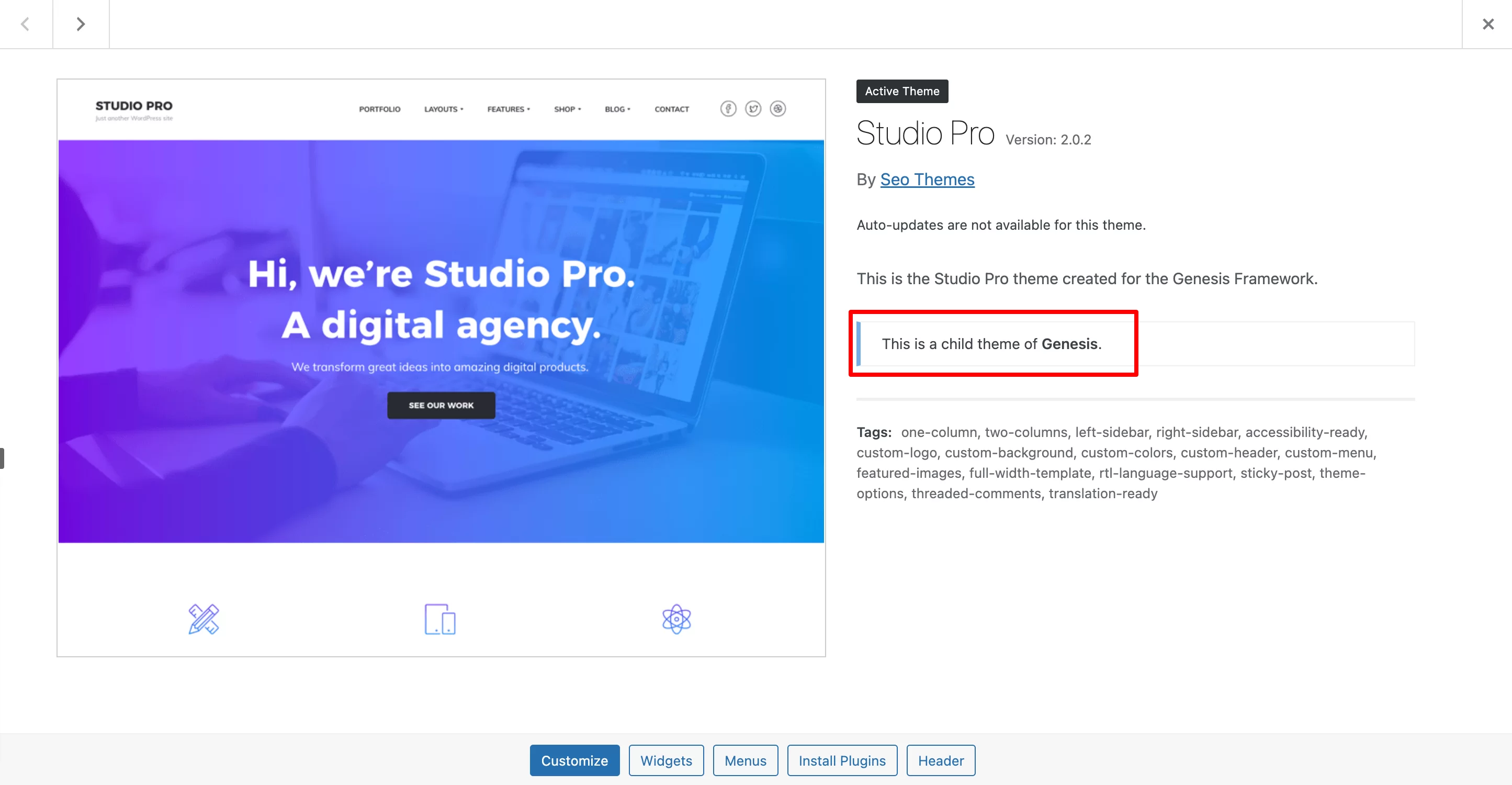
Jeśli, jak w powyższym zrzucie, używasz motywu potomnego, nie usuwaj jego motywu nadrzędnego! Jeśli to zrobisz, Twój motyw podrzędny przestanie działać i na ekranie mogą pojawić się błędy.
Zapisz swoją witrynę
W drugim kroku zalecam utworzenie kopii zapasowej witryny (pliki + baza danych). W tym celu masz kilka opcji:
- Użyj dedykowanej wtyczki, takiej jak UpdraftPlus
- Użyj narzędzia do konserwacji, takiego jak WP Umbrella (link partnerski) lub ManageWP
- Skorzystaj z usługi tworzenia kopii zapasowych oferowanej przez firmę hostingową . Bluehost (link partnerski) oferuje bezpłatne kopie zapasowe, a także umożliwia uruchamianie własnych kopii zapasowych za pośrednictwem interfejsu cPanel.
Mając kopię zapasową w kieszeni, możesz łatwo przywrócić witrynę, jeśli usunięcie motywu się nie powiedzie.
Przeprowadź kilka testów
Aby jeszcze bardziej się zakryć, dobrą wskazówką jest najpierw usunięcie motywu WordPress w środowisku testowym .

Jeśli coś pójdzie nie tak, nie podejmujesz żadnego ryzyka, ponieważ zmiany nie zachodzą w środowisku produkcyjnym (online).
Aby skonfigurować witrynę testową, możesz:
- Pracuj lokalnie (na swoim komputerze) za pomocą narzędzia… Lokalnie, na przykład
- Zaprojektuj stronę testową za pomocą dedykowanej wtyczki, takiej jak WP STAGING
Jeśli nie chcesz korzystać ze środowiska testowego, zalecamy tymczasowe aktywowanie strony konserwacji w witrynie. Kilka wtyczek pozwala łatwo je utworzyć, jak wyjaśniono w tym porównaniu.
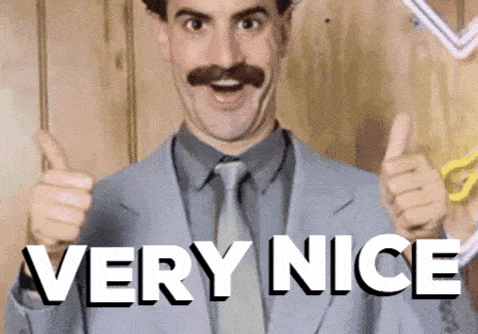
Zachowaj swoje fragmenty kodu
Na koniec pomyśl o odzyskaniu fragmentów kodu dodanych w pliku functions.php motywu, który chcesz usunąć.
Jeśli chcesz użyć ich w nowym motywie, wklej je do jego pliku functions.php.
A jeśli ręcznie zintegrowałeś kod śledzenia, aby śledzić ruch w Twojej witrynie (np. przez Google Analytics), zintegruj go z nowym motywem.
Zarządzasz siecią wielostanowiskową? Rozważ usunięcie motywu WordPress ze wszystkich witryn w sieci, jeśli jesteś superadministratorem. Jeśli jesteś tylko administratorem, nie będziesz mógł usunąć motywu.
Po tych wszystkich środkach ostrożności nadszedł czas, aby wskoczyć. Przyjrzyjmy się kilku sposobom usunięcia motywu WordPress.
3 sposoby na usunięcie motywu WordPress
Metoda 1: Z interfejsu administracyjnego WordPress
Najłatwiejszym i najszybszym sposobem usunięcia motywu WordPress jest skorzystanie z pulpitu nawigacyjnego (interfejs administratora).
Przejdź do Wygląd > Motywy , aby zobaczyć listę motywów zainstalowanych w Twojej witrynie:
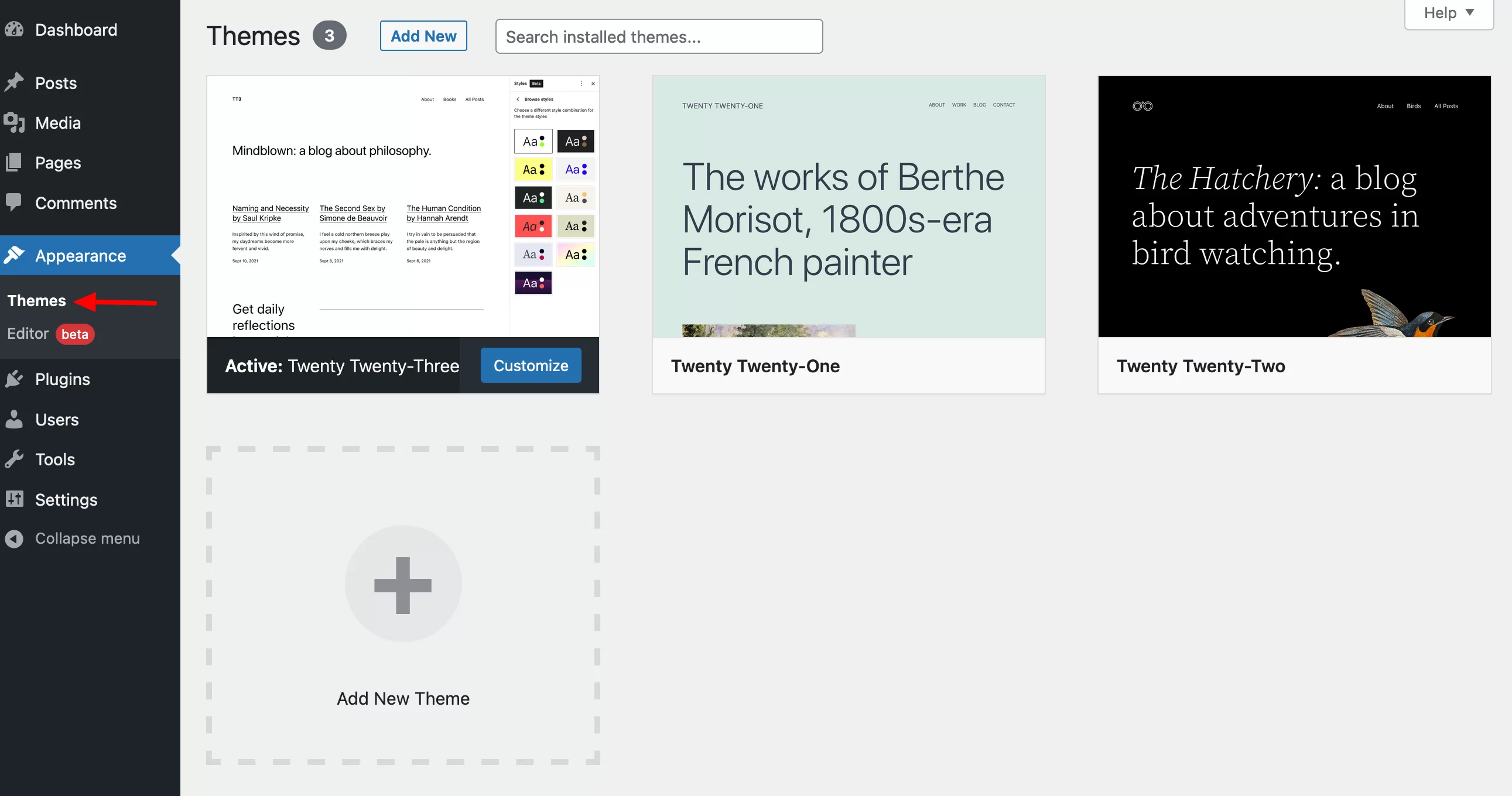
Powyżej widać, że aktywnym motywem jest Twenty Twenty-Three. Pamiętaj: aktywnego motywu nie można usunąć. Jeśli chcesz usunąć Twenty Twenty-Three, musisz najpierw aktywować inny motyw.
Aby usunąć motyw, najedź kursorem myszy na ten, który chcesz usunąć i kliknij na niego (komunikat „Szczegóły motywu” zostanie podświetlony):
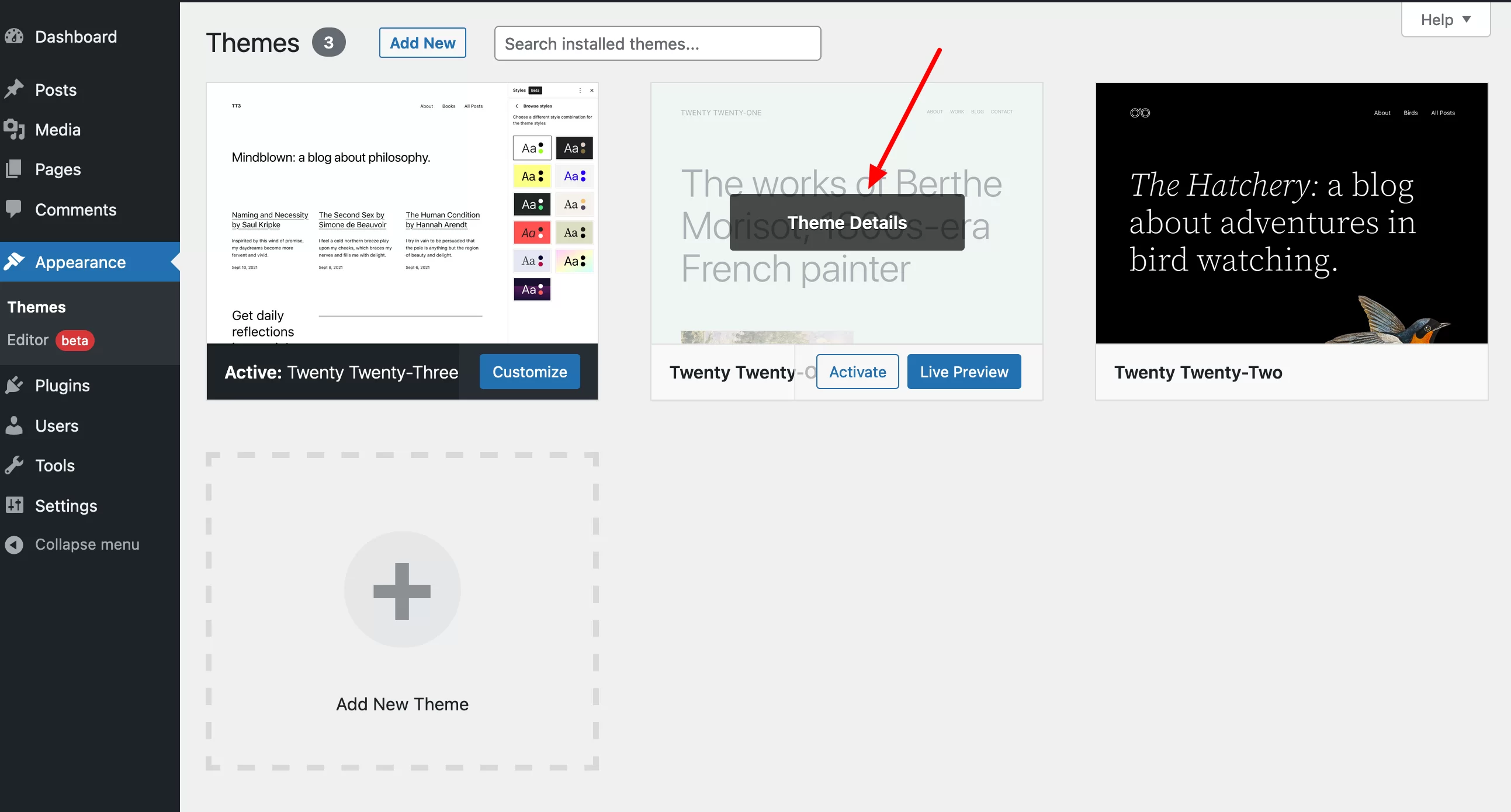
W podświetlonym oknie, które właśnie się otworzyło, kliknij przycisk „Usuń” w prawym dolnym rogu:
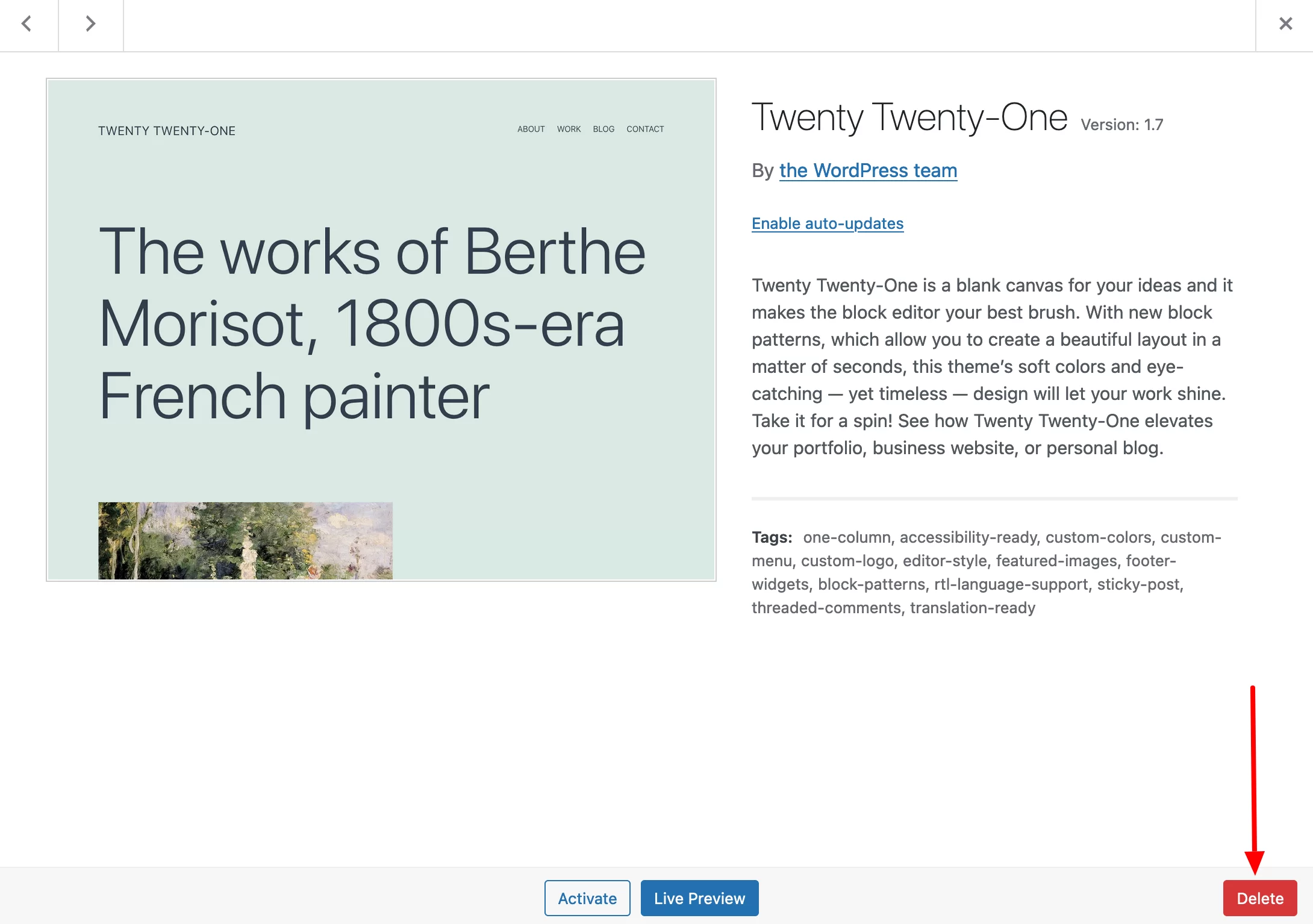
WordPress zapyta, czy chcesz usunąć motyw. Kliknij „OK”, aby zakończyć proces.
Metoda 2: Usuwanie motywu WordPress za pomocą klienta FTP
W niektórych przypadkach nie będziesz mógł usunąć motywu WordPress z pulpitu nawigacyjnego, ponieważ na przykład nie masz do niego dostępu przez jakiś czas.
Może się tak zdarzyć, jeśli utraciłeś dane logowania, jeśli właśnie padłeś ofiarą ataku hakerskiego lub jeśli po aktualizacji wystąpił błąd.
Alternatywnym rozwiązaniem jest użycie klienta FTP (File Transfer Protocol). Jest to oprogramowanie, które umożliwia komunikację z serwerem oraz wysyłanie lub usuwanie plików i folderów online.
Do najbardziej znanych i skutecznych należą:
- Filezilla (bezpłatna, ta, której użyję tutaj)
- Cyberkaczka (bezpłatny)
- Transmisja (płatna)
Oto procedura w 3 krokach.
Krok 1: Połącz się z FTP
Aby połączyć się z FTP, potrzebujesz następujących informacji:
- Gospodarz
- Identyfikator (nazwa użytkownika lub login)
- Hasło
Te trzy informacje znajdziesz w e-mailu powitalnym wysłanym przez Twoją firmę hostingową.
Wpisz je w menu poniżej:

Krok 2: Znajdź katalog zawierający motywy
Po połączeniu kliknij dwukrotnie katalog główny swojej witryny. W zależności od hosta ten katalog ma inną nazwę . Na przykład w OVH nazywa się to www .
Teraz podążaj tą ścieżką, aby uzyskać dostęp do listy motywów zainstalowanych w Twojej witrynie: wp-content/themes .
W tym folderze masz jeden katalog na motyw:
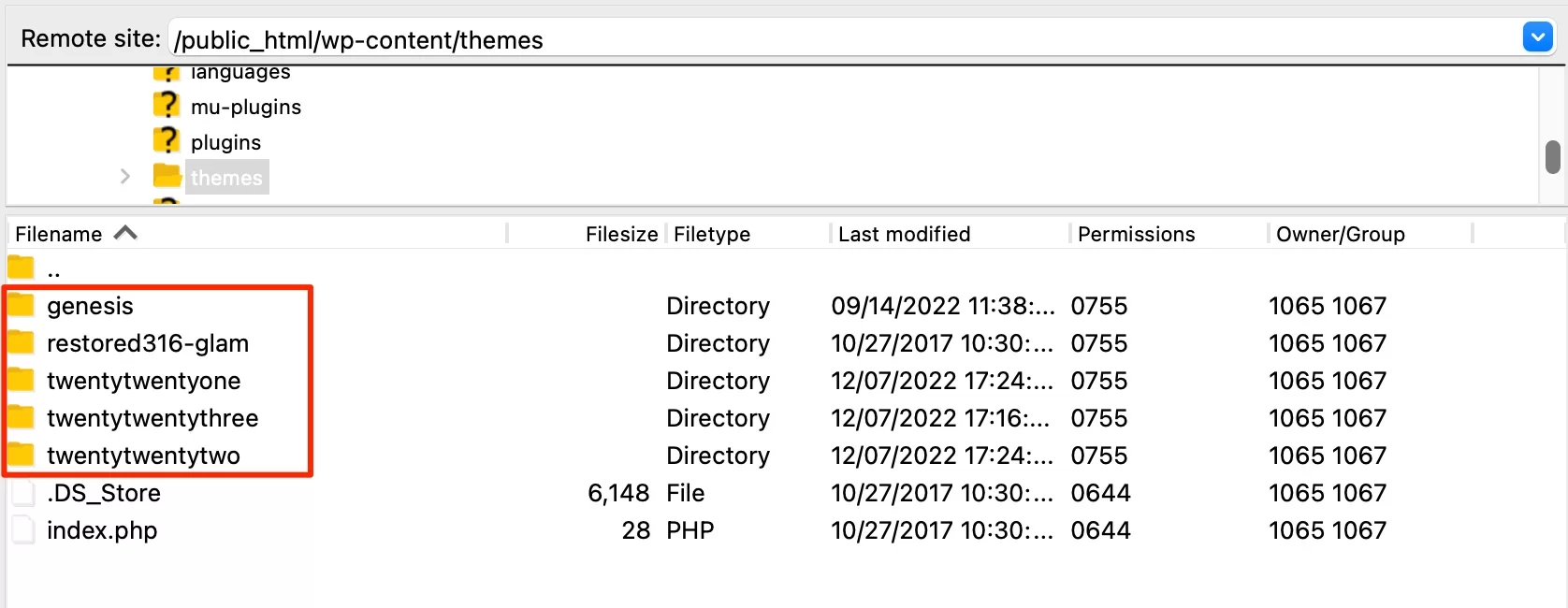
Krok 3: Usuń wybrany motyw WordPress
Aby zakończyć, usuń wybrany motyw, klikając jego katalog, aby go wybrać. Następnie kliknij prawym przyciskiem myszy i wybierz „Usuń”.
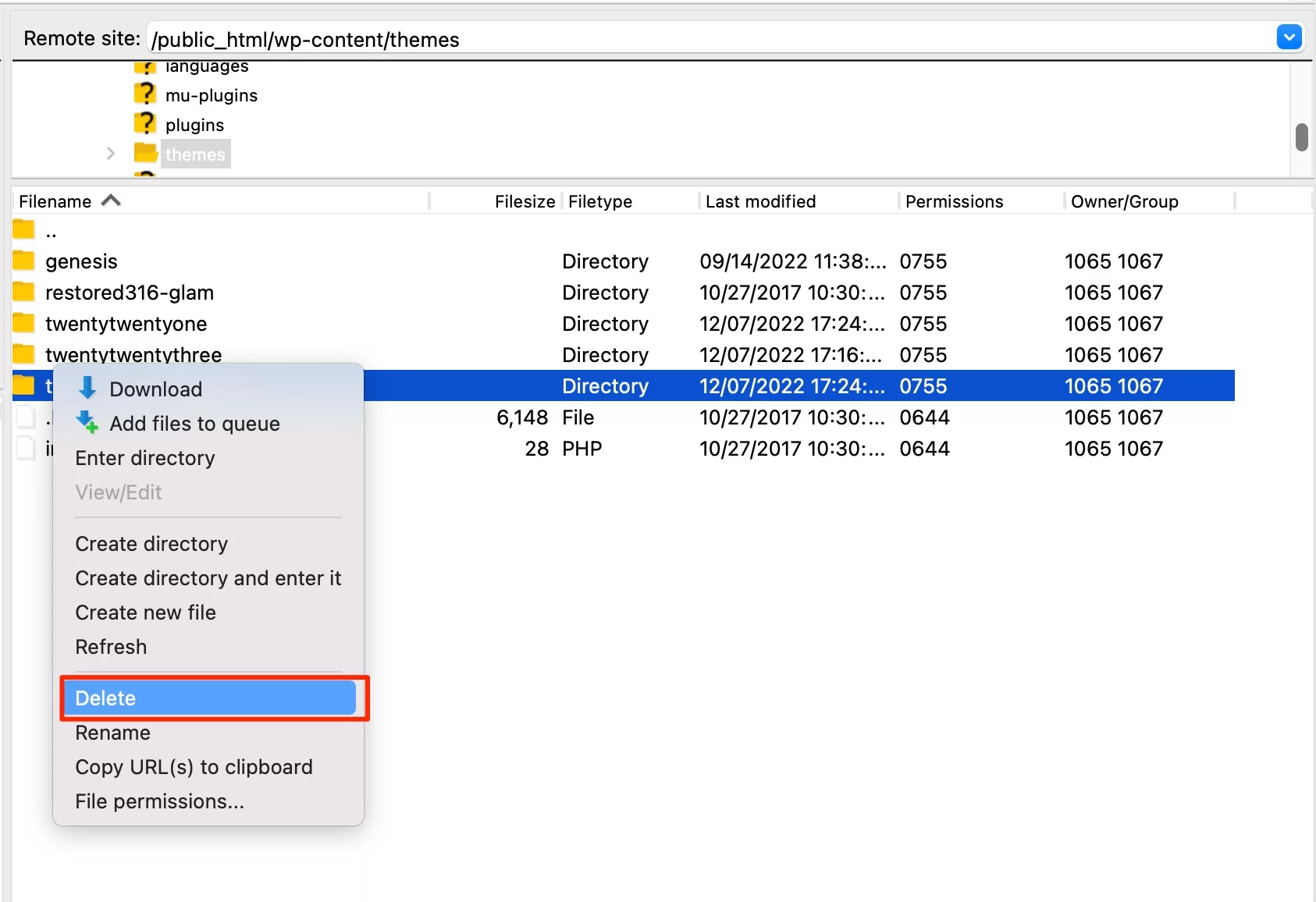
Domyślnie klient FTP nie informuje, który motyw jest aktywny. Dlatego musisz wcześniej upewnić się, który motyw (zwłaszcza jego dokładną nazwę) chcesz usunąć.
Filezilla poprosi Cię o potwierdzenie wyboru. Kliknij OK i gotowe.
Metoda 3: Usuwanie motywu za pomocą cPanel
Co zrobić, jeśli twój interfejs administracyjny jest nadal niedostępny, ale nie czujesz się komfortowo z klientem FTP?
Istnieje trzeci sposób na usunięcie motywu WordPress. Polega na przejściu przez interfejs administracyjny twojego hosta. Jeden z najbardziej znanych nazywa się cPanel , dlatego poniżej wyjaśnię, jak go używać.
Zaloguj się do swojego cPanelu przy użyciu poświadczeń zawartych w powitalnym e-mailu wysłanym przez Twojego hosta.
W sekcji „Pliki” kliknij „Menedżer plików”:
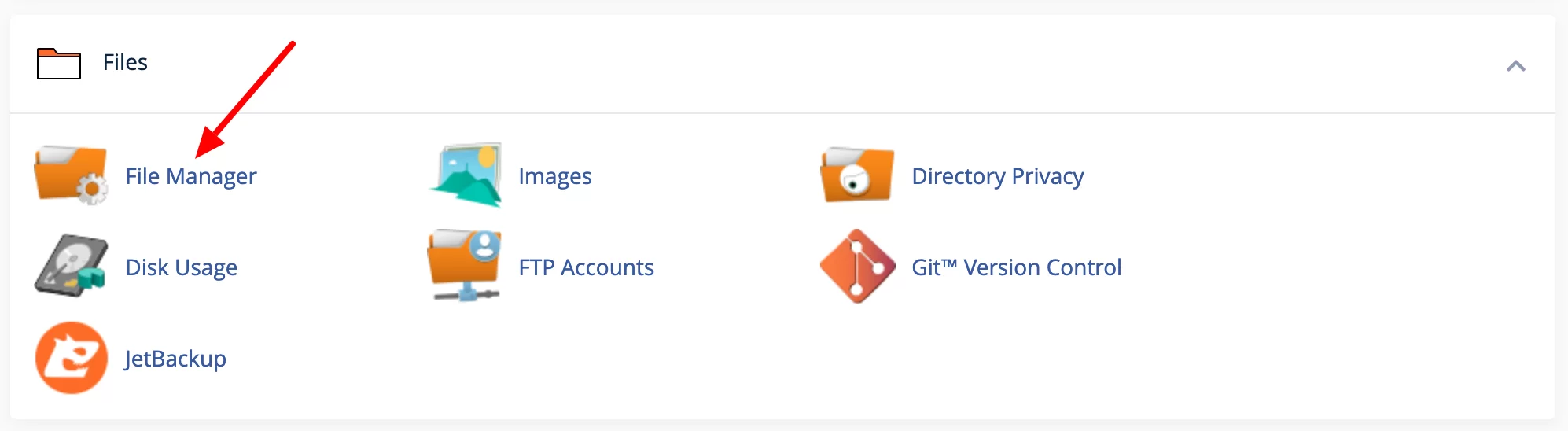
Następnie podążaj tą samą ścieżką, jak wskazano w metodzie FTP. Przejdź do katalogu głównego swojej witryny (np. public_html ), a następnie przejdź do wp-content/themes/ .
Kliknij motyw, który chcesz usunąć, i kliknij prawym przyciskiem myszy. Następnie kliknij „Usuń” i potwierdź operację:
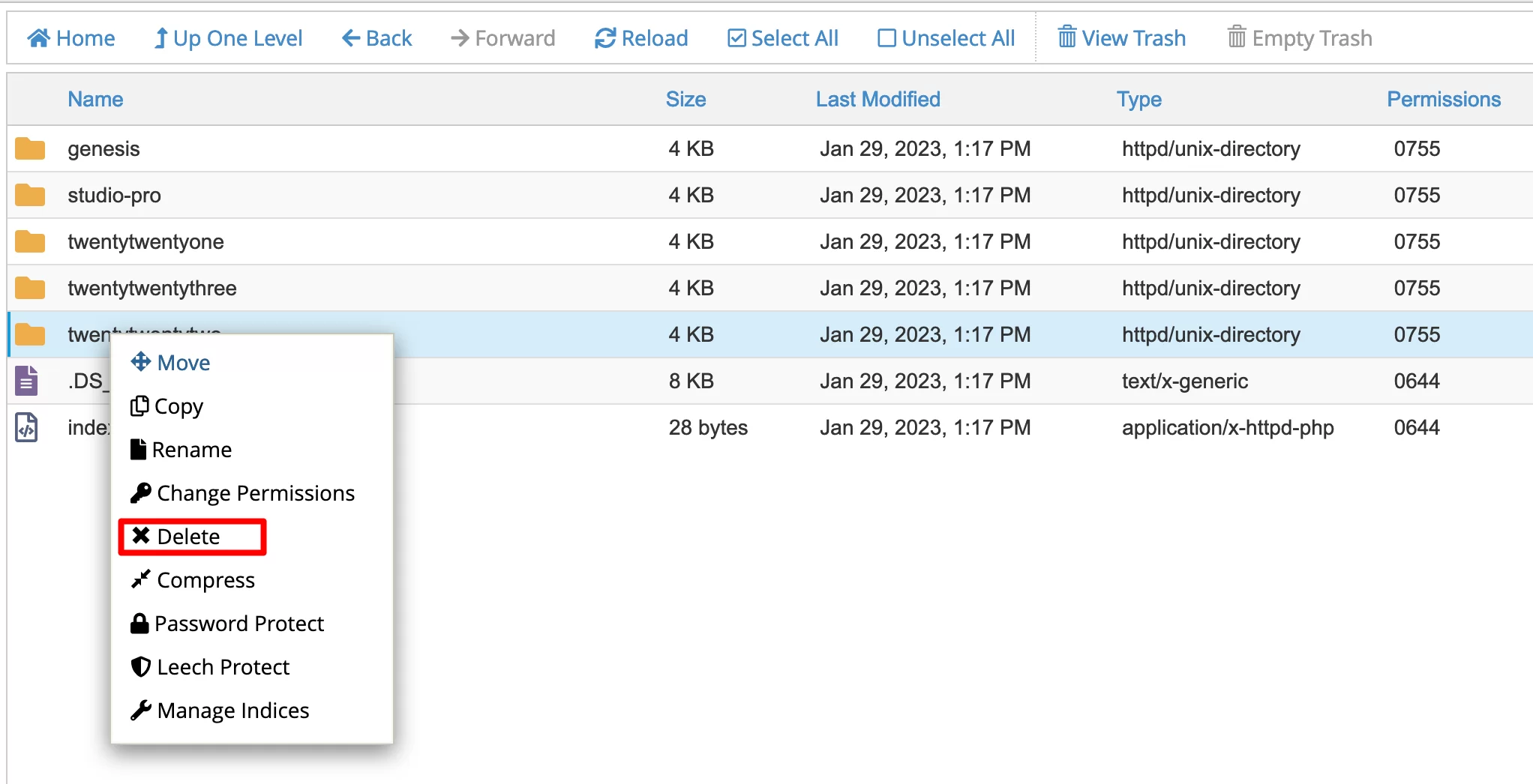
Gratulacje, właśnie usunąłeś motyw WordPress.
Możliwe jest również usunięcie motywu WordPress za pomocą interfejsu wiersza poleceń WP-CLI . Ta metoda ma charakter techniczny i jest przeznaczona przede wszystkim dla programistów i doświadczonych użytkowników.
Co sprawdzić po usunięciu motywu WordPress
Po usunięciu motywu nadal masz trochę pracy do wykonania, aby upewnić się, że wszystko zostało wykonane poprawnie.
Na początek usuń elementy związane z właśnie usuniętym motywem. Mogą to być:
- Obrazy, których już nie potrzebujesz . Znajdziesz je w swojej Bibliotece multimediów. Nawiasem mówiąc, pamiętaj, aby ponownie wygenerować miniatury, jeśli Twój nowy motyw używa miniaturek o różnych rozmiarach. Wtyczka Regenerate Thumbnails pomoże ci to zrobić bardzo łatwo.
- Bloki (widżety) połączone z usuniętym motywem. Możesz je usunąć, przechodząc do sekcji „Nieaktywne widżety” w Wygląd > Widżety (to menu będzie niedostępne, jeśli używasz motywu blokowego):
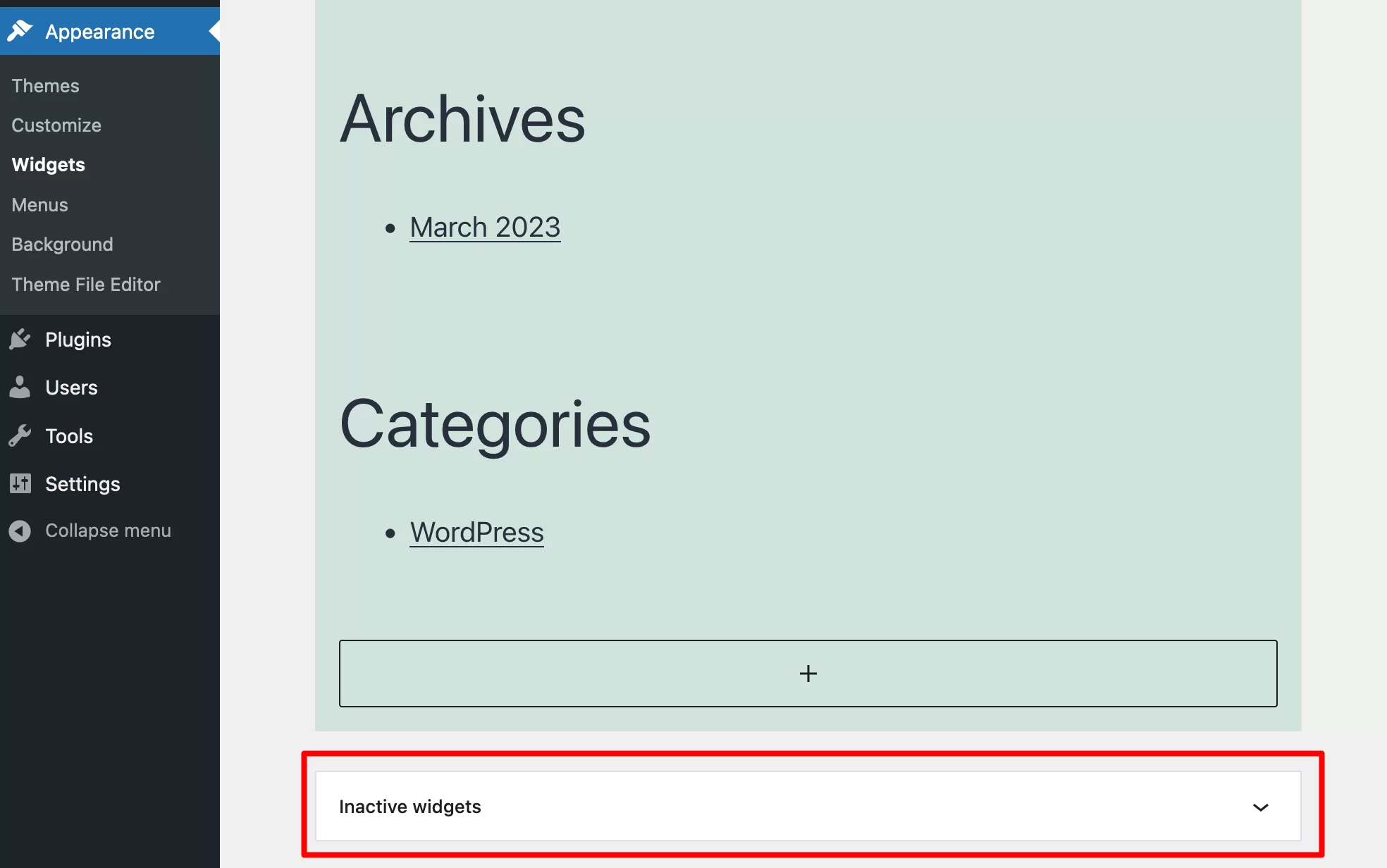
- Niektóre lokalizacje menu związane z usuniętym motywem . Będziesz musiał ponownie przypisać te lokalizacje w nowym motywie, przechodząc do Wygląd > Menu .
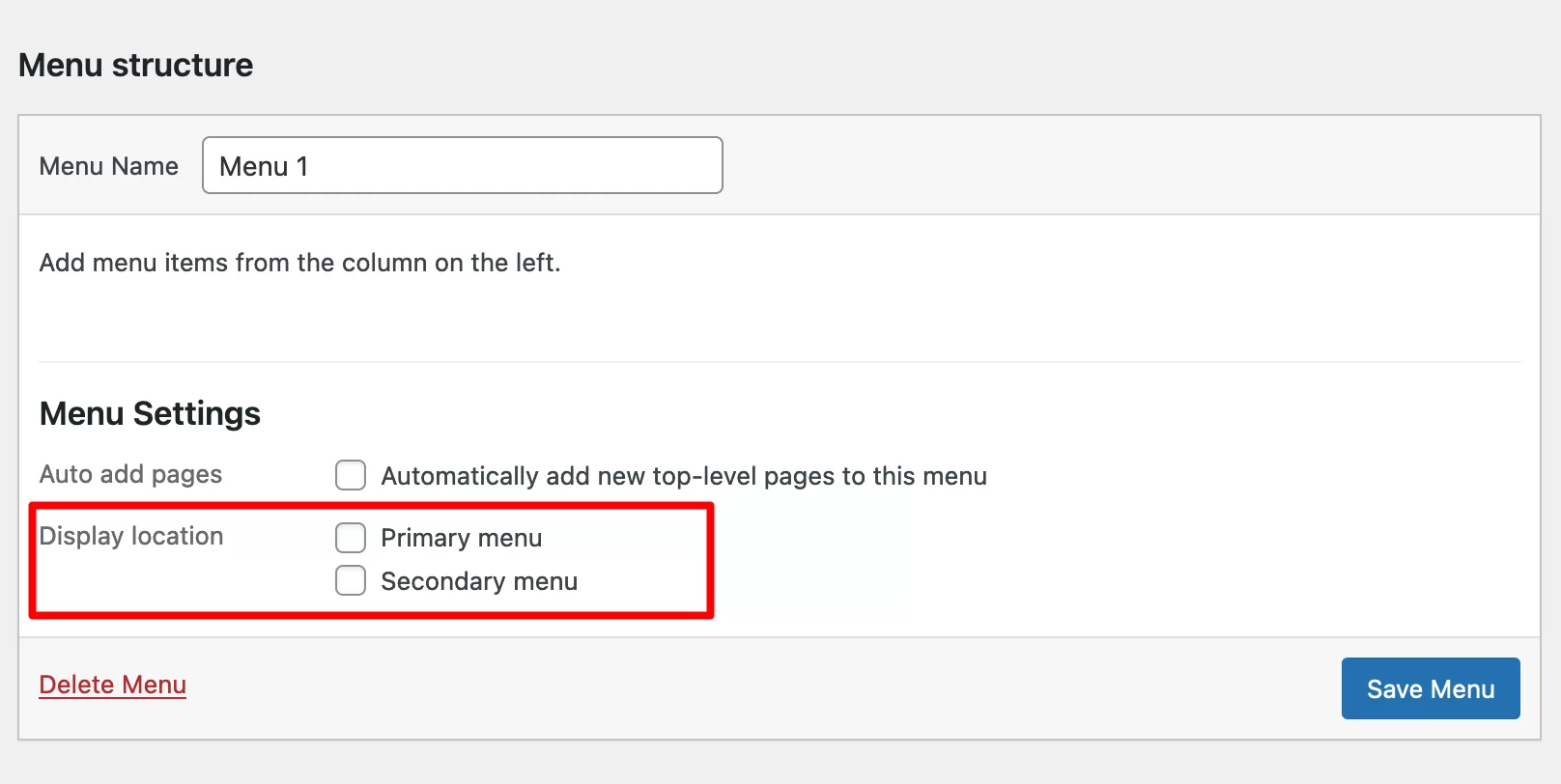
- Fikcyjne treści, takie jak Lorem ipsum. Aby to zrobić, musisz zlokalizować i usunąć posty, których dotyczy problem, w menu Posty i Strony.
Pamiętaj również o przeprowadzeniu następujących kontroli
Następnie zastosuj następującą radę:
- Sprawdź działanie swojej witryny , zwłaszcza jeśli właśnie usunąłeś swój stary aktywny motyw. Na przykład mogą wystąpić błędy wyświetlania. W razie problemów zajrzyj do naszego poradnika na ten temat.
- Przetestuj responsywne wyświetlanie motywu . Twój motyw musi być czytelny na wszystkich typach urządzeń, od komputerów stacjonarnych po smartfony. Aby to zrobić, skorzystaj z testu optymalizacji mobilnej Google (bezpłatny).
- Sprawdź wyświetlanie swojej witryny w różnych przeglądarkach (Chrome, Firefox, Safari, Brave itp.).
- Przetestuj szybkość ładowania nowego motywu (jeśli aktywowałeś nowy) za pomocą jednego z następujących narzędzi: PageSpeed Insights, WebPageTest lub GTmetrix.
Chcesz pójść o krok dalej i usunąć całą witrynę WordPress (nie tylko jej motyw)? Sprawdź nasz artykuł na ten temat, aby dowiedzieć się, jak to zrobić .
Czy chcesz usunąć motyw #WordPress? Sprawdź nasz przewodnik, aby zrobić to szybko i łatwo, korzystając z trzech metod.
Podsumowanie: usunięte, dostarczone
W tych wierszach nauczyłeś się, jak usunąć motyw WordPress za pomocą trzech metod:
- Z pulpitu nawigacyjnego Twojej witryny
- Korzystanie z klienta FTP
- Przez cPanel
Pozbycie się nieużywanego motywu jest dobrą praktyką, aby poprawić bezpieczeństwo witryny i szybkość ładowania (co zawsze jest dobrą rzeczą, aby poprawić wrażenia użytkownika).
Jeśli planujesz to zrobić w domu, podziel się z nami swoją opinią i wskazówkami. Może masz nawet inną metodę udostępniania czytelnikom WPMarmite.
Powiedz nam o tym, publikując komentarz!