Zaprojektuj własne pliki SVG za pomocą sylwetki CAMEO
Opublikowany: 2023-01-10Jeśli jesteś rzemieślnikiem, wiesz, że możesz użyć Silhouette CAMEO do tworzenia wszelkiego rodzaju niestandardowych produktów. Ale czy wiesz, że możesz także projektować własne obrazy i zapisywać je jako pliki SVG? Zgadza się – dzięki oprogramowaniu Silhouette Designer Edition możesz tworzyć własne pliki SVG do użycia z CAMEO. Niezależnie od tego, czy jesteś początkującym użytkownikiem Silhouette CAMEO, czy doświadczonym użytkownikiem, przekonasz się, że tworzenie plików SVG to świetny sposób na dodanie osobistego charakteru projektom. W tym artykule pokażemy, jak zapisać jako SVG w Silhouette Designer Edition. Zacznijmy!
Wgrywając zdjęcia do programu Silhouette Studio Edition, upewnij się, że są one wysokiej jakości. W rezultacie najlepszym rozwiązaniem jest zapisywanie obrazów jako skalowalnej grafiki wektorowej (SVG). Możesz łatwo wyeksportować swoje pliki Silhouette do SVG, jeśli sam je utworzysz. Możesz eksportować tylko pliki SVG zakupione z projektu sylwetki. Silhouette umożliwia zapisywanie zdjęć w następujących formatach: EPS, SVG i DXF. Najbardziej prawdopodobną przyczyną nieotwierania pliku jest otwarcie niewłaściwego typu pliku. Poziom oprogramowania należy określić, wybierając odpowiedni format pliku lub aktualizując do najnowszej wersji.
TAK to krótka odpowiedź na to pytanie. Oprogramowanie Silhouette jest kompatybilne z maszynami Cricut. Jednak najważniejszą rzeczą do zapamiętania jest to, że Twoje Silhouette Studio nie będzie mogło ciąć bezpośrednio na Twoim Cricut. Aby rozpocząć, musisz wyeksportować swoje projekty Silhouette z Silhouette Studio, a następnie uruchomić Cricut Design Space.
Możesz przeciągnąć i upuścić plik SVG bezpośrednio do obszaru roboczego Silhouette Studio. Studio Silhouette umożliwia użycie linii cięcia w tych plikach SVG. Jest to weryfikowane, gdy klikniesz panel Wyślij i zobaczysz, że projekt jest otoczony pogrubionymi czerwonymi liniami, co wskazuje, że linie cięcia zostały zastosowane. Teraz, po wycięciu SVG, możesz zacząć rysować.
Po otwarciu projektu w obszarze roboczym wybierz opcję Zapisz jako PNG z menu Plik. Jeśli chcesz zapisać dane na dysku twardym, wybierz opcję Zapisz jako lub Zapisz zaznaczenie jako.
Czy sylwetka obsługuje pliki Svg?
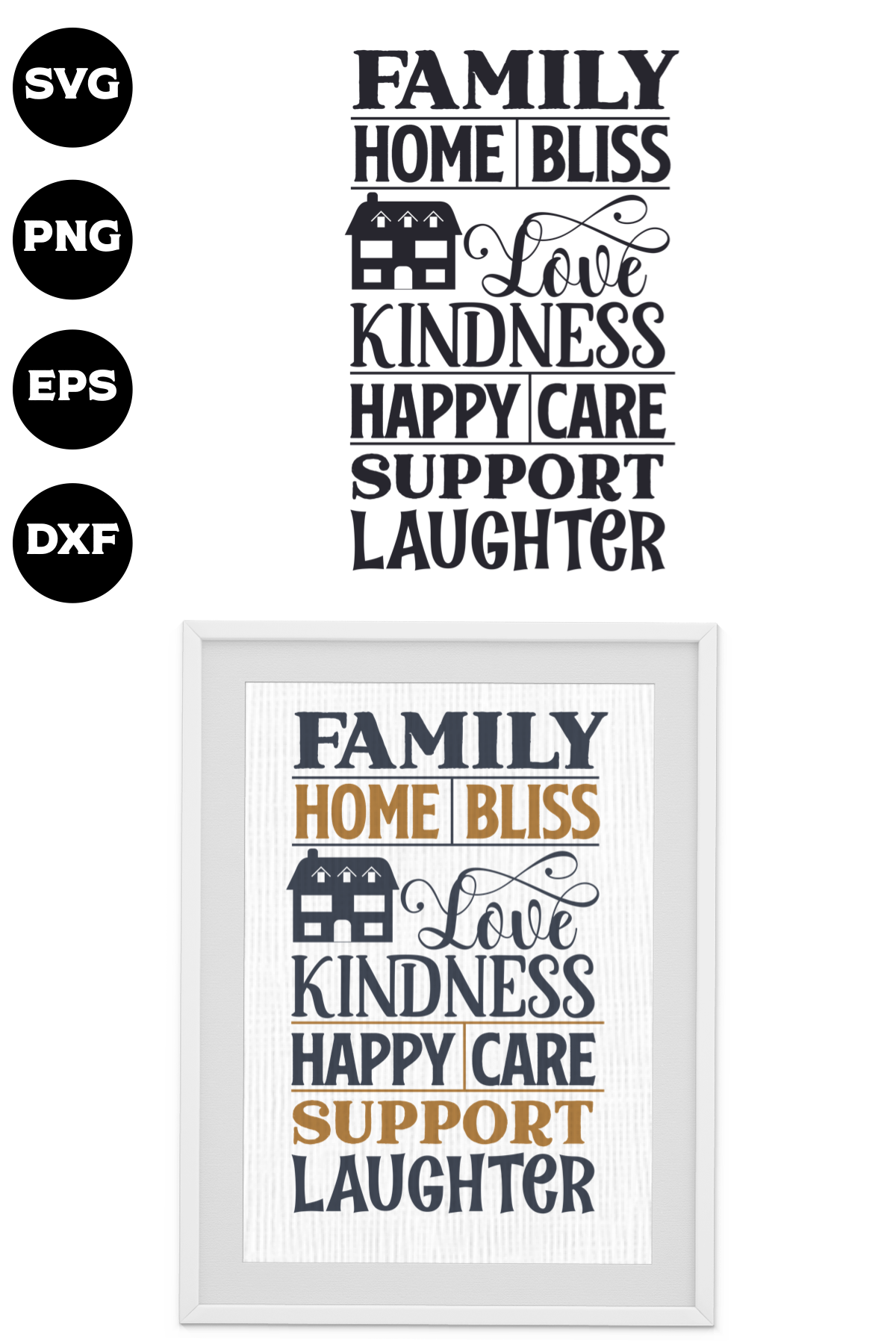
Od września 2019 r. Silhouette nie obsługuje plików SVG.
2 – Pliki grafiki wektorowej, które doskonale nadają się do wycinania, można wykorzystać do stworzenia modelu 3D. Ze względu na zamierzone możliwości cięcia nie są tak podatne na zniekształcenia jak inne typy plików.
– – – – Aby „odblokować” tę funkcję, musisz dokonać aktualizacji do wersji Designer Edition. Aktualizacja umożliwia bezpośrednie otwieranie plików svg i ochronę właściwości plików svg.
Ponieważ są to pliki grafiki wektorowej, które nie są tak podatne na zniekształcenia jak niektóre inne typy plików, są doskonałym wyborem do cięcia.
Co to znaczy powiedzieć – –? Tę funkcję można odblokować tylko poprzez uaktualnienie do wersji Designer Edition lub nowszej.
Czy możesz eksportować projekty z sylwetki?
Jeśli posiadasz Silhouette Studio Business Edition , możesz łatwo zapisać swój projekt w formacie pliku PDF, JPEG lub.V. Aby zapisać plik, wybierz go z rozwijanego menu, klikając „Zapisz jako typ” (w systemie Windows) lub „Formatuj” (w systemie Mac).
Biblioteka Silhouette zawiera teraz funkcję eksportu, która umożliwia zapisywanie Projektów Użytkownika jako osobne pliki. Ze względu na własnościowy charakter ww. STUDIO, wyeksportowane zostaną tylko projekty utworzone przez użytkownika. Jeśli aktualizujesz do wersji 4.4.552 lub nowszej, musisz użyć tej funkcji eksportu. Kwalifikujący się zakup jest pierwszym, w którym zarabiam pieniądze jako współpracownik Amazon. Silhouette ma raczej służyć jako urządzenie do synchronizacji niż urządzenie do przechowywania danych, a biblioteka nie zawiera pełnego zestawu funkcji. Zalecam wykonanie kopii zapasowej komputera przed instalacją lub aktualizacją oprogramowania, jeśli używasz starszej wersji oprogramowania wcześniejszej niż 4.4.552 lub przed aktualizacją oprogramowania.

To fantastyczna funkcja! Możesz zobaczyć wyniki swojej pracy ze swoimi maszynami lub oprogramowaniem podczas interakcji z nimi. Umieść obraz poniżej, aby zapisać go do późniejszego wykorzystania.
Będziesz potrzebował programu, który może otwierać pliki PNG, aby zapisać projekt po przekonwertowaniu go do formatu PNG. W przypadku korzystania z programu Adobe Photoshop wybierz opcję Plik > Otwórz, aby rozpocząć pracę z plikiem PNG. Po wybraniu miejsca, w którym plik ma zostać zapisany, program Adobe Photoshop zapyta, gdzie ma zostać zapisany. Po wybraniu opcji zapisania pliku na komputerze kliknij OK.
Jeśli masz otwarte inne programy, musisz najpierw wybrać opcję zapisania pliku jako PNG. W zależności od programu można go znaleźć w menu Plik lub w określonym obszarze. Po znalezieniu opcji zapisania pliku jako PNG kliknij go, a następnie wybierz opcję zapisania go na komputerze.
Jak eksportować projekty z Silhouette Studio
Czy mogę w jakiś sposób wyeksportować moje kreacje Silhouette? Pierwszym krokiem przy eksportowaniu projektów Silhouette Studio jest wybranie biblioteki projektów, którą można znaleźć na pulpicie lub w sekcji Pliki do pobrania na komputerze (lub na stronie internetowej Silhouette Studio). Dodałem nowy folder do moich Pobranych plików o nazwie Silhouette Studio Library. Aby wyeksportować zapisany plik, przejdź do lokalizacji zapisywania i zaznacz pole obok lokalizacji zapisywania. Podczas eksportowania możesz zapisać swoje projekty w dowolnym preferowanym typie pliku. Alternatywą dla zapisywania projektów w formacie .JPG są pliki SVG. Wyeksportowany plik zawiera tylko wybrane elementy. Możesz także zapisać swoje projekty jako pliki PNG i nie używać czcionek biznesowych. Należy zaznaczyć pole obok opcji Przezroczyste tło, aby mieć pewność, że tło eksportowanego pliku jest przezroczyste.
Jak zapisać SVG w edycji Silhouette Designer
Przejdź do menu Plik. Aby zapisać dane na dysku twardym, wybierz Zapisz wybór. Po wybraniu typu pliku zobaczysz wyskakujące okienko z informacją „Wybrałeś JPEG, a.JPG lub PDF”. Wybrane elementy będziesz mógł zapisać tylko do pliku a.sva. Wszystkie inne elementy zostaną w ten sposób zapisane jako część wyeksportowanego pliku.
Jeśli jesteś nowym użytkownikiem Silhouette, powinieneś przejrzeć ten przewodnik. Możesz znaleźć plik SVG na moim blogu lub innym blogerze, lub możesz go kupić online. Możesz zwolnić miejsce na komputerze, zapisując w swojej bibliotece. Jeśli tworzysz, będziesz mieć również wszystkie swoje pliki w swojej osobistej bibliotece. Jeśli używasz maszyny Cricut, może być konieczna zmiana sposobu zapisywania plików. Z drugiej strony plik SVG jest kompatybilny tylko z maszynami tnącymi. Oprócz typów plików SVG projektanci i twórcy często używają typów plików DXF. Oprócz strony, na której można znaleźć bezpłatne pliki SVG dla swojej maszyny do cięcia, istnieje kilka innych źródeł, z których można je pobrać.
Jak zapisać plik sylwetki jako png
Aby zapisać plik z sylwetką jako png, otwórz plik z sylwetką w programie Silhouette Studio . Przejdź do Plik > Eksportuj > Eksportuj do PNG. W oknie Eksportuj do PNG wybierz lokalizację do zapisania pliku i kliknij Eksportuj.
Możesz wybierać spośród wielu plików PNG z białym lub przezroczystym tłem, aby zapisać cały obszar roboczy lub zaznaczenie z białym lub przezroczystym tłem. Użytkownicy programu Silhouette Studio V4.2 Business Edition mogą uzyskać tylko wersję V4.2. Użytkownicy domagali się możliwości zapisywania w formacie PNG od czasu jego pierwszego wprowadzenia. W poprzednich wersjach V4 można było zapisywać jako SVG, JPEG i PDF. Użytkownicy Silhouette Studio mogli eksportować swoje projekty jako pliki SVG, co było fantastyczne, ale ograniczało również ich możliwości tworzenia projektów. Klienci, którzy dokonują aktualizacji do Silhouettes Studio , nie mogą otwierać. Pliki SVG. Pliki PNG mogą otwierać prawie wszyscy użytkownicy, a jeśli używasz ich wszystkich, możesz łatwo wyciąć linię wokół krawędzi.
Jak zapisać plik sylwetki jako png
Alternatywnie możesz zapisać plik sylwetki jako PNG, wybierając „PNG” z opcji „Format”, a następnie „Plik”, „Zapisz jako”, „Zapisz na dysku twardym” i na końcu „Zapisz na dysku twardym”.
