3 łatwe i bezpłatne sposoby tworzenia podpisów cyfrowych w programie Word
Opublikowany: 2022-02-12Jeśli chodzi o oprogramowanie do przetwarzania dokumentów, Microsoft Word bez wątpienia jest zdecydowanym zwycięzcą. To uniwersalne narzędzie jest szeroko stosowane zarówno przez firmy, jak i osoby prywatne do tworzenia i edycji dokumentów.
Ale czy wiesz, że Microsoft Word umożliwia również cyfrowe podpisywanie dokumentów? Daje to zielone światło nie tylko widocznym podpisom cyfrowym, ale także niewidocznym. Ponadto wielu użytkowników używa programu Word do tworzenia podpisów elektronicznych na komputerach Mac.
Temat do dzisiejszej dyskusji skupia się na 3 różnych sposobach tworzenia podpisów cyfrowych w programie Word. Omówimy każdą metodę, aby ułatwić jej stosowanie.
Wskakujmy!
- Jak tworzyć podpisy cyfrowe w programie Word
- Dodaj niewidoczne podpisy cyfrowe w programie Word
- Podpisz cyfrowo dokument Word za pomocą Adobe Sign
Jak tworzyć podpisy cyfrowe w programie Word
Zanim przejdziemy do 6 prostych kroków, aby cyfrowo podpisać dokument w programie Word, należy wziąć pod uwagę kilka punktów:
- Dodając podpis cyfrowy do pliku pakietu Office, możesz określić informacje o sygnatariuszu oraz instrukcje dla sygnatariusza.
- Gdy wyślesz elektroniczną kopię pliku do zamierzonego sygnatariusza, zobaczy on wiersz podpisu i powiadomienie z prośbą o podpis.
- Gdy tylko wykonasz żądanie Podpisania w programie Word, w tym samym czasie zostanie dodany podpis cyfrowy w celu zweryfikowania Twojej tożsamości. Dlatego jeśli nie jesteś zalogowany na swoje konto Office, zostaniesz poproszony o uzyskanie identyfikatora cyfrowego.
- Dokument podpisany cyfrowo jest zdefiniowany jako „tylko do odczytu”, aby zapobiec jakimkolwiek modyfikacjom.
Poniżej znajduje się przewodnik krok po kroku dotyczący tworzenia podpisów cyfrowych w programie Word. Każdy, kto używa Microsoft Word w wersjach 2007, 2010, 2013, 2016, 2019 i Word w Office 365, może zastosować ten przewodnik.
- Otwórz dokument Word, umieść kursor w miejscu, w którym chcesz utworzyć linię podpisu.
- Na karcie Wstaw przejdź do grupy Tekst , kliknij ikonę „Dodaj linię podpisu”.
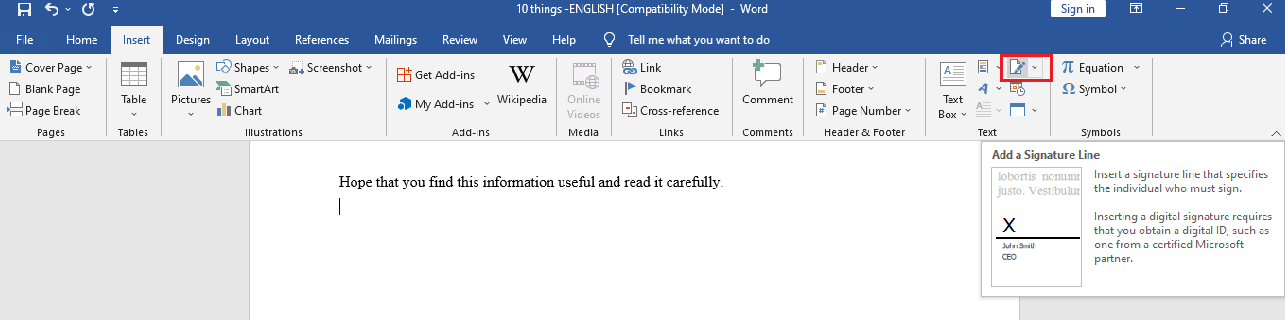
- W wyskakującym okienku Konfiguracja podpisu wypełnij szczegóły, które pojawią się pod wierszem podpisu:
– Sugerowana osoba podpisująca: pełne imię i nazwisko osoby podpisującej
– Sugerowany tytuł osoby podpisującej: tytuł osoby podpisującej, jeśli istnieje
– Sugerowany adres e-mail sygnatariusza: adres e-mail sygnatariusza, jeśli jest wymagany
– Opcje podpisu : zaznacz jedno lub oba z następujących pól wyboru: Zezwól podpisującemu na dodawanie komentarzy w oknie dialogowym Podpisz i Pokaż datę podpisu w wierszu podpisu. Pierwsza opcja pozwala sygnatariuszowi wpisać cel podpisania. Tymczasem ta ostatnia pozwala, aby wraz z podpisem pojawiła się data podpisania dokumentu.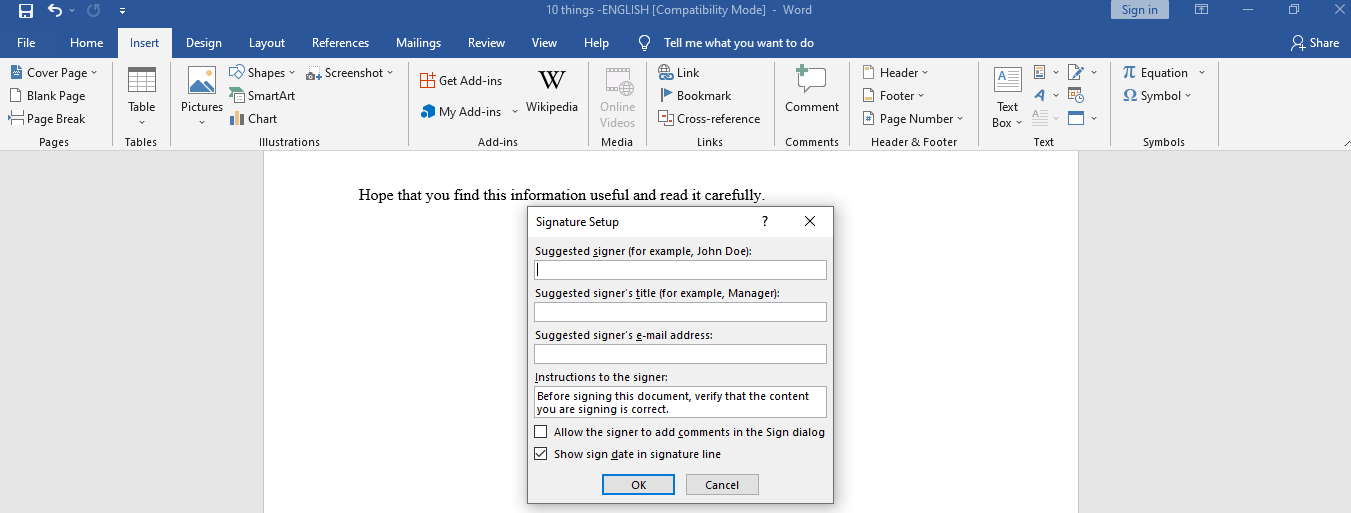
- Kliknij OK . W dokumencie Word pojawia się linia podpisu
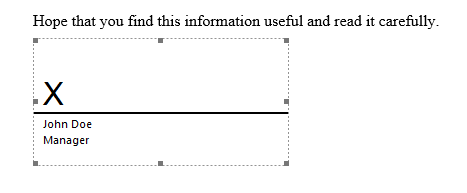
- Kliknij prawym przyciskiem myszy wiersz podpisu i wybierz opcję Podpisz . Możesz wpisać swoje imię i nazwisko w polu obok znaku X lub wybrać obraz podpisu. Kliknij opcję Wybierz obraz , co spowoduje otwarcie okna dialogowego Wybierz obraz podpisu . Wybierz żądany plik obrazu podpisu i naciśnij Wybierz .
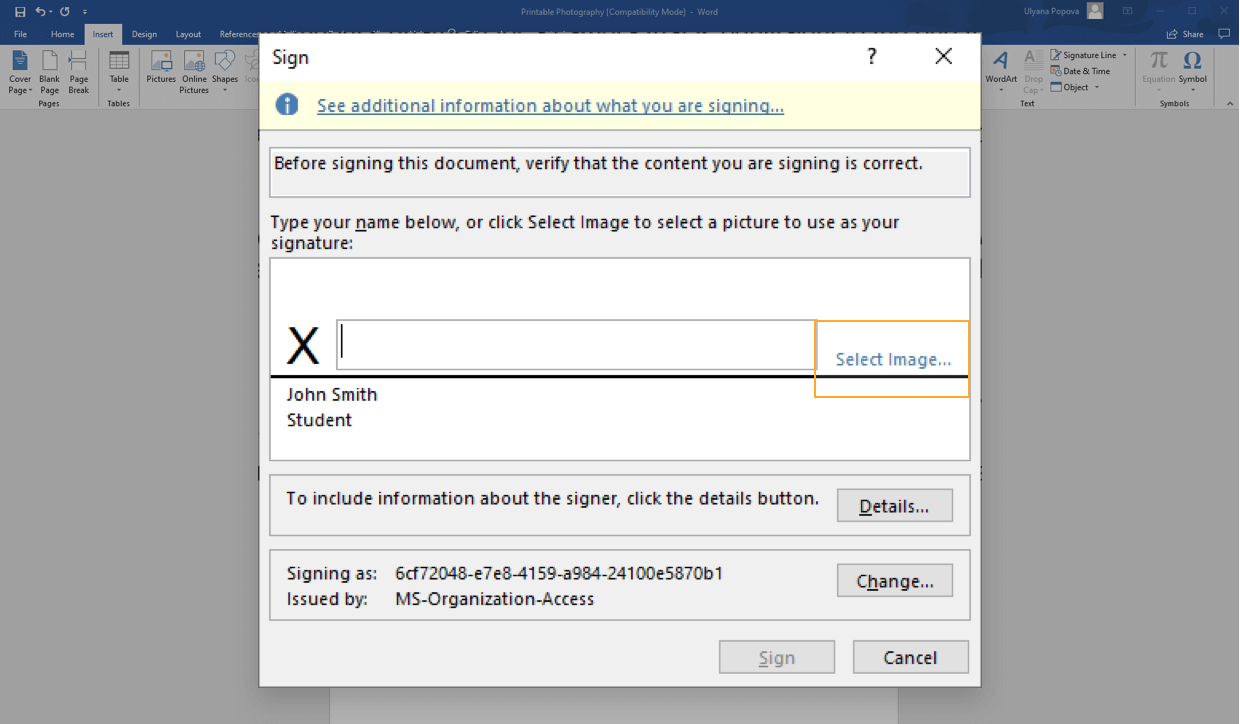
- Kliknij Podpisz i gotowe.
Usuń podpisy cyfrowe z programu Word
Usunięcie podpisów cyfrowych z dokumentu Word jest bardzo łatwe.
- Otwórz dokument lub arkusz zawierający podpis, który chcesz usunąć.
- Kliknij prawym przyciskiem myszy wiersz podpisu.
- Kliknij Usuń podpis > Tak i gotowe.
Alternatywnie możliwe jest usunięcie podpisu poprzez:
- Przejdź do okienka podpisu
- Kliknij strzałkę obok podpisu.
- Hit Usuń podpis i to wszystko!
Dodaj niewidoczne podpisy cyfrowe w programie Word
Czy wiesz, że poza normalnymi podpisami cyfrowymi, Word daje zielone światło także niewidocznym podpisom cyfrowym? Ma to na celu ochronę autentyczności treści Twojego dokumentu. Przycisk Podpisy zostanie umieszczony na dole podpisanych dokumentów.

Co więcej, oprócz programu Word, możesz także wstawiać niewidoczne podpisy cyfrowe w skoroszytach programu Excel i prezentacjach programu PowerPoint.
Poniżej przeprowadzimy Cię przez 5 kroków dodawania niepodzielnych podpisów cyfrowych do dokumentów programu Word.
- Otwórz dokument, do którego chcesz dodać niewidoczny podpis cyfrowy. Kliknij w kartę Plik , a następnie wybierz kolejno Informacje > Chroń dokument .
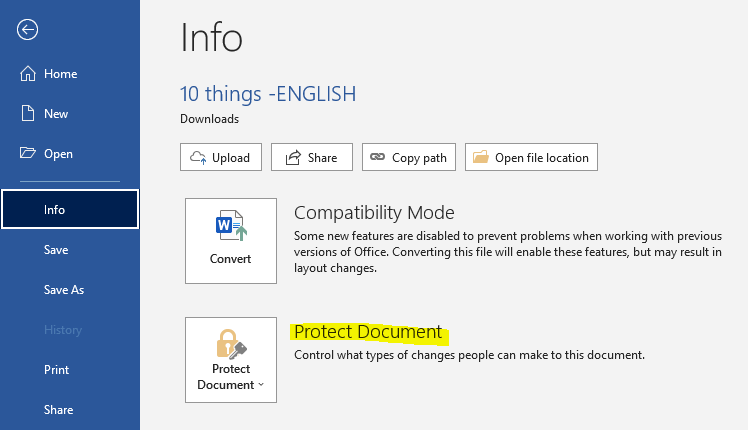
- Wybierz Dodaj podpis cyfrowy . Pojawi się komunikat. Kliknij OK .
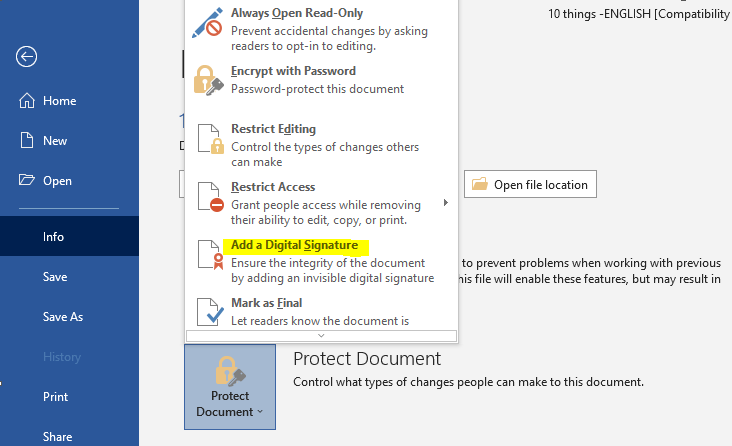
- W oknie dialogowym Podpisz wypełnij pole Cel podpisania tego dokumentu .
- Kliknij Podpisz i gotowe.
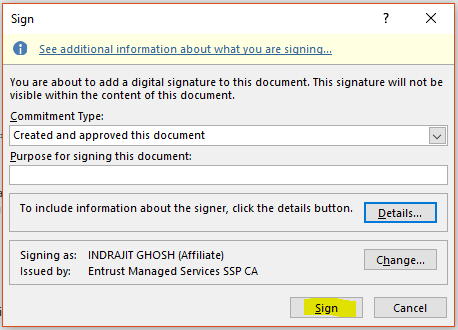
Przycisk Podpisy pojawia się, gdy tylko dokument zostanie podpisany cyfrowo. Teraz dokument przechodzi w tryb „tylko do odczytu”, aby zapobiec modyfikacjom.
Usuń niewidoczne podpisy cyfrowe w programie Word
Usunięcie niewidocznego podpisu cyfrowego to tylko bułka z masłem. Obejmuje 3 proste kroki:
- Otwórz dokument zawierający niewidoczny podpis, który zamierzasz usunąć.
- Przejdź do Plik > Informacje > Wyświetl podpisy . Spowoduje to powrót do dokumentu i wyświetlenie panelu podpisów .
- Kliknij strzałkę obok nazwy podpisu, a następnie wybierz Usuń podpis > Tak.
Otóż to! Teraz możesz usunąć swój niewidoczny podpis cyfrowy z dokumentu Word.
Podpisz cyfrowo dokument Word za pomocą Adobe Sign
Chociaż podpisywanie cyfrowe za pomocą samego programu Word jest bardzo łatwe, wiele osób nadal uważa, że proces konfiguracji podpisu jest czasochłonny i skomplikowany. Dlatego przedstawiamy alternatywę — używanie Adobe Sign do tworzenia podpisów cyfrowych w programie Word.
Adobe Reader ma wiele zalet w przypadku znaków cyfrowych. Jest nie tylko łatwy w użyciu, ale także całkowicie kompatybilny z Microsoft Word. Wszystko, co musisz zrobić, to przesłać dokument Word do Adobe Sign, a następnie przeciągnąć i upuścić swoje podpisy cyfrowe we właściwej pozycji.
Poniższe szczegółowe przewodniki pokażą Ci, jak to zrobić.
- Zaloguj się na swoje konto Adobe Sign lub załóż bezpłatne konto, jeśli jeszcze go nie masz. Na ekranie głównym wybierz opcję Wypełnij i podpisz się .
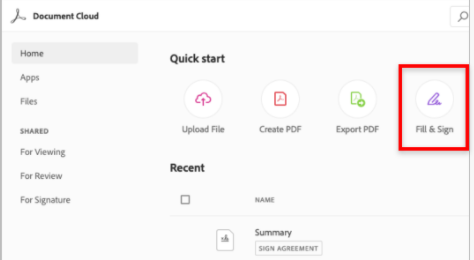
- Przeciągnij i upuść dokument, który chcesz zalogować, do pola plików. Zamiast tego kliknij "Mój komputer", aby przesłać dokument Word. Hit Kontynuuj .
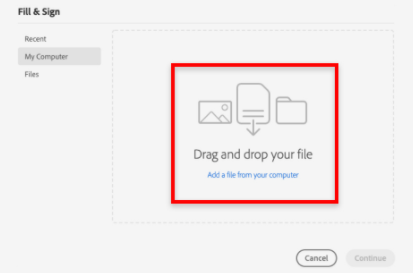
- Wybierz Dodaj podpis i kliknij w dokumencie Word. Umieść wskaźnik w miejscu, w którym chcesz wstawić podpis.
- Wybierz preferowaną konfigurację podpisu cyfrowego jako osobę podpisującą. Masz 4 opcje do wyboru.
- Wpisz swoje imię i nazwisko jako wpisany tekst
- Użyj myszki, aby narysować podpis
- Prześlij swój obraz podpisu
- Podpisuj palcami na ekranie dotykowym
Kliknij Zastosuj , gdy skończysz.
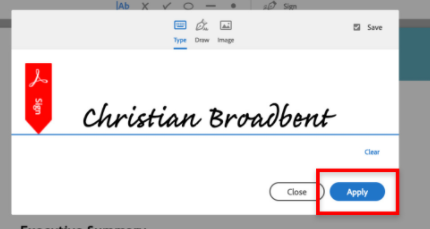
- Kliknij Gotowe . Możesz pobrać podpisany dokument w formacie PDF lub wysłać jego kopię do innych osób za pomocą adresów e-mail.
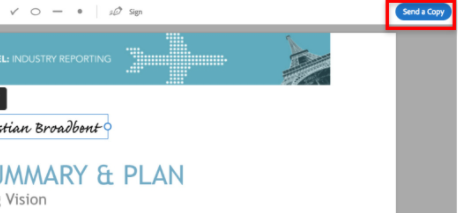
Jaki jest twój ulubiony sposób tworzenia podpisów cyfrowych w programie Word?
Przeprowadziliśmy Cię przez 3 sposoby tworzenia podpisów cyfrowych w dokumentach programu Word. Możesz dodać widoczne lub niewidoczne podpisy cyfrowe za pomocą samego programu Microsoft Word.
Jeśli proces konfiguracji podpisu w programie Word jest czasochłonny i wymaga wielu kroków, zamiast tego wybierz Adobe Sign.
Jaki jest twój ulubiony sposób tworzenia podpisów cyfrowych w dokumentach programu Word? Czy są jakieś inne metody, które polecasz? Podziel się z nami swoim doświadczeniem w komentarzu poniżej!
