Jak wyświetlać recenzje Google w witrynach WordPress za pomocą Elementora
Opublikowany: 2022-06-24Szukasz sposobu na wyświetlanie recenzji Google w witrynach WordPress za pomocą Elementora?
Prezentowanie opinii Google dotyczących Twojej witryny/produktu/usług pomaga budować zaufanie i wiarygodność wśród potencjalnych klientów.
W tym artykule pokażemy, jak łatwo osadzić recenzje Google w swoich witrynach WordPress za pomocą kreatora stron Elementor, nie martwiąc się o kod.
Jak dodać recenzje do Elementora?
Zadając sobie pytanie: „jak dodać recenzje do Elementora?”
Elementor jest niewątpliwie jednym z najpopularniejszych i najbardziej przyjaznych dla użytkownika kreatorów stron WordPress. Aby jednak wyświetlać recenzje biznesowe Google za pomocą Elementora, musisz użyć określonej wtyczki recenzji WordPress lub innych dodatków do Elementora innych firm, które są dostarczane z widżetem recenzji.
Mówiąc o dodatkach do Elementora, PowerPack to najlepsze narzędzie, którego możesz użyć do osadzania recenzji Google i Yelp w swoich witrynach WordPress za pomocą Elementora.
Dodatki PowerPack for Elementor są wyposażone w widżet Recenzje biznesowe, który pomaga bez wysiłku prezentować recenzje biznesowe w witrynie WordPress. Możesz stworzyć w pełni dedykowaną sekcję recenzji i dostosować ją tak, jak chcesz.
Zobaczmy teraz, jakie funkcje widżetu PowerPack Business Reviews można wykorzystać do dodawania opinii biznesowych Google na WordPress.
Jak wyświetlać recenzje Google w witrynach WordPress za pomocą Elementora
Zanim zaczniemy, upewnij się, że zainstalowałeś i aktywowałeś dodatki Elementor i PowerPack na swojej stronie.
Aby pobierać i wyświetlać opinie o firmach z Google, potrzebujesz unikalnego klucza Google Places API. Zanim więc przejdziemy do naszego samouczka, najpierw zobacz, jak uzyskać klucz API Miejsc Google do wyświetlania recenzji Google.
Jak zdobyć klucz API Miejsc Google do wyświetlania Opinii Google?
Klucz API Google to kod, który umożliwia użytkownikom łączenie usług Google, takich jak Mapy Google i Opinie Google, z ich witrynami.
Utwórz klucz API Miejsc Google
- Aby uzyskać klucz Google Places API, przejdź do Konsoli programisty Google i kliknij UTWÓRZ PROJEKT lub wybierz projekt z menu Wybierz projekt .
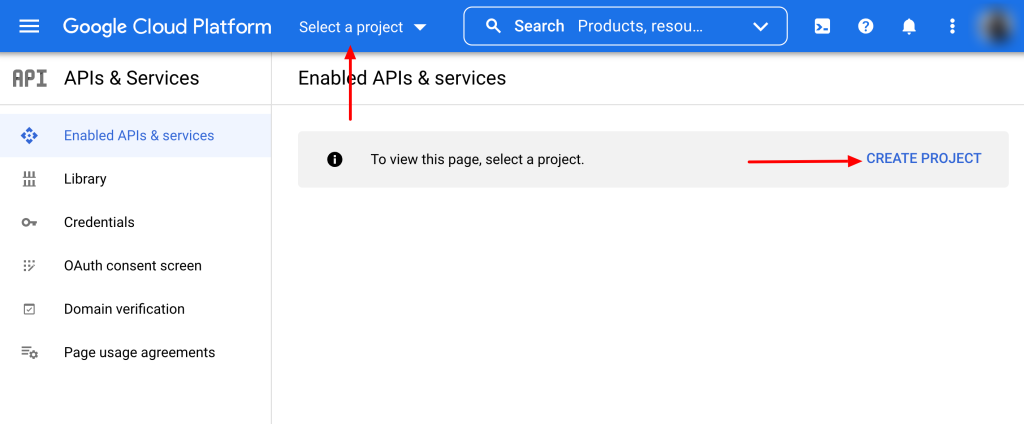
- Na stronie projektu kliknij Włącz API I USŁUGI.
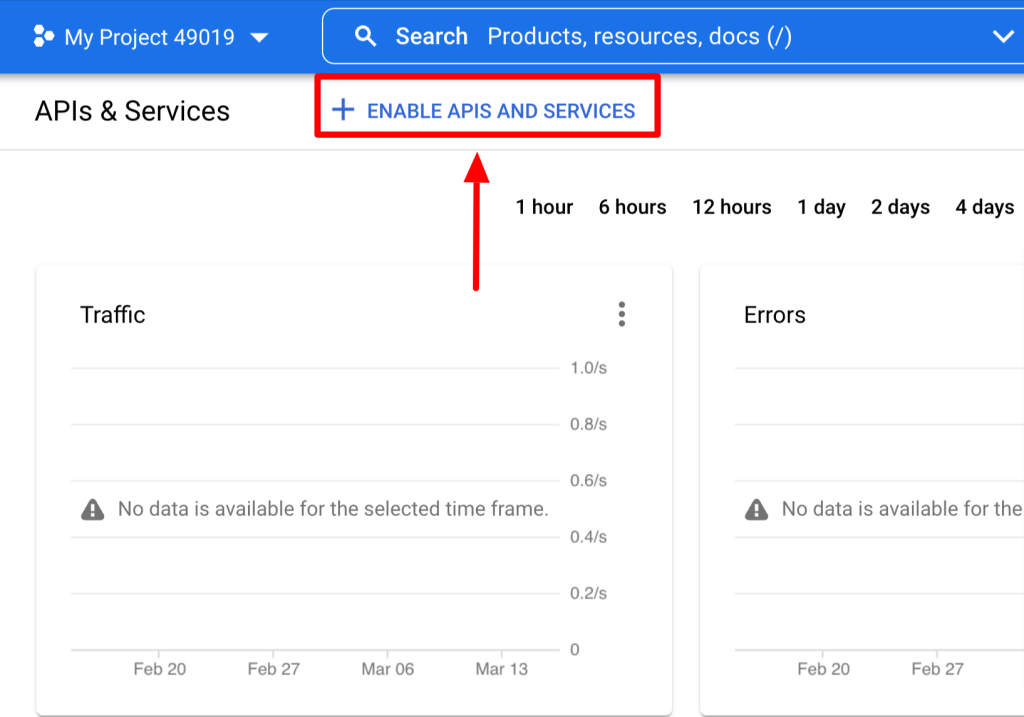
- Klikając to, otworzysz bibliotekę Google API. Wybierz interfejs Places API z paska wyszukiwania i kliknij przycisk WŁĄCZ .
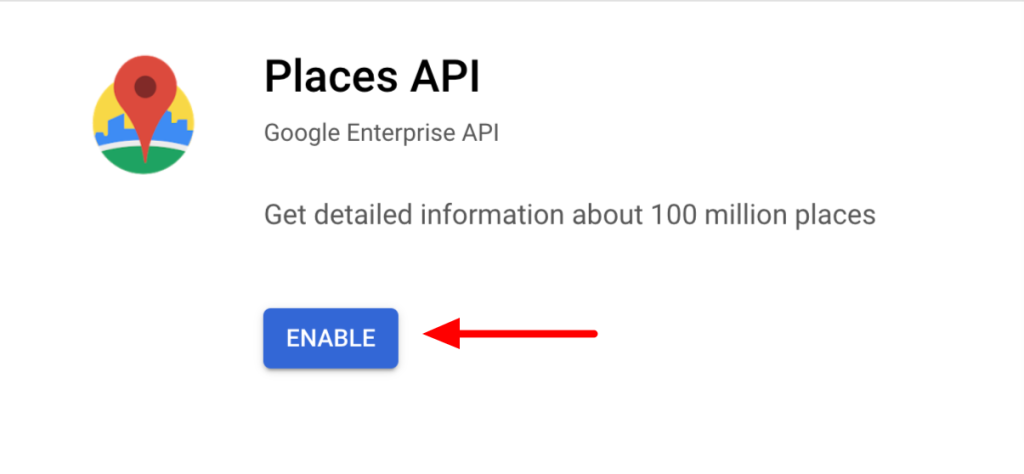
- Po włączeniu interfejsu API wróć do panelu konsoli Google i kliknij kartę Poświadczenia .
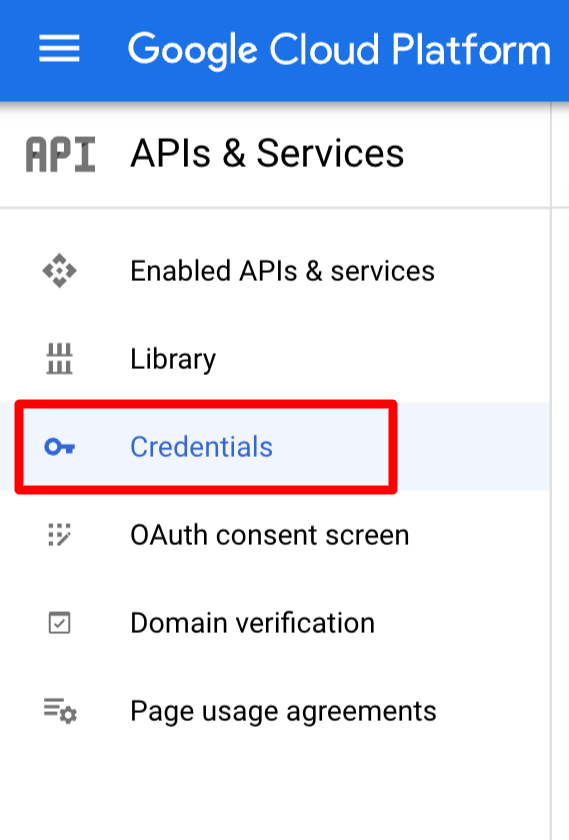
- Na następnej stronie kliknij + UTWÓRZ POświadczenia i wybierz Klucz API.
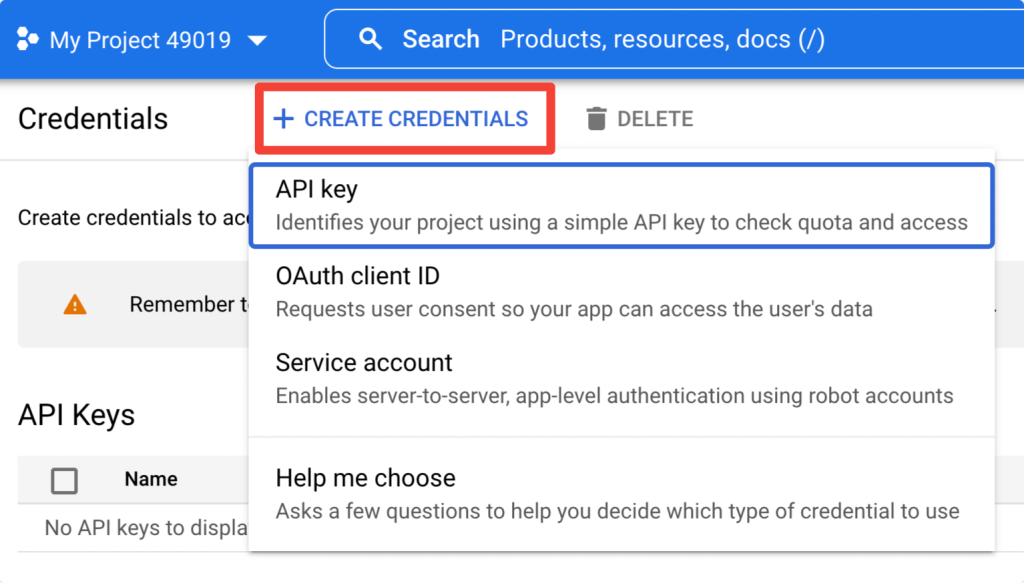
- Nowo utworzony klucz API pojawi się w wyskakującym okienku. Skopiuj klucz i otwórz witrynę WordPress.
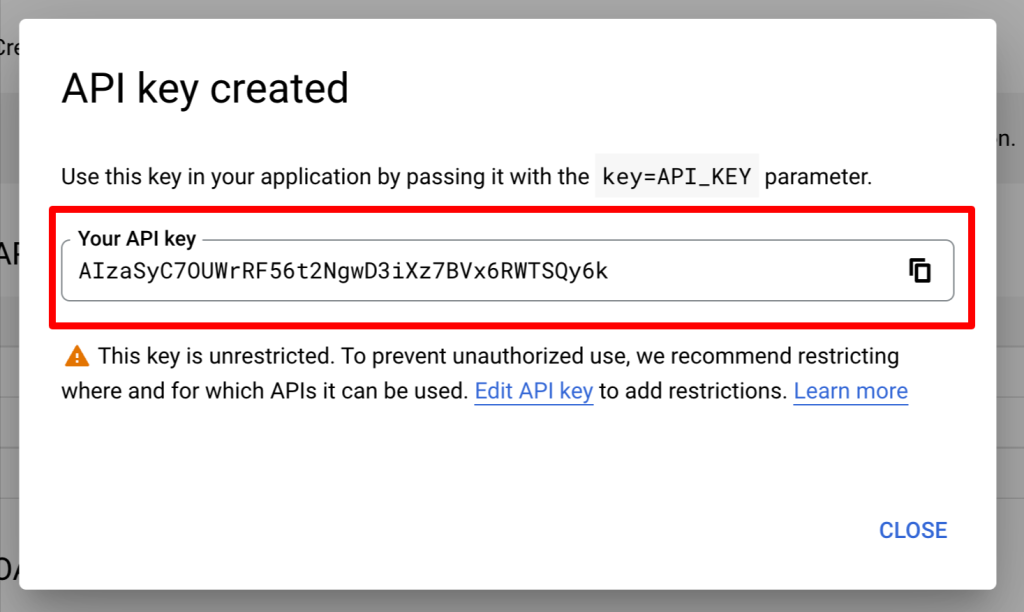
Dodaj klucz API do ustawień PowerPack
Po włączeniu klucza Places API dodaj klucz do ustawień PowerPacka.
Aby dodać klucz, przejdź do WP Admin > Elementor > PowerPack > Integracja i wklej klucz API w polu Klucz API Miejsc Google i kliknij przycisk Zapisz zmiany .
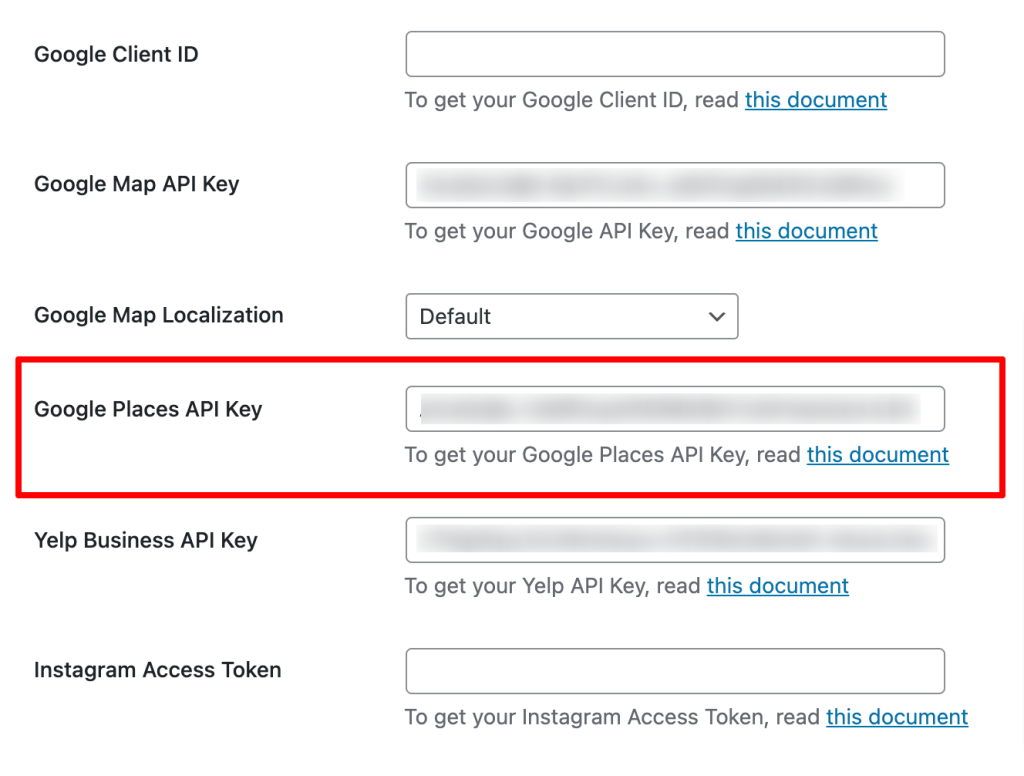
Przeciągnij i upuść widżet recenzji biznesowych PowerPack
Po aktywowaniu obu wtyczek otwórz stronę swojej witryny za pomocą edytora Elementor i przeciągnij i upuść widżet recenzji biznesowych na swoją stronę.
Upewnij się, że sprawdziłeś znak PowerPack „PP” w prawym górnym rogu widżetu.
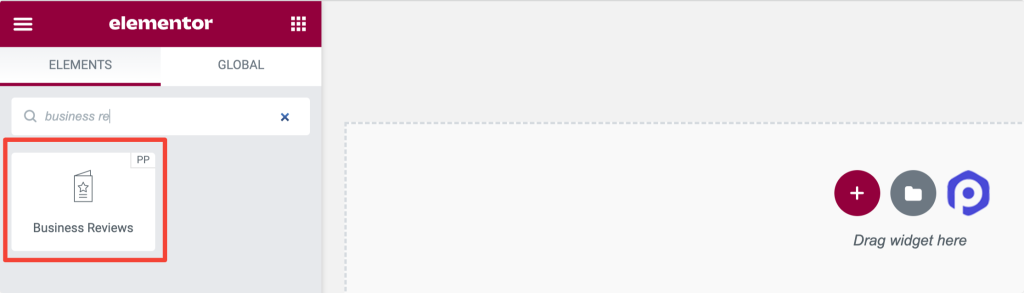
Dostosuj kartę treści widżetu PowerPack Business Review
Na karcie Treść widżetu Opinie o firmie znajdziesz wszystkie opcje dostosowywania treści.
Ta zakładka ma łącznie pięć sekcji:
- Recenzje biznesowe
- Układ
- Ustawienia karuzeli (dostępne tylko wtedy, gdy układ jest ustawiony na karuzelę).
- Filtry
- Szczegóły recenzji
Recenzje biznesowe
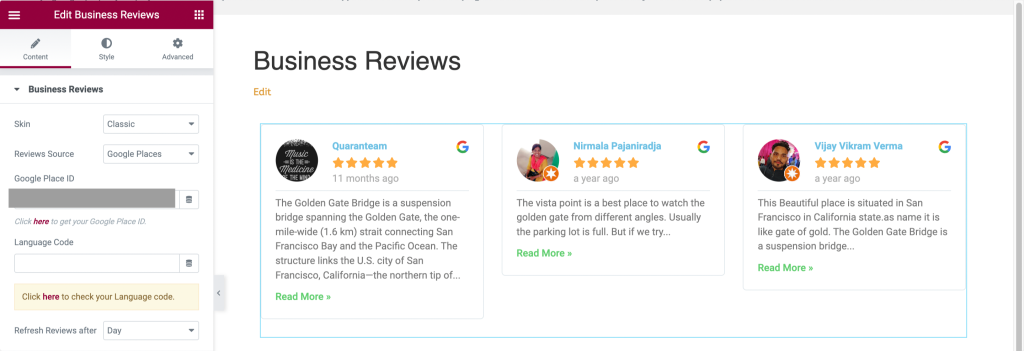
Zobaczmy, jakie funkcjonalności oferuje ta sekcja:
- Skórka: ta funkcja zapewni opcje skórki dla sekcji recenzji biznesowej, takie jak klasyczna i karta.
- Źródło opinii: wybierz źródło, z którego chcesz wyświetlać recenzje bezpośrednio w sekcji recenzji Twojej firmy. Podane tutaj opcje to Miejsca Google, Yelp i Google + Yelp.
- Identyfikator miejsca Google: tutaj możesz upuścić swój identyfikator miejsca Google.
- Kod języka: Wprowadź kod języka, w którym chcesz wyświetlać swoje treści.
- Odśwież recenzje po: wybierz czas odświeżania recenzji w sekcji recenzji, np. godzinę, dzień, tydzień, miesiąc i rok.
Układ
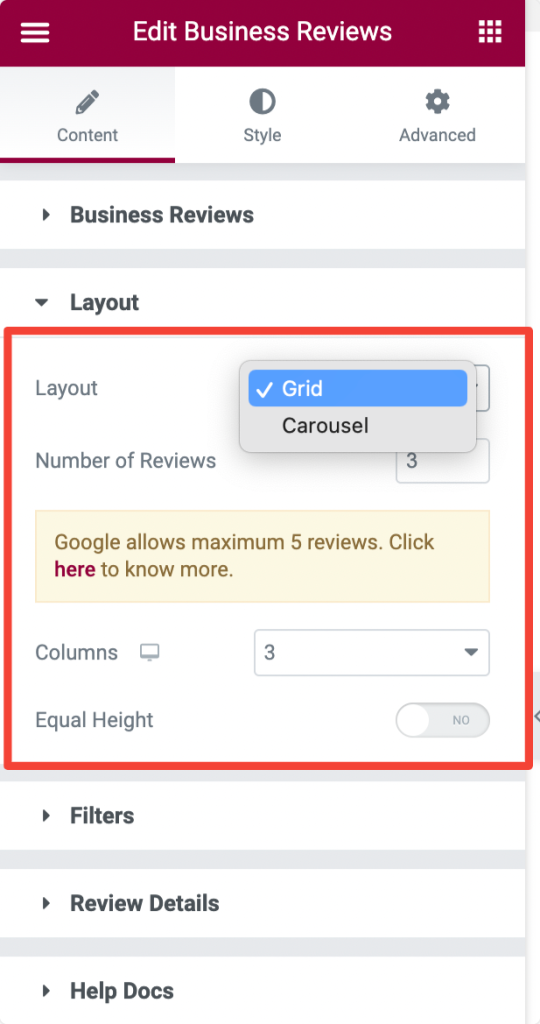
Zobaczmy, jakie funkcjonalności oferuje ta sekcja:
- Układ: możesz wybrać układ sekcji recenzji biznesowej z podanych opcji, takich jak siatka i karuzela.
- Liczba recenzji: Ustaw liczbę recenzji, które chcesz wyświetlić.
- Kolumny: wybierz liczbę kolumn w sekcji opinii o firmie.
- Równa wysokość: Włącz tę opcję, aby zastosować podobne wysokości do wszystkich recenzji.
Ustawienia karuzeli
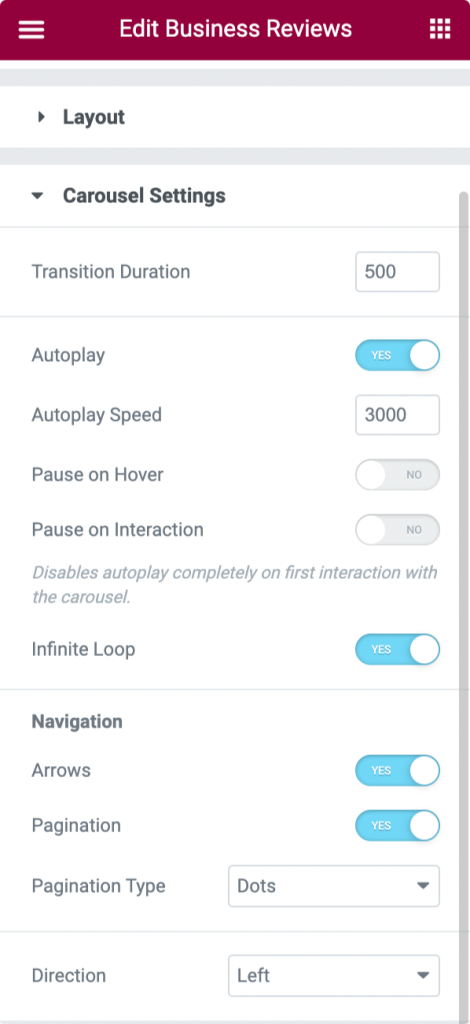
Spójrzmy na opcje dostępne w tej sekcji:
- Czas trwania przejścia : ustaw czas trwania przejścia dla zastosowanej karuzeli.
- Autoodtwarzanie: Przełącz tę funkcję, aby ustawić autoodtwarzanie dla efektu karuzeli.
- Szybkość autoodtwarzania: tutaj możesz ustawić jego szybkość, aby włączyć autoodtwarzanie w sekcji recenzji biznesowych.
- Wstrzymaj po najechaniu: włącz tę opcję, jeśli przejście karuzeli jest wstrzymane w trybie najechania.
- Wstrzymaj przy interakcji: włącz tę opcję, aby wstrzymać przejście karuzeli podczas interakcji użytkownika.
- Nieskończona pętla: Włącz tę opcję, aby włączyć nieskończoną pętlę dla przejścia karuzeli.
Nawigacja
- Strzałki : włącz tę opcję, aby wyświetlać strzałki po obu stronach sekcji opinii o firmie.
- Podział na strony: włącz tę opcję, aby wyświetlać strzałki na dole sekcji opinii o firmie.
- Typ paginacji: Wybierz spośród kropek lub ułamków jako typ paginacji.
- Kierunek: wybierz kierunek animacji przejścia karuzeli.
Filtry
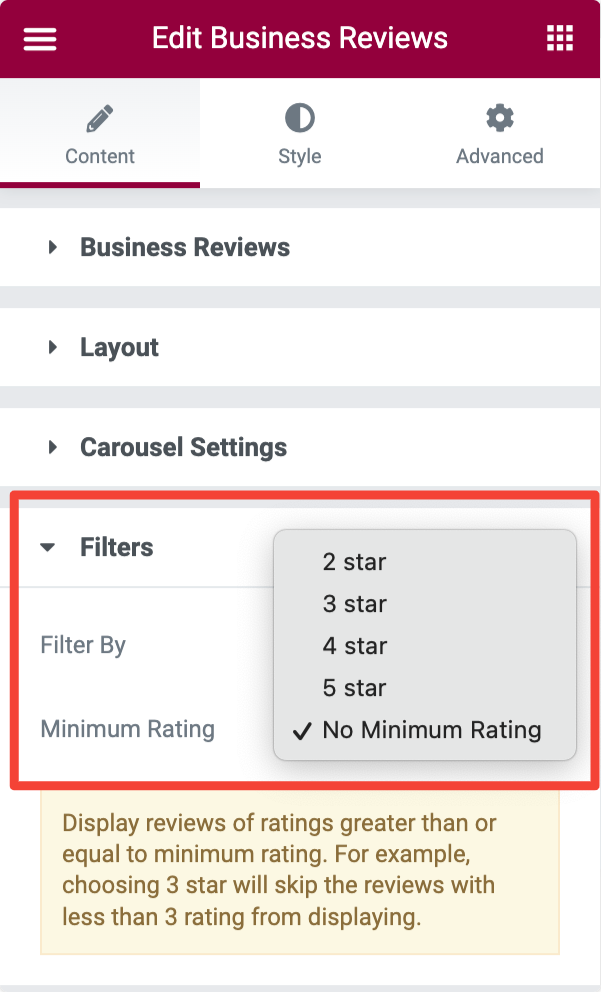
Zobaczmy, jakie opcje oferuje ta sekcja:
- Filtruj według: wybierz „minimalną ocenę” lub „datę recenzji” jako filtr, aby wyświetlić recenzje według daty lub oceny.
- Minimalna ocena: Tutaj możesz ustawić minimalną ocenę recenzji.
Szczegóły recenzji
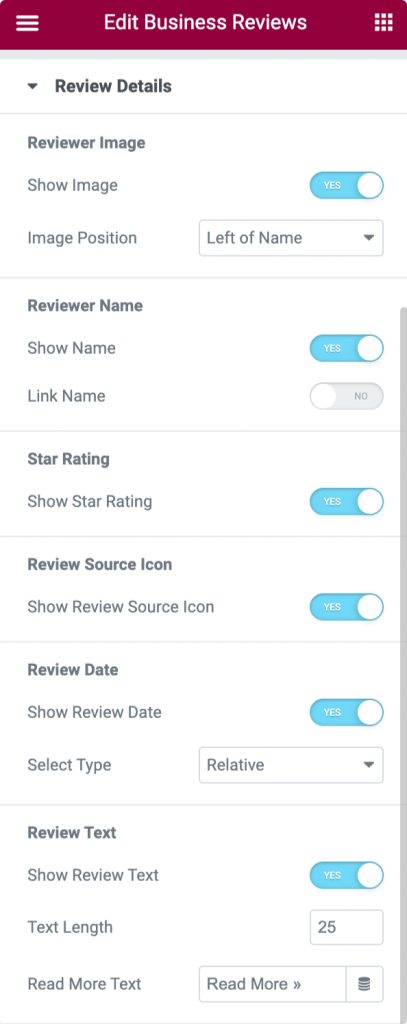
Przyjrzyjmy się opcjom, które oferuje ta sekcja:

Obraz recenzenta
- Pokaż obraz: włącz tę opcję, aby wyświetlić obraz recenzenta w sekcji recenzji biznesowej.
- Pozycja obrazu: wybierz pozycję obrazu z podanych opcji, takich jak „nad nazwą”, „po lewej stronie nazwy” i „po lewej stronie treści”.
Imię i nazwisko recenzenta
- Pokaż nazwę: włącz tę opcję, aby wyświetlić imię i nazwisko recenzenta w sekcji recenzji biznesowej.
- Nazwa łącza: Włącz tę funkcję, aby połączyć nazwę recenzenta.
Ocena w skali gwiazdkowej
- Pokaż ocenę w gwiazdkach: Jeśli chcesz wyświetlić ocenę w gwiazdkach, możesz włączyć tę opcję.
Ikona źródła recenzji
- Pokaż ikonę źródła recenzji: włącz tę opcję, aby wyświetlić ikonę źródła recenzji w sekcji recenzji biznesowej.
Data recenzji
- Pokaż datę recenzji: Włącz tę opcję, aby wyświetlić datę recenzji.
- Wybierz typ: wybierz typ daty recenzji spośród podanych opcji: „liczbowy” lub „względny”.
Tekst recenzji
- Pokaż tekst recenzji: włącz tę opcję, aby wyświetlić tekst recenzji w sekcji recenzji Twojej firmy.
- Długość tekstu: Wybierz długość tekstu recenzji za pomocą tej opcji.
- Czytaj więcej tekstu: Oznacz tekst do przeczytania, aby umożliwić widzom zapoznanie się z całą długością recenzji.
Dostosuj kartę Styl widżetu Business Review
Po dostosowaniu karty Treść w widżecie Opinie o firmie przejdź do kolejnej sekcji, aby zastosować kilka funkcji stylizacji do sekcji opinii o firmie.
Karta stylu widżetu recenzji biznesowej zawiera łącznie dziewięć sekcji:
- Układ
- Skrzynka
- Obraz
- Nazwa
- Data recenzji
- Ocena
- Tekst recenzji
- Strzałki (dostępne tylko wtedy, gdy układ jest ustawiony na „karuzela”).
- Paginacja (dostępna tylko wtedy, gdy układ jest ustawiony na „karuzela”).
Układ
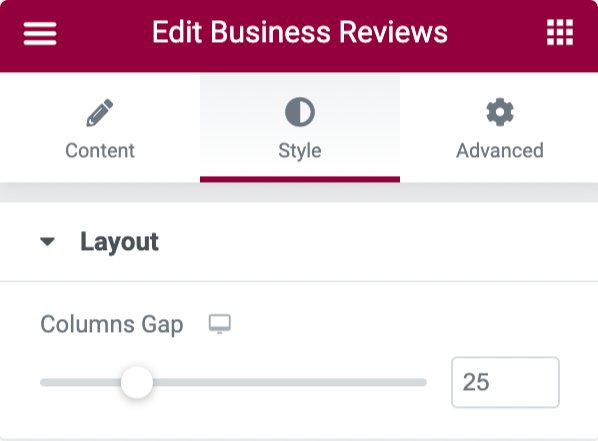
Ta sekcja umożliwia dostosowanie odstępu między kolumnami między kartami recenzji w sekcji recenzji biznesowej.
Skrzynka
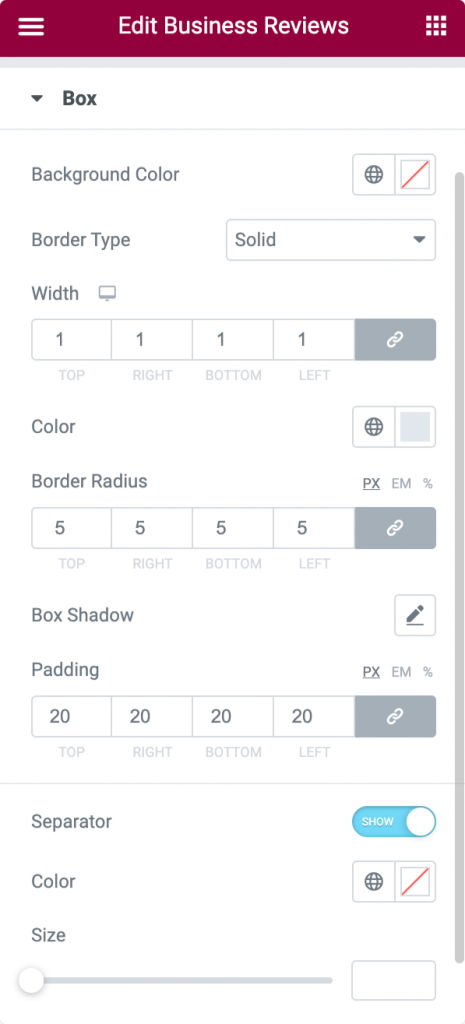
- Kolor tła: wybierz kolor tła pól, który wyświetla każdą recenzję w sekcji recenzji biznesowej.
- Typ obramowania: Wybierz typ obramowania pola za pomocą tej opcji.
- Szerokość: Tutaj możesz ustawić szerokość obramowania.
- Kolor: Ta opcja pozwala ustawić kolor obramowania pudełka.
- Promień obramowania: Ustaw promień obramowania, aby wyświetlać miękkie krawędzie ramki za pomocą tej opcji.
- Cień pudełka: Dostosuj efekt cienia dla pudełka za pomocą tej opcji.
- Padding: Dostosuj tutaj dopełnienie obramowania. Pozwoli to zachować odstęp między obramowaniem a częścią tekstową.
- Separator: możesz użyć tej opcji, aby wyświetlić separator między tekstem recenzji a pozostałą częścią.
- Kolor: Tutaj możesz wybrać kolor separatora.
- Rozmiar: Tutaj można dostosować rozmiar separatora.
Obraz
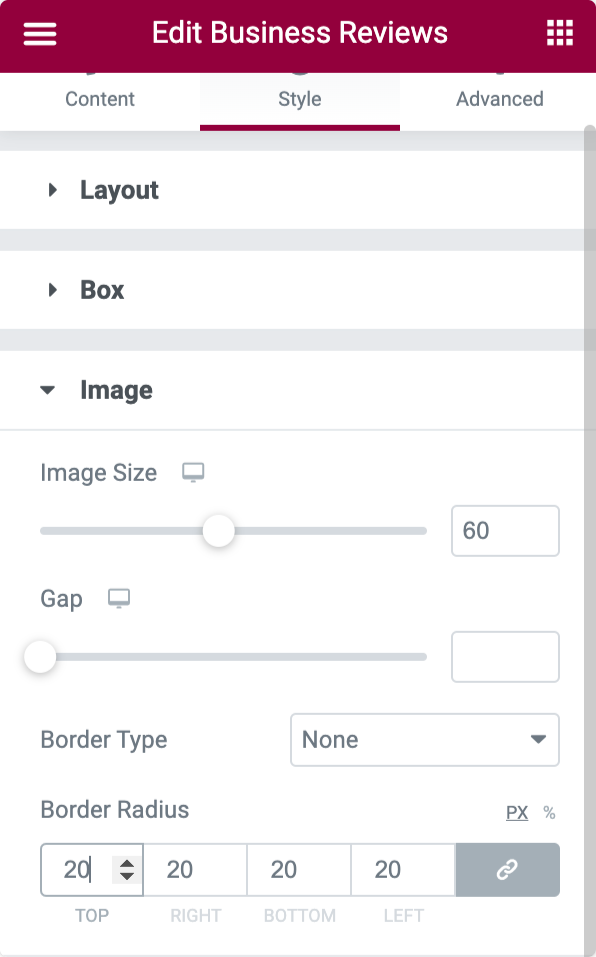
- Rozmiar obrazu: Za pomocą tej opcji można dostosować rozmiar obrazu recenzenta.
- Odstęp: Korzystając z tej opcji, możesz pozostawić odstęp między obrazem a wyświetlanym tekstem.
- Typ obramowania: wybierz typ obramowania obrazu recenzenta.
- Promień obramowania: Możesz tutaj ustawić jego promień, jeśli zastosowałeś obramowanie do obrazu.
Nazwa
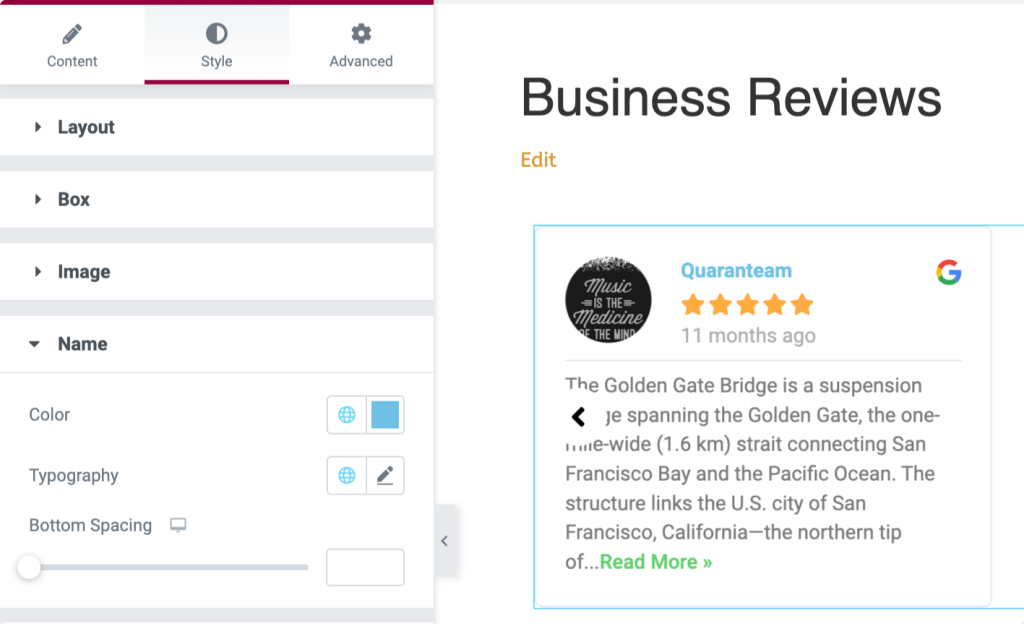
- W tej sekcji możesz zmienić kolor, typografię i dolne odstępy tekstu nazwy w sekcji recenzji biznesowej.
Data recenzji
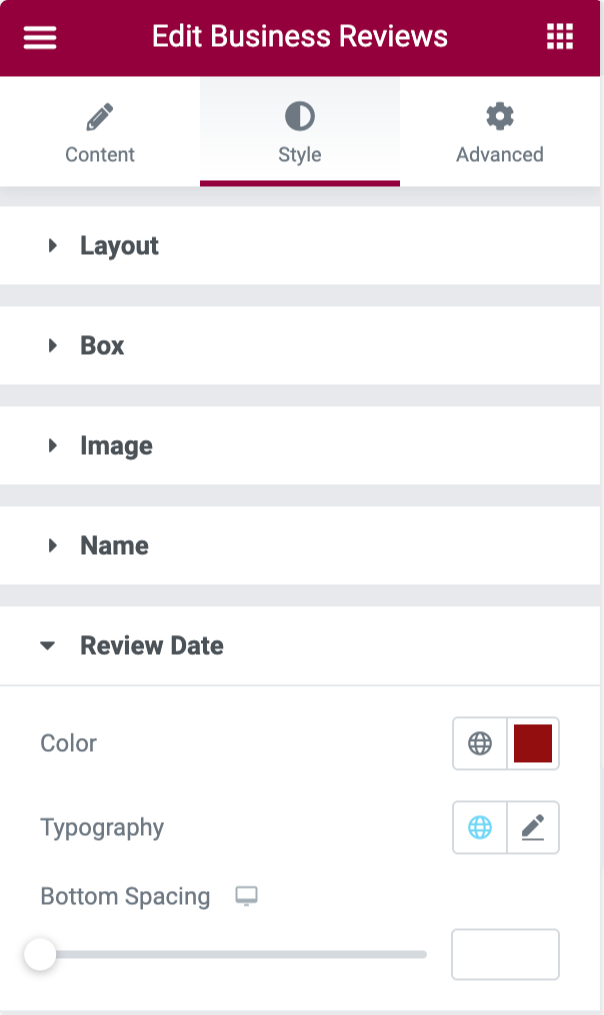
- W tej sekcji możesz zmienić kolor, typografię i dolne odstępy tekstu nazwy w sekcji recenzji biznesowej.
Ocena
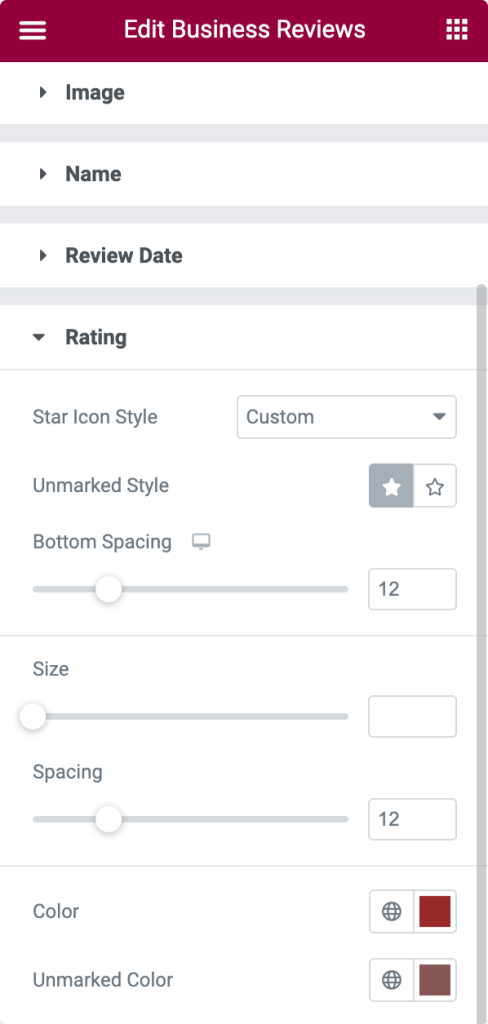
- Styl ikony gwiazdki: Wybierz styl ikony gwiazdki między niestandardowym a domyślnym.
- Nieoznaczony styl: Tutaj możesz wybrać nieoznaczony styl oceny.
- Odstęp dolny: Użyj tej opcji, aby zezwolić na odstępy poniżej części oceny.
- Rozmiar: Dzięki tej opcji możesz ustawić rozmiar gwiazdek oceny.
- Odstępy: Dostosuj odstępy między poszczególnymi ocenami za pomocą tej opcji.
- Kolor: wybierz kolor do oceny za pomocą tej opcji.
- Nieoznaczony kolor: Dzięki tej opcji możesz ustawić kolor dla nieoznaczonej oceny.
Tekst recenzji
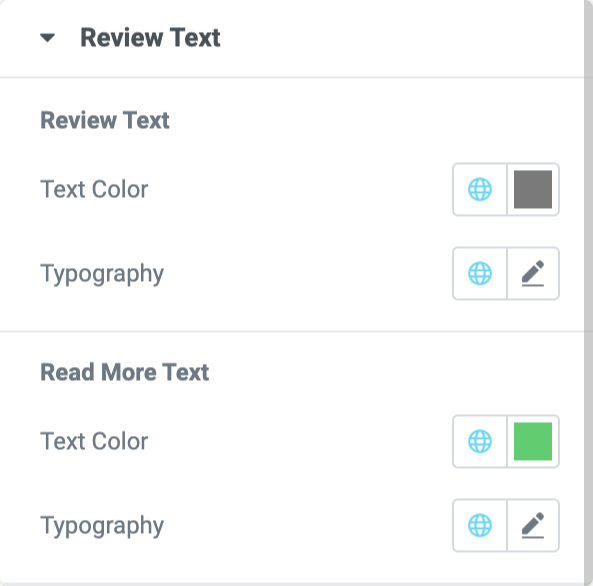
Opcje w tej sekcji umożliwiają dostosowanie koloru tekstu i typografii dla „tekstu recenzji” i „czytaj więcej tekstu”.
Strzałki
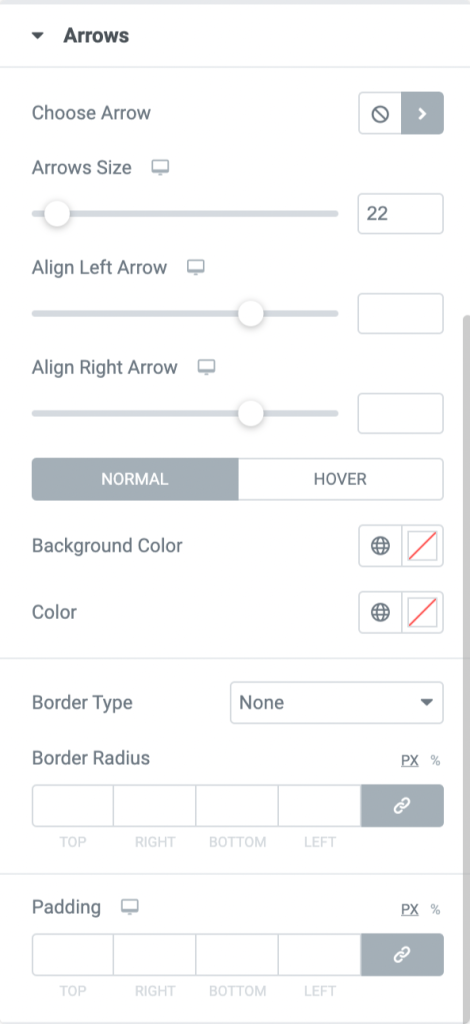
- Wybierz strzałkę: Użyj tej opcji, aby wybrać strzałkę z biblioteki ikon.
- Rozmiar strzałek: Ustaw rozmiar strzałki za pomocą tej opcji.
- Wyrównaj strzałkę w lewo: możesz wyrównać strzałkę w lewo, przeciągając ją w lewo lub w prawo.
- Wyrównaj strzałkę w prawo: możesz wyrównać strzałkę w prawo, przeciągając ją w lewo lub w prawo.
- Kolor tła: Ustaw kolor tła dla obu strzałek za pomocą tej opcji.
- Kolor: Dostosuj kolor strzałek za pomocą tej opcji.
- Typ obramowania: Wybierz typ obramowania dla strzałek za pomocą tej opcji.
- Promień obramowania: Możesz go tutaj dostosować, jeśli zastosowałeś obramowanie do strzałek.
- Padding: Dostosuj dopełnienie obramowania zastosowanego do strzałek.
Paginacja: kropki
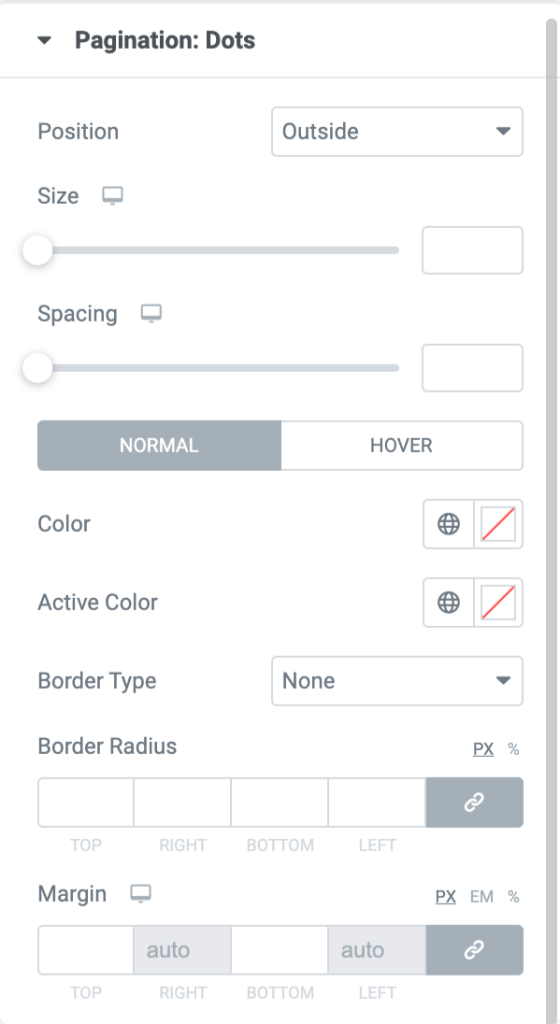
- Stanowisko: wybierz pozycję „na zewnątrz” lub „wewnątrz” w polu oceny firmy.
- Rozmiar: Ustaw rozmiar paginacji: kropki za pomocą tej opcji.
- Odstępy: Za pomocą tej opcji możesz dostosować odstępy między kropkami.
- Kolor: za pomocą tej opcji ustaw kolor kropek stronicowania.
- Aktywny kolor: Ustaw aktywny kolor kropek stronicowania za pomocą tej opcji.
- Typ obramowania: Wybierz typ obramowania kropek stronicowania.
- Promień obramowania: Ta opcja umożliwia ustawienie promienia obramowania kropek paginacji.
- Margin : Dostosuj margines kropek stronicowania za pomocą tej opcji.
Paginacja: frakcja
- W sekcji paginacja: ułamek otrzymasz opcje dostosowania koloru tekstu i typografii tekstu ułamka paginacji.
Zawijanie!
Mamy nadzieję, że ten samouczek bloga pomógł Ci stworzyć fantastyczną sekcję recenzji biznesowych dla Twojej witryny za pomocą widżetu Elementor Google Review — widżetu PowerPack Business Reviews.
Zawsze staramy się zachować funkcjonalność naszych produktów w sposób przyjazny dla użytkownika, tak aby każdy mógł z nich skorzystać tylko przy odrobinie pomocy z tych samouczkowych blogów.
Kliknij tutaj, aby uzyskać widżet PowerPack Business Review dla Elementora.
Zachęcamy do wrzucania komentarzy tutaj; chcielibyśmy otrzymać Twoje odpowiedzi.
