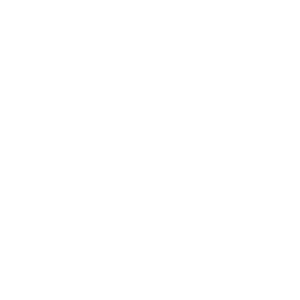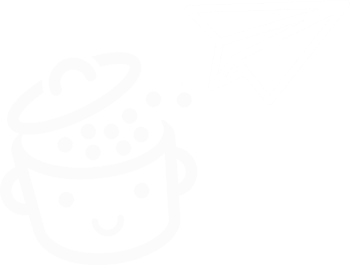Jak rozwiązać błąd DNS_PROBE_FINISHED_NXDOMAIN: szczegółowy samouczek
Opublikowany: 2024-10-23„ DNS_PROBE_FINISHED_NXDOMAIN.” Prawdopodobnie oblałeś się już zimnym potem po tych kilku delikatnych słowach.
I to jest normalne, ponieważ jest to jeden z najczęściej spotykanych komunikatów o błędach w sieci.

Jeśli jako swoją ulubioną przeglądarkę wybrałeś Google Chrome (jak więcej niż jeden na dwóch użytkowników), nie możesz od tego uciec.
Ten błąd może przyprawić o prawdziwy ból głowy, gdyż uniemożliwia dostęp do interesującej Cię witryny i może blokować ważne działania.
Ale nie panikuj. W tym samouczku przyjrzymy się, na czym właściwie polega ten błąd, jakie są główne przyczyny, a przede wszystkim, jakie są praktyczne rozwiązania, aby szybko i skutecznie rozwiązać błąd DNS_PROBE_FINISHED_NXDOMAIN .
Zapnij pasy i ruszamy!
- Co to jest DNS_PROBE_FINISHED_NXDOMAIN?
- Główne przyczyny błędu DNS_PROBE_FINISHED_NXDOMAIN
- Jak rozwiązać błąd DNS_PROBE_FINISHED_NXDOMAIN
- Wniosek dotyczący błędu DNS_PROBE_FINISHED_NXDOMAIN
Co to jest DNS_PROBE_FINISHED_NXDOMAIN?
Aby dokładnie zrozumieć, co oznacza błąd DNS_PROBE_FINISHED_NXDOMAIN, należy wrócić do podstaw działania Internetu: wyszukiwań DNS (Domain Name System).
Za każdym razem, gdy wprowadzasz adres URL do swojej przeglądarki internetowej, musi ona przetłumaczyć nazwę domeny (np. www.myawesomesite.com) na adres IP (protokół internetowy), który serwery internetowe mogą zrozumieć i przetworzyć (np. 192.168.123.132 ).
Procesem tym zarządza system serwerów DNS, który dokonuje niezbędnego tłumaczenia.
Jeśli wszystko działa zgodnie z oczekiwaniami, zostaniesz przekierowany do żądanej witryny.
W przeciwnym razie pojawi się komunikat o błędzie DNS_PROBE_FINISHED_NXDOMAIN , wskazujący, że serwerowi nie udało się powiązać nazwy domeny z odpowiednim adresem IP.
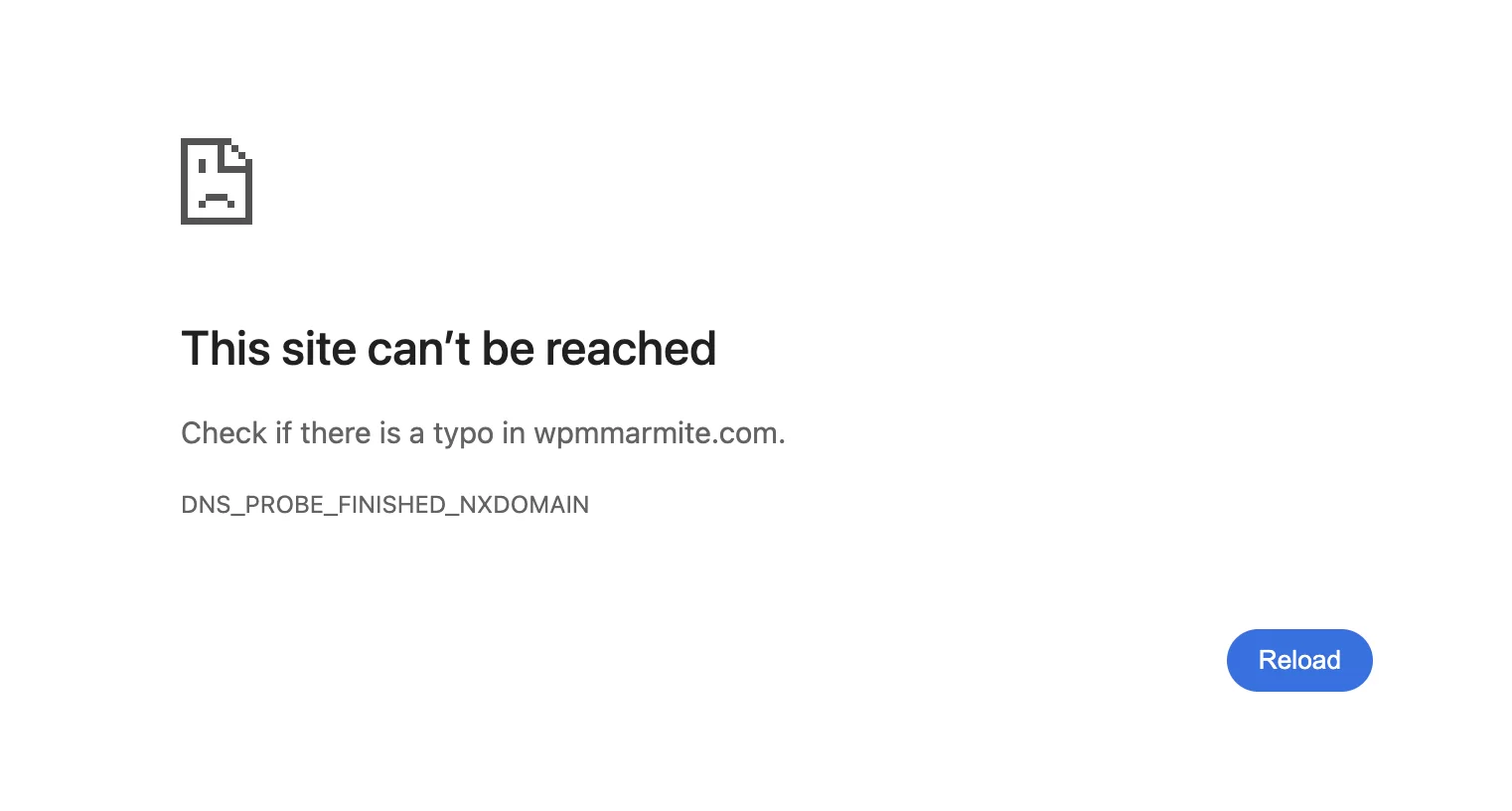
Główne przyczyny błędu DNS_PROBE_FINISHED_NXDOMAIN
Teraz, gdy masz już ogólne pojęcie o działaniu DNS, przyjrzyjmy się potencjalnym przyczynom tego błędu:
- Adres domeny jest błędnie wpisany
- Ustawienia DNS Twojego komputera są nieprawidłowo skonfigurowane
- Pamięć podręczna przeglądarki jest uszkodzona
- Pamięć podręczna DNS zawiera przestarzałe dane
- VPN, program antywirusowy lub zapora sieciowa blokują połączenie
- Serwer DNS jest tymczasowo wyłączony lub nieprawidłowo skonfigurowany
- Plik hosts jest źle skonfigurowany
- Twój host ma problem ze sprzętem
Bądź pewien: przyczyn tego błędu może być wiele, ale istnieje również wiele rozwiązań!
Przyjrzyjmy się teraz bliżej różnym rozwiązaniom, które możesz wdrożyć, aby naprawić błąd DNS_PROBE_FINISHED_NXDOMAIN.
Jak rozwiązać błąd DNS_PROBE_FINISHED_NXDOMAIN
Rozwiązanie nr 1: Sprawdź pisownię nazwy domeny
Może to zabrzmieć głupio, ale zdarza się (i częściej niż myślisz), jak na powyższym zrzucie ekranu!
Przede wszystkim sprawdź, czy poprawnie wpisałeś adres URL witryny, a następnie odśwież stronę.
Jeśli problem będzie się powtarzał, przejdź do następnego kroku.
Rozwiązanie 2: Sprawdź, czy domena jest aktywna
Jeśli domena jest wpisana poprawnie, może wygasnąć lub być nieaktywna.
Aby sprawdzić, czy domena jest aktywna, użyj narzędzia wyszukiwania ICANN (Internet Corporation for Assigned Names and Numbers).
Wpisz adres URL witryny, którą chcesz odwiedzić w pasku wyszukiwania i sprawdź, czy domena jest aktywna.
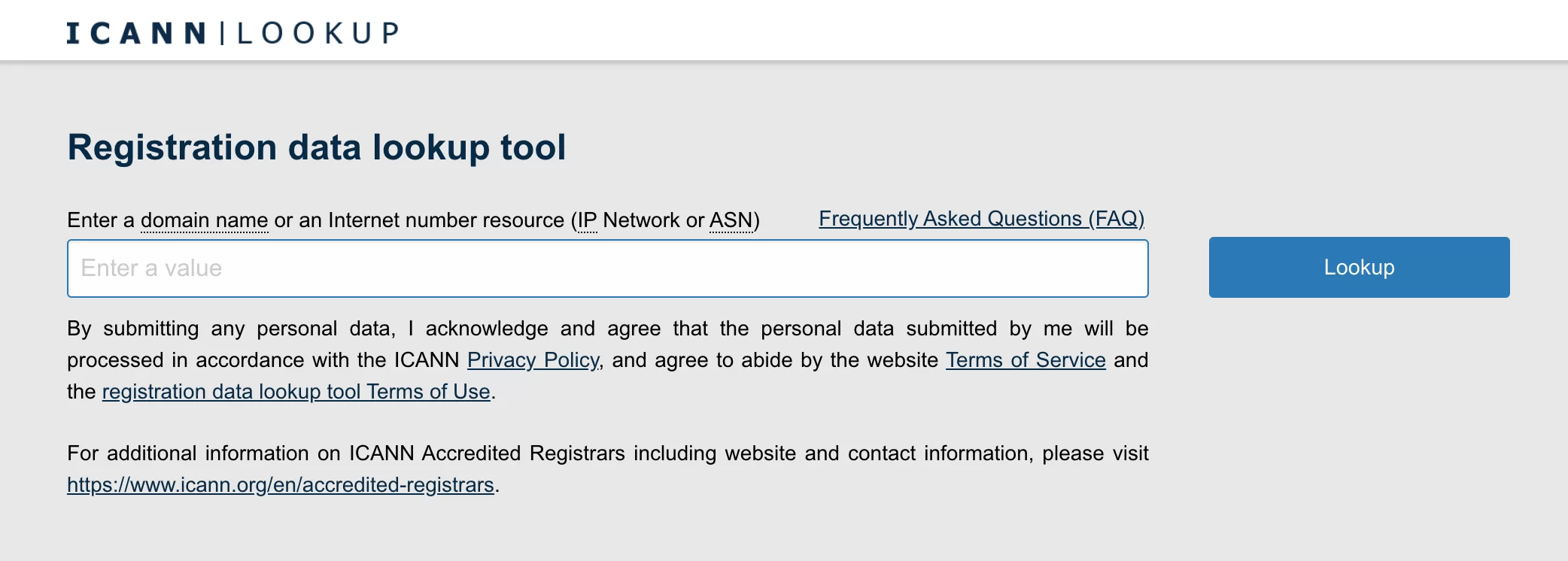
Rozwiązanie 3: Sprawdź połączenie sieciowe
Powtórzę: może to zabrzmi banalnie, ale komu się to nie zdarzyło?
Samo ponowne uruchomienie routera może często rozwiązać podstawowe problemy z łącznością.
Jeśli pojawi się błąd DNS_PROBE_FINISHED_NXDOMAIN, upewnij się, że Twoje połączenie internetowe działa poprawnie.
Upewnij się, że wszystkie kable są prawidłowo podłączone i sprawdź jakość sygnału Wi-Fi.
Nadal masz problem? Przejdźmy do kolejnych rozwiązań.
Rozwiązanie 4: Odnów swój adres IP
W niektórych przypadkach przydatne może być odnowienie adresu IP, m.in. ze względów bezpieczeństwa.
Oto jak to działa:
Odnawianie adresu IP w systemie Windows
- Znajdź wiersz poleceń (możesz wpisać „cmd” w pasku wyszukiwania systemu Windows) i wybierz „Uruchom jako administrator”.
- Wpisz polecenie
ipconfig /release, a następnie naciśnij „Enter”. - Wpisz polecenie
ipconfig /renew, a następnie naciśnij „Enter”.
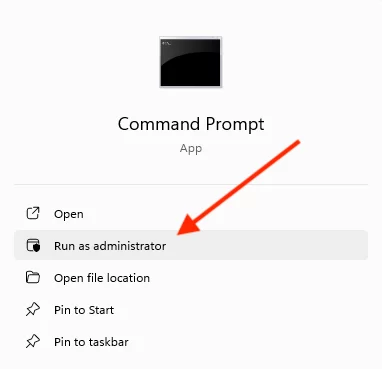
Zmusi to komputer do uzyskania nowego adresu IP i może rozwiązać problemy z konfiguracją sieci.
Odnawianie adresu IP w systemie MacOS
- Kliknij ikonę „Apple” w lewym górnym rogu ekranu, a następnie „Preferencje systemowe”.
- Przejdź do menu „Sieć”, wybierz bieżące połączenie i kliknij „Szczegóły”.
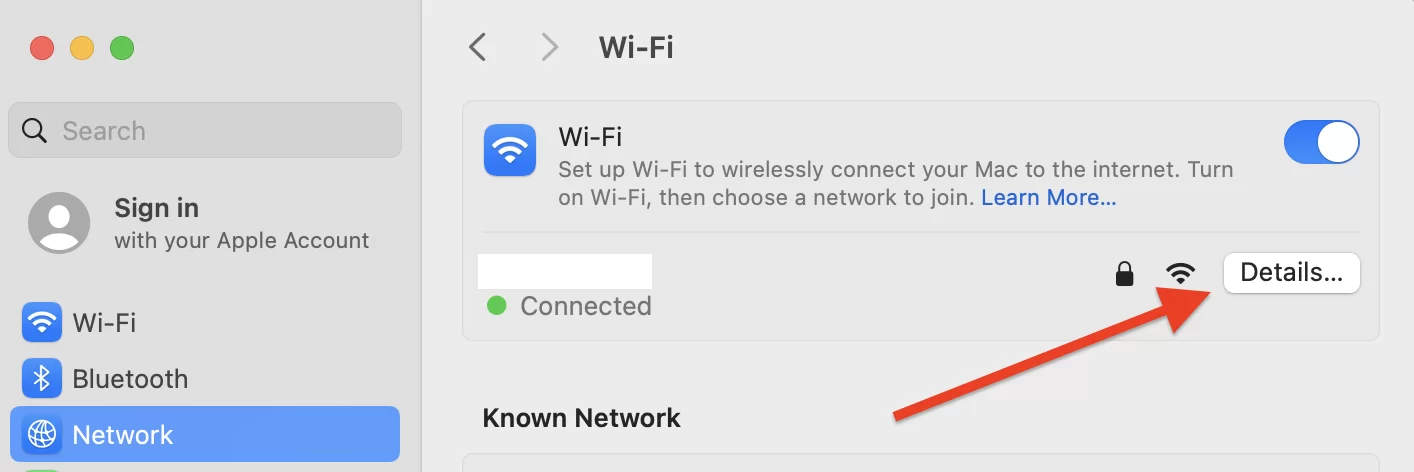
- W menu „TCP/IP” kliknij przycisk „Odnów dzierżawę DHCP”.
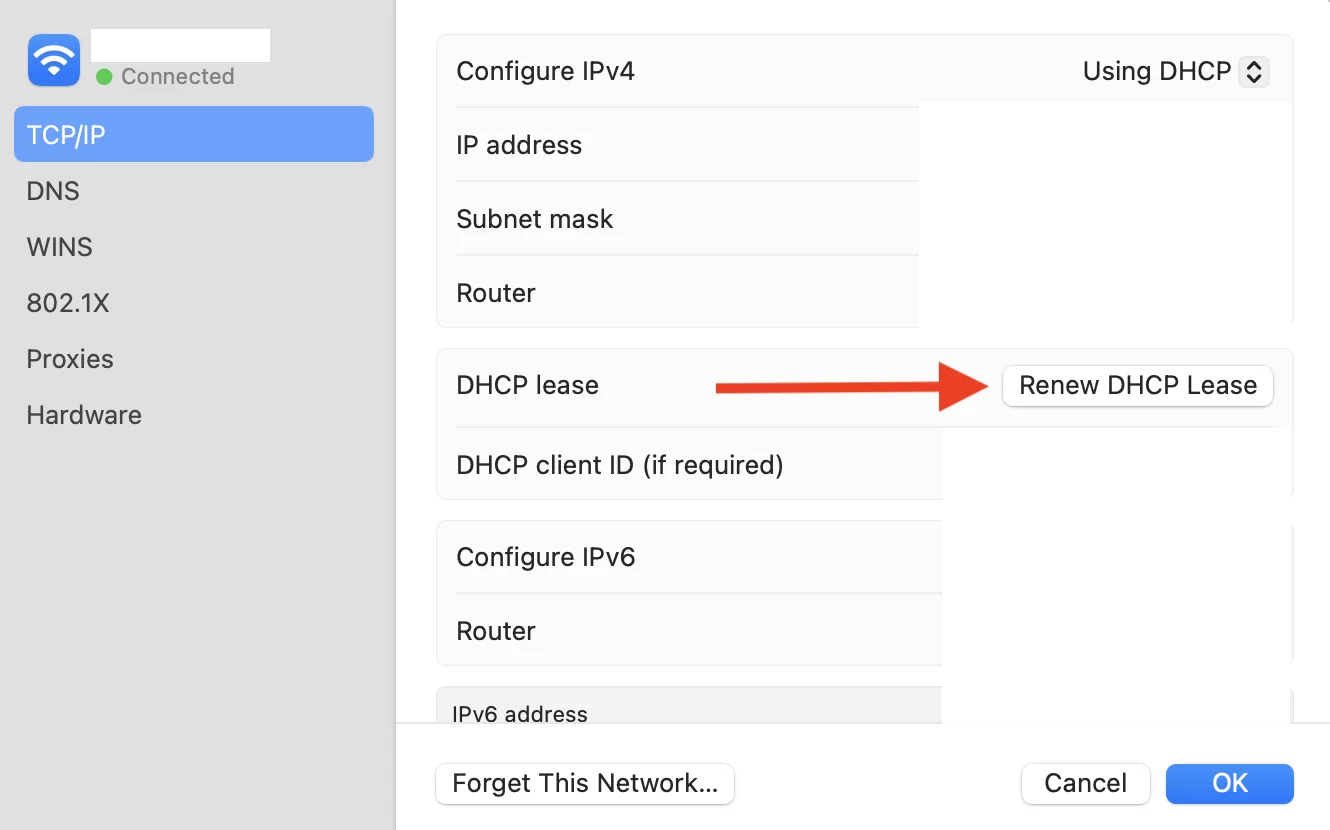
Rozwiązanie 5: Opróżnij pamięć podręczną i usuń pliki cookie
Czasami przyczyną błędu DNS_PROBE_FINISHED_NXDOMAIN może być po prostu pamięć podręczna lub przestarzałe pliki cookie przechowywane przez Twoją przeglądarkę internetową (tsk tsk!).
Usunięcie tych danych może położyć kres kilku nieoczekiwanym awariom.
Jeśli używasz przeglądarki Chrome, możesz opróżnić pamięć podręczną, kopiując i wklejając do przeglądarki następujący adres: chrome://settings/clearBrowserData
Nie zapomnij ponownie uruchomić przeglądarki po wyczyszczeniu pamięci podręcznej, aby mieć pewność, że zmiany odniosą skutek.
Rozwiązanie 6: Tymczasowo wyłącz narzędzia VPN i/lub oprogramowanie zabezpieczające
Sieci VPN i oprogramowanie zabezpieczające, takie jak programy antywirusowe i zapory sieciowe, mogą powodować błąd DNS_PROBE_FINISHED_NXDOMAIN.
Chociaż programy te są niezbędne do ochrony Twojego systemu, w pewnych sytuacjach mogą blokować dostęp do niektórych stron internetowych bez wyraźnego powodu.
Jeśli masz problemy z rozpoznawaniem DNS, możesz spróbować tymczasowo wyłączyć to oprogramowanie .
Pamiętaj, że po dezaktywacji tych narzędzi możesz być narażony na potencjalne złośliwe oprogramowanie. Spróbuj więc otworzyć stronę zwracającą błąd DNS_PROBE_FINISHED_NXDOMAIN tylko wtedy, gdy masz pewność, że jest to zaufana witryna, a następnie natychmiast ponownie aktywuj te narzędzia.
Jeśli po tej dezaktywacji połączenie ze stroną zostanie nawiązane poprawnie, gratulacje! Zidentyfikowałeś przyczynę problemu.
Rozwiązanie 7: Uruchom ponownie klienta DNS (Windows)
Jeśli używasz systemu Windows, możesz ponownie skonfigurować ustawienia DNS, uruchamiając ponownie klienta DNS.
Program ten rozpoznaje i przechowuje adresy IP w pamięci podręcznej DNS, łącząc przeglądarkę z serwerem DNS.
Aby sprawdzić status usługi DNS i w razie potrzeby uruchomić ją ponownie, wykonaj następujące kroki:
- Otwórz okno dialogowe „Uruchom” z menu „Start” lub naciskając Windows + R.
- Wpisz „msconfig” i potwierdź, naciskając „OK”. W zakładce „Usługi” znajdź „Klient DNS”.
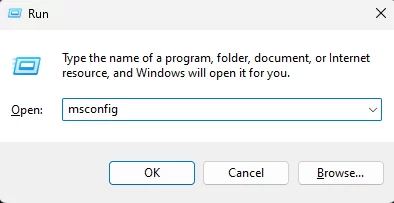
- Odznacz pole, aby je wyłączyć, a następnie kliknij „OK”.
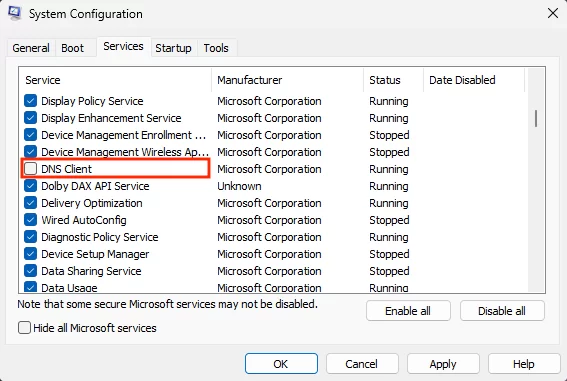
- Uruchom ponownie komputer i powtórz pierwsze dwa kroki. Tym razem zaznacz pole przed „Klientem DNS”, aby go aktywować.
- Uruchom ponownie komputer i sprawdź, czy błąd DNS_PROBE_FINISHED_NXDOMAIN zniknął.
Rozwiązanie nr 8: Wyczyść pamięć podręczną DNS , aby poprawić błąd DNS_PROBE_FINISHED_NXDOMAIN
Pamięć podręczna DNS jest ściśle powiązana z klientem DNS. Przechowuje wszystkie adresy IP stron internetowych odwiedzonych wcześniej na tym samym komputerze.
Przeglądarki wykorzystują to do możliwie najszybszego otwierania stron, ale może to prowadzić do błędów DNS_PROBE_FINISHED_NXDOMAIN, gdy adresy IP są nieaktualne.
W takim przypadku musisz wyczyścić pamięć podręczną DNS, aby rozwiązać problem. Przyjrzymy się , jak wyczyścić pamięć podręczną DNS w systemach Windows, Mac OS i Chrome .
Wyczyść pamięć podręczną DNS w systemie Windows
- W menu Start znajdź Wiersz Poleceń. Następnie kliknij „Uruchom jako administrator”.
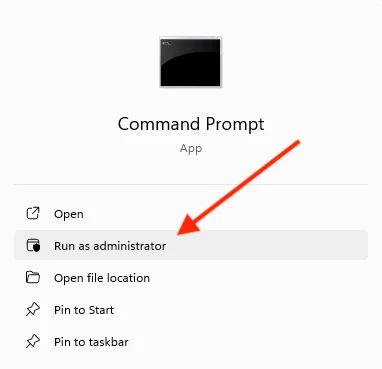
- Wpisz polecenie „ipconfig /flushdns”, a następnie naciśnij klawisz Enter, aby wykonać.
Wyczyść pamięć podręczną DNS w systemie MacOS
- Otwórz aplikację Terminal.
- Wpisz następujące polecenia, a następnie naciśnij „Enter”:
sudo dscacheutil -flushcache; sudo killall -HUP mDNSResponder - Wpisz swoje hasło i ponownie naciśnij „Enter”.
Wyczyść pamięć podręczną DNS przeglądarki Google Chrome
Google Chrome ma również pamięć podręczną DNS, inną niż pamięć Twojego systemu operacyjnego. Oto jak to wyczyścić:
- Wpisz „
chrome://net-internals/#dns” w pasku adresu przeglądarki Chrome. - Kliknij przycisk „Wyczyść pamięć podręczną hosta” .
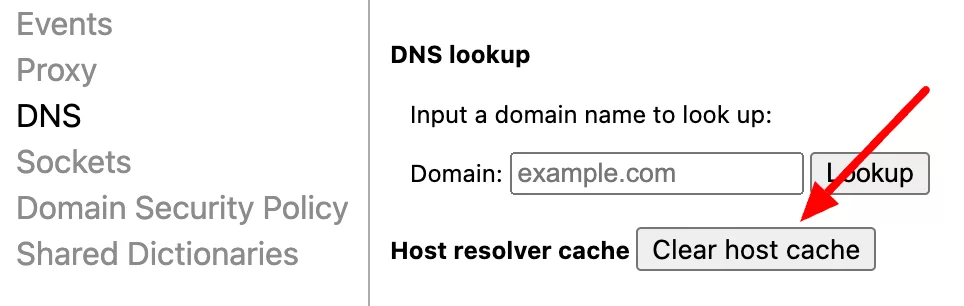
Rozwiązanie 9: Zmień serwer DNS
Jeśli wyczyszczenie pamięci podręcznej DNS nie naprawi błędu DNS_PROBE_FINISHED_NXDOMAIN, możesz spróbować zmienić serwer DNS.
Czasami serwer, którego używasz, może być tymczasowo nieczynny lub nieprawidłowo skonfigurowany. Domyślnie serwery DNS są automatycznie przydzielane przez dostawcę usług internetowych.
W takim przypadku wybranie alternatywnego serwera DNS może naprawić nasz słynny błąd .
W tym przykładzie użyjemy serwerów DNS dostarczonych przez Google, które generalnie oferują dobrą wydajność i niezawodność.
Oto jak zmodyfikować konfigurację sieci, aby przekierować żądanie do jednego z tych serwerów:
Zmiana DNS w systemie Windows
- Przejdź do Panelu sterowania > Sieć i Internet > Centrum sieci i udostępniania .
- W menu po lewej stronie kliknij „Zmień ustawienia adaptera”.
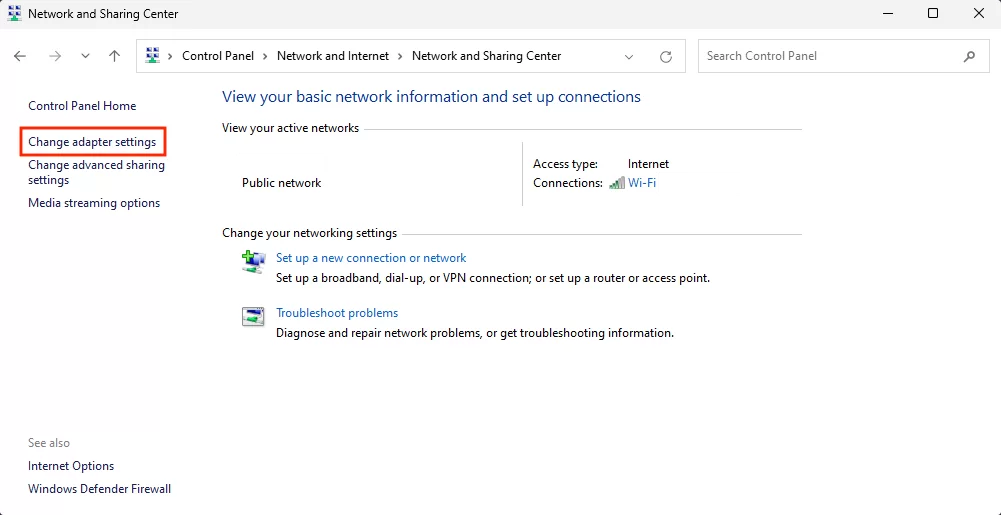
- Kliknij prawym przyciskiem myszy bieżące połączenie, a następnie kliknij „Właściwości”.
- Wybierz „Protokół internetowy w wersji 4 (TCP/IPv4)” i kliknij „Właściwości”.
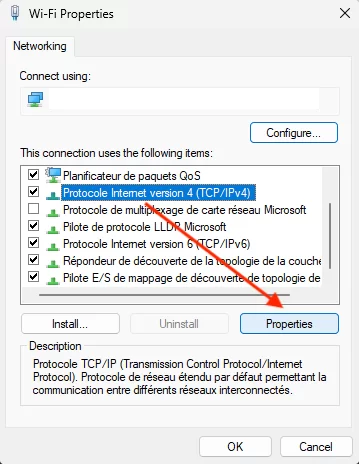
- Kliknij „Użyj następujących adresów serwerów DNS” i wprowadź następujące dane:
- Preferowany serwer DNS:
8.8.8.8 - Alternatywny serwer DNS:
8.8.4.4
- Preferowany serwer DNS:
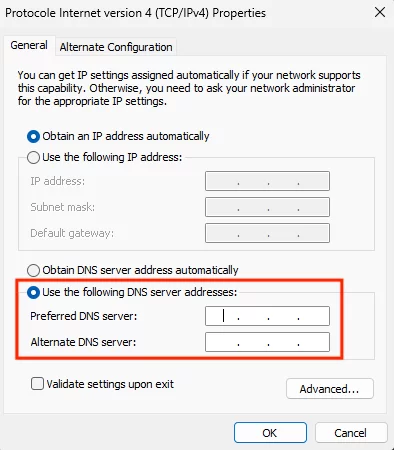
- Kliknij „OK”, aby zapisać zmiany. Uruchom ponownie przeglądarkę i sprawdź, czy błąd DNS_PROBE_FINISHED_NXDOMAIN został rozwiązany.
Zmiana DNS na MacOS
- Kliknij ikonę „Apple” w lewym górnym rogu ekranu, następnie przejdź do „Ustawień systemu” i kliknij „Wi-Fi”.
- Wybierz swoje bieżące połączenie lokalne i kliknij przycisk „Szczegóły”.
- Kliknij zakładkę „DNS” i przycisk „+”.
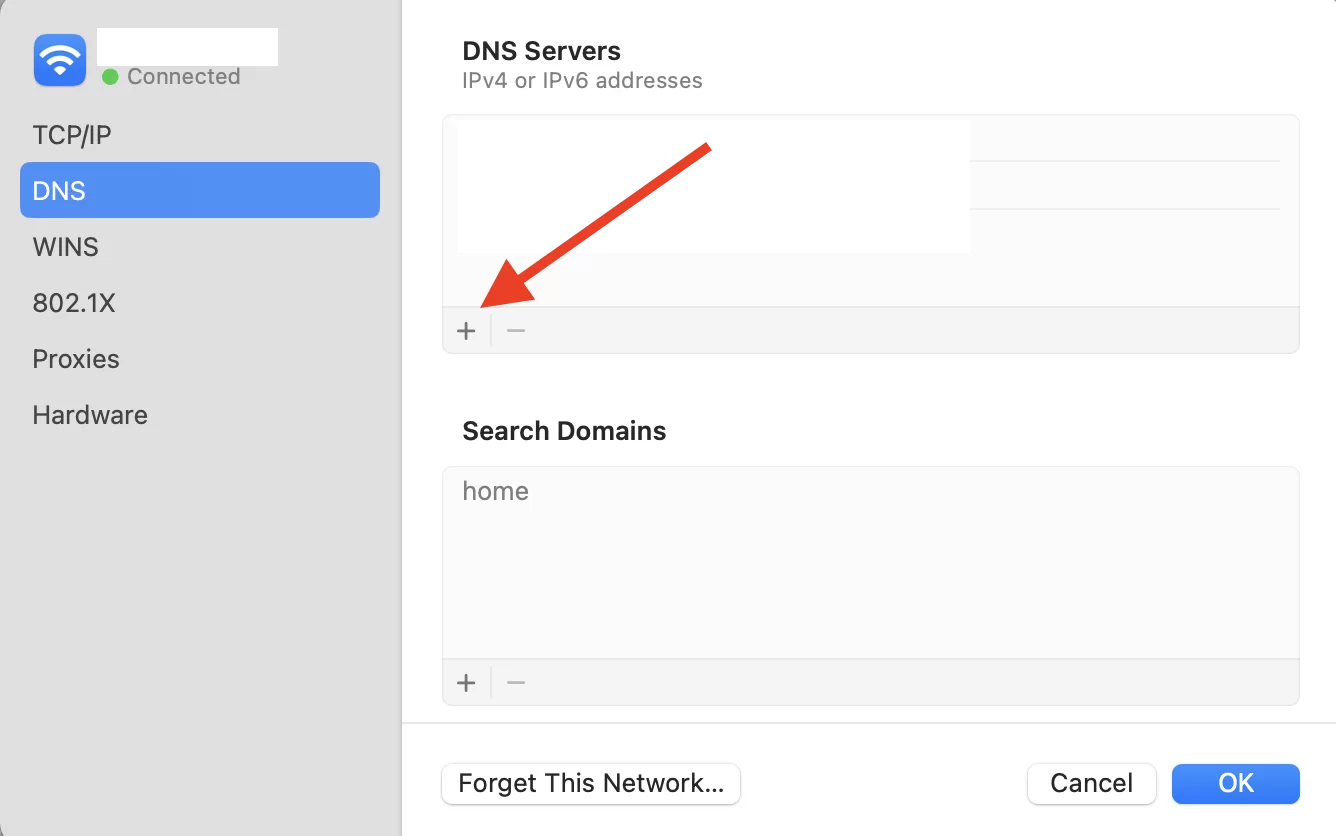
- Wprowadź jeden po drugim adresy nowych serwerów DNS IPv4, a następnie kliknij „OK”:
-
8.8.8.8 -
8.8.4.4
-
- Uruchom ponownie przeglądarkę, aby sprawdzić, czy ta operacja rozwiązała błąd.
Rozwiązanie 10: Zresetuj wskaźniki Chrome
Chrome ma funkcje eksperymentalne, zwane „Flagami” lub wskaźnikami Chrome, które umożliwiają wcześniejsze przetestowanie opcji.
Funkcje te są udostępniane w celu testowania nowych funkcji, zanim zostaną oficjalnie zintegrowane z przeglądarką.
Niektóre z nich mogą być błędnie skonfigurowane i powodować błąd DNS_PROBE_FINISHED_NXDOMAIN .
W takim przypadku możesz zresetować wskaźniki Chrome, wykonując następujące kroki:
- Uruchom przeglądarkę Google Chrome.
- Wpisz
chrome://flagsw pasku adresu i naciśnij Enter. - Dzięki temu możesz zobaczyć, które nowe funkcje są aktywne. Kliknij przycisk „Resetuj wszystko” u góry strony, aby przywrócić ustawienia domyślne.
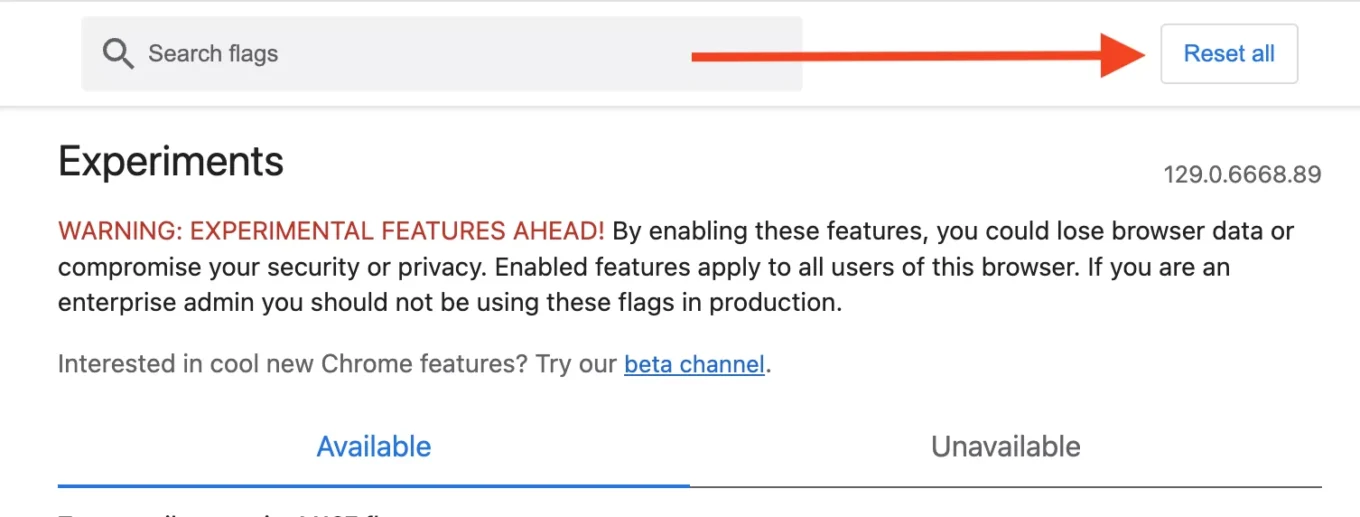
- Uruchom ponownie przeglądarkę, aby sprawdzić, czy problem został rozwiązany.
Rozwiązanie 11: Sprawdź plik hosts
Plik hosts na Twoim komputerze umożliwia ręczne powiązanie adresów IP z nazwami domen bez korzystania z serwera DNS. Jeśli ten plik został zmodyfikowany (celowo lub przez przypadek), może to spowodować błąd DNS_PROBE_FINISHED_NXDOMAIN .
Każdy komputer ma swój własny plik hosts i mogą wystąpić błędy, jeśli zainstalowałeś oprogramowanie modyfikujące ten plik lub jeśli użytkownik próbował ręcznie zablokować określone witryny.
Sprawdzenie tego pliku pod kątem błędnej konfiguracji może umożliwić szybkie rozwiązanie problemu.
Sprawdź plik hosts w systemie Windows
- Na pasku wyszukiwania systemu Windows wpisz „Notatnik” i wybierz „Uruchom jako administrator”.
- Kliknij Plik > Otwórz . Zmień filtr plików z „Dokumenty tekstowe (*.txt)” na „Wszystkie pliki”.
- W pasku wyszukiwania na dole okna wpisz nazwę pliku:
C:\Windows\System32\drivers\etc\ - Wybierz plik hosts i otwórz go.
- Poniżej linii zaczynających się od #, plik wyświetla listę stron internetowych umieszczonych na czarnej liście.
- Jeśli witryna, którą próbujesz odwiedzić, znajduje się na tej liście, usuń ją.
Sprawdź plik hosts w systemie MacOS
- Otwórz Terminal.
- Wpisz następujące polecenie, a następnie hasło:
sudo nano /private/etc/hosts - Po otwarciu pliku hosts możesz zobaczyć strony internetowe znajdujące się na czarnej liście poniżej ostatniej linii, zaczynając od
::1. - Usuń niedostępne informacje o witrynie, a następnie potwierdź zmiany. Użyj
Ctrl+O, aby nadpisać plik hosts, a następnieCtrl+X, aby go zamknąć.
Czy w witrynie pojawia się błąd DNS_PROBE_FINISHED_NXDOMAIN? Odkryj 11 rozwiązań, które rozwiążą problem i poznaj przyczyny, które mogą za nim leżeć.
Wniosek dotyczący błędu DNS_PROBE_FINISHED_NXDOMAIN
Krótko mówiąc, błąd DNS_PROBE_FINISHED_NXDOMAIN może być frustrujący, ale można go łatwo rozwiązać, wykonując serię prostych kontroli lub dostosowań ustawień sieciowych.
Niezależnie od tego, czy sprawdzasz domenę witryny, resetujesz ustawienia DNS, czy modyfikujesz flagi Chrome, różne rozwiązania mogą szybko przywrócić dostęp do Twoich ulubionych witryn.
Jeśli żadne z 11 rozwiązań zaproponowanych w tym artykule nie pomoże w rozwiązaniu błędu DNS_PROBE_FINISHED_NXDOMAIN, skontaktuj się ze swoim dostawcą usług internetowych lub dostawcą usług hostingowych, aby spróbować znaleźć rozwiązanie.
Czy sam doświadczyłeś tego błędu? Jeśli tak, jakie rozwiązanie wdrożyłeś, aby rozwiązać ten problem? Czy znasz jakieś inne techniki, które nie zostały jeszcze omówione w tym artykule? Daj nam znać w komentarzach.