Jak eksportować zamówienia WooCommerce: Z łatwością miej oko na dane zamówienia
Opublikowany: 2021-11-05Prowadzenie sklepu eCommerce ma wiele zalet w przeciwieństwie do sklepów detalicznych, z których jedną jest skondensowana funkcjonalność wszystkich trybów w systemie. Załóżmy, że używasz WordPressa razem z WooCommerce. Wszystko jest zintegrowane i splecione ze wszystkim innym do tego stopnia, że prawie nie musisz wychodzić z deski rozdzielczej. Ta jednolitość w podejściu w połączeniu z przyjaznym dla użytkownika interfejsem umożliwia użytkownikom szybkie opanowanie rzeczy.
Biorąc wszystko pod uwagę, bardzo łatwo jest rozpocząć #eCommerce #biznes od zera i przy ograniczonej wcześniejszej wiedzy, korzystając z narzędzi, które są obecnie łatwo dostępne.
KLIKNIJ, ABY TWEETOWAĆTeraz w sercu każdego sklepu internetowego leżą zamówienia. Przejdziesz przez szereg danych analitycznych, które pokazują liczbę udanych/zrealizowanych zamówień, porzuconych zamówień/koszyków, filtrowane i posortowane statystyki dotyczące zamówień na podstawie lokalizacji, wieku, języka mówionego itp. Krótko mówiąc, ruch generuje zamówienia , które generują przychody – na dłuższą metę każdy z trzech jest zależny od pierwszego i bez każdego działającego ogniwa w sieci prędzej czy później zamkniesz sklep.
Tutaj skupimy się na samych zamówieniach, a dokładniej na tym, jak eksportować zamówienia WooCommerce do plików, których możesz użyć do dalszej analizy, w raportach, do wykorzystania w przyszłości itp. Do tego zadania użyjemy wtyczki WooCommerce Order Export .
Eksportuj zamówienia WooCommerce jednym kliknięciem
Eksportowanie zamówień w WooCommerce nigdy nie było łatwiejsze niż dzięki tej prostej wtyczce, która działa dokładnie tak, jak reklamowano – integruje wiele różnych sposobów uzyskiwania tabel z danymi zamówień wyeksportowanymi z WordPressa do wykorzystania w innym miejscu.
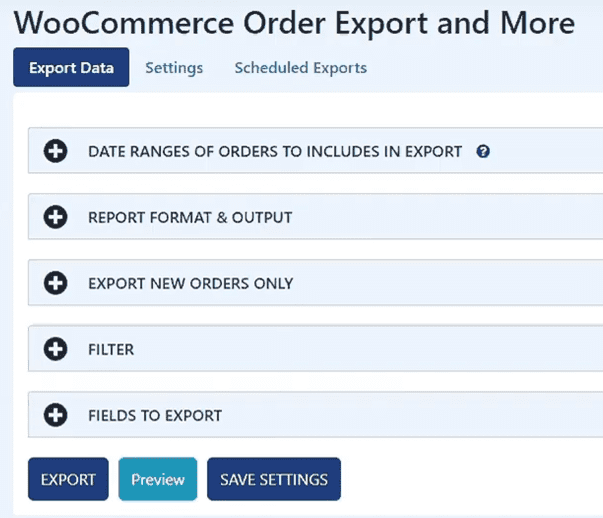
Narzędzie WordPress jest podzielone na trzy sekcje – eksport danych, ustawienia i zaplanowane eksporty. Zasada działania tabel eksportu jest bardzo podobna do innych raportów, z którymi z dużym prawdopodobieństwem spotkałeś się w pewnym momencie. Przechodzenie przez wszystkie funkcje i funkcje jest szybkie i łatwe, nawet dla nowicjuszy, a dostępność jest z pewnością jednym z powodów, dla których stwierdziliśmy, że ta wtyczka zamówień eksportowych WooCommerce jest tak dobrym ulepszeniem dla każdego, kto używa WooCommerce jako preferowanej platformy eCommerce .
Zakresy dat
Pierwszą rzeczą, którą musisz skonfigurować, jest zakres dat, z którego raport będzie zbierał dane. To całkowicie zależy od tego, co chcesz odzwierciedlić w raporcie. Możesz użyć go jako dziennego lub tygodniowego raportu, aby zobaczyć obecną sytuację, spojrzeć na cały rok w celu uzyskania ogólnego poczucia zakresu lub w dowolnym innym przedziale czasowym, którego potrzebujesz, aby porównać go z tym samym okresem rok lub dwa lata temu. Aby Ci pomóc, otrzymasz siedem predefiniowanych zakresów, w których wystarczy jedno kliknięcie, aby rozpocząć. Jeśli nie znajdziesz żądanego zakresu, zawsze istnieje możliwość wybrania własnego zakresu niestandardowego.
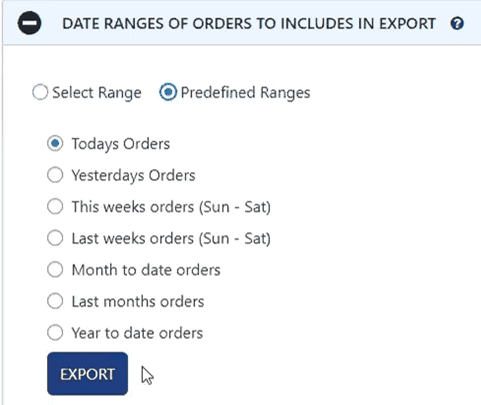
Format i dane wyjściowe raportu
Wybór zakresu, z którego będą zbierane Twoje dane, to dopiero pierwszy krok do realizacji zamówień eksportowych WooCommerce. Po ustawieniu dat musisz zająć się formatowaniem i wyjściem. Ta sekcja, chociaż nie jest podobna pod względem interfejsu użytkownika, ale funkcji, bardzo przypomina sekcje sortowania i filtrowania arkusza kalkulacyjnego Excel i dlatego z pewnością będzie natychmiast rozpoznawalna.
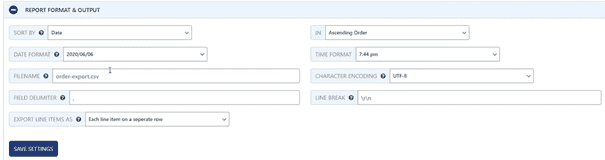
Będziesz mógł wybrać, według której wartości sortować dane iw jakiej kolejności (rosnąco lub malejąco); jeszcze raz zależy to od sposobu, w jaki będziesz korzystać z raportu. Ponadto musisz ustawić format daty i godziny – jest to niezwykle ważne w zależności od tego, skąd prowadzisz działalność, ze względu na wyraźne różnice w sposobie używania dat i godzin na całym świecie (Stany Zjednoczone i Europa to najlepsze przykłady, zwłaszcza w przypadku dat). Inne elementy konfiguracji obejmują nazwę pliku, kodowanie znaków, ogranicznik pól i podział wiersza – wszystko to raczej proste rzeczy, zakończone tym, jak chcesz, aby Twoje elementy były sformatowane w tabeli – każdy element wiersza w osobnym wierszu jest opcją domyślną lub alternatywnie , każdy element zamówienia w osobnej kolumnie.
Eksportuj nowe zamówienia
Ta funkcja pokazuje zakres pracy, jaką wtyczka wykonuje w tle, czego nie zauważamy. Mianowicie, wszystkie zamówienia eksportowe WooCommerce są przechowywane, tzn. wtyczka pamięta je jako już wyeksportowane. Możesz zatem użyć tej funkcji, aby wyeksportować tylko nowe zamówienia (te, które nie zostały jeszcze wyeksportowane). Taka opcja może być niezwykle pomocna, jeśli szukasz raportów skróconych, takich jak raporty dzienne.
Włączenie tej opcji oznacza, że nie będziesz musiał ręcznie przeszukiwać danych, które już przejrzałeś, a zamiast tego za każdym razem otrzymasz czystą, aktualną tabelę. Pamiętaj, że jeśli chcesz, aby wtyczka automatycznie odfiltrowała nowe zamówienia w eksporcie, po prostu zaznacz to pole, ale jeśli chcesz ręcznie ustawić pierwsze zamówienie, po którym zostaną wyodrębnione wszystkie inne, użyj pola.
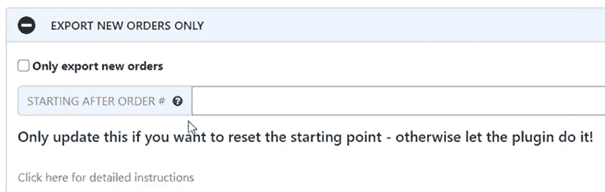
Filtr
Tak jak sugeruje nazwa, będziesz mógł odfiltrować pola, które chcesz umieścić w tabeli. Opcje filtrowania są podzielone na trzy główne – zamówienie, produkt i kupon. Aby zaimplementować filtr, musisz skonfigurować trzy atrybuty. Pierwszym z nich jest rodzaj filtra, którego będziesz używać (na przykład waluta), drugim jest warunek (zazwyczaj jest/nie jest równy), a na końcu wartość (w przypadku waluty USD, EUR itp. .). Będziesz mógł łączyć tyle filtrów, ile chcesz, aby uzyskać tabelę eksportu idealnie dostosowaną do Twoich potrzeb.

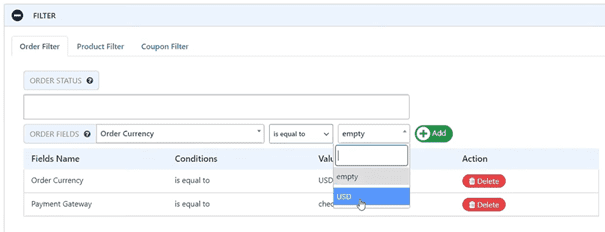
Filtr produktów skupia się na produktach, a nie na zamówieniach, więc filtry dotyczą poszczególnych produktów lub kategorii produktów. Kupony są bardzo podobne do filtrów. Jeśli zrobiłeś jakieś promocje i chcesz wyróżnić tylko zamówienia zawierające kupony, to będzie to właściwe miejsce.
Pola do eksportu
Podczas gdy filtry wyróżniają zamówienia, które chcesz umieścić w raporcie, tutaj możesz wybrać, które pola są obecne w tym samym raporcie. Jest to również sekcja, w której prawdopodobnie będziesz wykonywać większość swojej pracy ze względu na samą głębię, którą można znaleźć.
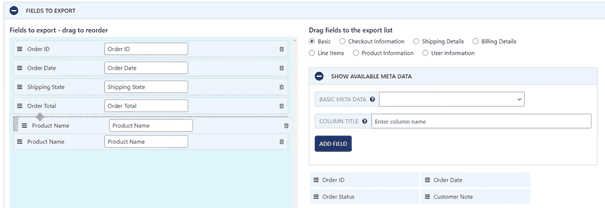
Okno, w którym operujesz, podzielone jest pośrodku na dwie odrębne sekcje. Po lewej stronie znajdują się pola, które będą eksportowane, a po prawej wszystkie pola, które są do Twojej dyspozycji i które możesz dodać do raportu. Proces dodawania pól to prosty ruch przeciągania i upuszczania. To samo dotyczy pozycjonowania pól „aktywnych” w dowolnej kolejności, a ich usunięcie wymaga tylko odpowiedniego kliknięcia (również po stronie „aktywnej”). Korzystając z tej skutecznej metody, możesz tworzyć różne niestandardowe raporty, które mogą obejmować całą masę sytuacji w zaledwie kilka minut.
Kategorie, z których można wybrać pola, obejmują: podstawowe, informacje o kasie, szczegóły płatności, pozycje, informacje o produkcie i informacje o użytkowniku. Każda kategoria ma wiele pól, które możesz dodać, a nawet istnieje możliwość dodania dużego wyboru metadanych, jeśli masz inną wtyczkę lub dodatek, który gromadzi je dla Twojej witryny. Wybór pól waha się od podstawowych danych, takich jak „całość zamówienia”, po „kod kuponu” i wszystko pomiędzy.
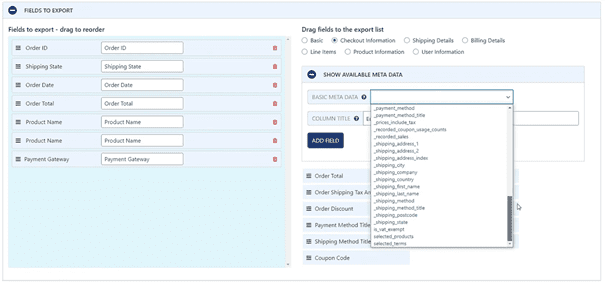
Zapowiedź
Zanim wyeksportujesz raporty WooCommerce, zawsze dobrze jest sprawdzić, jak będzie wyglądał stół finałowy. Dlatego przydaje się funkcja podglądu – pokazuje cały zestaw pól, które będą obecne w tabeli finałowej, ale zmniejsza liczbę pozycji do pierwszych 25. Jeśli nic więcej, może to być postrzegane jako oszczędność czasu, gdy możesz wprowadzać liczne zmiany i przeglądać je bezpośrednio w dashboardzie bez konieczności każdorazowego eksportowania raportu.
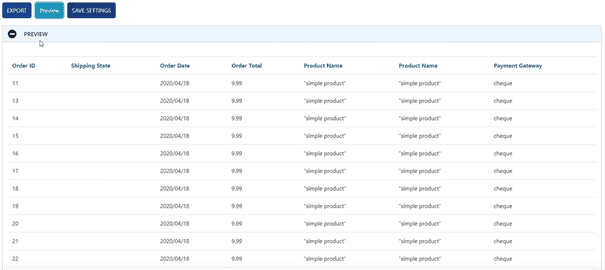
Ustawienia
Sekcja ustawień jest dość prosta, składa się głównie z dziennika, z którego potencjalnie będziesz korzystać od czasu do czasu. Podobnie jak każda funkcja „zapisu historii” w dowolnej używanej aplikacji, dziennik nie ma większego zastosowania, dopóki coś nie pójdzie nie tak i/lub nie będzie wymagało sprawdzenia. Poza dziennikiem możesz zobaczyć podstawowe ustawienia wtyczki, wyeksportować je, jeśli zaczynasz używać wtyczki w innej witrynie, lub zaimportować, jeśli jest to nowa witryna, którą wprowadzasz.
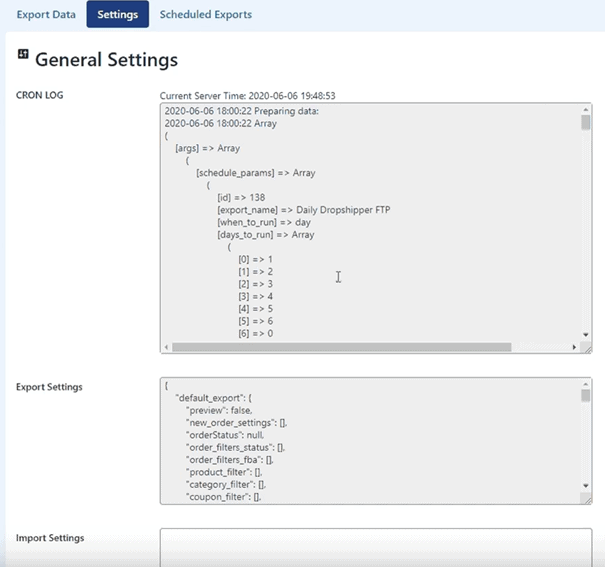
Zaplanowane raporty
Do tego momentu wszystko, o czym mówiliśmy, to ręczne eksporty i raporty. Istnieje jednak duże zapotrzebowanie na eksport raportów WooCommerce zgodnie z harmonogramem. Wyobraź sobie, że prowadzisz witrynę, która każdego dnia ma setki zamówień, dla których musisz ręcznie tworzyć codzienne raporty. Ta ilość pracy byłaby z pewnością znacząca. W takich przypadkach ustawienie automatycznego harmonogramu za pomocą tej wtyczki zamówień eksportowych WooCommerce będzie ratunkiem.
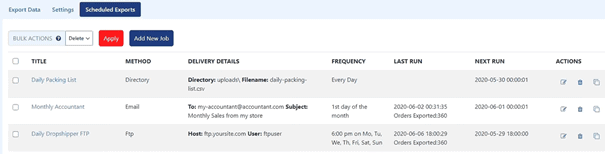
Będziesz mógł tworzyć harmonogramy dla wielu eksportów, wszystkie z różną częstotliwością, w zależności od tego, jak często będziesz potrzebować konkretnego raportu. Konfiguracja każdego raportu jest prawie taka sama, jak w przypadku eksportu ręcznego, z minimalnymi dodatkami.
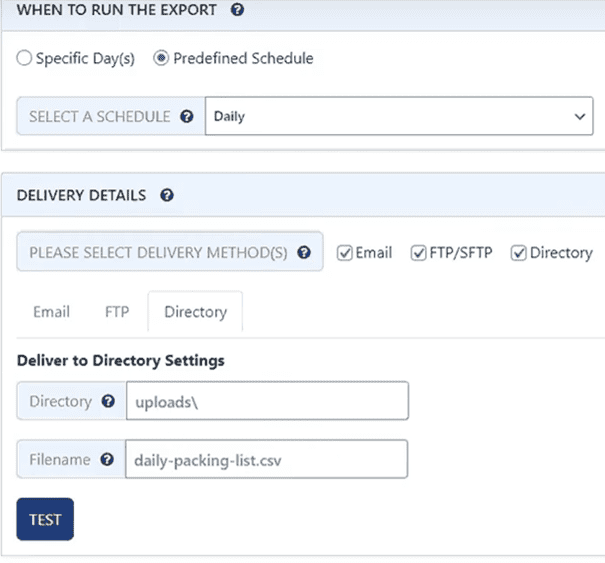
Zanim przejdziesz do zwykłego menu, które już omówiliśmy, musisz ustawić, kiedy uruchomić eksport i jak jest dostarczany. W przypadku terminów dostawy możesz ustawić określone dni lub użyć wstępnie zdefiniowanego harmonogramu (dziennego, tygodniowego itp.), który pasuje do tego, do czego dążysz.
W zależności od tego, jak działasz i zarządzasz swoją witryną, istnieją trzy sposoby dostarczania tych eksportów – pocztą, przez FTP lub bezpośrednio w katalogu w WordPressie. Każdy z wyborów będzie wymagał podania podstawowych informacji w kilku polach, a to proste.
Streszczenie
Prowadzenie wszelkiego rodzaju zadań analitycznych stało się kluczowym elementem każdego udanego biznesu, eCommerce lub innego rodzaju. Istotna część tego – raporty analityczne – możesz uzyskać tylko za pomocą wtyczek, które pobierają określone dane z bazy danych Twojej witryny.
Teraz, ponieważ zamówienia są tak dużą częścią całości, ma się rozumieć, że posiadanie wtyczki, która może eksportować kluczowe dane zarówno ręcznie, jak i automatycznie, jest koniecznością.
Dlatego biorąc wszystko pod uwagę, każdy, kto prowadzi swój sklep za pośrednictwem WooCommerce, powinien długo, uważnie przyjrzeć się wtyczce zamówień eksportowych WooCommerce i wdrożyć ją na swojej stronie.
