Jak wyeksportować produkty WooCommerce do pliku CSV (prosty sposób)
Opublikowany: 2023-04-28Istnieje wiele sytuacji, w których eksportowanie produktów WooCommerce może być przydatne, a nawet wymagane. Na przykład, jeśli zdecydujesz się przenieść swój sklep WooCommerce i przenieść wszystkie lub niektóre produkty do innego sklepu e-commerce. Eksport produktów do pliku CSV może być przydatny, jeśli zdecydujesz się utworzyć plik kopii zapasowej ze swoimi produktami.
Dlaczego warto korzystać z produktów eksportowych Dropshipping dla WooCommerce?
WooCommerce może być pomocny, ale jednocześnie ma pewne ograniczenia. Dlatego postanowiliśmy stworzyć wtyczkę, która ma pewne zalety w stosunku do WooCommerce w zakresie eksportu produktów - nie tylko do plików CSV.
Nasza wtyczka WordPress pozwala eksportować produkty WooCommerce jak PRO. Nie ma ograniczeń co do liczby produktów do eksportu. Zapraszamy do eksportu nawet tysięcy produktów do jednego pliku CSV . I tak - działa to również w przypadku produktów zmiennych.
Produkty eksportowe Dropshipping dla WooCommerce 79 $
W prosty sposób eksportuj produkty z WooCommerce do pliku CSV lub XML. Z Produkty eksportowe Dropshipping dla WooCommerce to dziecinna igraszka!
Dodaj do koszyka lub Wyświetl szczegółyJak wyeksportować produkty WooCommerce do CSV - przewodnik krok po kroku
Nie jestem fanem bardzo długich części wprowadzających, więc przejdźmy do creme de la creme tego artykułu, który jest krótkim przewodnikiem, jak eksportować produkty do zewnętrznego pliku CSV. Krótko mówiąc, nie mam na myśli, że będzie brak wyjaśnienia. Jest krótki, ponieważ lubię upraszczać sprawy i nie przesadzać. Nie wspominając o tym, że eksportowanie produktów za pomocą naszej wtyczki to bułka z masłem i dosłownie każdy może to zrobić.
Krok 1. Wybierz typy produktów do eksportu
Zaczniemy od wybrania typów produktów. Domyślnie wybrane zostaną wszystkie typy produktów. Możesz jednak ograniczyć eksport produktów do, powiedzmy, tylko produktów prostych lub zmiennych. Poza tym Dropshipping Export Products for WooCommerce obsługuje również produkty zgrupowane i zewnętrzne.
Postanowiłem pójść na łatwiznę i po prostu wyeksportować wszystkie produkty:
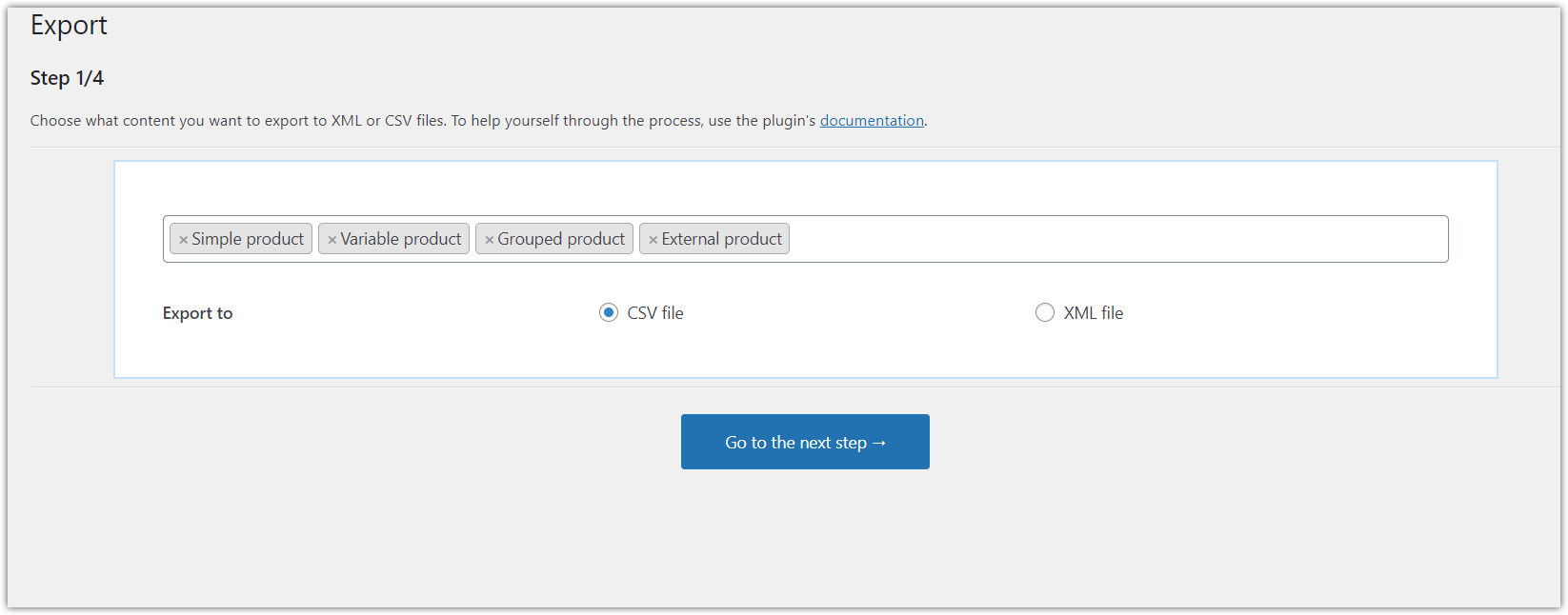
Krok 2. Logika warunkowa
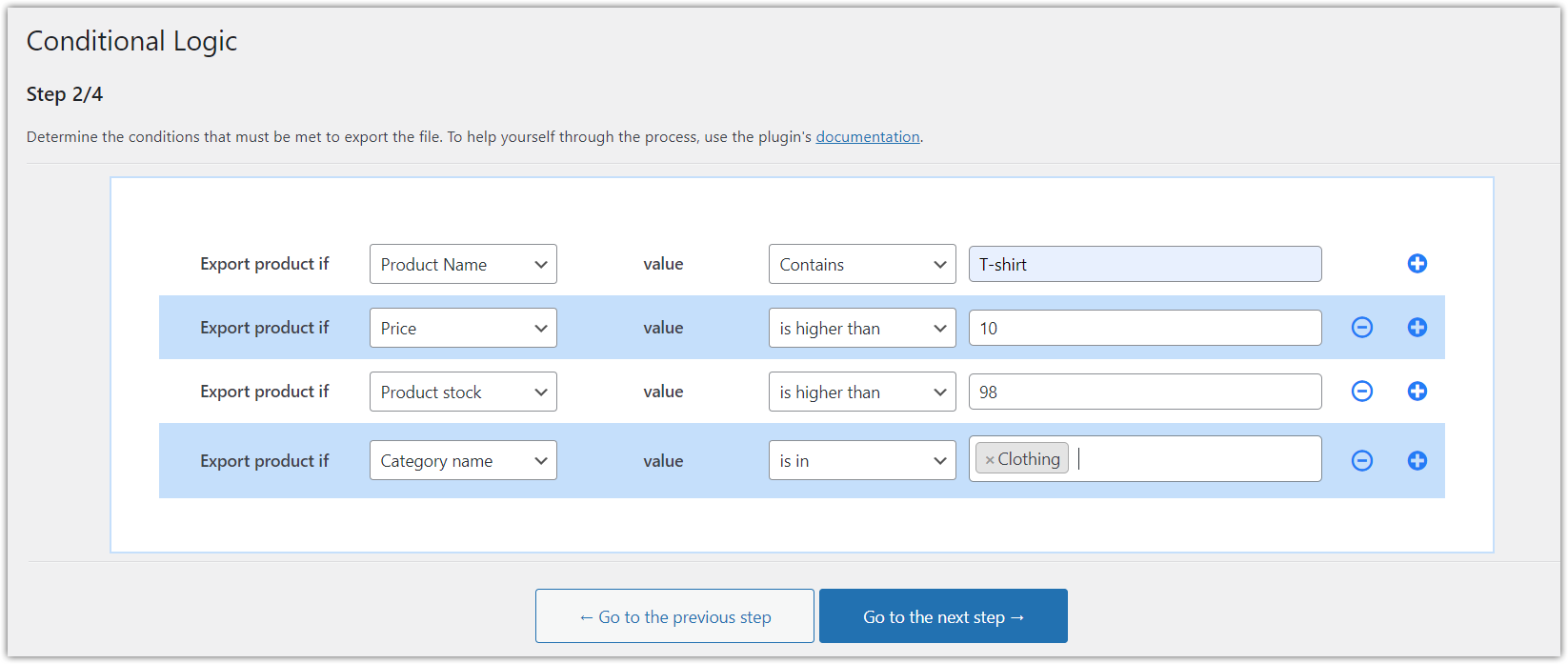
Jest to krok opcjonalny, co oznacza, że możesz po prostu nacisnąć przycisk Przejdź do następnego kroku i przejść do następnego kroku.
Jednak słowo wyjaśnienia dla tych, którzy interesują się logiką warunkową i chcą mieć pełną kontrolę nad tym, które produkty powinny zostać wyeksportowane.
W tym kroku możesz ustawić szereg warunków, które mają zastosowanie do Twojego eksportu. W tym samouczku pójdziemy prostszą drogą, więc nie wybiorę tutaj żadnej logiki warunkowej. Jeśli zdecydujesz się wybrać podobną ścieżkę, Twój ekran powinien wyglądać tak:
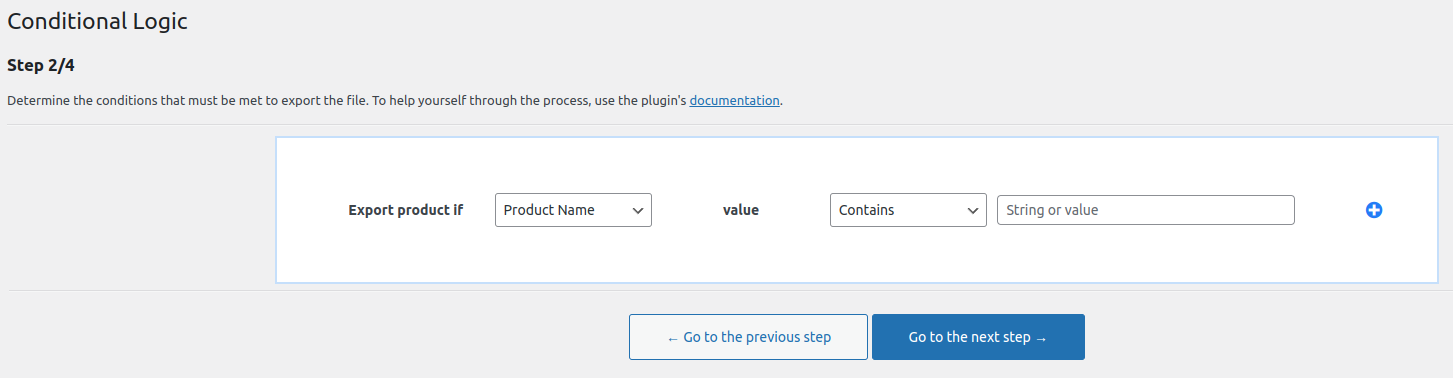
Naciśnij przycisk Przejdź do następnego kroku, aby przejść dalej.
Krok 3. Mapper produktów w Dropshipping Export Products dla WooCommerce
W tym kroku zobaczysz duży stół, który na początku może wyglądać nieco przytłaczająco, ale nie musisz się martwić. Wkrótce wyjaśnię ci te pola. Najpierw rzućmy okiem na zrzut ekranu:
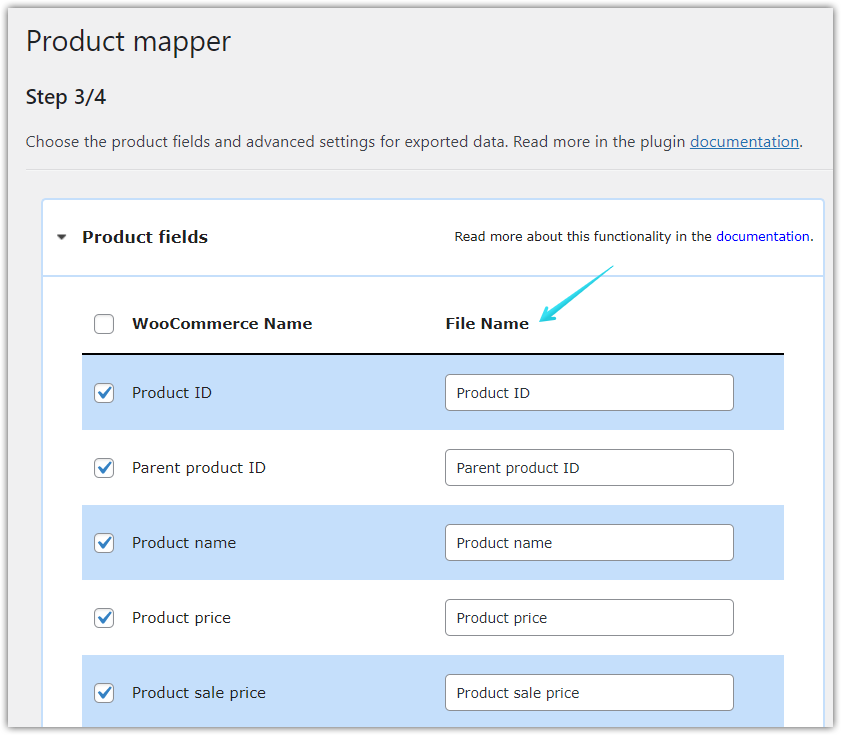
Pola produktów to po prostu dane i wartości powiązane z Twoimi produktami. Zakładamy, że chcesz je wszystkie wyeksportować do pliku CSV. Jednak wszystko zależy od Ciebie. Jeśli z jakiegoś powodu uznasz, że nie musisz eksportować np. identyfikatora produktu, po prostu odznacz to pole.

Podobnie dla pól produktowych w prawej górnej części ekranu. Tutaj możesz wybrać dodatkowe pola, takie jak rozmiar, kolor, kształt lub po prostu zaznaczyć wszystkie, aby wyeksportować wszystkie pola.
Wreszcie zaawansowane pola. Są nieco bardziej zaawansowane (stąd nazwa), więc w tym samouczku zarysujemy tylko powierzchnię i przejdziemy dalej.
Zaawansowane pola to w zasadzie mieszanka warunków, które można zastosować do eksportowanego pliku. Możesz to zrobić, gdy nie chcesz po prostu utworzyć eksportu 1:1 swojego produktu, ale chcesz wprowadzić w nim pewne modyfikacje.
Rzućmy okiem na zrzut ekranu:
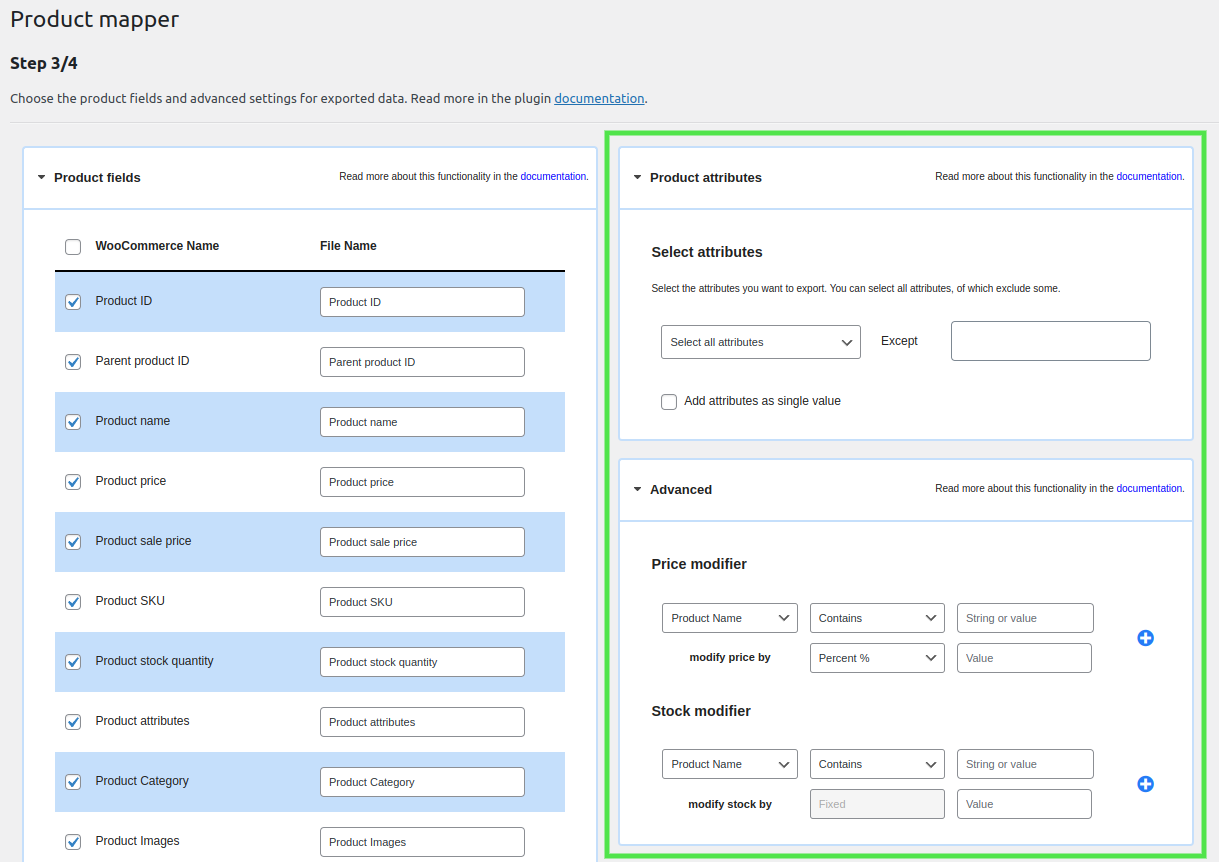
Jak widać, dostępnych opcji jest mnóstwo. Super przydatna funkcja i mogę sobie wyobrazić tysiące przypadków jej użycia. Zachowajmy jednak ten przewodnik tak prosto, jak to tylko możliwe. W takim przypadku… masz rację. Kliknij przycisk Przejdź do następnego kroku .
Krok 4. Opcje eksportu produktów
Prawie jesteśmy na miejscu! Ostatni krok, w którym podejmiemy pewne decyzje. Oto jak wyglądają opcje eksportu produktów:
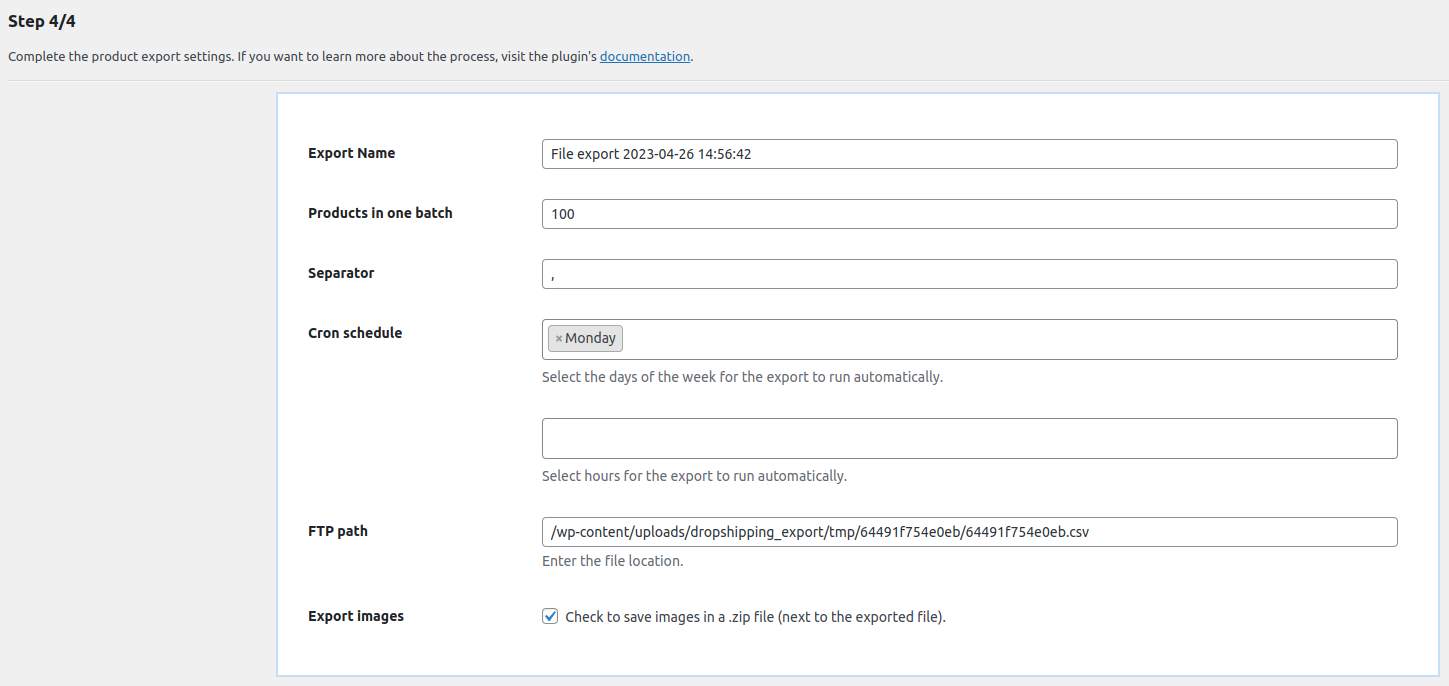
Od góry do dołu możesz:
- Wybierz nazwę nowo utworzonego pliku CSV.
- Zdecyduj, na ile partii chcesz podzielić swoje produkty. Jeśli zdecydujesz się na 100 i będziesz mieć mniej produktów, zostaną one po prostu wyeksportowane od razu. Powiedziałbym, że to ustawienie staje się bardziej przydatne, jeśli masz wiele produktów. A jego użyteczność stopniowo wzrasta wraz z liczbą produktów. Dzięki niemu eksport będzie przebiegał tak płynnie, jak to tylko możliwe.
- Wybierz pole separatora . Sugerowałbym pójście na przecinek, ale możesz wybrać potok | lub średnik; lub jakikolwiek inny.
- Ustawienia Crona . To ustawienie zasługuje na osobny artykuł. To jest bardzo przydatne! Możesz to zrobić, aby utworzyć cykliczne wydarzenie Cron, które automatycznie utworzy plik CSV z wyeksportowanymi produktami, na przykład w każdy poniedziałek o godzinie 18:00.
- Następna jest lokalizacja pliku . Wybierz miejsce, w którym chcesz zapisać plik produktu CSV. Może to być Twój serwer lub serwer zewnętrzny.
- Na koniec, jeśli chcesz również wyeksportować obrazy , wszystko, co musisz zrobić, to zaznaczyć pole wyboru.
Jeśli wypełniłeś wszystkie wymagane pola, po prostu kliknij przycisk Rozpocznij eksport .
Podsumowanie eksportu produktów WooCommerce do CSV
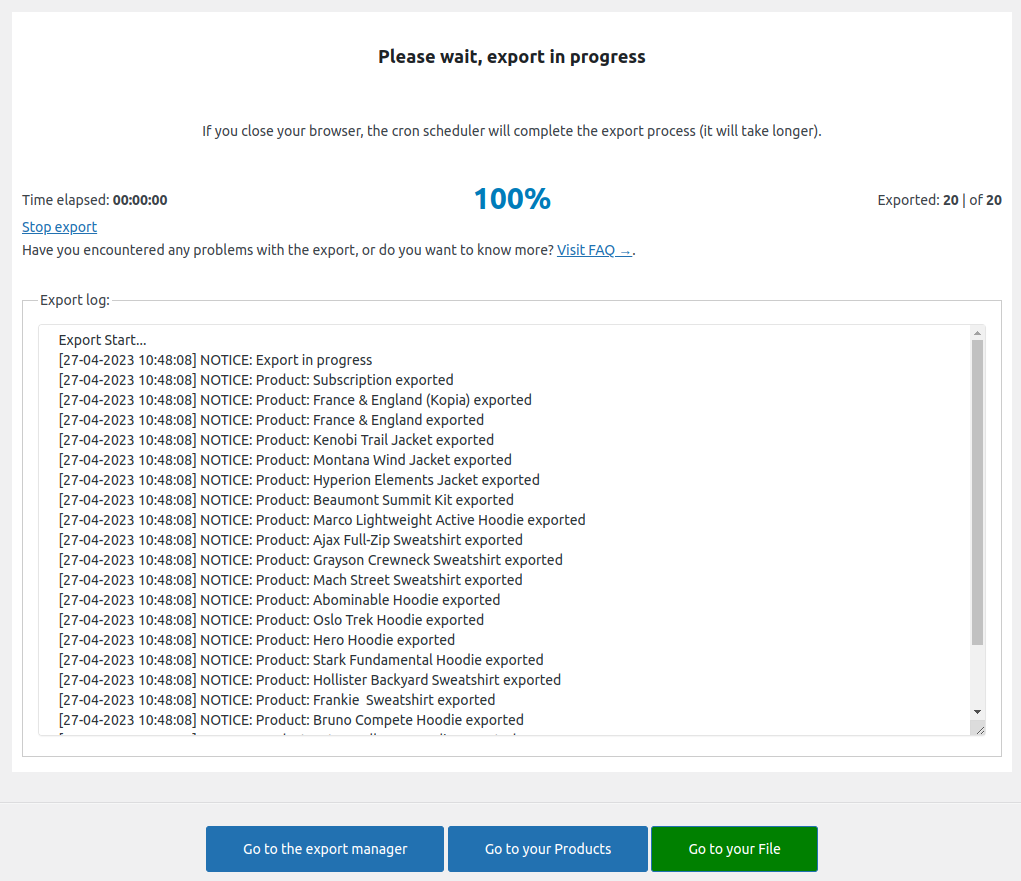
Na tym ekranie możesz zobaczyć podsumowanie eksportu produktu. Jak zapewne zauważyłeś, lubimy upraszczać sprawy, więc ten ekran nie jest inny. Podstawowe informacje, aby lepiej przyjrzeć się temu, co dzieje się z Twoimi produktami.
Dwie rzeczy, o których warto wspomnieć, to opcja anulowania i dzienniki. Oczywiście możesz anulować eksport, gdy jest jeszcze w toku. Po drugie, jeśli coś pójdzie nie tak, dziennik eksportu powie ci nieco więcej o tym, co się stało. Jeśli prześlesz nam ten dziennik, chętnie opowiemy Ci o nim jeszcze więcej.
Projektowanie produktów tak, aby były łatwe w użyciu, nie oznacza, że muszą być proste. Dlatego po zakończeniu eksportu nie tylko otrzymasz plik CSV, ale zostanie on zapisany jako szablon, do którego możesz uzyskać dostęp w dowolnym momencie, przechodząc do Dropshipping Export > Export Manager .
Tutaj są wszystkie Twoje eksporty i tutaj możesz edytować, klonować, zmieniać lub po prostu rozpocząć nowy eksport.
Wniosek
Wszystko co dobre szybko się kończy ;)
Moim celem była odpowiedź na pytanie, jak wyeksportować produkty WooCommerce do pliku CSV. Mam nadzieję, że poza odpowiedzią na to pytanie zauważyłeś, że eksportowanie produktów za pomocą Dropshipping Export Products dla WooCommerce (nawet w bardziej zaawansowanych scenariuszach!) jest super łatwe.
Jeśli jednak masz jakieś pytania, skontaktuj się z nami. Czekamy na Twoje pytania i cenne uwagi.
