Jak przyznać kredyt w sklepie po pierwszym zamówieniu w WooCommerce (pełny przewodnik)
Opublikowany: 2022-07-14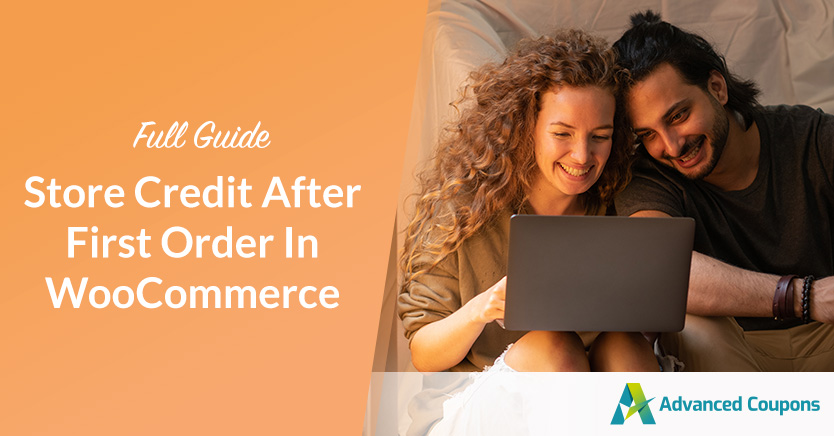
Kiedy prowadzisz sklep internetowy, prawdopodobnie spotkasz klientów, którzy od czasu do czasu będą chcieli zwrócić produkt. Kiedy tak się stanie, mądrze jest zaoferować kredyt sklepowy WooCommerce. Możesz jednak przyznać go również po złożeniu przez kupujących pierwszych zamówień w Twojej witrynie.
Przyznanie kredytu w sklepie za pierwsze zamówienie może pomóc zwiększyć lojalność klientów i zapewnić powtarzalność transakcji. Kupujący będą mogli wykorzystać punkty tylko w Twoim sklepie, a nie u konkurencji.
W tym poście wyjaśnimy, jak ważne jest oferowanie kredytu sklepowego w WooCommerce. Następnie przeprowadzimy Cię przez proces przyznawania kredytu w sklepie po pierwszym zamówieniu w WooCommerce. Wskoczmy!
Dlaczego warto oferować kredyt pierwszego zamówienia w sklepie WooCommerce
Istnieje kilka powodów, dla których warto oferować kredyt sklepowy swoim klientom WooCommerce. Może chcesz dać swoim klientom dodatkową zachętę do ponownego robienia zakupów. A może musiałeś anulować zamówienie i nie chcesz dokonywać zwrotu pieniędzy. Niezależnie od powodu przyznawanie kredytu sklepowego to świetny sposób na okazanie wdzięczności klientom.
Istnieje również wiele sposobów na wykorzystanie kredytu w sklepie dla Twojego sklepu WooCommerce. Do najczęstszych należą:
- Zwroty i wymiany: Zamiast pełnego zwrotu pieniędzy za produkty, możesz zaoferować kredyt w sklepie na pierwsze zamówienia.
- Karty upominkowe: klienci mogą kupić kredyt w sklepie, a następnie przekazać go komuś innemu.
- Nagrody lojalnościowe: powracający klienci mogą zdobywać punkty, dokonując powtórnych zakupów.
To także doskonały sposób na zachęcenie ich do ponownego robienia u Ciebie zakupów. Jeśli musiałeś anulować zamówienie, przyznanie kredytu sklepowego jest świetną alternatywą dla zwrotu pieniędzy. Oferując kredyt w sklepie przy pierwszym zamówieniu, możesz zachęcić kupujących do dokonania zakupu u Ciebie, a następnie do powrotu w przyszłości, aby odzyskać swoje saldo.
Jak przyznać kredyt w sklepie po pierwszym zamówieniu w WooCommerce (pełny przewodnik)
Teraz, gdy rozumiemy więcej na temat przyznawania kredytów sklepowych, przyjrzyjmy się, jak się do tego zabrać w WooCommerce. Poniżej znajduje się kompletny przewodnik, jak przyznać kredyt w sklepie WooCommerce po pierwszych zamówieniach.
Krok 1: Włącz kredyt w sklepie WooCommerce
Pierwszym krokiem jest nauczenie się, jak włączyć kredyt sklepowy WooCommerce. Aby to zrobić, możesz skorzystać z naszej wtyczki Advanced Coupons:

Po zainstalowaniu i aktywacji w witrynie możesz przejść do opcji Kupony > Zarządzaj kredytami w sklepie :
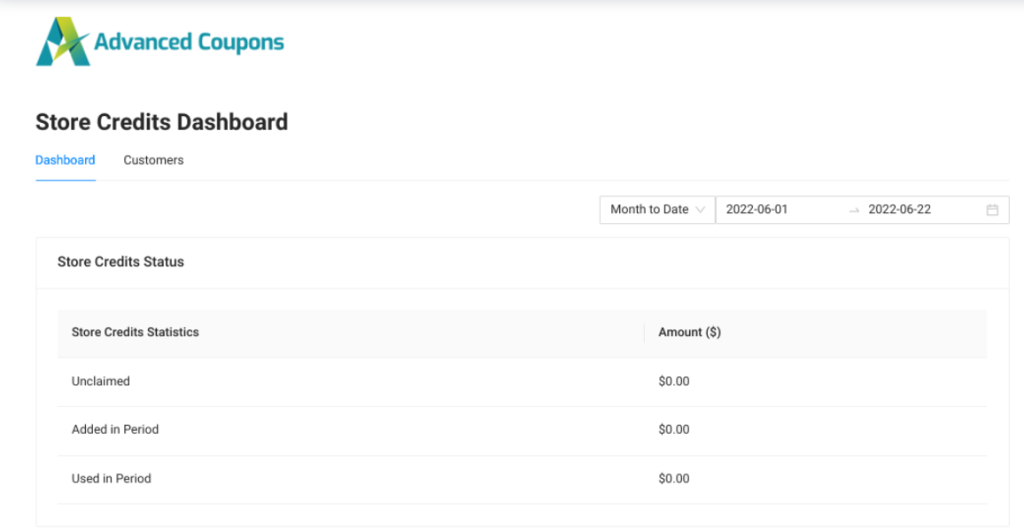
Tutaj możesz zobaczyć nieodebrane i wykorzystane kredyty w swoim sklepie. W zakładce Klient znajdziesz obszerną listę swoich klientów, gdzie możesz zarządzać ich saldem kredytowym. Aby dostosować saldo kredytu, możesz wybrać przycisk Dostosuj :
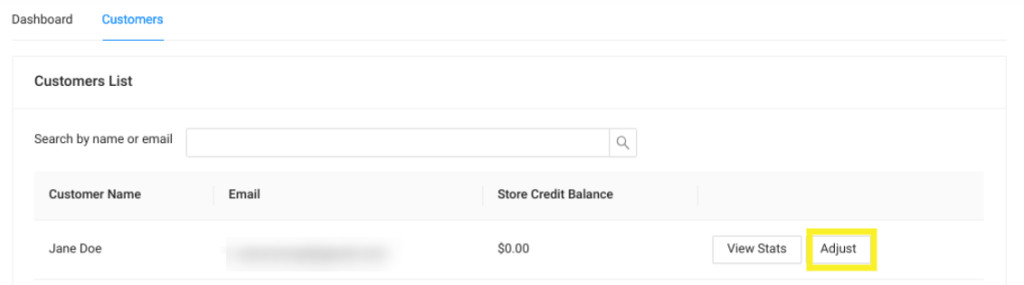
W wyskakującym okienku, które się pojawi, możesz wprowadzić kredyt sklepowy, który chcesz zastosować. Po zakończeniu kliknij Dostosuj .
Teraz Twoi klienci będą mogli zobaczyć swoje kredyty sklepowe na swojej stronie Moje konto. Będą również mogli wykorzystać kredyty sklepowe ze swojego salda na zakupy.
Krok 2: Zaoferuj kredyt w sklepie jako zwrot pieniędzy
Jeśli klient złoży pierwsze zamówienie, a później zdecyduje się na zwrot produktu, dobrym pomysłem jest zaoferowanie mu kredytu sklepowego jako zwrotu pieniędzy. Aby to zrobić, możesz przejść do strony Edytuj zamówienie , a następnie wybrać opcję Zwrot pieniędzy :
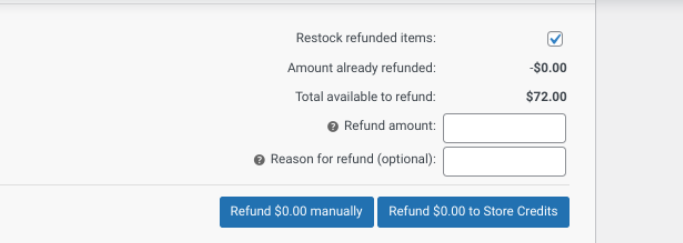
Kwota zwrotu zostanie dostosowana do salda kredytu. Następnie możesz kliknąć przycisk Zwróć X $ w kredytach sklepowych .
Krok 3: Zaoferuj kredyt w sklepie jako kartę podarunkową
Jak wspomnieliśmy, inną opcją kredytu sklepowego pierwszego zamówienia jest oferowanie go w formie karty podarunkowej. Aby to zrobić, możesz pobrać naszą wtyczkę Advanced Gift Cards:

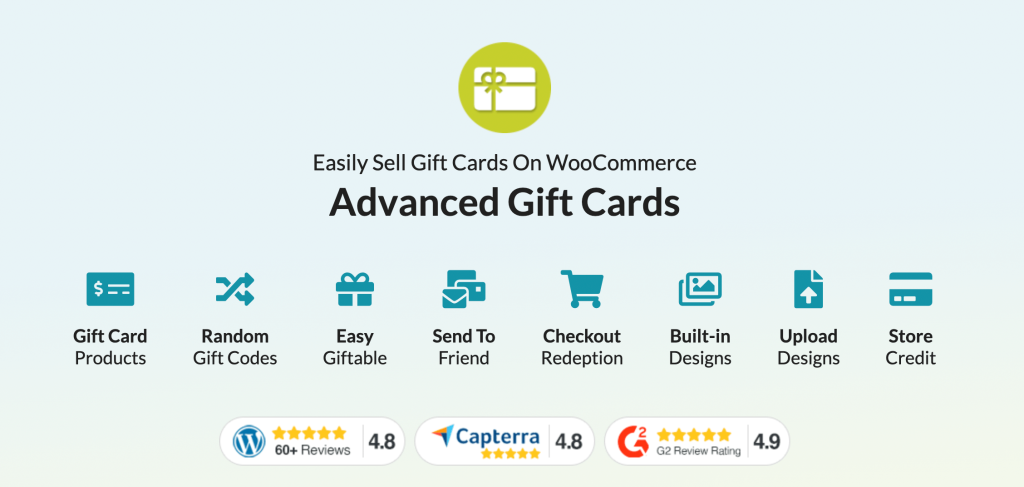
To narzędzie pozwala łatwo tworzyć karty podarunkowe do Twojego sklepu WooCommerce. Po zainstalowaniu i aktywacji możesz dodać nowy produkt do swojego sklepu. W sekcji Dane produktu wybierz Zaawansowana karta podarunkowa :
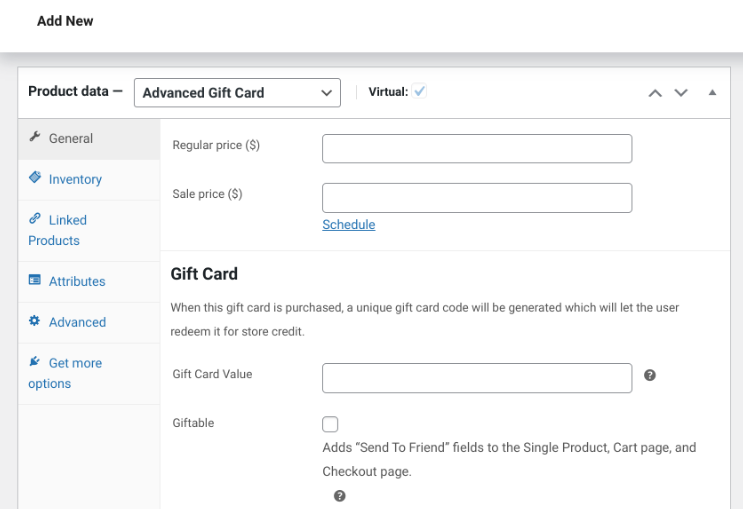
Możesz ustawić cenę regularną i wartość karty podarunkowej . Ten ostatni określi ilość kredytów sklepowych dostępnych na karcie podarunkowej. Następnie możesz wybrać pole Giftable box.
Możesz również wybrać jeden z trzech wzorów karty podarunkowej. Po zakończeniu zapisz zmiany, klikając przycisk Opublikuj .
Krok 4: Zainstaluj wtyczkę Uncanny Automator
W tym momencie pokazaliśmy Ci, jak dodawać kredyty do kont użytkowników. Jest to jednak proces ręczny, który z czasem może stać się czasochłonny. Na szczęście, aby to zautomatyzować, możesz użyć Uncanny Automator:
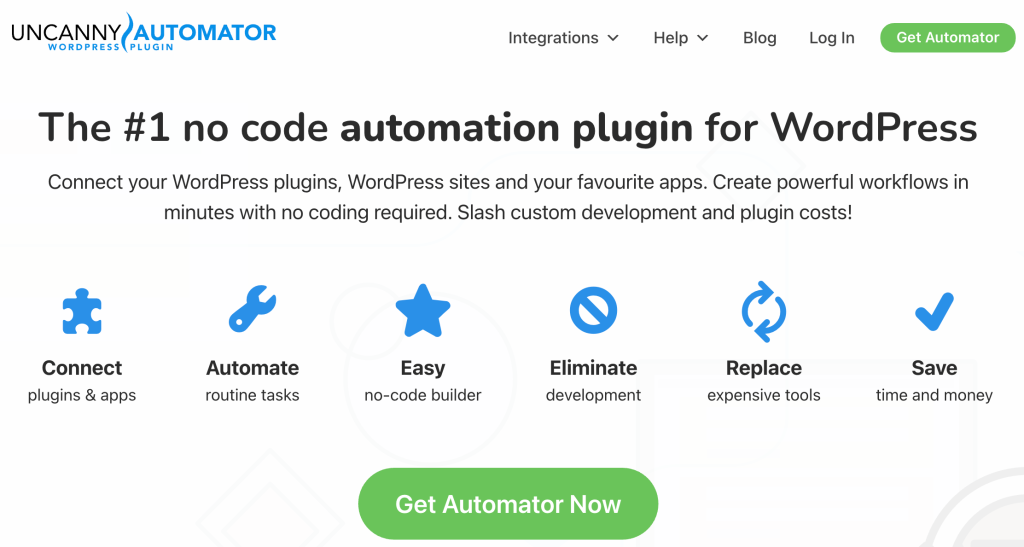
To narzędzie pozwala dodawać kredyty sklepowe WooCommerce do kont użytkowników, gdy spełniają one określone wymagania. Pamiętaj, że aby dodać kredyty Advanced Coupons za pomocą Uncanny Automator, będziesz potrzebować wersji premium wtyczki Uncanny.
Krok 5: Utwórz nowy przepis i wybierz wyzwalacz, aby zautomatyzować kredyt w sklepie
Po pobraniu i zainstalowaniu wtyczki na swojej stronie następnym krokiem jest utworzenie nowego przepisu i wybranie wyzwalacza. Narzędzie umożliwia łączenie się z narzędziami i usługami innych firm w celu wywołania określonych reakcji z określonych działań.
W tym przypadku chcemy skonfigurować kupony zaawansowane, aby stosować kredyty sklepowe za każdym razem, gdy ktoś złoży swoje pierwsze zamówienie w WooCommerce. Aby to zrobić, przejdź do Automator > Dodaj nowy :
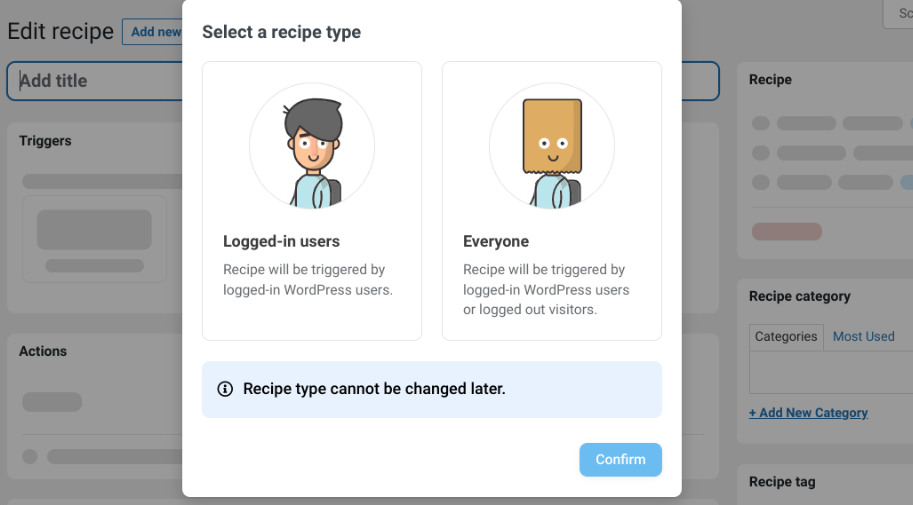
Możesz wybrać, których użytkowników ma dotyczyć przepis. Wybierz Zalogowani użytkownicy , a następnie Potwierdź . Teraz możesz stworzyć nazwę dla swojego przepisu. W sekcji Wyzwalacze wybierz WooCommerce :
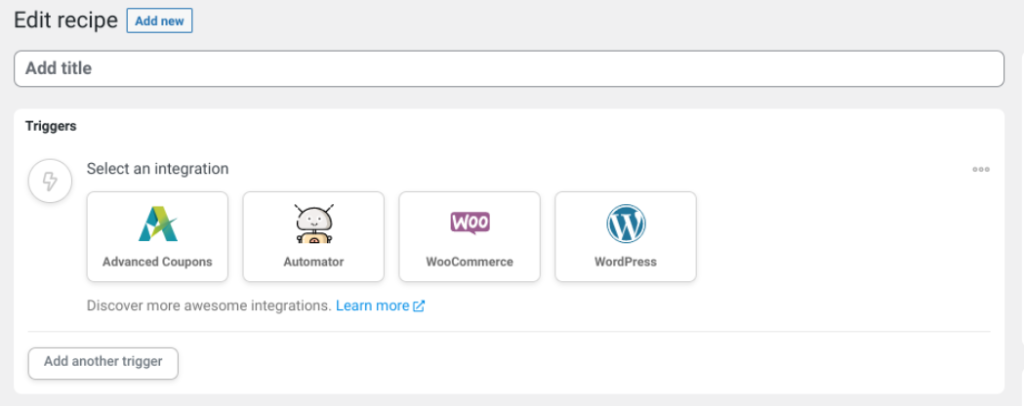
Wybierz tę opcję, że czytelnicy: „Użytkownik uzupełnia, płaci, ląduje na stronie z podziękowaniami za zamówienie z produktem”.
Krok 6: Skonfiguruj warunki wyzwalania
Następnie możesz skonfigurować warunki wyzwalacza. Sugerujemy wybranie opcji realizacji , aby zapewnić, że tylko klienci, którzy dokonają zakupu, otrzymają kredyty sklepowe:
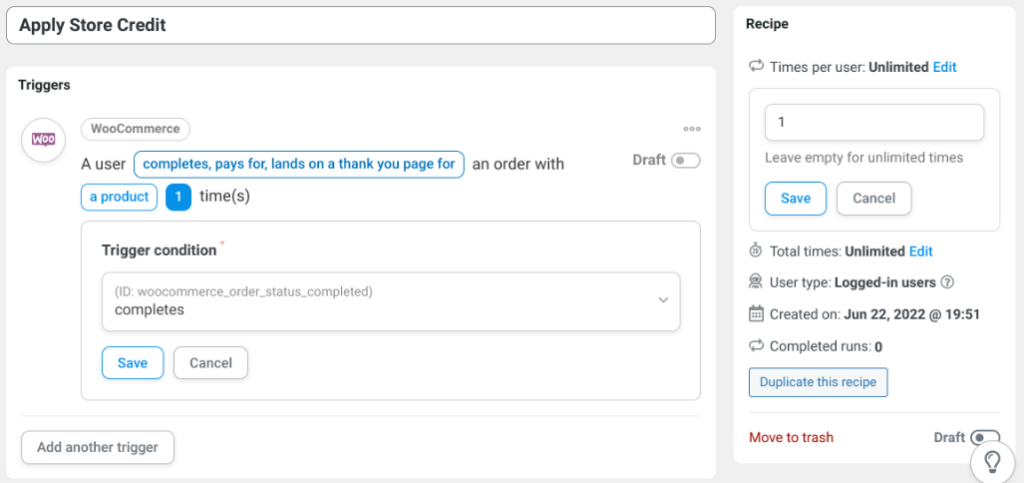
Możesz również skonfigurować warunki przyznawania kredytów sklepowych za pierwsze zamówienie. W sekcji Receptura po prawej stronie zmień opcję Czasy na użytkownika na „1”. Kiedy skończysz, możesz przejść do działań.
Krok 7: Ustaw działanie przepisu
Następnie przejdź do sekcji Akcje . Kliknij przycisk Dodaj akcję i wybierz opcję Dodaj określoną kwotę kredytu sklepowego do konta użytkownika .
Teraz będziesz mógł określić, ile kredytów Uncanny Automator doda do konta klienta, gdy uruchomi przepis. Gdy skończysz, opublikuj swoje zmiany. Otóż to!
Wniosek
Oferowanie kupującym kredytu WooCommerce może być doskonałym sposobem na budowanie lojalności i zachęcanie do zwrotu. Jeśli jednak chcesz włączyć w swojej witrynie funkcję kredytu sklepowego za pierwsze zamówienie, musisz użyć kilku wtyczek.
Jak omówiliśmy w tym poście, Advanced Coupons i Uncanny Automator mogą pomóc usprawnić automatyzację WooCommerce. Możesz ich użyć, aby włączyć kredyty sklepowe WooCommerce i skonfigurować je tak, aby były automatycznie stosowane do klientów, którzy po raz pierwszy.
Masz pytania dotyczące przyznawania kredytu w sklepie za pierwsze zamówienie w WooCommerce? Daj nam znać w sekcji komentarzy poniżej!
