Jak naprawić błąd 500 w WordPressie?
Opublikowany: 2022-06-06Kapryśna, uderza w każdej chwili. Trochę niegrzeczne, nigdy nie prosi o pozwolenie przed pojawieniem się na ekranie.
Irytujące, zatruwa Twoje codzienne życie jako webmastera. A do tego wszystkiego, utrzymuje tajemnicę przy życiu: nie można dokładnie wiedzieć, co ją powoduje .
To błąd 500 na WordPressie. Błąd, którego prawdopodobnie nigdy nie chcesz widzieć… ale zdarza się to nie tylko innym ludziom
Czy już tego doświadczyłeś? Pod koniec tego artykułu będziesz w stanie to naprawić za pomocą 9 konkretnych, praktycznych i szczegółowych rozwiązań.
Co to jest błąd 500?
Błąd 500 to wewnętrzny błąd serwera, na którym hostowana jest strona. Serwer napotyka nieoczekiwany problem i nie jest w stanie wyświetlić żądania wysłanego przez przeglądarkę internetową.
Ten ostatni następnie wyświetla komunikat o błędzie na ekranie. W rezultacie strona pozostaje niedostępna i nie ładuje się.
Dokumentacja przeglądarki internetowej Mozilli odnosi się do tego błędu jako „ogólnej odpowiedzi typu catch-all”, ponieważ przyczyna tego jest niemożliwa do zidentyfikowania.
Dokładniej, błąd 500 to błąd HTTP, który należy do rodziny błędów serwera. Wśród nich być może słyszałeś również o:
- Błąd 502 (nieprawidłowa brama lub błąd proxy) . Według Mozilli „wskazuje to, że serwer działający jako brama lub proxy otrzymał nieprawidłową odpowiedź od serwera nadrzędnego” .
- błąd 503 ( Usługa niedostępna , która odnosi się do stanu serwera chwilowo niedostępnego lub w trakcie konserwacji)
Poza tym znajdziesz również błędy z klienta HTTP (Twojej przeglądarki internetowej), takie jak słynny błąd 404 (strona niedostępna).
Lub błędy przekierowania, takie jak dobrze znane przekierowanie 301, które oznacza, że strona została przeniesiona na stałe.
Jakie formy może przyjąć tymczasowy błąd 500?
Błąd 500 jest błędem ogólnym: może wystąpić w WordPressie, jak w każdym innym CMS (systemie zarządzania treścią ).
Komunikat o błędzie, który wyświetla się na ekranie, może przybierać różne formy , z jedną stałą: w większości przypadków obecnością angielskich terminów.
W szczególności możesz natknąć się na następujące warianty:
- 500 wewnętrzny błąd serwera;
- Wewnętrzny błąd serwera ;
- Błąd 500 - Błąd wewnętrzny serwera ;
- 500 wewnętrzny błąd serwera ;
- Ta strona nie działa: błąd HTTP 500;
- Błąd tymczasowy (500) ;
- 500 Błąd ;
- Status HTTP 500: serwer napotkał błąd wewnętrzny (), który uniemożliwił mu zrealizowanie żądania.
Aby umieścić obraz za słowami, oto jak może wyglądać, gdy zdecyduje się pokazać:
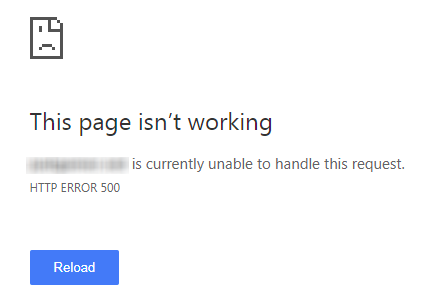
Jakie są najczęstsze przyczyny błędu HTTP 500?
Ten błąd 500, na WordPressie lub w innym miejscu, nigdy nie zdarza się przypadkowo. Istnieje kilka powodów, dla których może nagle pojawić się na ekranie. Oto najważniejsze:
- błąd wewnętrzny w pliku .htaccess . Ten ostatni to plik konfiguracyjny serwera Apache, najczęściej używanego przez hosty internetowe. Czasami może ulec uszkodzeniu, na przykład po zainstalowaniu nowego rozszerzenia lub z powodu błędu składni w kodzie. W takim przypadku w witrynie WordPress wyświetlany jest błąd 500;
- błąd w uprawnieniach Twoich plików . Nie ma już możliwości dostępu do nich i ich modyfikacji, na przykład;
- niewystarczająca pamięć serwera . Każdy host internetowy przydziela pamięć PHP do WordPressa. Jeśli to nie wystarczy, Twój serwer hostingowy nie będzie miał wystarczających zasobów, aby wykonać określone czynności. W rezultacie na nazwie domeny, którą chcesz wyświetlić, zostanie wyświetlony błąd 500
- niezgodność między wtyczkami lub motywami po ostatniej instalacji lub aktualizacji;
- Niezgodna lub przestarzała wersja PHP . PHP to język serwera, w którym działa WordPress. Dla Twojej informacji, w momencie pisania tego tekstu WordPress wymagał, aby Twój serwer hostingowy używał PHP w wersji 7.4 lub nowszej .
- Ostatnia aktualizacja rdzenia WordPressa, która poszła nie tak .

Jakie są konsekwencje błędu 500 na WordPressie?
Żaden webmaster nie lubi spotykać się z błędem 500 na WordPressie. Tym bardziej, jeśli weźmiesz pod uwagę negatywny wpływ, jaki może to mieć na Twój biznes i Twoją działalność
Im dłużej trwa rozwiązanie błędu 500, tym bardziej narażasz się na następujące konsekwencje:
- pogorszenie doświadczenia użytkownika (UX). Jeśli odwiedzający nie mogą uzyskać dostępu do Twoich treści, nie otrzymają rozwiązania problemu, którego doświadczają. Sfrustrowani, z pewnością pójdą i poszukają tego, czego nie znaleźli na stronach z nazwami domen w witrynach konkurencji;
- spadek ruchu , z potencjalnie negatywnym wpływem na Twoje naturalne odniesienia (SEO). Gdy roboty Google wielokrotnie napotykają 500 błędów, spowalniają eksplorację Twoich stron (indeksowanie ).
A jeśli te 500 błędów nie zniknie, Google może usunąć adresy URL (adresy internetowe Twoich stron) ze swojego indeksu.
W takim przypadku Twoje strony nie będą już widoczne na stronie wyników wyszukiwania Google (SERP), dopóki błąd nie zostanie rozwiązany. - spadek współczynnika konwersji . Jeśli potencjalni odwiedzający nie będą już mogli uzyskać dostępu do Twoich stron, nie będziesz mógł zmusić ich do wykonania określonych czynności, takich jak zakup produktu, wypełnienie formularza kontaktowego lub zapisanie się do Twojego newslettera.
Aby uniknąć tych irytacji, zobacz teraz, jak pozbyć się błędu 500 na WordPressie dzięki praktycznym i ilustrowanym samouczkom dla różnych przypadków.
9 rozwiązań, aby naprawić błąd 500 na WordPress
Chcesz spróbować naprawić błąd 500 na WordPressie? Dotrzyj do źródła problemu, stosując poniższe rozwiązania w kolejności, jeśli to możliwe.
Kroki, które należy podjąć, są na początku prostsze i mniej techniczne. Czasami mogą wystarczyć do rozwiązania błędu HTTP 500.
Pozwala to uniknąć konieczności obsługi delikatnych i delikatnych plików, których nie trzeba było dotykać. I w ten sposób za darmo przeprowadzać wsparcie na swojej stronie WordPress.
Odśwież stronę
Aby rozpocząć, zacznij od najbardziej oczywistego rozwiązania: odśwież swoją stronę. Czasami błąd 500 jest ulotny i znika sam, z pstryknięciem palców
Aby ponownie załadować stronę w przeglądarce, masz dwa główne rozwiązania
- naciśnij klawisz F5 na klawiaturze, w zależności od używanego systemu (Windows, MacOS itp.)
- kliknij ikonę, aby odświeżyć bieżącą stronę.
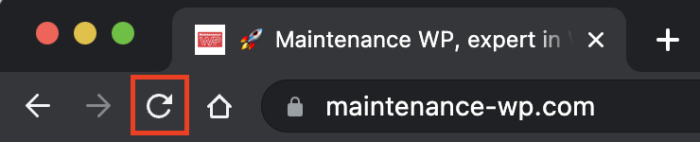
Jeśli to nie rozwiąże problemu, odczekaj kilka minut i spróbuj ponownie.
Równolegle sprawdź również wyświetlanie swojej strony na różnych urządzeniach (komputer, smartfon, tablet) i przeglądarkach (Chrome, Mozilla, Safari, Opera itp.).
Możesz również skorzystać z tej usługi, aby sprawdzić, czy błąd HTTP 500 dotyczy wszystkich, czy tylko Ciebie.
Błąd nadal występuje? Opróżnij pamięć podręczną przeglądarki internetowej .
Oto jak to zrobić w przeglądarce Google Chrome (nie ma znaczenia system używany Windows, MacOS itp.), najczęściej używanej przez internautów we Francji
- Kliknij 3 małe kropki u góry paska narzędzi po prawej stronie
- Wybierz Więcej narzędzi > Wyczyść dane przeglądania.
- Zaznacz pole „Obrazy i pliki w pamięci podręcznej” i kliknij „Wyczyść dane”.
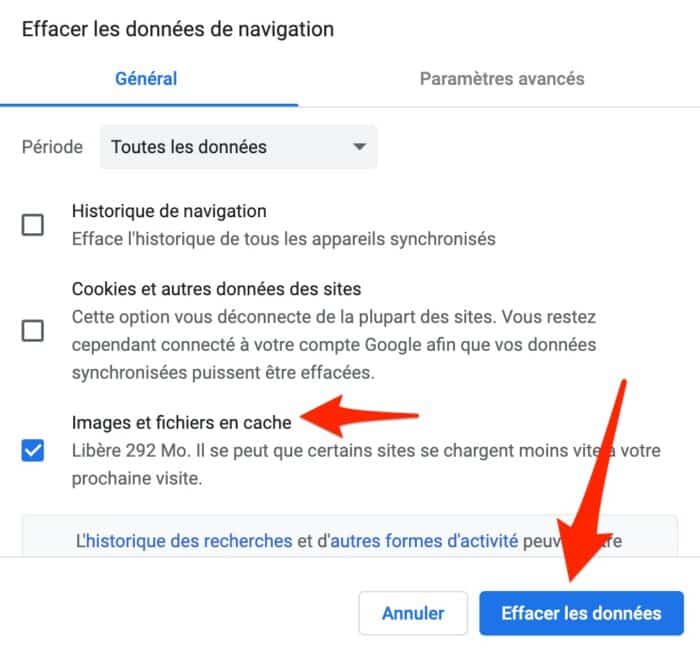
Więc jak to wygląda na twoim ekranie? Jeśli błąd 500 pozostaje na twoich oczach, przejdź do następnego rozwiązania.
Skontaktuj się ze swoim hostem internetowym
Jak wiesz, błąd 500 to błąd serwera. Dlatego Twój usługodawca hostingowy może mieć informacje o możliwym problemie z jego usługami.
Skontaktuj się z nim, aby spróbować odróżnić prawdziwe od fałszywego. A przy okazji opowiedz im o swoim problemie. Nawet jeśli problem nie jest spowodowany przez ich usługi, możesz uzyskać pomoc, kto wie.
W każdym razie, jeśli zbyt często spotykasz się z 500 błędami, przyczyną może być jakość serwerów twojego hosta
Następnie pomyśl o zmianie swojej oferty, np. przechodząc na serwer dedykowany, jeśli jesteś na serwerze współdzielonym (dzielisz zasoby serwera z innymi witrynami). Lub udaj się do wydajnego hosta, takiego jak Kinsta
Twój gospodarz nie mógł uratować dnia? Będziesz musiał o wiele dokładniej poradzić sobie z tym błędem 500 na WordPressie. Jednak nie wyprzedzaj siebie!
Przed wprowadzeniem jakichkolwiek zmian technicznych upewnij się, że wykonałeś kopię zapasową swojej witryny (pliki + baza danych).
Najłatwiejszym sposobem na to, dla niedoświadczonego webmastera, jest użycie wtyczki do tworzenia kopii zapasowych. Możesz użyć UpdraftPlus lub BackWPup.
Dla Twojej informacji, możesz również ręcznie wykonać kopię zapasową WordPress, pobierając żądane pliki z klienta FTP (File Transfer Protocol). Jest to oprogramowanie, które łączy się z serwerem hostingowym, dzięki czemu możesz manipulować plikami i folderami tworzącymi witrynę WordPress.
Inną opcją jest skorzystanie z funkcji kopii zapasowej oferowanej w interfejsie cPanel, jeśli oferuje ją Twoja firma hostingowa.

Kontrolowanie wtyczek i motywu
Przejdźmy do części technicznej. Pierwszą rzeczą do zrobienia jest sprawdzenie wtyczek i motywu.
Te dwa mogą spowodować błąd 500 na WordPressie, zwłaszcza po ich zaktualizowaniu.
Aby mieć pewność, pierwszą rzeczą do zrobienia jest wyłączenie każdego rozszerzenia jeden po drugim, aby znaleźć potencjalnego winowajcę (poprzez menu Rozszerzenia > Zainstalowane rozszerzenia).
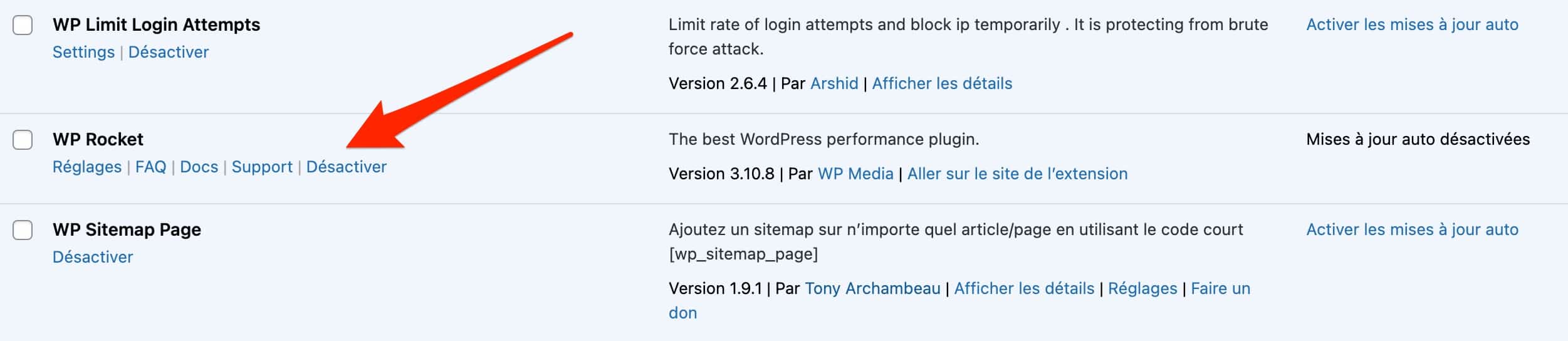
Za każdym razem odśwież stronę w przeglądarce, aby sprawdzić, czy błąd zniknął . Po zdemaskowaniu wtyczki, która spowodowała błąd, usuń ją przed ponownym zainstalowaniem lub zastąp alternatywnym rozszerzeniem.
Ta pierwsza metoda ma ograniczenia: Twój interfejs administracyjny WordPress (back office) prawdopodobnie nie będzie dostępny. Połączenie będzie niemożliwe… więc nie będziesz mógł w spokoju wykonywać swoich manipulacji.
Aby dezaktywować wtyczki, będziesz mieć dwa rozwiązania
- Użyj klienta FTP, takiego jak Filezilla (bezpłatny i open-source). To jest rozwiązanie, które szczegółowo opiszemy dalej;
- Przejdź przez interfejs połączenia administratora swojego hosta .
Tak więc, korzystając z Filezilla, wykonaj następujące kroki po zalogowaniu:
- W folderze głównym witryny kliknij dwukrotnie folder „wp-content”, a następnie zmień nazwę folderu „plugins” w środku, nazywając go na przykład „plugins-error”.
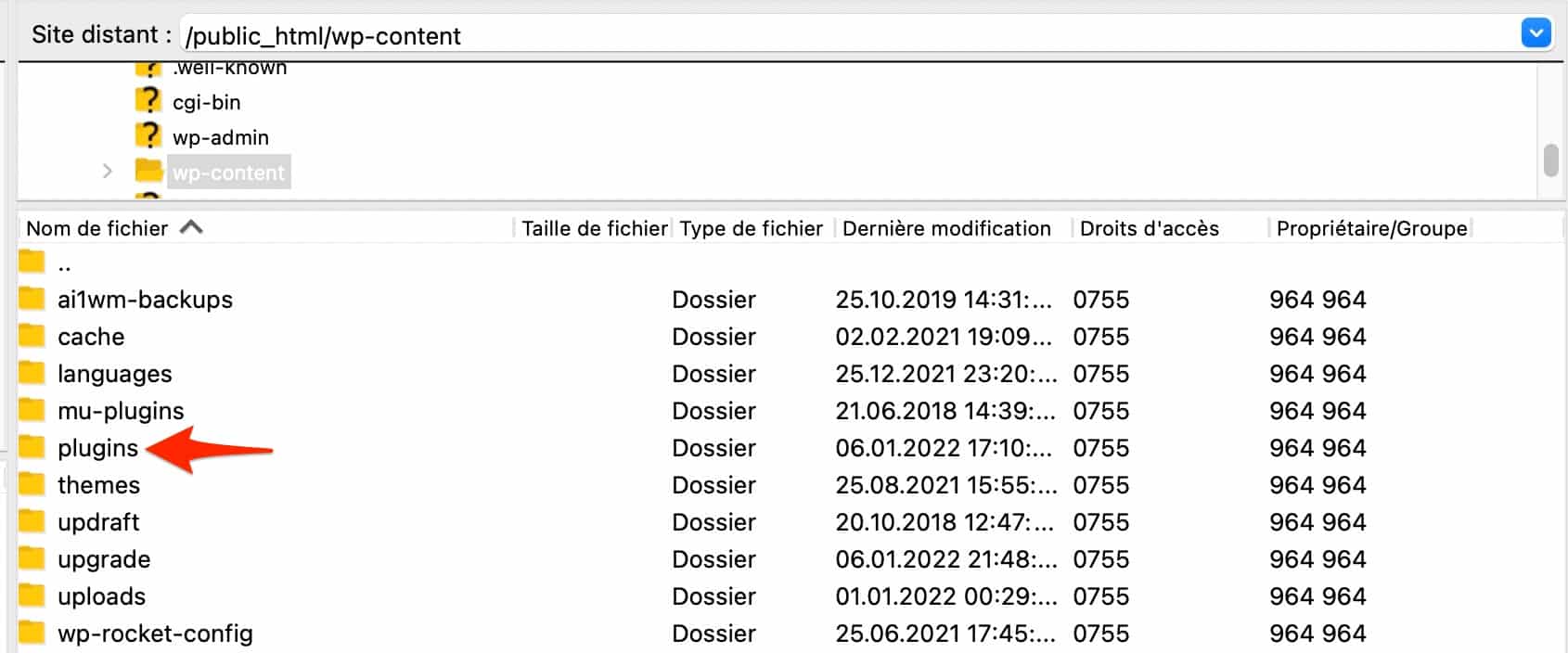
2. Utwórz nowy folder o nazwie „plugins” (podobnie jak stary). Po tej akcji WordPress automatycznie dezaktywuje wszystkie wtyczki WordPress.
3. Zaloguj się do pulpitu WordPress, jeśli możesz, a następnie reaktywuj rozszerzenia jeden po drugim , aż znajdziesz winowajcę.
Proces jest dokładnie taki sam dla twojego motywu. Jeśli pulpit nawigacyjny jest dostępny, aktywuj inny motyw (np. motyw natywny zaczynający się od dwudziestu), aby sprawdzić, czy błąd nadal występuje. Jeśli nie możesz uzyskać dostępu do swojego zaplecza, pobierz folder aktywnego motywu do interfejsu Filezilla, a następnie go usuń.
WordPress automatycznie domyślnie wybierze jeden ze swoich natywnych motywów.
Jeśli błąd nie zniknął, zajmij się plikiem .htaccess.
Sprawdź plik .htaccess, aby naprawić błąd 500 na WordPress
Jeśli twoje wtyczki i motyw nie są wadliwe, możliwe, że plik .htaccess jest uszkodzony. Aby mieć pewność, odtwórz jeden.
Po pierwsze, powinieneś wiedzieć, że ten plik jest automatycznie regenerowany, gdy aktualizujesz swoje permalinki (adresy stron Twojej witryny). Na administratorze WordPress dzieje się to w Ustawienia> Permalinki.
- W folderze głównym witryny WordPress (zwykle nazywanym public_html, htdocs lub www w zależności od hosta) zmień nazwę pliku .htaccess. Na przykład nazwij go .htaccess_old.
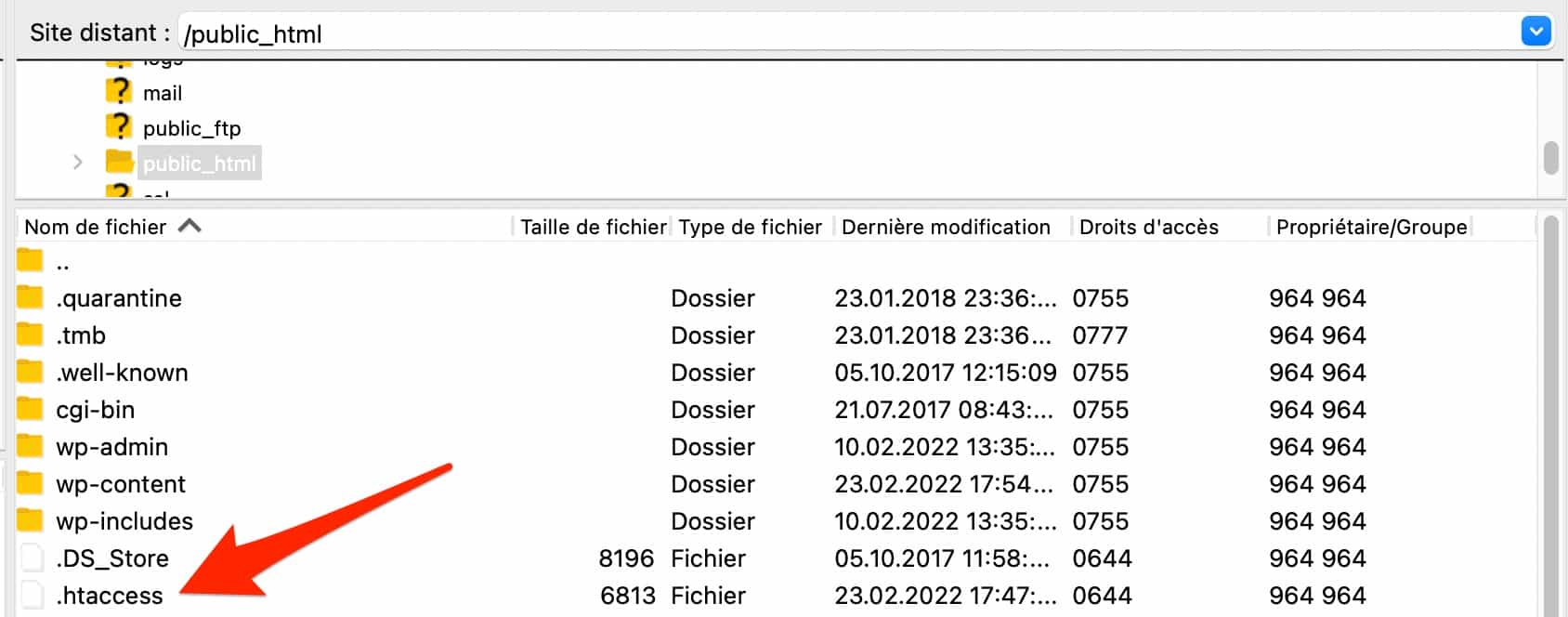
2. Jeśli ta operacja umożliwia dostęp do administratora WordPress, zapisz swoje permalinki i gotowe. Jeśli nie, przejdź do następnego kroku.
3. Utwórz nowy plik o nazwie .htaccess na swoim kliencie FTP. Aby to zrobić, kliknij prawym przyciskiem myszy i wybierz „Utwórz nowy plik”.
4. Dodaj jego domyślny kod, który znajduje się w dokumentacji WordPress.
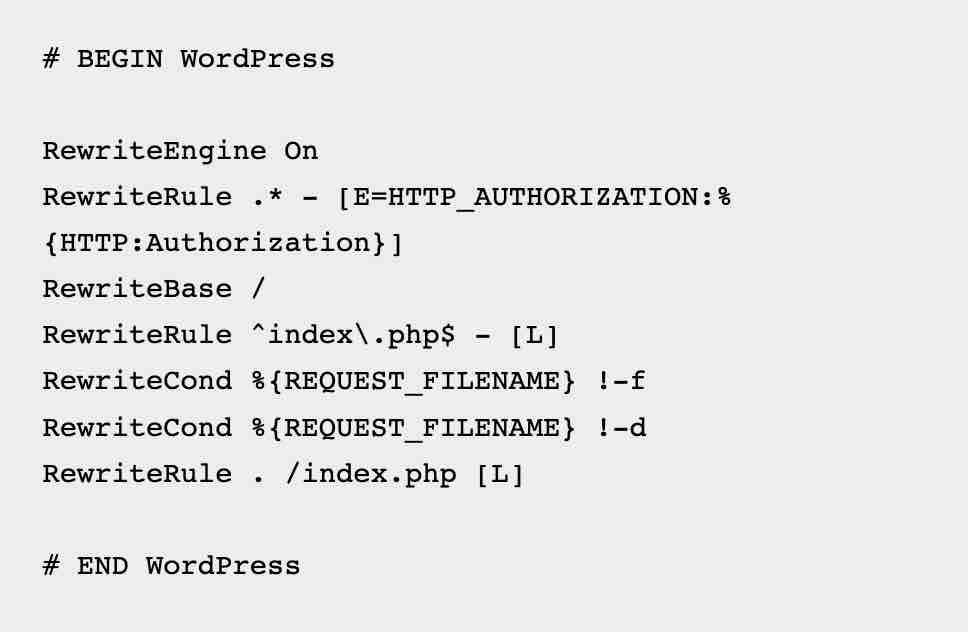
Ten nowy plik .htaccess nadal nie umożliwia dostępu do stron Twojej witryny? Przejdź do następnego rozwiązania.
Zwiększ ilość pamięci przydzielonej do serwera
Tymczasowy kod błędu 500 może być również spowodowany ograniczeniem ilości pamięci PHP przydzielonej przez dostawcę usług hostingowych .
Im niższa alokacja pamięci, tym trudniej WordPress załadować zasoby Twojej witryny (obrazy, kod wtyczki itp.).
Na szczęście możesz ręcznie zwiększyć limit pamięci PHP, dodając ten wiersz kodu do pliku „wp-config.php”, znajdującego się w katalogu głównym witryny:
define('WP_MEMORY_LIMIT', '1024M');
Pamiętaj, że jeśli Twój host narzuca limit pamięci równy temu, który domyślnie proponuje WordPress (64 MB), nie będziesz mógł go przekroczyć, bez względu na to, jaką wartość wpiszesz w wierszu kodu powyżej (128 MB, w tym przykładzie).
Poza plikiem wp-config.php możliwe jest również zwiększenie limitu pamięci PHP poprzez dodanie linii kodu w pliku .htaccess lub w pliku php.ini, ale manipulacja jest nieco bardziej techniczna i ryzykowna. Plik php.ini nie zawsze jest widoczny na twoim kliencie FTP, co sprawia, że zadanie jest mniej łatwe.
Modyfikowanie wersji PHP
Jak czytałeś wcześniej w tym artykule, WordPress jest napisany w języku skryptowym PHP, który pozwala mu działać
PHP to regularnie aktualizowany język. Ze względów bezpieczeństwa i wydajności zaleca się korzystanie z jednej z najnowszych wersji.
Nieaktualna wersja PHP może powodować błąd 500 w WordPressie , ponieważ niektóre skrypty lub wtyczki wymagają określonej wersji PHP do poprawnego działania.
Zmiana wersji PHP jest bardzo prosta i można ją wykonać za pomocą interfejsu cPanel dostawcy hostingu (ponownie, jeśli oferuje ten interfejs hostingowy).
Aby to zrobić, kliknij „Wybierz wersję PHP” w polu „Oprogramowanie”.
Wybierz interesującą Cię wersję PHP i to wszystko. Przypominamy, że WordPress rekomenduje wersję PHP co najmniej równą 7.4.
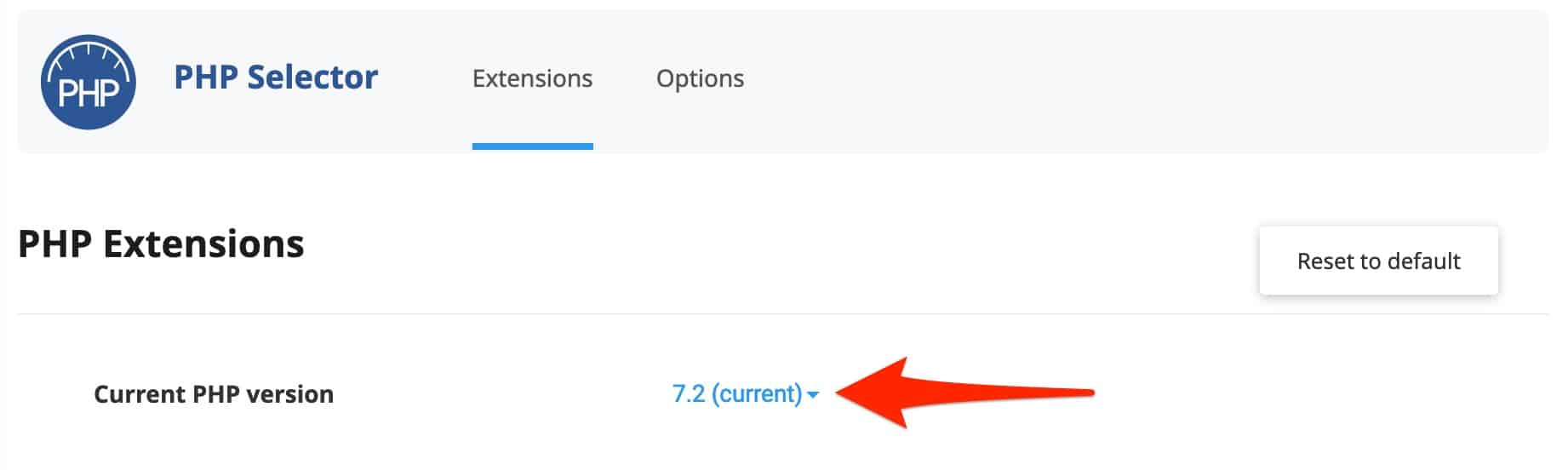
Aktualizacja wersji PHP na cPanel może sprawić, że Twoja witryna będzie niedostępna, zwłaszcza że niektóre wtyczki nie będą z nią kompatybilne. Nie jest to takie powszechne i może się zdarzyć zwłaszcza w przypadku najnowszych wersji PHP.
Aby być po bezpiecznej stronie, użyj środowiska testowego, na przykład używając
Inscenizacja WP .
Kontroluj prawa dostępu do plików i katalogów
Wszystkie twoje wysiłki nie zostały jeszcze nagrodzone? Możliwe, że prawa dostępu do plików i katalogów Twojej witryny WordPress spowodowały błąd 500
Dzieje się tak, gdy prawa dostępu są nieprawidłowe z powodu błędu lub złośliwej manipulacji .
Jeśli chodzi o uprawnienia do plików i folderów, dokumentacja WordPress zaleca, co następuje
- Wszystkie katalogi muszą mieć pozwolenie 755 lub 750.
- Wszystkie pliki muszą mieć ustawione uprawnienia 644 lub 640. Jeden wyjątek: wp-config.php powinien być ustawiony na 440 lub 400, aby uniemożliwić innym użytkownikom na serwerze odczytanie go.
- Żadne uprawnienia 777 nigdy nie powinny być przyznawane do katalogu.
Aby dowiedzieć się, czy Twoje pliki i katalogi mają odpowiednie uprawnienia, sprawdź je, logując się do klienta FTP, a następnie spójrz na kolumnę „Prawa dostępu”.
Jeśli coś jest nie tak, kliknij prawym przyciskiem myszy dany plik lub katalog, a następnie zmień jego uprawnienia, wybierając „Prawa dostępu do plików”:
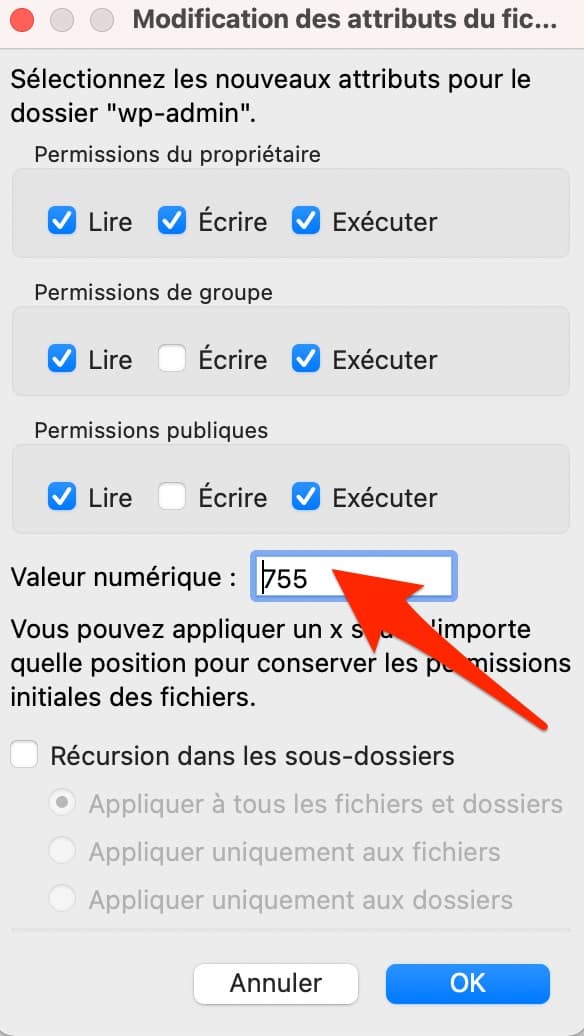
Sprawdź dzienniki serwera, aby naprawić błąd HTTP 500
Sprawdzanie uprawnień Twoich plików niczego nie zmieniło? Następnie przejdź do jeszcze bardziej technicznego rozwiązania: sprawdzania logów serwera hostingowego.
Dziennik to plik tekstowy, który pokazuje historię zdarzeń na Twoim serwerze. Możesz więc wykryć ślad błędu 500 na WordPress.
Niektóre hosty oferują plik dziennika w swoim interfejsie, co ułatwia. Jeśli twój nie pasuje do tego pola, znowu twój klient FTP może ci udzielić odpowiedzi.
Jeśli plik dziennika jest obecny, będzie wyglądał tak: error.log.
Nie widzisz tego? Użyj trybu debugowania WordPressa, aby wyświetlić go, jeśli to możliwe, w witrynie testowej (lokalnej lub w środowisku pomostowym).
Użyj trybu debugowania, włączając stałą PHP o nazwie WP_DEBUG. Znajdziesz go w pliku „wp-config.php”, który znajduje się w katalogu głównym witryny (w naszym przykładzie w folderze „public_html”) na twoim kliencie FTP.
W tym pliku ręcznie zamień wartość „false” na „true ” w wierszu poniżej:
define( 'WP_DEBUG', true );
define( 'WP_DEBUG_LOG', true );
define( 'WP_DEBUG_DISPLAY', false );
Wszelkie błędy związane z PHP pojawią się w pliku dziennika o nazwie debug.log , dostępnym na serwerze FTP za pośrednictwem następującej ścieżki: wp-content > debug.log.
Jeśli chcesz, aby Twoje błędy były wyświetlane na ekranie, po prostu ustaw stałą „ WP_DEBUG_DISPLAY' na true
A kiedy skończysz debugować swoją witrynę, pamiętaj, aby ustawić stałą „ WP_DEBUG' na wartość false (nie ma potrzeby usuwania fragmentów kodu).
Ponowna instalacja rdzenia WordPress
Ostatnia deska ratunku, aby pozbyć się uporczywych kodów błędów 500? Ponowna instalacja plików WordPress Core, oryginalnych plików, które były obecne podczas pobierania WordPress
Aby to zrobić, wykonaj poniższe czynności
- Pobierz tę samą wersję WordPressa, która jest aktualnie uruchomiona w Twojej witrynie . Wszystkie są dostępne na tej stronie. Rozpakuj archiwum.
- Prześlij katalogi wp-admin i wp-includes do katalogu głównego witryny na swoim kliencie FTP. Te dwa katalogi automatycznie nadpiszą już obecne foldery wp-admin i wp-includes.
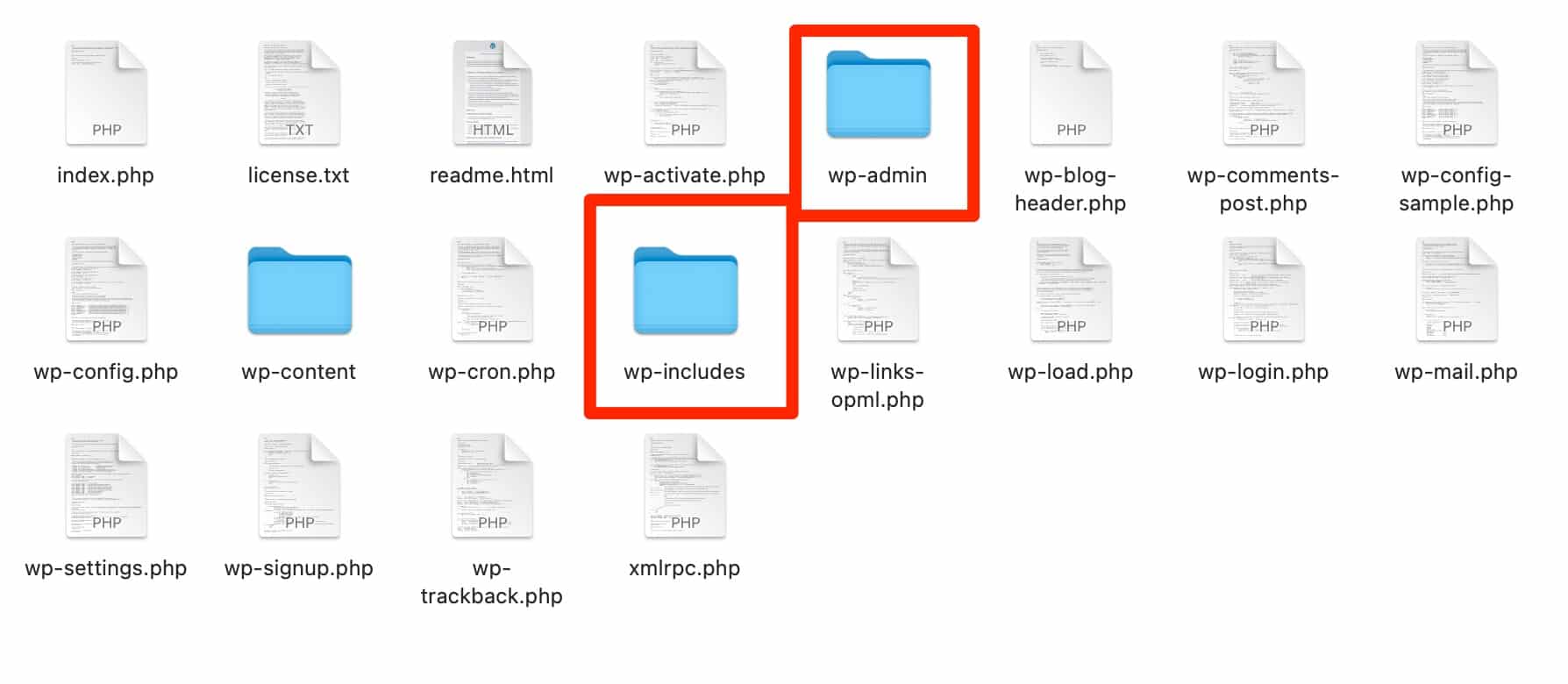
3. Odśwież stronę z błędem 500 , który powinien działać w zasadzie
Zauważysz, że katalog wp-content, który zawiera twój motyw i wtyczki, nie został dotknięty.
To normalne: w zasadzie nie są zaangażowani. W ten sposób nie dotykasz funkcji już zainstalowanych w Twojej witrynie i jej wizualnej struktury kontrolowanej przez Twój motyw.
Jeśli masz zwyczaj częstego tworzenia kopii zapasowej witryny, możesz ją również przywrócić, korzystając z najnowszej kopii zapasowej. Jest to skuteczny środek tymczasowy, ale bądź ostrożny .
Jeśli ostatnia kopia zapasowa miała miejsce kilka dni lub nawet tygodni temu, stracisz korzyści ze wszystkich uzupełnień, które w międzyczasie wprowadziłeś, zarówno pod względem zawartości, jak i wyglądu
.
Co zrobić, jeśli błąd 500 nadal występuje na WordPressie?
Ponieważ nie ostrzega ani nie wskazuje źródła problemu, błąd 500 na WordPressie jest często niepokojący dla webmastera.
W tych wierszach odkryłeś, jak naprawić błąd 500, korzystając z kilku rozwiązań, takich jak sprawdzanie wtyczek i motywu lub tworzenie nowego pliku .htaccess
Jedno jest pewne: lepiej szybko napraw ten błąd, w przeciwnym razie negatywnie wpłyniesz na wygodę użytkownika witryny, SEO i konwersje .
Chcesz towarzyszyć Ci we wdrażaniu naszych różnych rozwiązań, aby rozwiązać błąd 500? Skontaktuj się z zespołem WP Maintenance, specjalistami wsparcia technicznego na WordPress
Dostępni 7 dni w tygodniu, zaproponujemy Ci rozwiązanie szyte na miarę, które spełni Twoje potrzeby z szybkością, profesjonalizmem i wydajnością.
