Jak łatwo naprawić krytyczny błąd WordPressa bez kodowania?
Opublikowany: 2022-06-05WordPress jest tak popularny, że kilku programistów WordPressa i firmy stworzyło wtyczki do wszystkich celów. Z WordPressem możesz osiągnąć dosłownie wszystko i dlatego najbardziej irytujący błąd pojawia się na Twojej witrynie WordPress.
Znany jako błąd krytyczny.
Jak więc w prosty sposób naprawić błąd krytyczny WordPressa .
To właśnie sprawiło, że WordPress jest tak popularny, ale wraz z nim pojawia się znany „WordPress Fatal Error”.
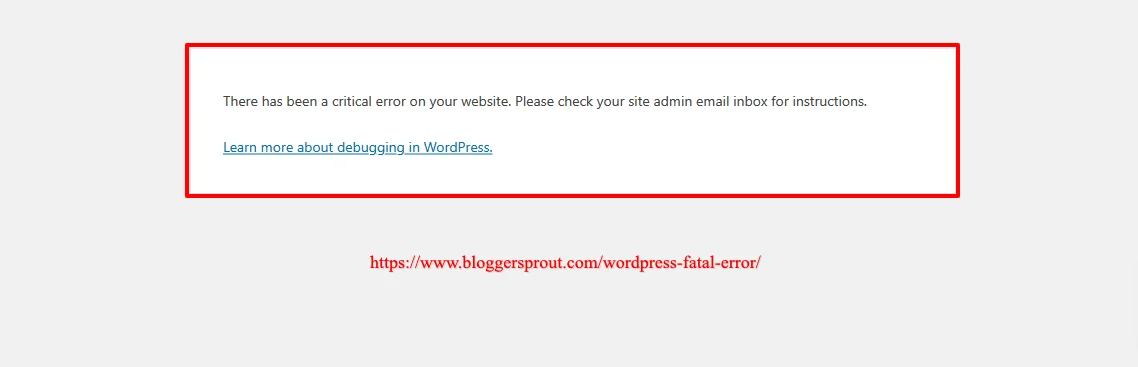
Błąd krytyczny to błąd, w którym WordPress całkowicie przestaje działać z powodu błędu, który został spowodowany we wtyczce lub motywie. Ten błąd wynika głównie z konfliktu między motywem lub wtyczką a WordPress.
W WordPress, WooCommerce jest również używany przez kilku właścicieli witryn do prowadzenia witryny eCommerce na WordPress.
WooCommerce zależy również od wtyczek ze względu na swoją dodatkową funkcjonalność. Czasami powoduje to, że właściciel sklepu napotyka dziwne problemy, takie jak błąd krytyczny lub błąd maksymalnego czasu wykonania.
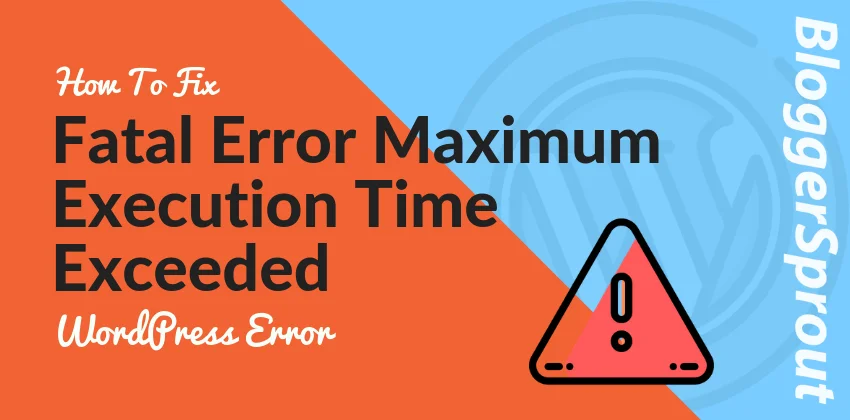
Jeśli masz do czynienia z błędem WordPress o przekroczeniu maksymalnego czasu wykonania, mamy szczegółowy post na temat tego, jak naprawić błąd krytycznego błędu WordPressa dotyczący przekroczenia maksymalnego czasu wykonania.
Film o tym, jak naprawić krytyczny błąd WordPress
Metoda, którą się dzielimy, jest łatwa, ale trzeba mieć cierpliwość. W 90% przypadków ta metoda rozwiązuje problem Fatal Error WordPress i Fatal Error WooCommerce.
Ta metoda nie wymaga żadnej wiedzy technicznej ani umiejętności programowania.
Mam więc nadzieję, że masz trochę czasu na zapoznanie się z samouczkiem i naprawienie problemu z błędem krytycznym.
Więc zacznijmy .
Jak naprawić krytyczny błąd WordPress?
Zacznijmy więc najpierw od debugowania.
Przypadek 1 – Przypadki 90%
Jeśli ostatnio zainstalowałeś lub zaktualizowałeś jakąkolwiek wtyczkę lub motyw. W większości przypadków problem dotyczy tej konkretnej wtyczki lub motywu.
Załóżmy więc, że problem tkwił we wtyczce o nazwie – „ Niraj the Blogger ”. Wiem, nie ma wtyczki o tej nazwie, a Nazwa jest jak film.
Przypadek 2 – Nieznane
Ale co, jeśli nie wiesz, dlaczego napotykasz krytyczny błąd WordPress. Niezależnie od tego, czy jest to wtyczka, czy motyw.
Co więc możesz zrobić?
Rozwiązanie – naprawienie błędu krytycznego
Niezależnie od tego, czy wiesz, dlaczego wystąpił błąd krytyczny, czy nie masz nawet 1% pomysłu, dlaczego tak się stało.
Oto, co musisz zrobić, aby znaleźć błąd krytyczny.
- Zaloguj się do swojego Panelu Hostingowego / cPanel.
- Następnie przejdź do Menedżera plików w swoim panelu hostingowym.
- Przejdź do folderu WordPress.
- Znajdź plik error.log / debug.log.
- Możesz znaleźć ten plik w folderze głównym / folderze zawartości WP.
- Otwórz plik error.log i sprawdź najnowszy błąd z datą i godziną podaną w dzienniku błędów.
- Dziennik błędów rejestruje ścieżkę do pliku, w którym wystąpił błąd.
- Teraz możesz łatwo znaleźć motyw lub wtyczkę, która spowodowała ten błąd.
- Dziennik błędów będzie zawierał ścieżkę do pliku – „ /home/yourusername/public_html/wp-content/plugs/niraj-the-blogger/plugin-file.php ”.
- To jest wtyczka, wystarczy ją dezaktywować, aby przywrócić normalny WordPress.
Dezaktywacja wtyczki bez panelu administracyjnego jest bardzo prosta. Teraz, ponieważ jesteś już zalogowany do swojego cPanel i jesteś obecnie w katalogu głównym WordPress.
Teraz musisz przejść do folderu głównego WordPress -> WP-Content -> Wtyczki i zmienić nazwę konkretnego folderu wtyczek. Na przykład „ niraj-blogger ” do czegoś takiego jak „ BACKUP-niraj-blogger ”.
Teraz zaloguj się do sekcji administratora WordPress i odwiedź WP_Admin -> Wtyczki. Zobaczysz komunikat o błędzie, że wtyczka została dezaktywowana.
Teraz sprawdź, czy błąd krytyczny został naprawiony, czy nie. W większości przypadków zostało to naprawione i będziesz mógł uzyskać dostęp do wp-admin.
Uwaga : Jeśli dana metoda folderu nie działa, oznacza to, że błąd jest w innej wtyczce. Aby to naprawić, zmień nazwę folderu wtyczek na plugins2. Folder znajduje się w katalogu głównym WordPressa -> WP-Contents.

Jak naprawić krytyczny błąd WooCommerce?
Naprawianie błędów WooCommerce jest nieco inne. Chociaż korzystając z metody błędu krytycznego WordPress, możesz to naprawić. Ale to czasami nie działa w WooCommerce.
A co, jeśli chcesz po prostu naprawić błąd WooCommerce, dzięki któremu reszta Twojej witryny i bloga działa normalnie.
Oto, co zrobisz, aby naprawić błąd krytyczny WooCommerce.
- Zaloguj się do cPanel -> Menedżer plików.
- Przejdź do folderu głównego WordPressa -> zawartość WP -> wtyczki
- Zmień nazwę folderu WooCommerce na „BACKUP-woocommerce”.
- Sprawdź błąd krytyczny. Powinno to zostać naprawione.
Po dezaktywacji WooCommerce większość wtyczek WooCommerce przestanie działać. Co również zatrzyma działanie wtyczki, która powoduje błąd krytyczny.
Ale czekaj, błąd krytyczny nie został naprawiony.
Teraz musisz znaleźć winowajcę, och, mam na myśli wtyczkę, która powoduje błąd krytyczny.
Oto, co musisz zrobić, aby znaleźć wtyczkę.
- Zaloguj się do WP-Admin
- Przejdź do WP-Admin -> Wtyczki -> Zainstalowane wtyczki .
- Wyłącz wszystkie wtyczki związane z woocommerce.
- Teraz wróć do swojego cPanel i zmień nazwę wtyczki „BACKUP-woocommer” na „woocommerce”.
- Aktywuj woocommerce z poziomu administratora WP.
- Teraz musisz znaleźć wtyczkę Culprit ️.
- Aby go znaleźć, zacznij aktywować wtyczki związane z woocommerce. Jeden po drugim.
- Przekonasz się, że robiąc to jeden po drugim. Natkniesz się na błąd krytyczny.
- Teraz znasz nazwę wtyczki.
- Przejdź do cPanel -> File Manager -> WordPress Root -> WP-Contents -> Wtyczki i usuń konkretny folder wtyczek.
- Uwaga: usuń folder wtyczek, który spowodował błąd, a nie folder wtyczek .
Spróbuj zalogować się z powrotem do swojego WP-Admin. Błąd został naprawiony.
Unikaj tej wtyczki, ponieważ powoduje to błąd krytyczny. Jeśli kupiłeś tę wtyczkę. Następnie skontaktuj się z twórcą wtyczki i poproś o sprawdzenie błędu.
Mogą wymyślić rozwiązanie, które sprawi, że ta wtyczka będzie działać bez zgłaszania krytycznego błędu.
Jak naprawić błąd krytyczny przy użyciu metody bazy danych?
Naprawianie za pomocą metody bazy danych jest zupełnie inne, jeśli chodzi o ich przetwarzanie, ale sposób, w jaki WordPress to przetwarza, jest całkowicie taki sam, jak powyższe metody.
Pozwól, że wyjaśnię Jak?
Gdy zmienimy nazwę dowolnego folderu wtyczek na inną, baza danych WordPress potraktuje tę wtyczkę jako dezaktywowaną.
Ponieważ wszystkie aktywne wtyczki są zapisywane w bazie danych w postaci tablicy. Tablica zawiera ścieżkę pliku wtyczek. Od teraz ścieżka pliku została zmieniona, wordpress nie znajdzie wtyczki w tej ścieżce, która jest zapisana w bazie danych.
Tak więc system WordPress uruchomi wyskakujące okienko błędu, które może zobaczyć tylko administrator.
Metoda Database jest taka sama, tutaj usuniemy ścieżkę pliku wtyczki. To spowoduje dezaktywację wtyczki.
W zasadzie to ta sama metoda. 2 + 3 = 5 lub 3 + 2 = 5. Więc jeśli nie masz nic przeciwko metodzie bazy danych, poniżej podaję pełny samouczek.
Uwaga: Metoda bazy danych jest ryzykownym sposobem, ponieważ będziesz wchodzić w bezpośrednią interakcję z bazą danych WordPress. Jeśli zrobiłeś coś złego, cały WordPress może przestać działać.
- Zaloguj się do swojego cPanel.
- Wyszukaj phpMyAdmin i kliknij na niego.
- To otworzy Twoją bazę danych.
- Teraz kliknij nazwę swojej bazy danych po lewej stronie.
[obraz] - wybierz „wp_options”.
[obraz] - Wyszukaj „aktywne_wtyczki”.
[obraz] - Kliknij przycisk edycji. To otworzy sekcję, skopiuje wszystko z „option_value” i zapisze w notatniku.
- Teraz usuń zawartość wewnątrz „wartość_opcji” i zapisz ją.
- W ten sposób wyłączysz wtyczki, a Twój WordPress powróci do normy.
- Jeśli masz problem z motywem, musisz wyszukać „szablon” i „arkusz stylów”.
- Teraz powtórz krok 7 i 8. Spowoduje to dezaktywację bieżącego motywu i przejście do motywu domyślnego.
A więc tak działa metoda bazy danych. Możesz naprawić błąd krytyczny WordPressa za pomocą tej metody, ale musisz być przy tym trochę ostrożny.
Uzyskaj profesjonalną pomoc?
Jeśli jesteś przytłoczony tymi wszystkimi metodami i nie wiesz, jak to zrobić. Następnie musisz odwiedzić GloriousThemes.com.
GloriousThemes to firma zajmująca się produktami WordPress, a najlepsze, co mi się podoba, to to, że świadczą również usługi WordPress.
Możesz łatwo wynająć ich do wszelkich błędów WordPress i naprawy błędów za jedyne 30 USD. Zapewniają 100% satysfakcji lub gwarancję zwrotu pieniędzy . Mają również usługę zarządzania WordPress 24/7 , w której skupiasz się na swojej pracy, podczas gdy oni utrzymują swoje strony internetowe.
Odwiedź Gloriousthemes.com/services
Wniosek
Mam nadzieję, że ten artykuł pomógł Ci naprawić błąd krytyczny w Twojej witrynie WordPress. Jeśli masz jakieś pytania, możesz skomentować poniżej lub skontaktować się z nami.
Błędy krytyczne to najbardziej kłopotliwe błędy w WordPress i WooCommerce. Ten błąd jest czasami tak znany, że zdarza się na froncie. Co oznacza, że WP-Admin będzie działał, gdy frontend nie będzie działał, a czasami odwrotnie.
Uwielbiamy prostą technikę zmiany nazwy folderu, która pozwala po prostu debugować błąd i łatwo go naprawić.
Możesz także zasubskrybować nasz YouTube oraz Polub i Śledź nas na Facebooku, Twitterze i Instagramie.
