Jak zacząć korzystać z WooCommerce: Przewodnik dla początkujących
Opublikowany: 2022-06-14Wtyczka WooCommerce jest podstawową wtyczką do tworzenia witryny eCommerce WordPress lub po prostu witryny WooCommerce. Rozpoczęcie pracy z WooCommerce może być trochę mylące i trudne dla początkujących.
W tym samouczku przeprowadziliśmy Cię krok po kroku przez podstawowe funkcje wtyczki WooCommerce i wyjaśniliśmy je tak jasno, jak to możliwe, gdy zaczynasz pracę z WooCommerce. Pod koniec tego samouczka będziesz mógł zainstalować i skonfigurować wtyczkę WooCommerce, a także tworzyć i edytować produkty, konfigurować metody płatności i zarządzać zamówieniami. Możesz także użyć darmowych motywów WordPress dla WooCommerce, aby zbudować najlepszą stronę internetową..
Łatwy i prosty samouczek do rozpoczęcia pracy z WooCommerce
Pierwsze kroki z WooCommerce Część 1: Instalacja i aktywacja wtyczki WooCommerce
Krok 1:
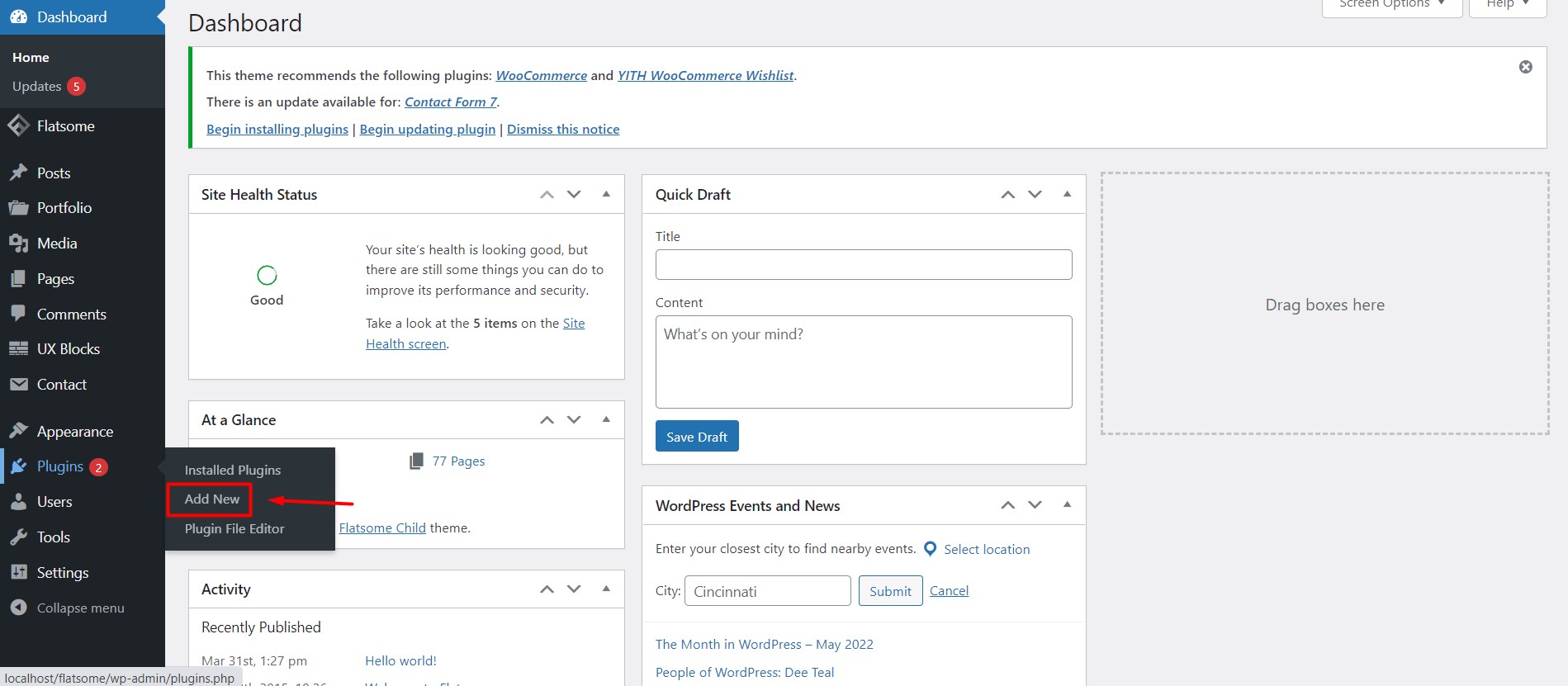
Aby zainstalować WooCommerce, najedź na opcję Wtyczki na pulpicie nawigacyjnym i kliknij „Dodaj nowy”.
Krok 2:
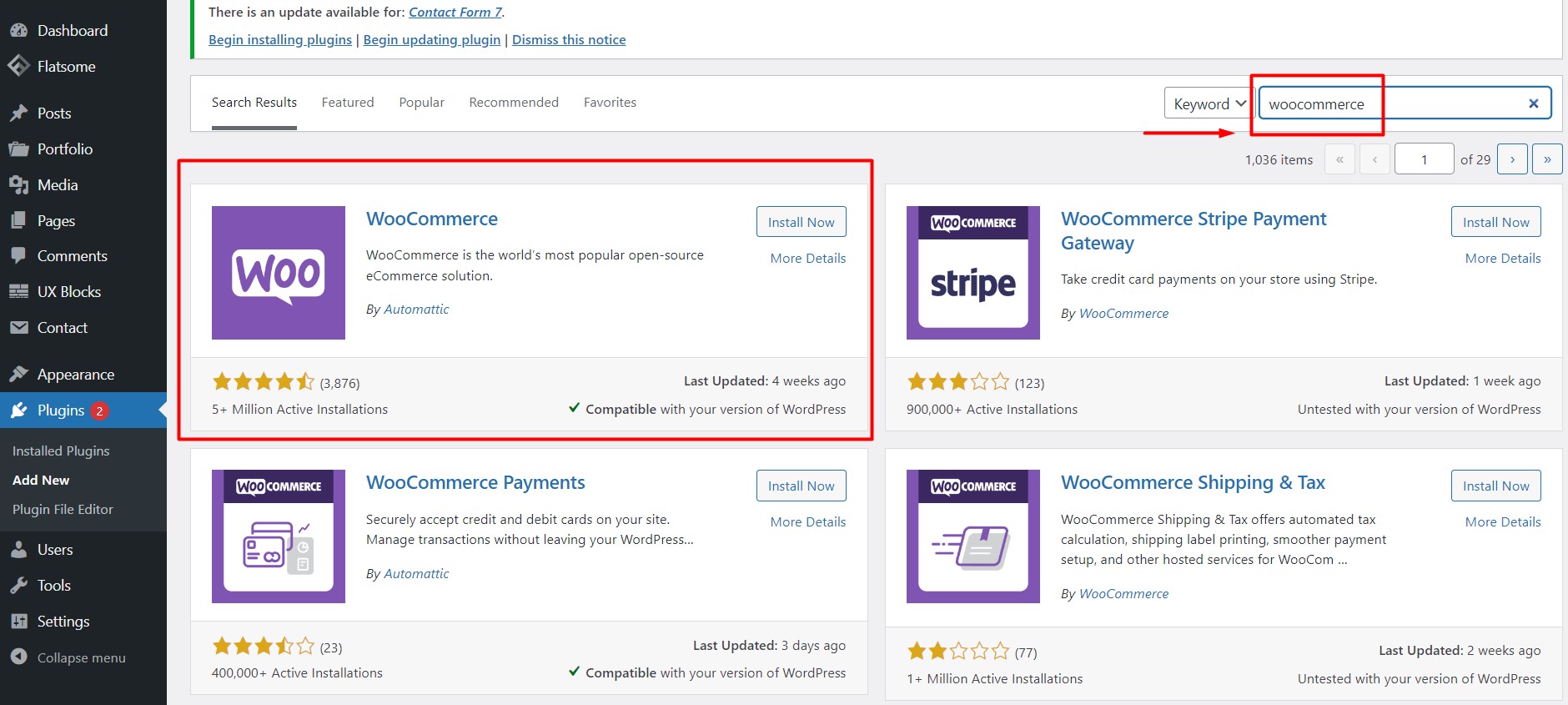
Zostaniesz przeniesiony na stronę katalogu wtyczek WordPress. Wpisz „WooCommerce” w polu wyszukiwania w prawym górnym rogu, a na pierwszej pozycji znajdziesz wtyczkę WooCommerce. Kliknij przycisk „Zainstaluj teraz”.
Krok 3:
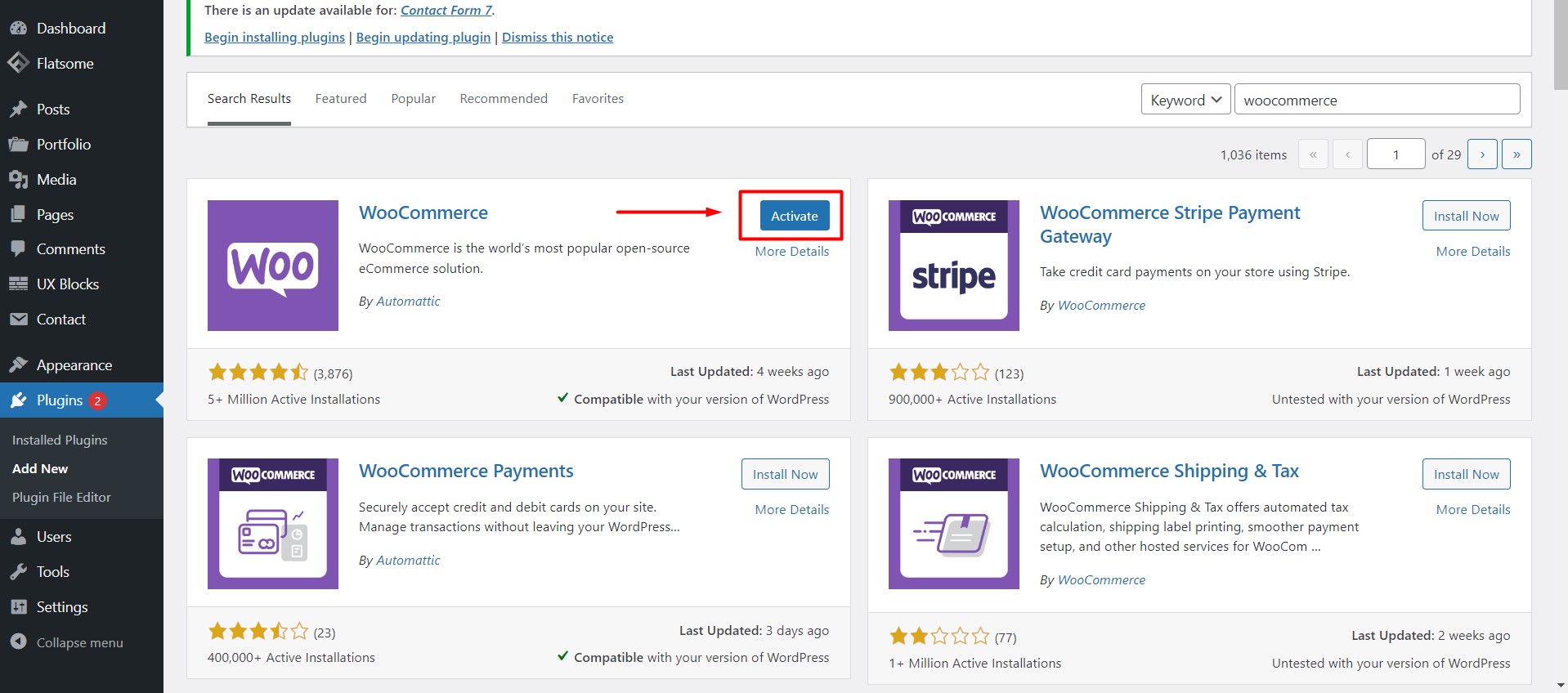
Po zainstalowaniu wtyczki zobaczysz opcję „Aktywuj teraz”. Kliknij, aby aktywować wtyczkę WooCommerce.
Krok 4:
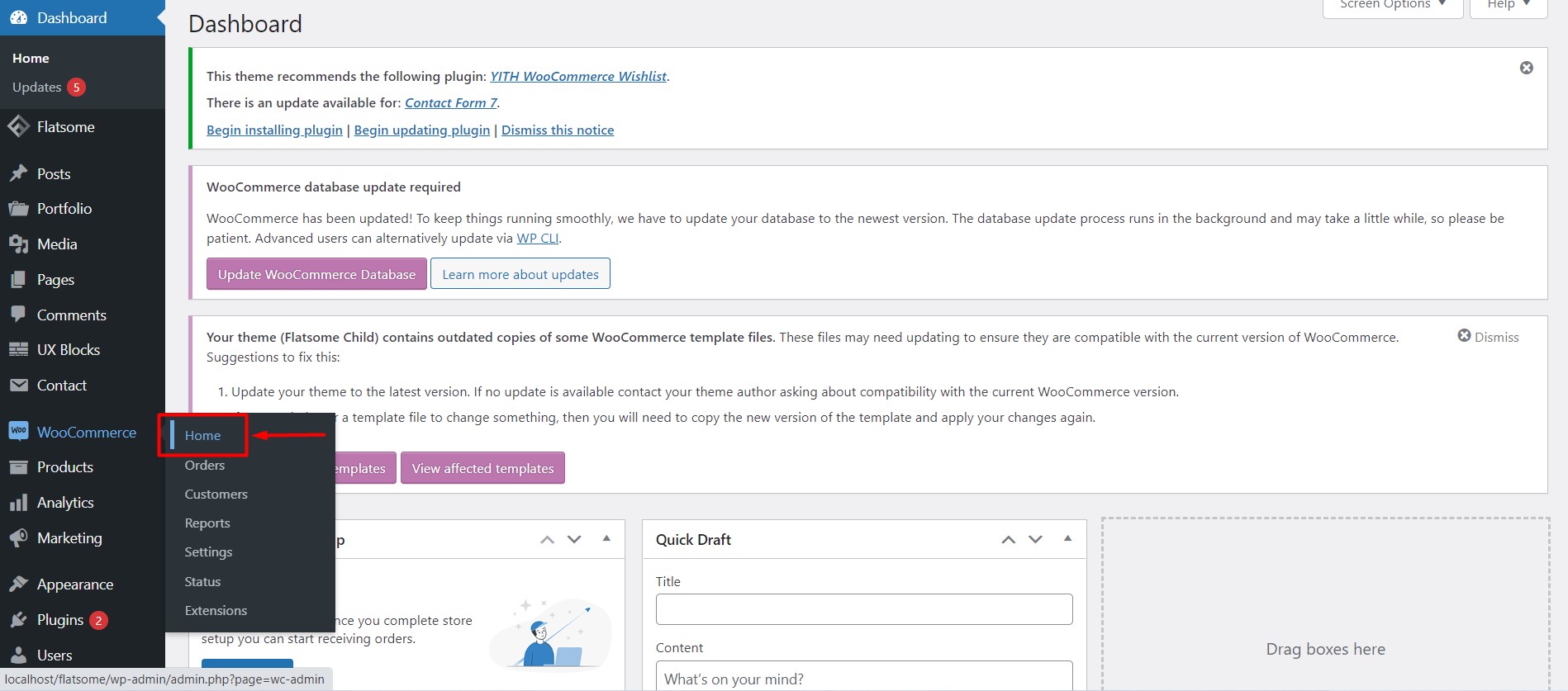
Po aktywacji zobaczysz opcję WooCommerce na pulpicie nawigacyjnym. Najedź wskaźnikiem myszy na WooCommerce i kliknij „Strona główna”.
Pierwsze kroki z WooCommerce Część 2: Konfiguracja wtyczki WooCommerce
Krok 5:
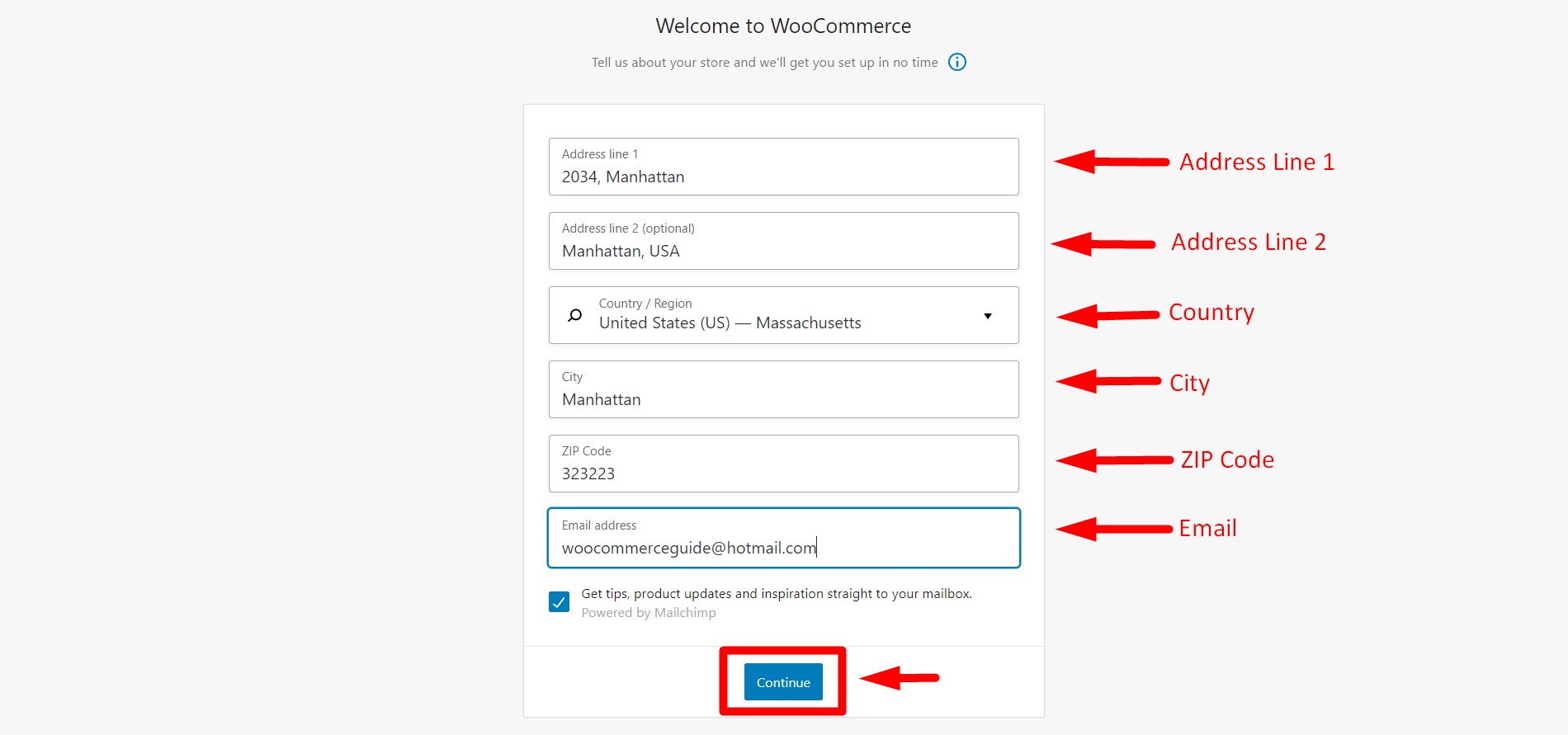
Po pierwszym kliknięciu przycisku „Strona główna” zostaniesz przekierowany do kreatora konfiguracji. Pierwsza karta, na której się znajdziesz, dotyczy szczegółów Twojego sklepu. Wypełnij formularz odpowiednimi informacjami i kliknij „Kontynuuj”.
Krok 6:
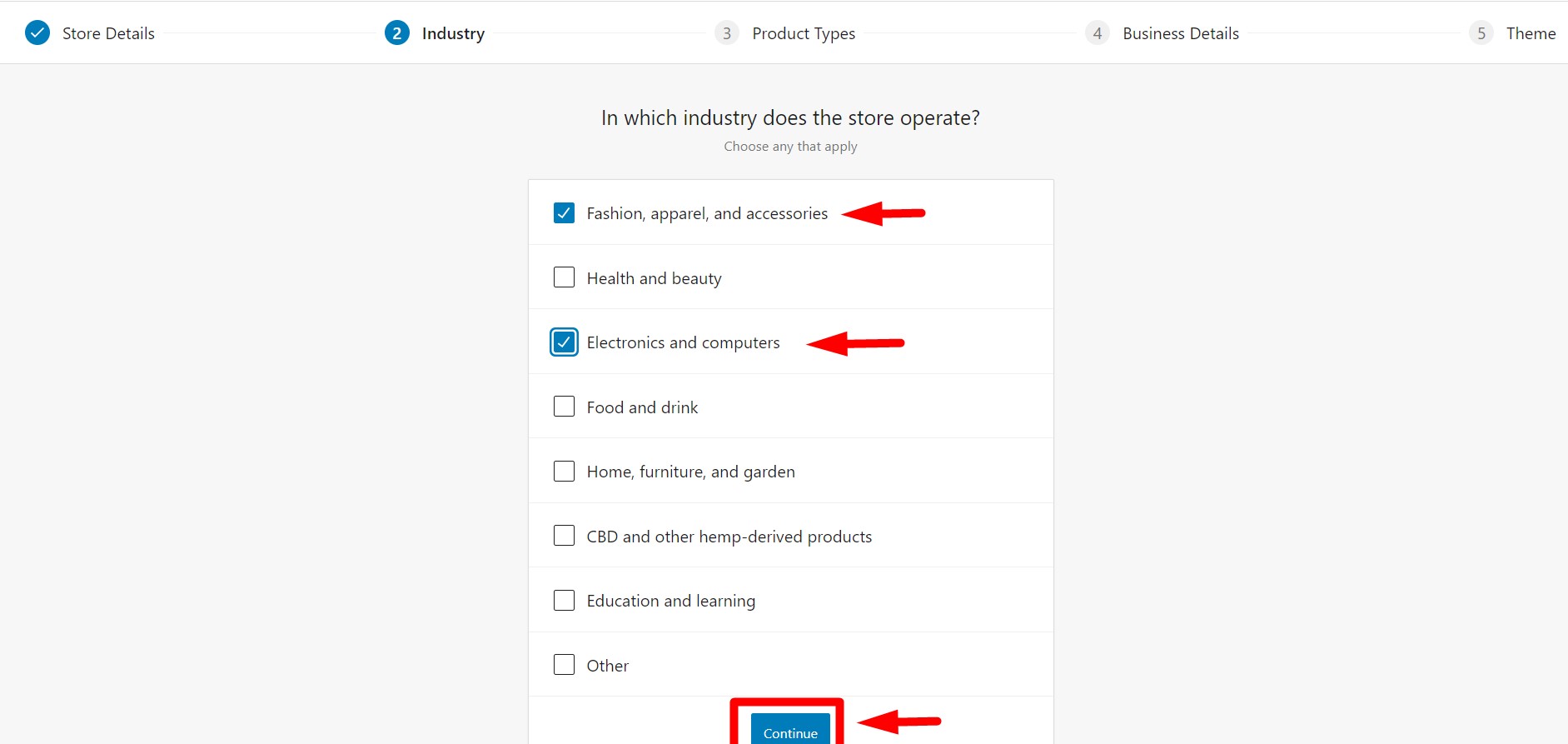
W drugiej zakładce zostaniesz poproszony o wybranie branży, w której działa Twój sklep. Wybierz opcje, które najlepiej pasują do Twojego biznesu. Możesz wybrać wiele kategorii. Następnie kliknij przycisk „Kontynuuj”, aby przejść do następnego kroku.
Krok 7:
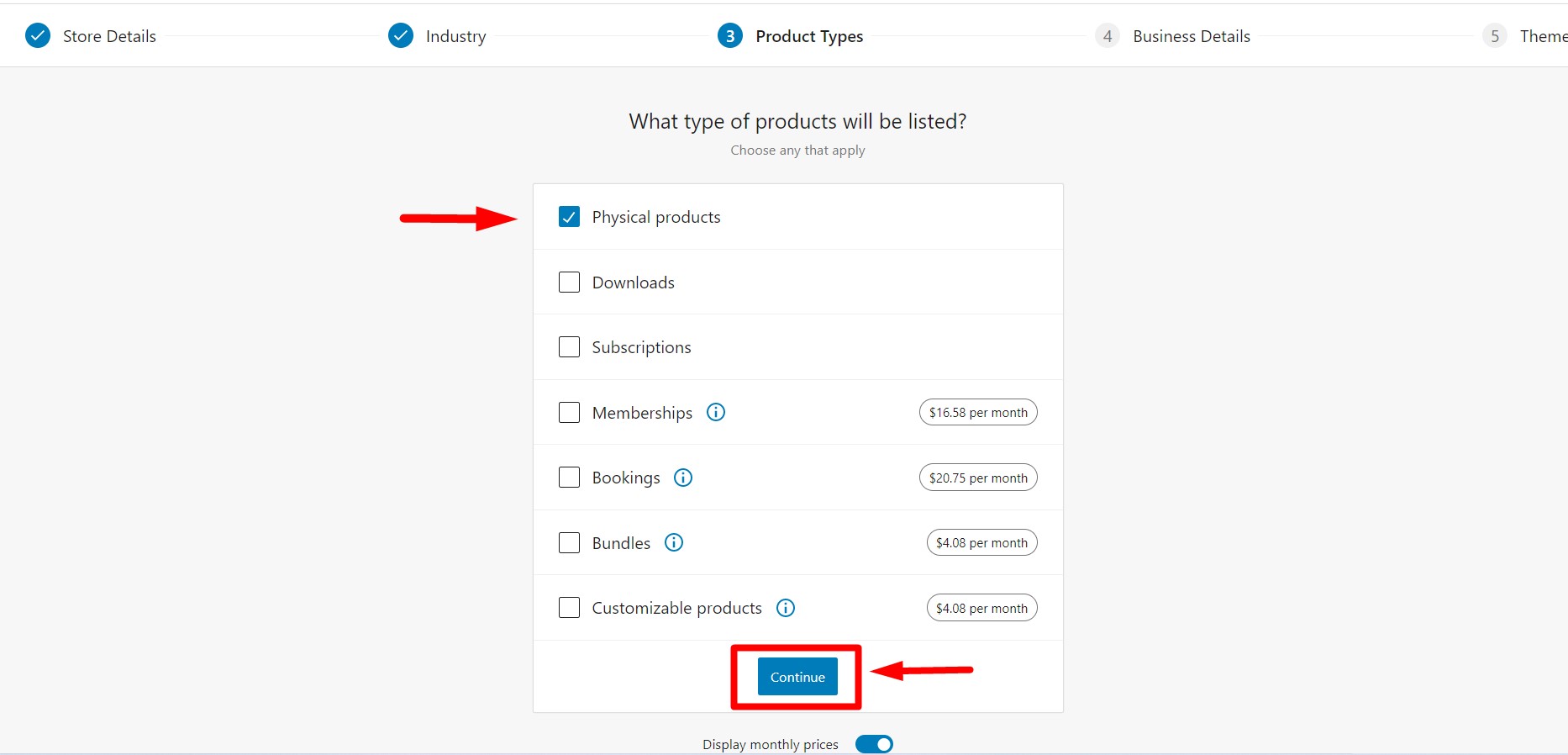
W trzeciej zakładce zostaniesz poproszony o wybranie rodzaju produktu, który chcesz sprzedać. Możesz wybrać „Produkty fizyczne” i „Pobrane” za darmo. Dostępnych jest kilka innych opcji, takich jak „Subskrypcja”, „Członkostwo” itp., które są premium. Zobaczysz również opcję wyświetlania miesięcznych cen, które możesz wyłączyć lub włączyć w dowolnym momencie. Jeśli chcesz, możesz wybrać dowolną inną wtyczkę członkostwa w WordPress. Po dokonaniu wyboru kliknij „Kontynuuj”, aby przejść dalej.
Krok 8:
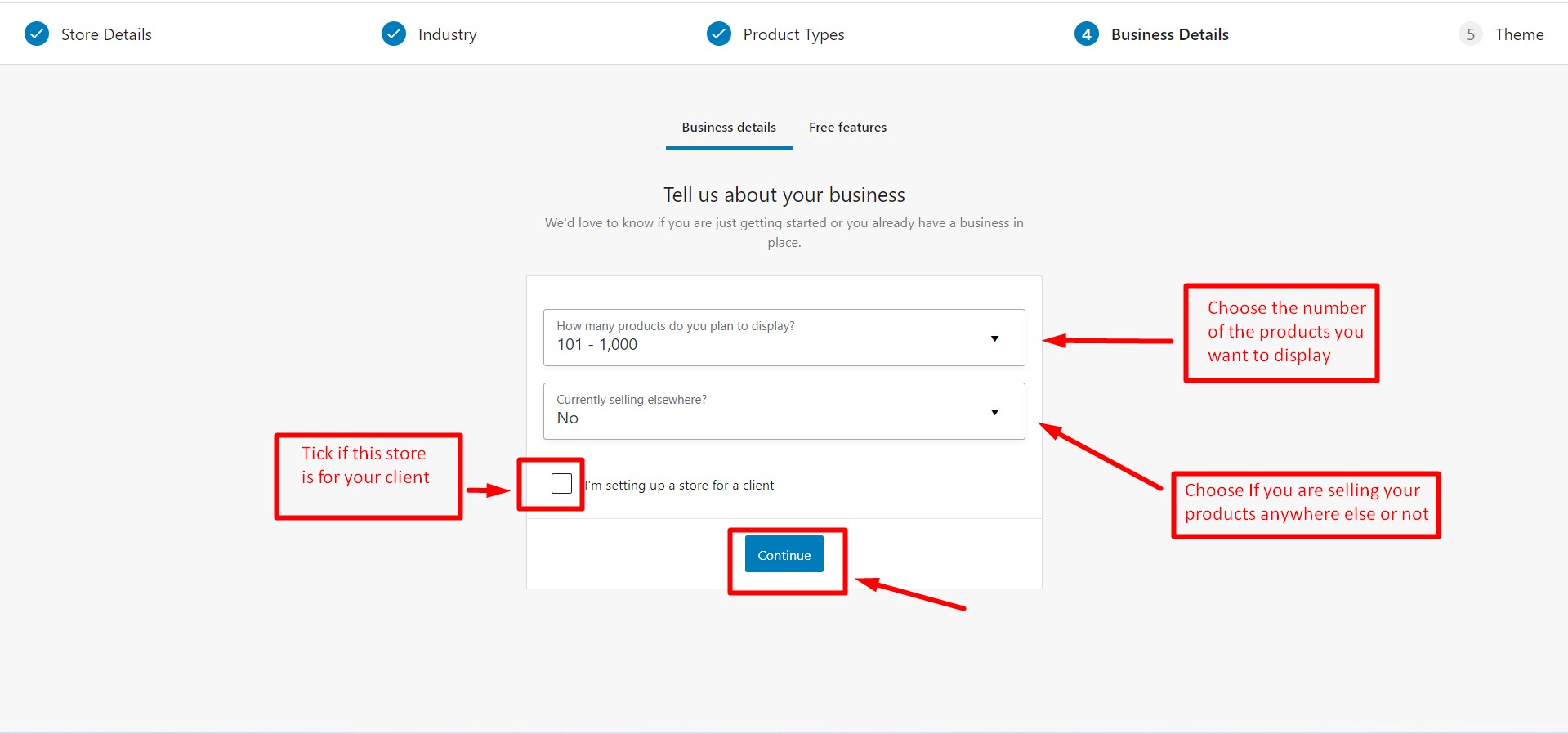
Na czwartej karcie o nazwie „Szczegóły firmy”; zostaniesz poproszony o podanie przybliżonej liczby produktów, które chcesz wyświetlić oraz miejsca sprzedaży produktów. Zaznacz pole, jeśli konfigurujesz sklep w imieniu swojego klienta i kliknij kontynuuj.
Krok 9:
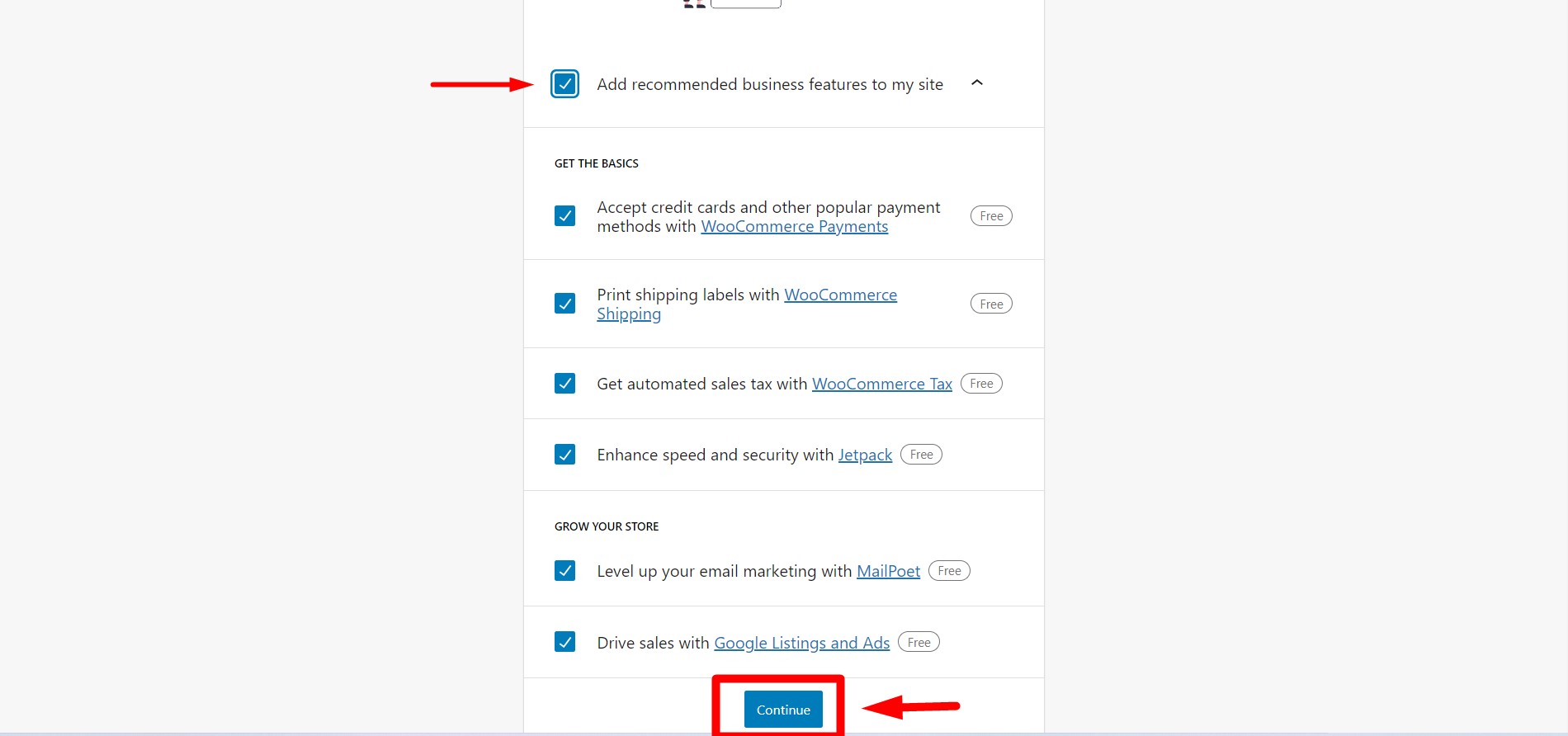
Po kliknięciu Kontynuuj otrzymasz bezpłatne funkcje od WooCommerce. Te funkcje są domyślnie wybrane. Jeśli nie chcesz otrzymywać tych bezpłatnych funkcji, możesz po prostu odznaczyć pierwszy znacznik wyboru. Te cechy są przydatne do budowania dynamicznego sklepu, dlatego są zalecane. Następnie po prostu kliknij „Kontynuuj”, aby przejść do następnego kroku.
Krok 10:
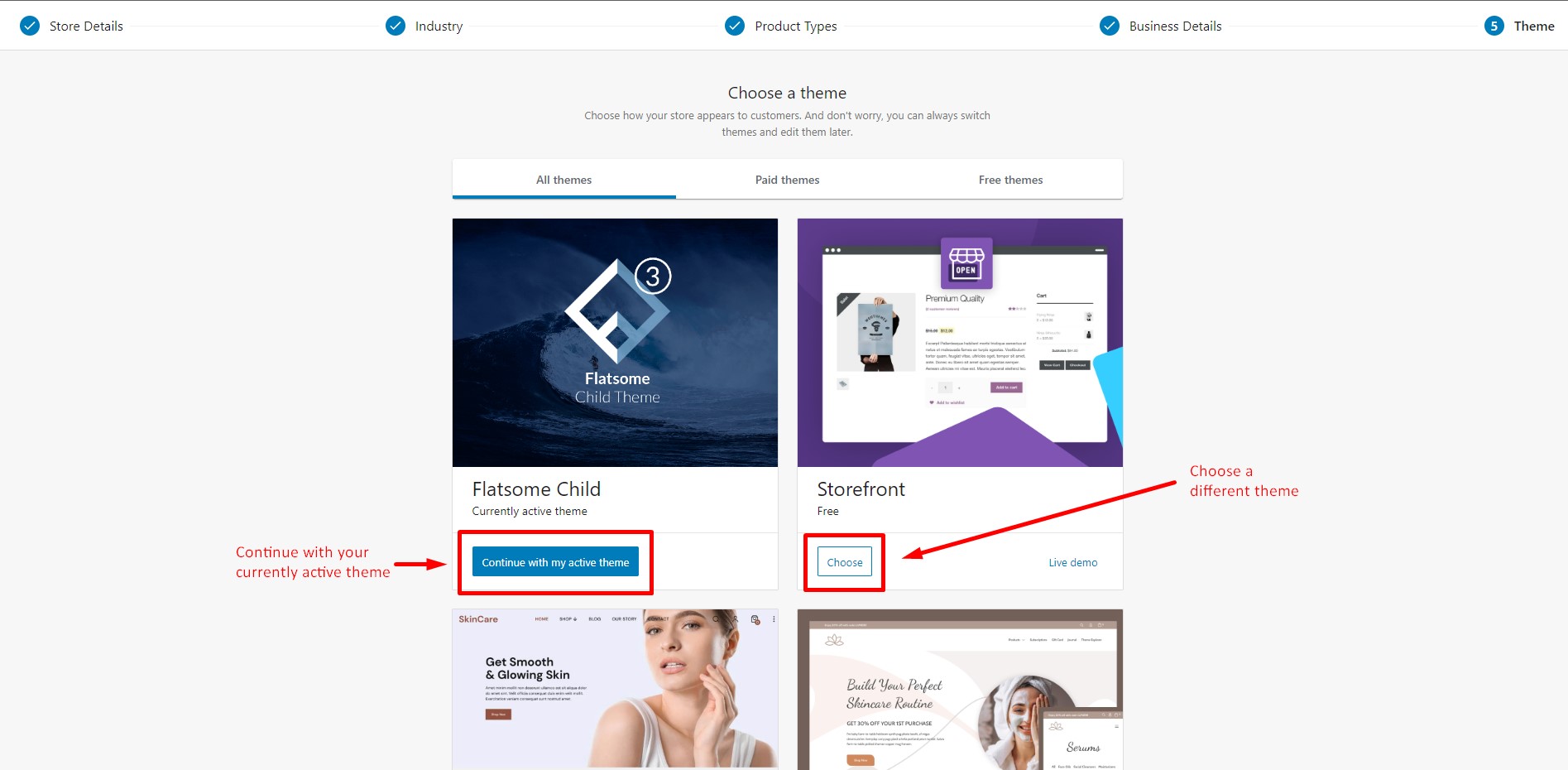
Na ostatniej karcie zostaniesz poproszony o wybranie motywu, za pomocą którego chcesz zbudować swoją witrynę. Możesz wybrać „Kontynuuj z aktywnym motywem”, aby zachować aktualnie aktywny motyw, lub znaleźć dowolny inny wybrany motyw i kliknąć przycisk „wybierz”, a Twój motyw zostanie zainstalowany. Możesz przeglądać wszystkie motywy jednocześnie lub przeglądać według kategorii „Darmowy motyw” i „Płatny motyw”. Na rynku dostępnych jest wiele darmowych responsywnych motywów WordPress WooCommerce, z których możesz wybierać.
Krok 11:
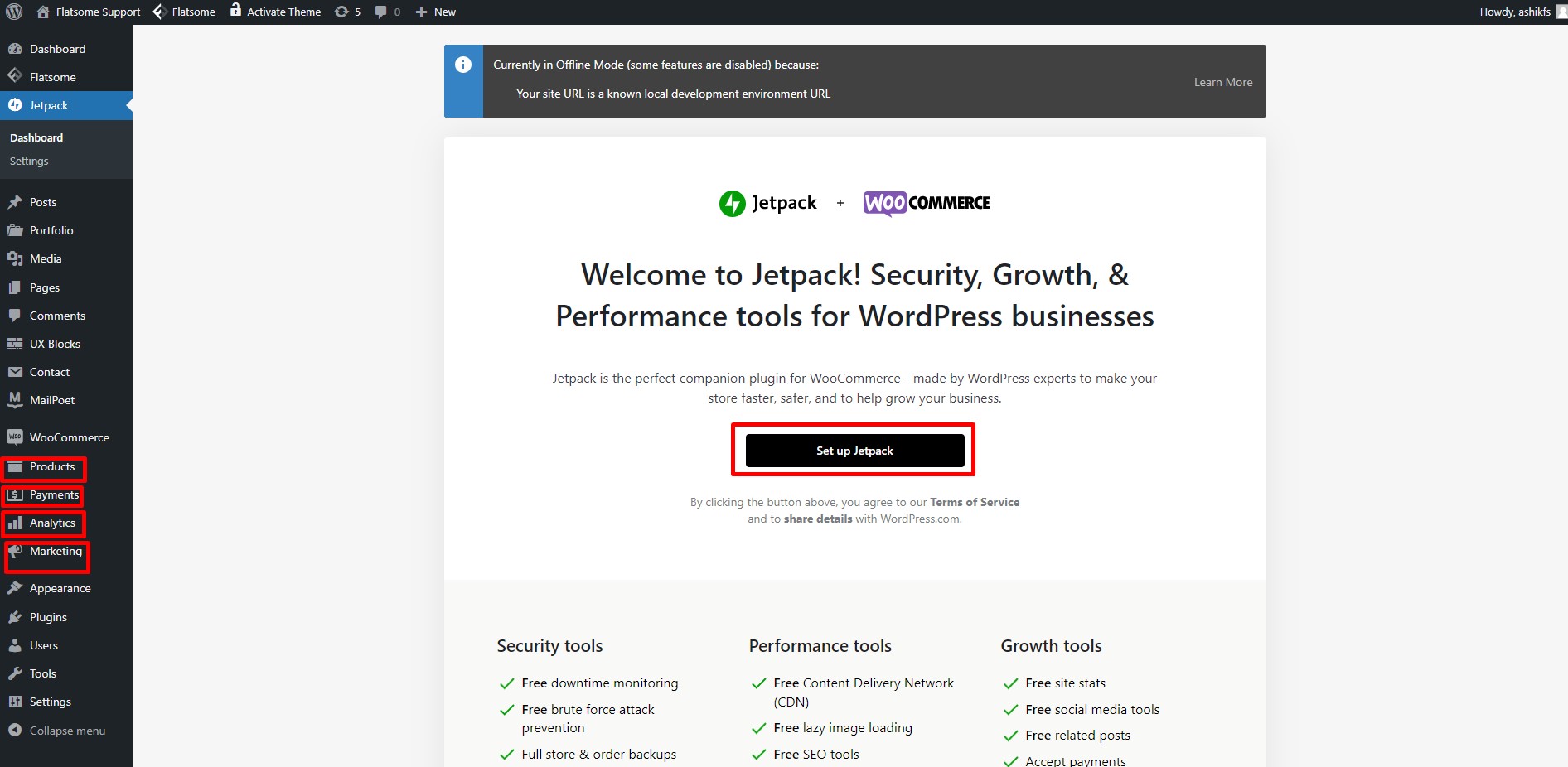
Po zakończeniu kreatora instalacji zostaniesz przekierowany na stronę wtyczki Jetpack, aby skonfigurować Jetpack. Zasadniczo na rynku dostępnych jest kilka wtyczek analitycznych WordPress, ale możesz wybrać najlepszą zgodnie z własnym wyborem. Zauważysz również kilka nowych opcji; Produkty, Płatności, Analizy i Marketing są dodawane do pulpitu nawigacyjnego. Kliknij „Konfiguruj Jetpack”, jeśli chcesz go zainstalować.
Pierwsze kroki z WooCommerce Część 3: Tworzenie prostego produktu z WooCommerce
Krok 12:
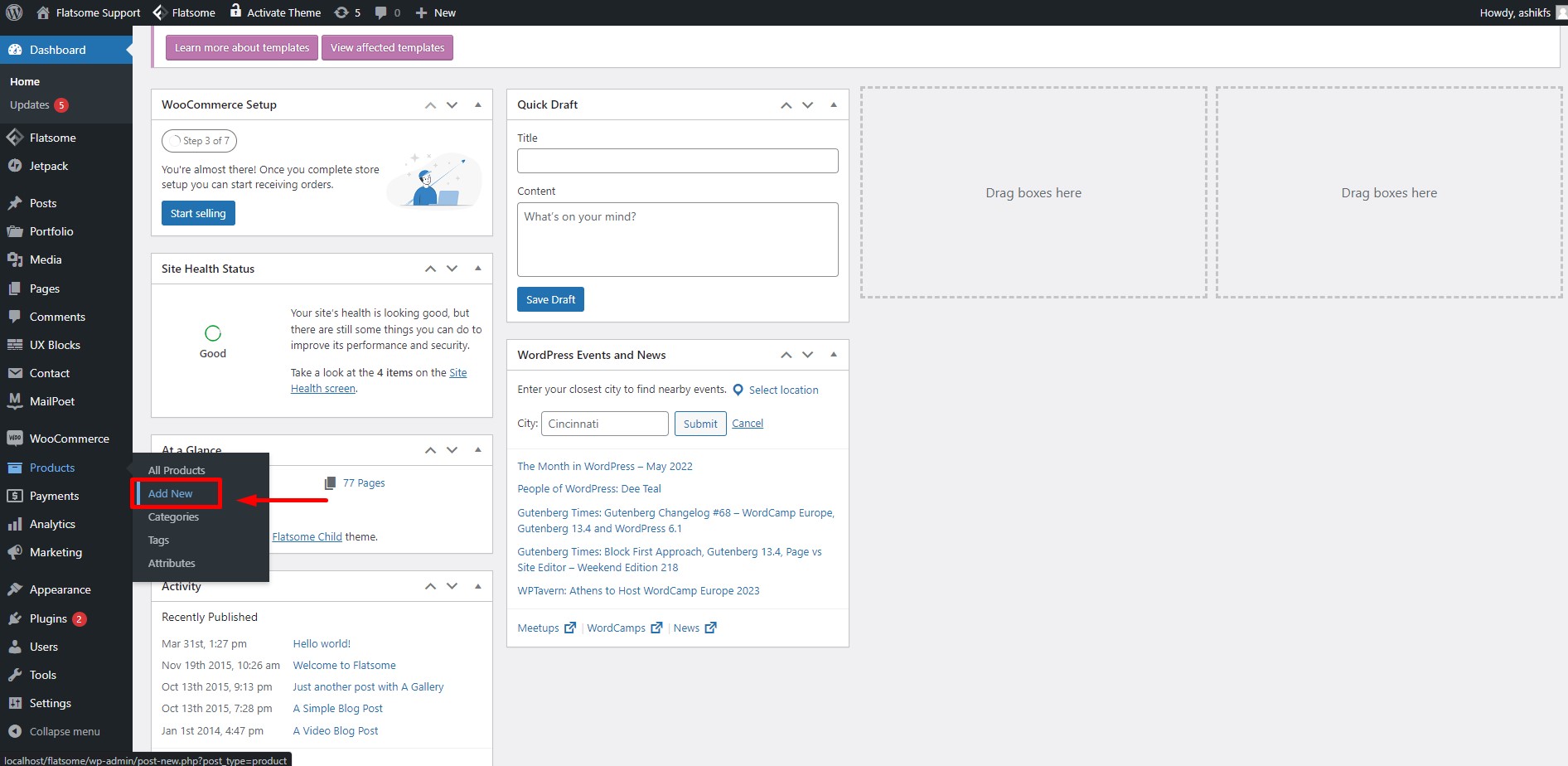
Najważniejszą częścią rozpoczęcia pracy z WooCommmerce jest nauka tworzenia produktów. Teraz najedź na „Produkty” na pulpicie nawigacyjnym i kliknij „Dodaj nowy”, aby utworzyć nowy produkt.
Krok 13:
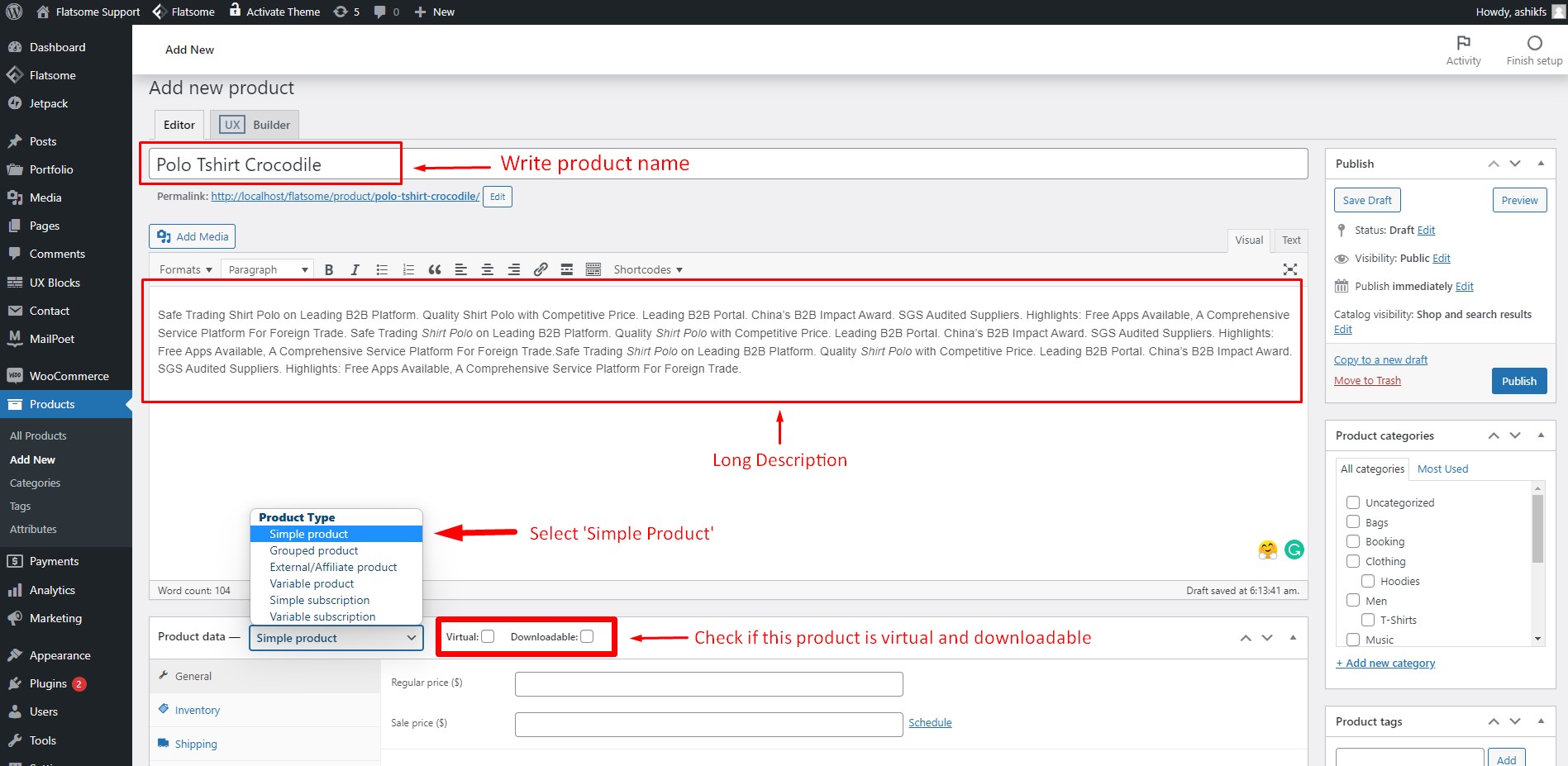
Po kliknięciu „Dodaj nowy” zostaniesz przeniesiony na stronę, na której możesz tworzyć nowe produkty. Wpisz nazwę produktu w tytule produktu. Możesz również wpisać długi opis produktu w polu tekstowym zaznaczonym na obrazku. Zaraz za obszarem opisu znajdziesz opcję typu danych produktu. Domyślnie wybrany jest typ „Prosty produkt”. Możesz zaznaczyć pola „Wirtualny” i „Do pobrania”, jeśli Twój produkt jest taki.
Krok 13:
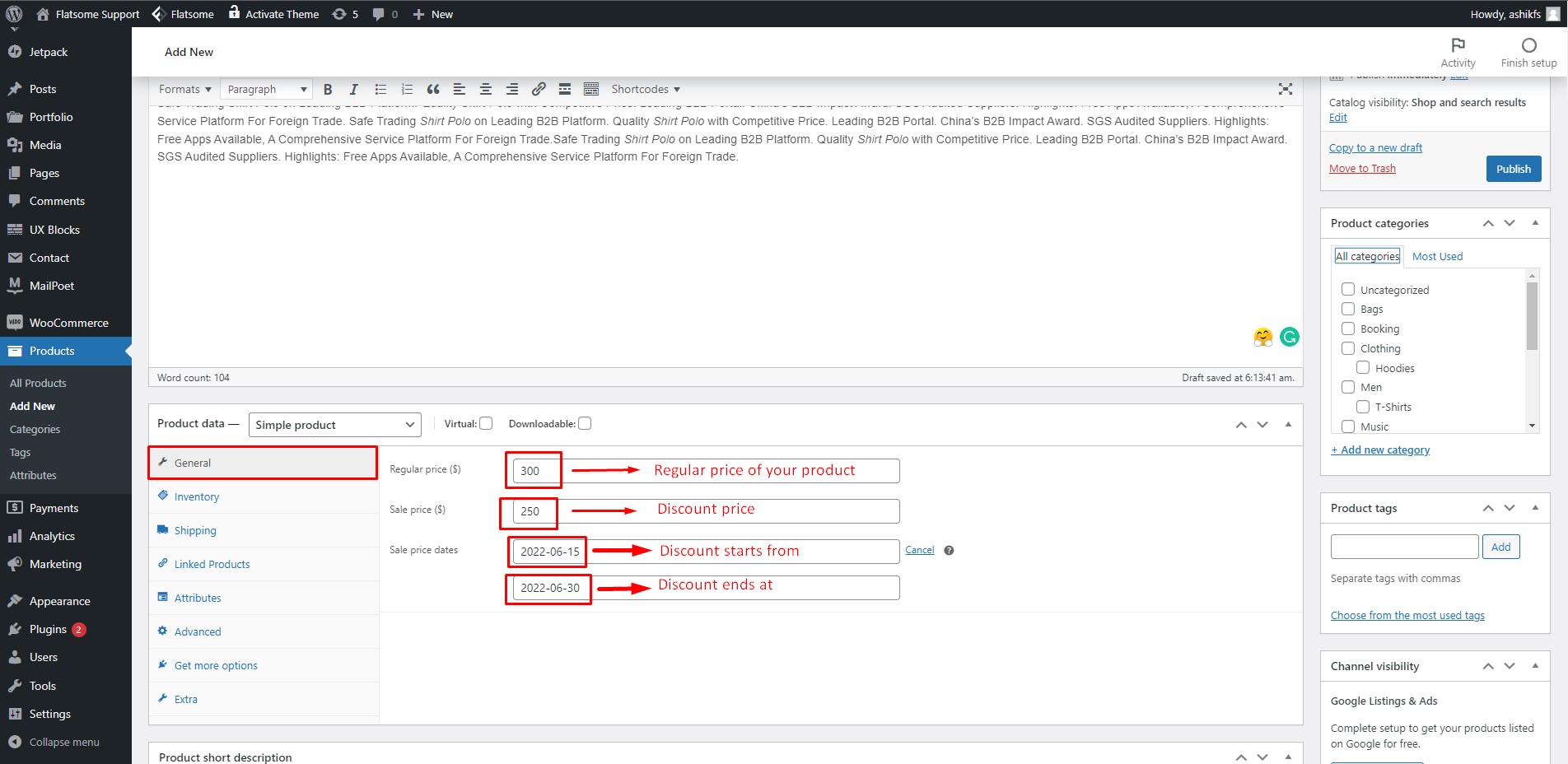
Na karcie Ogólne wpisz normalną cenę swojego produktu w polu „Cena zwykła”. Jeśli jest to przeceniony lub wyprzedaż, wpisz cenę sprzedaży w polu „cena sprzedaży”. Kliknij opcję „Zaplanuj” obok pola „Cena sprzedaży” i ustaw datę rozpoczęcia i zakończenia sprzedaży.
Krok 14:
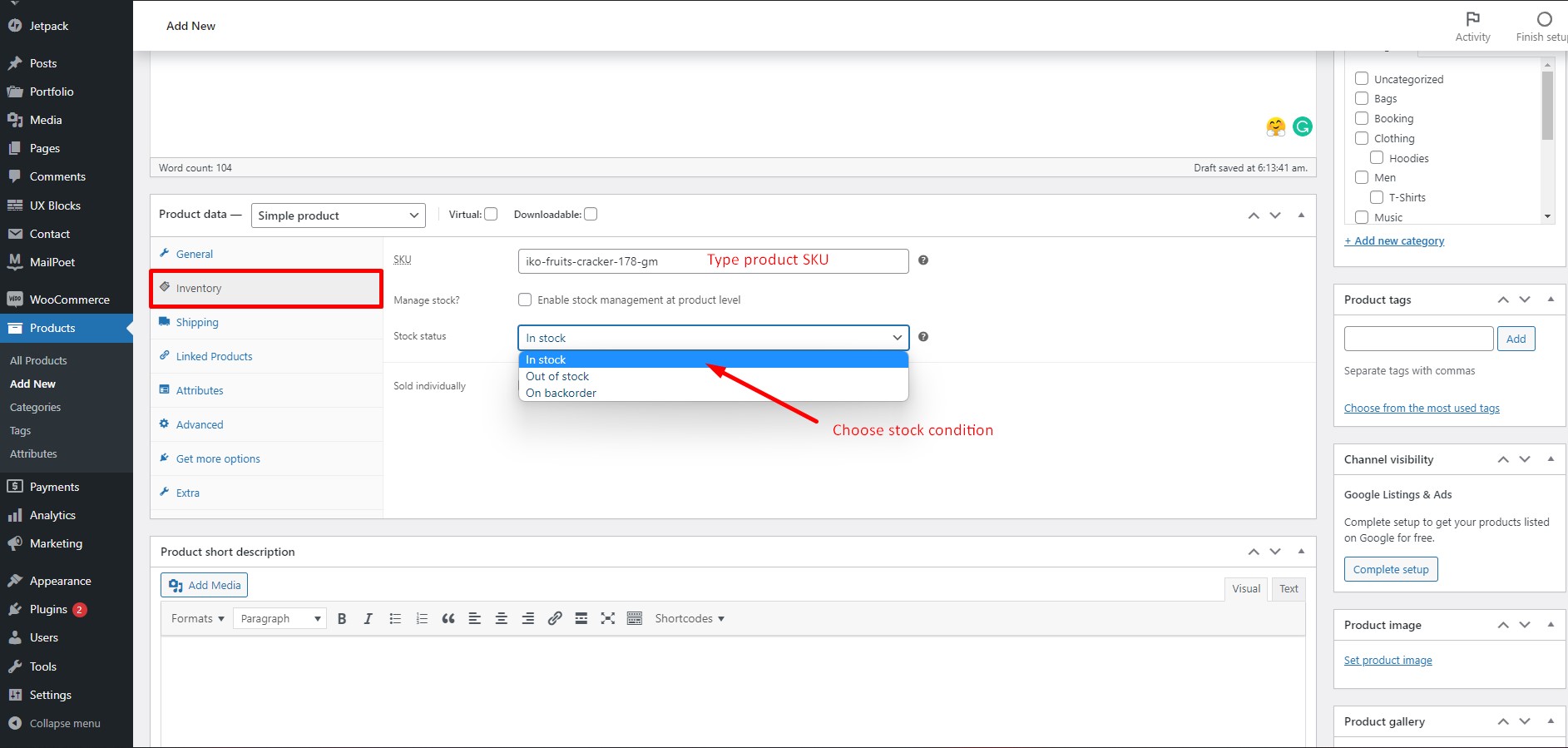
Na karcie Zapasy wpisz SKU produktu w polu „SKU”. Kliknij „Status zapasów” i wybierz stan zapasów.
Krok 15:
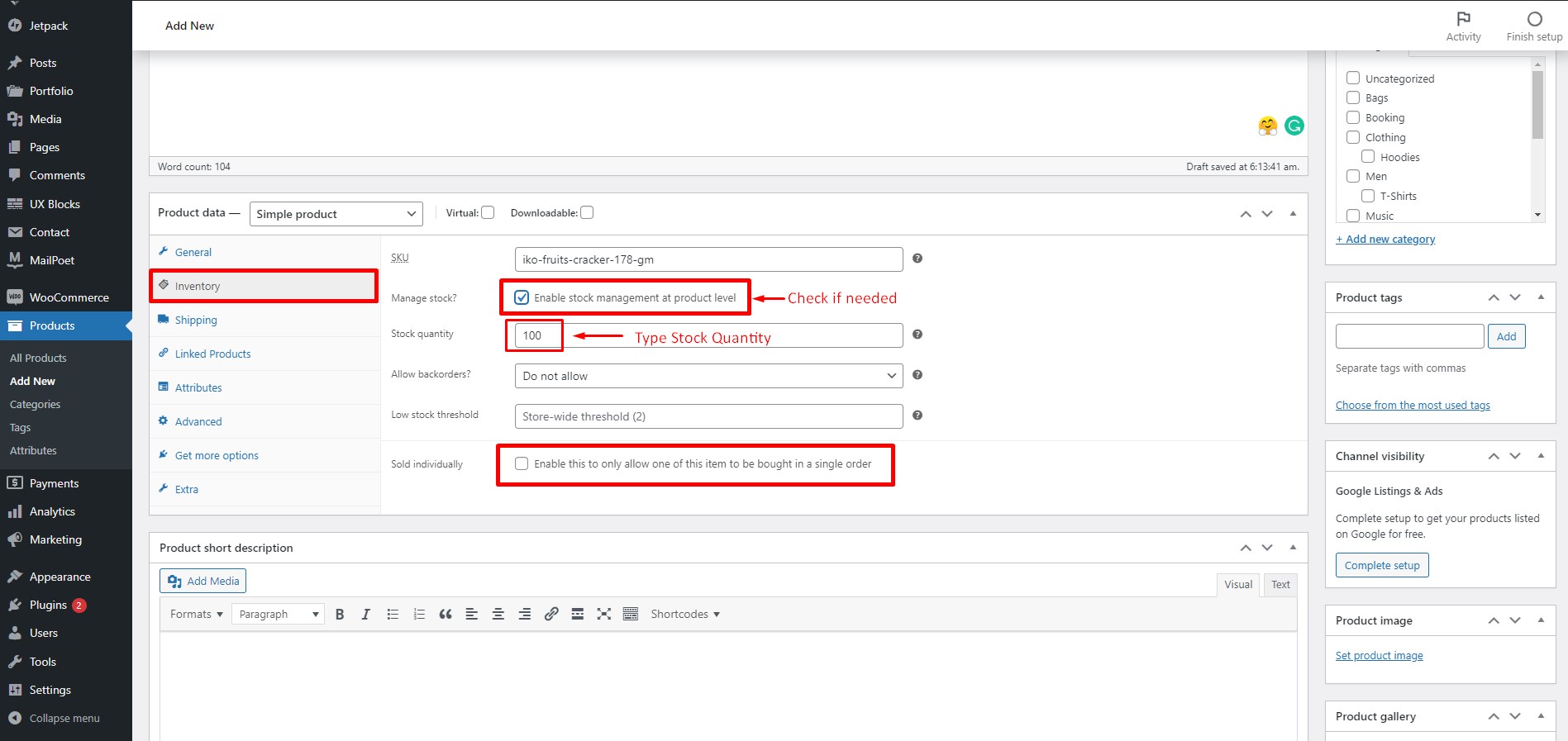
Jeśli chcesz zarządzać zapasami na poziomie produktu, zaznacz pole „Zarządzaj zapasami?”. Wpisz ilość zapasów w odpowiednim polu. Zaznacz pole „Sprzedawane pojedynczo”, jeśli chcesz zezwolić na zakup tylko jednego z tych przedmiotów w jednym zamówieniu.
Krok 16:
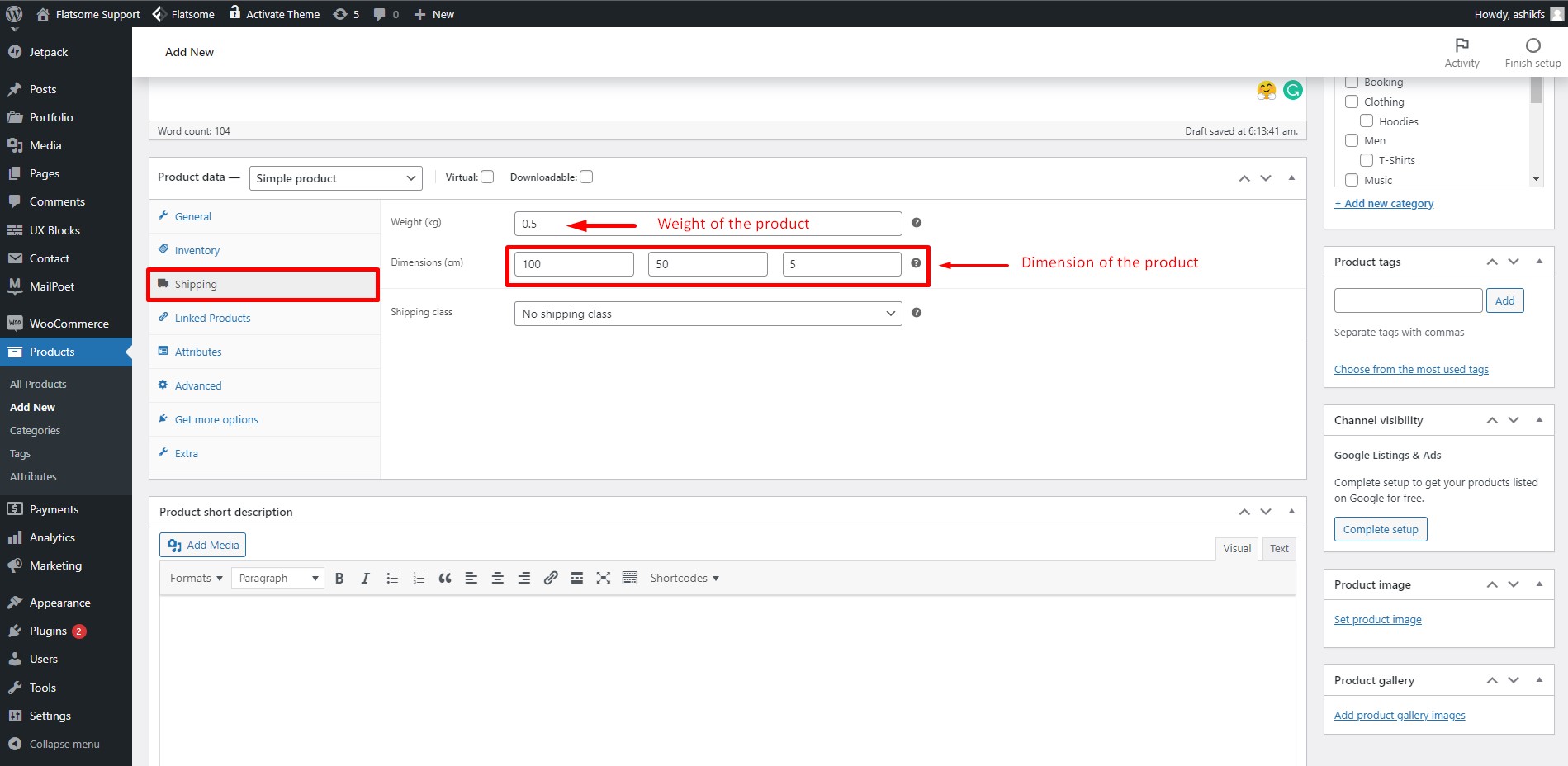

W zakładce Wysyłka możesz określić wagę i wymiary swojego produktu. Wpisz wagę produktu w polu „Waga” i wymiary w polu „Wymiary”. Jeśli chcesz, możesz również ustawić system bezpłatnej wysyłki WooCommerce, wykonując kilka prostych kroków.
Krok 17:
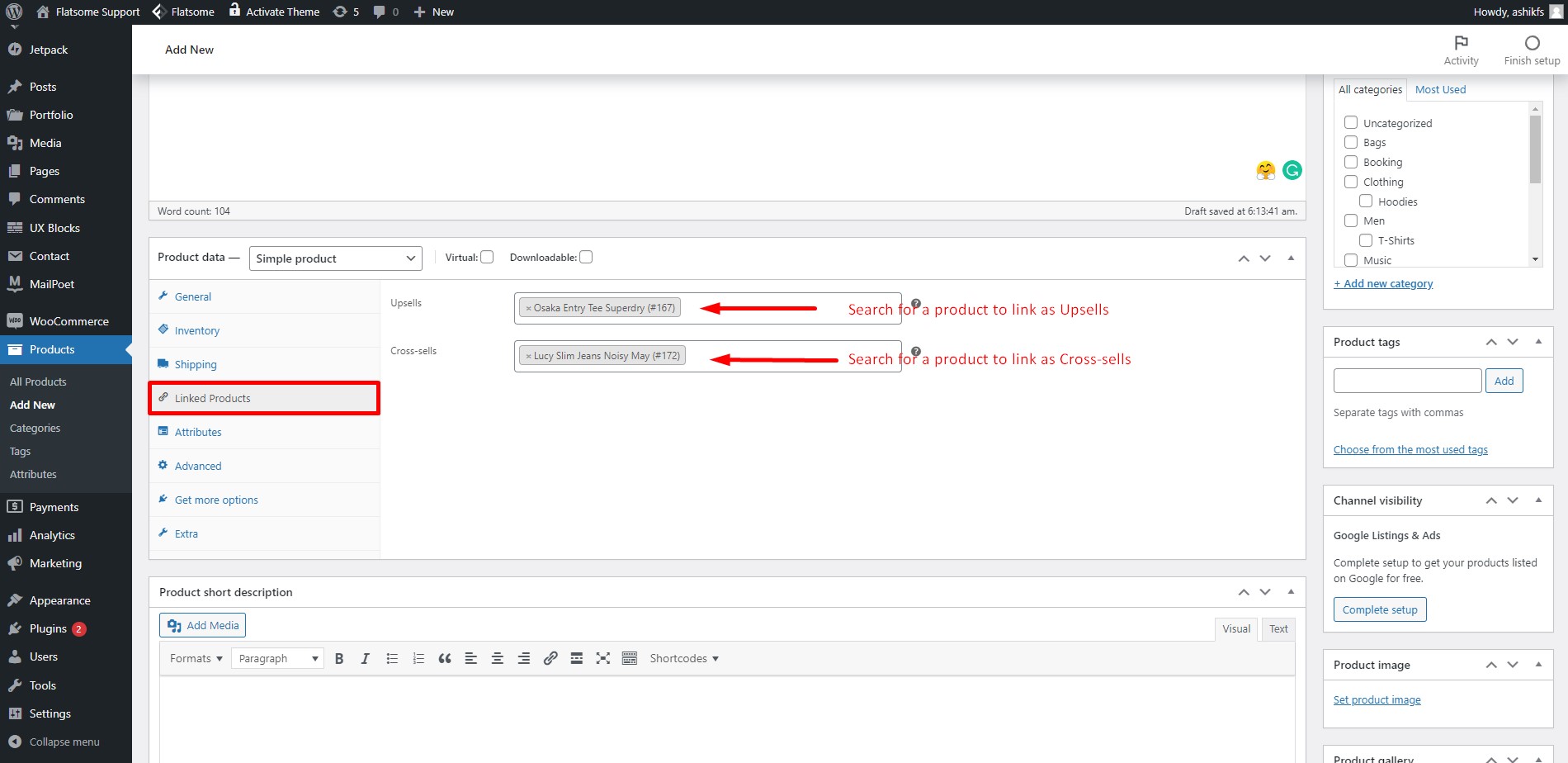
W zakładce Linked Products możesz połączyć produkty jako Upsells i Cross-sells. Produkty upsell to te, które wolisz polecać kupującym w produkcie niż aktualnie oglądany produkt. Produkty cross-sells to produkty, które promujesz w koszyku na podstawie aktualnego produktu.
Krok 18:
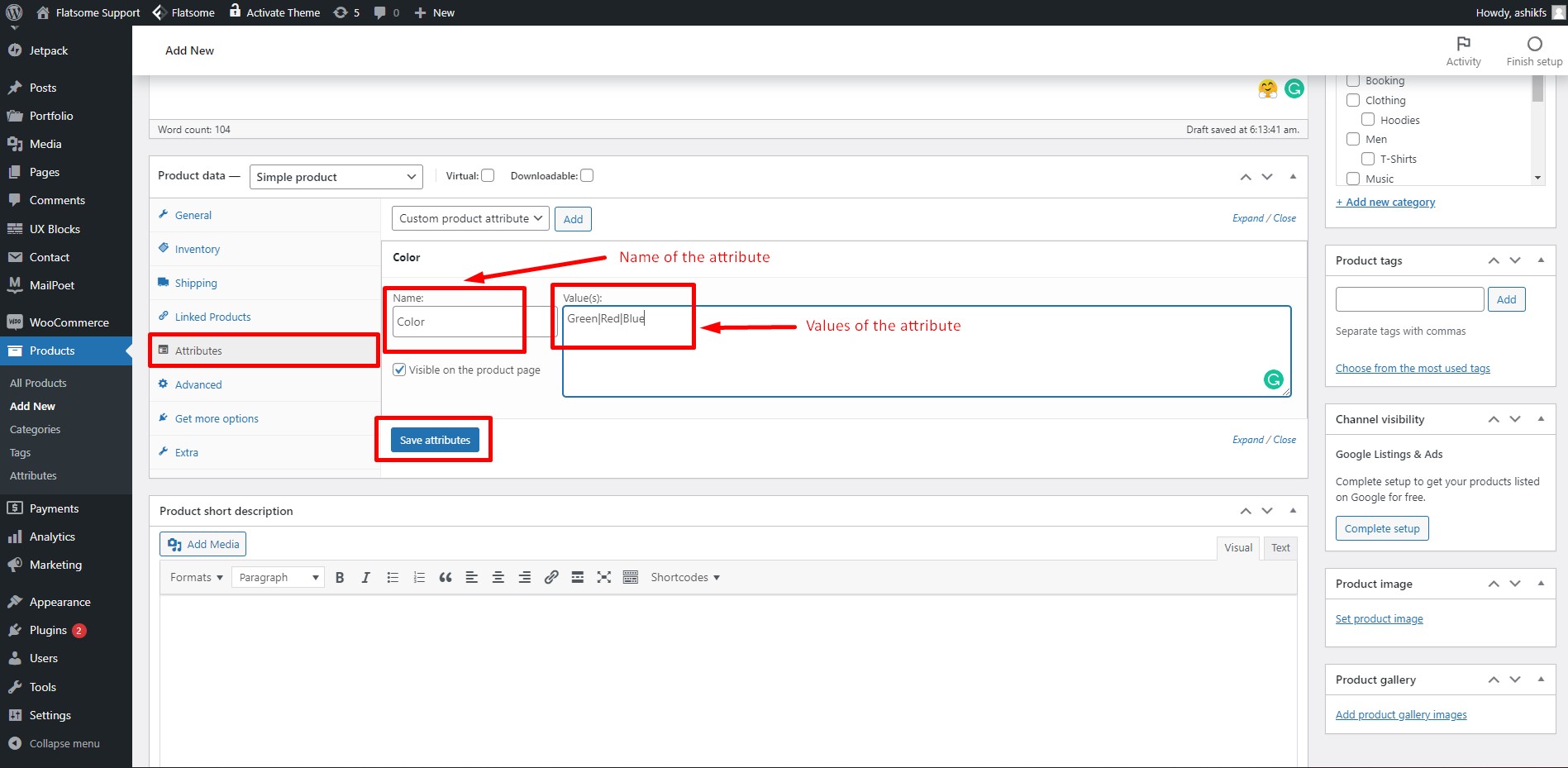
W sekcji Atrybut możesz dodać określone cechy lub specyfikacje produktu. Wpisz nazwę atrybutu w polu „nazwa”. Wpisz wartości atrybutu w polu „value(s)”. Oddziel każdą wartość znakiem „|”. Następnie kliknij „Zapisz atrybuty”. Możesz także dodać atrybut produktu WooCommerce, jeśli chcesz.
Krok 19:

W zakładce Zaawansowane możesz ustawić opcjonalną wiadomość, którą chcesz wysłać do klienta po zakupie. Napisz dowolną wiadomość w polu „Uwaga zakupu” dla klientów. Możesz także zaznaczyć lub odznaczyć opcję publikowania recenzji tego konkretnego produktu. Pozostaw domyślną opcję „Kolejność menu”.
Krok 20:

W zakładce „Uzyskaj więcej opcji” będziesz mieć do wyboru różne rozszerzenia WooCommerce dla różnych operacji zakupowych. Możesz kliknąć „Przeglądaj wszystkie rozszerzenia” i odwiedzić bibliotekę rozszerzeń WooCommerce, aby uzyskać preferowany.
Krok 21:
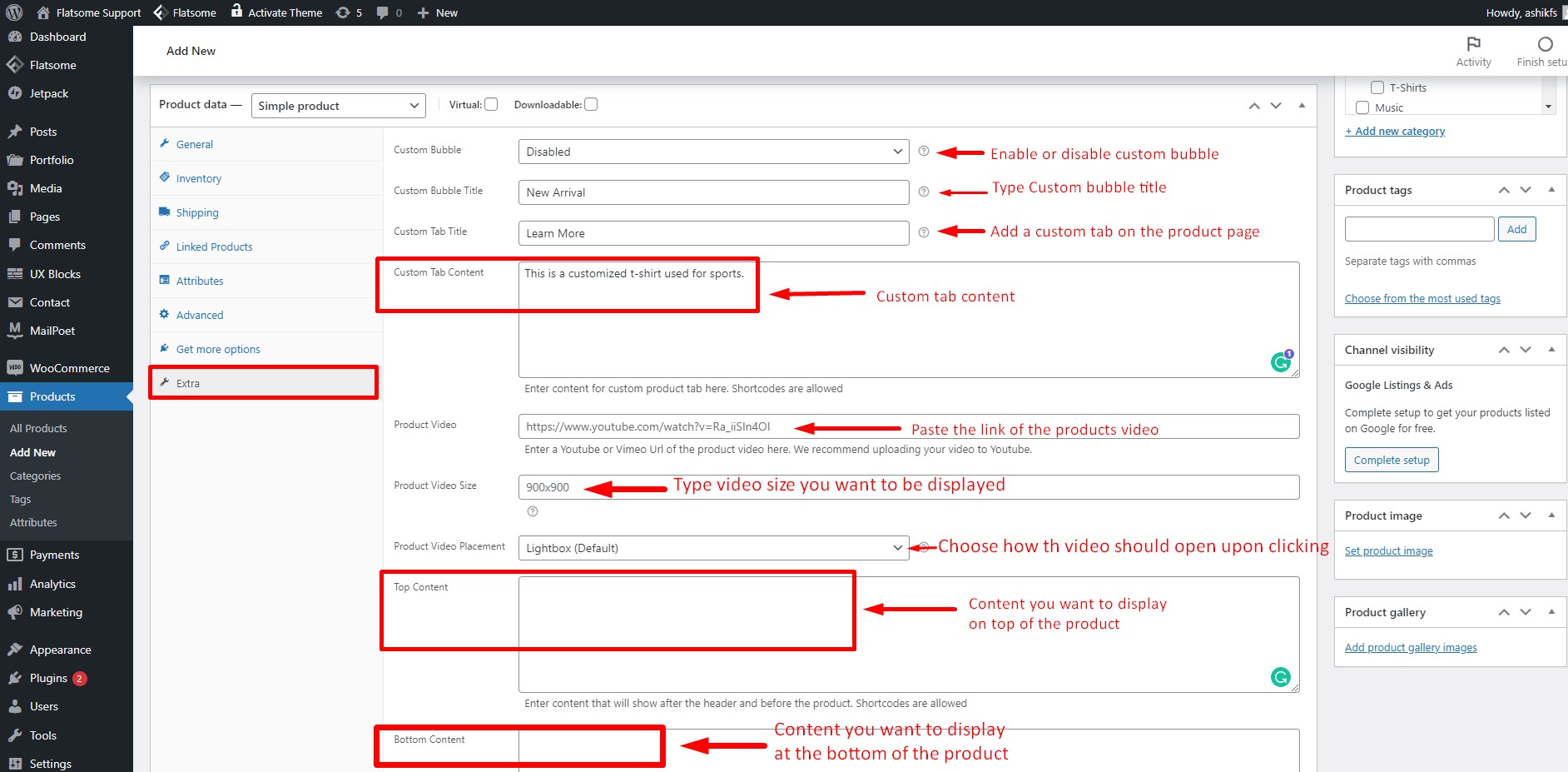
W zakładce Dodatki kliknij opcję „dymka niestandardowa”, aby ją włączyć. Wpisz tytuł w polu „Niestandardowy tytuł dymka”. Możesz także utworzyć niestandardową kartę, po prostu wpisz tytuł w polu „tytuł niestandardowy” i umieść treść w polu „Treść karty niestandardowej”. Skróty są dozwolone dla niestandardowej zawartości karty. W polu „Film o produkcie” wklej link do filmu o produkcie, aby go umieścić. Możesz wybrać, czy film ma otwierać się w lightboxie, takim jak Flatsome lightbox, czy w nowej karcie z opcji „Umieszczenie wideo produktu”. Możesz również wyświetlać preferowane treści na górze i na dole filmu. Po prostu umieść swoją treść odpowiednio w polu „Najlepsza treść” i „Dolna treść”.
Krok 22:
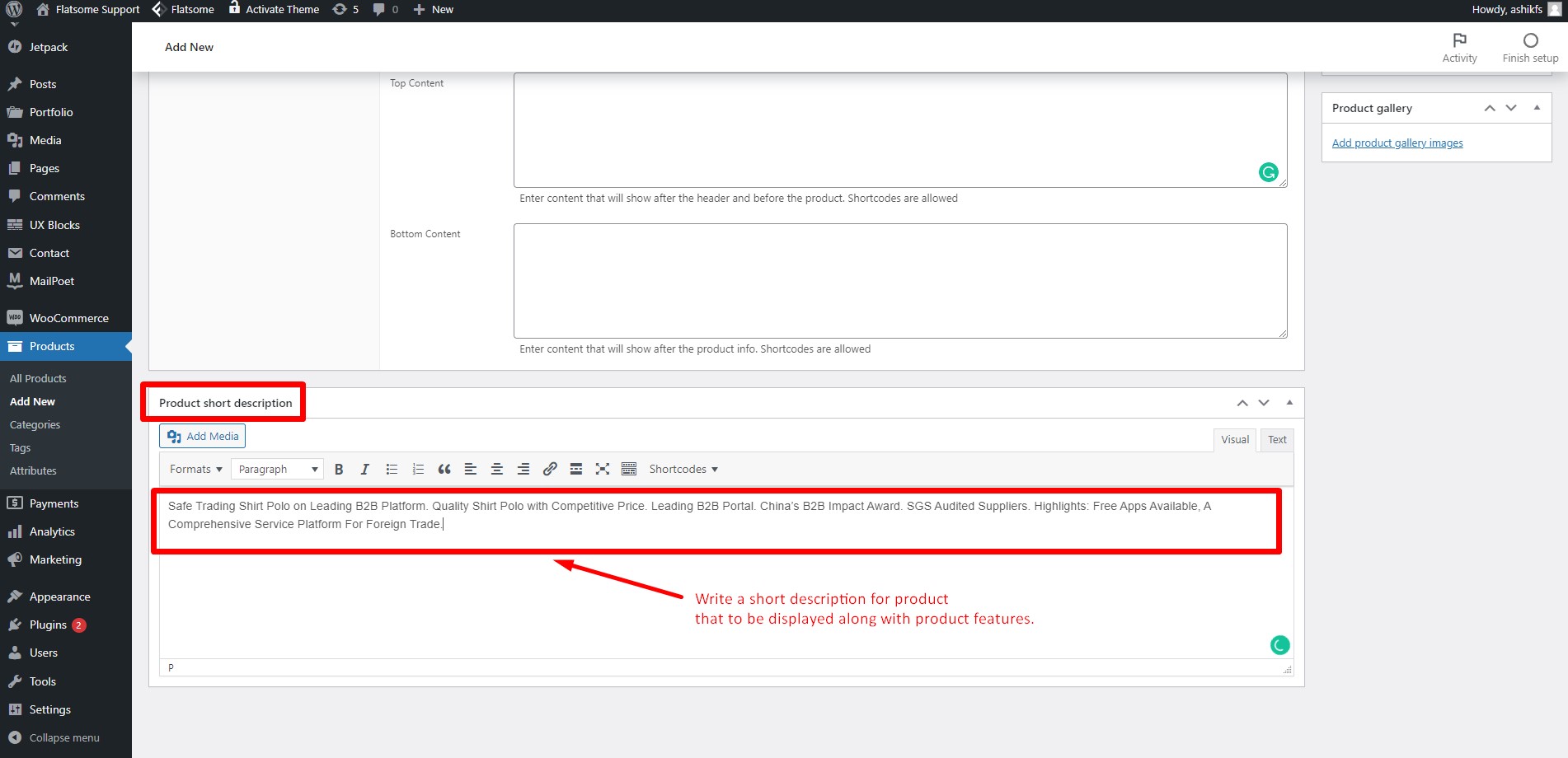
Napisz krótki opis produktu w sekcji krótkiego opisu.
Krok 23:
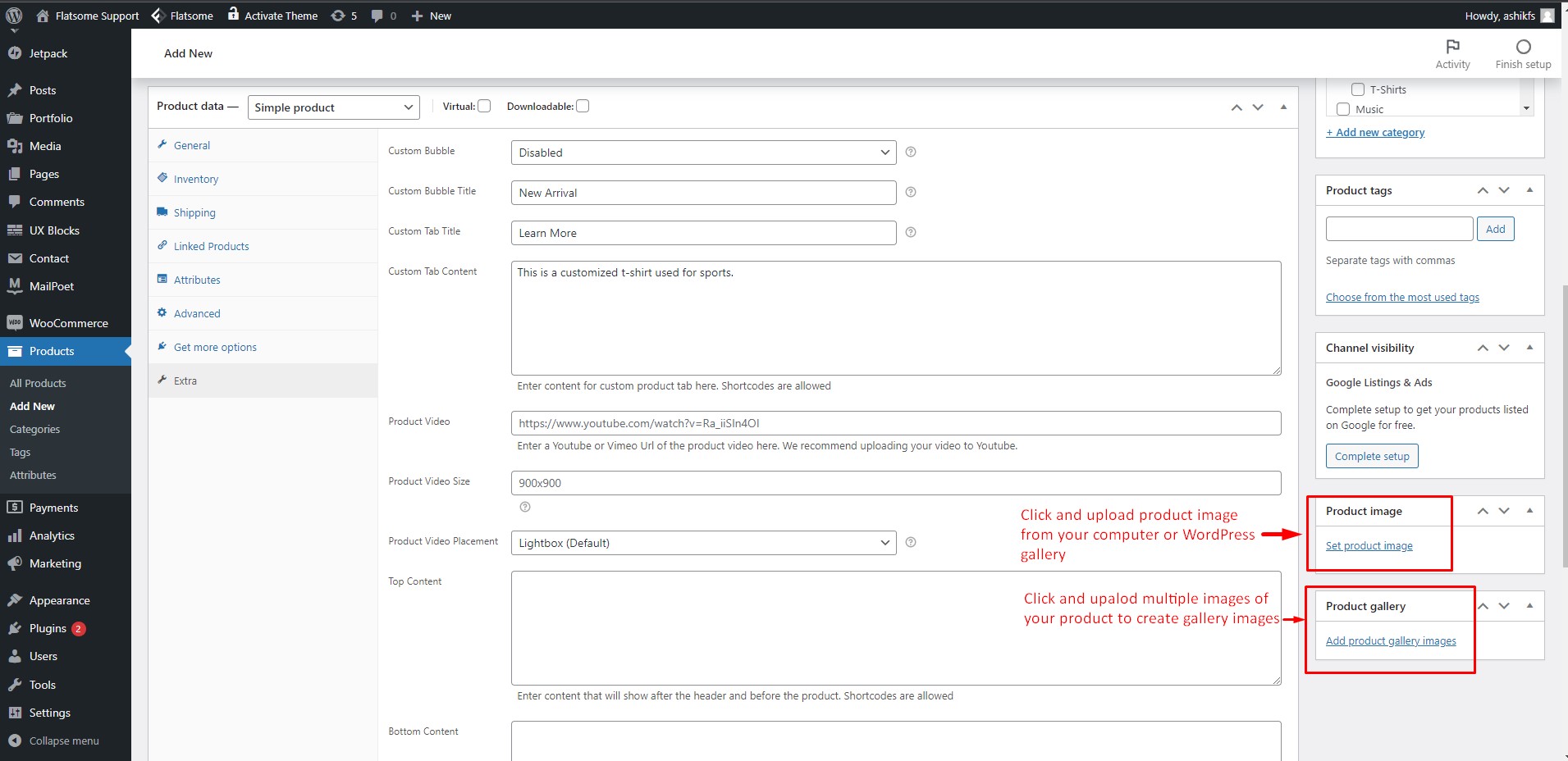
Kliknij opcję „Ustaw wyróżniony obraz”, aby ustawić zdjęcie okładki dla swojego produktu. Kliknij „Dodaj obrazy galerii produktów”, aby wybrać wiele obrazów produktu i utworzyć galerię obrazów.
Krok 24:
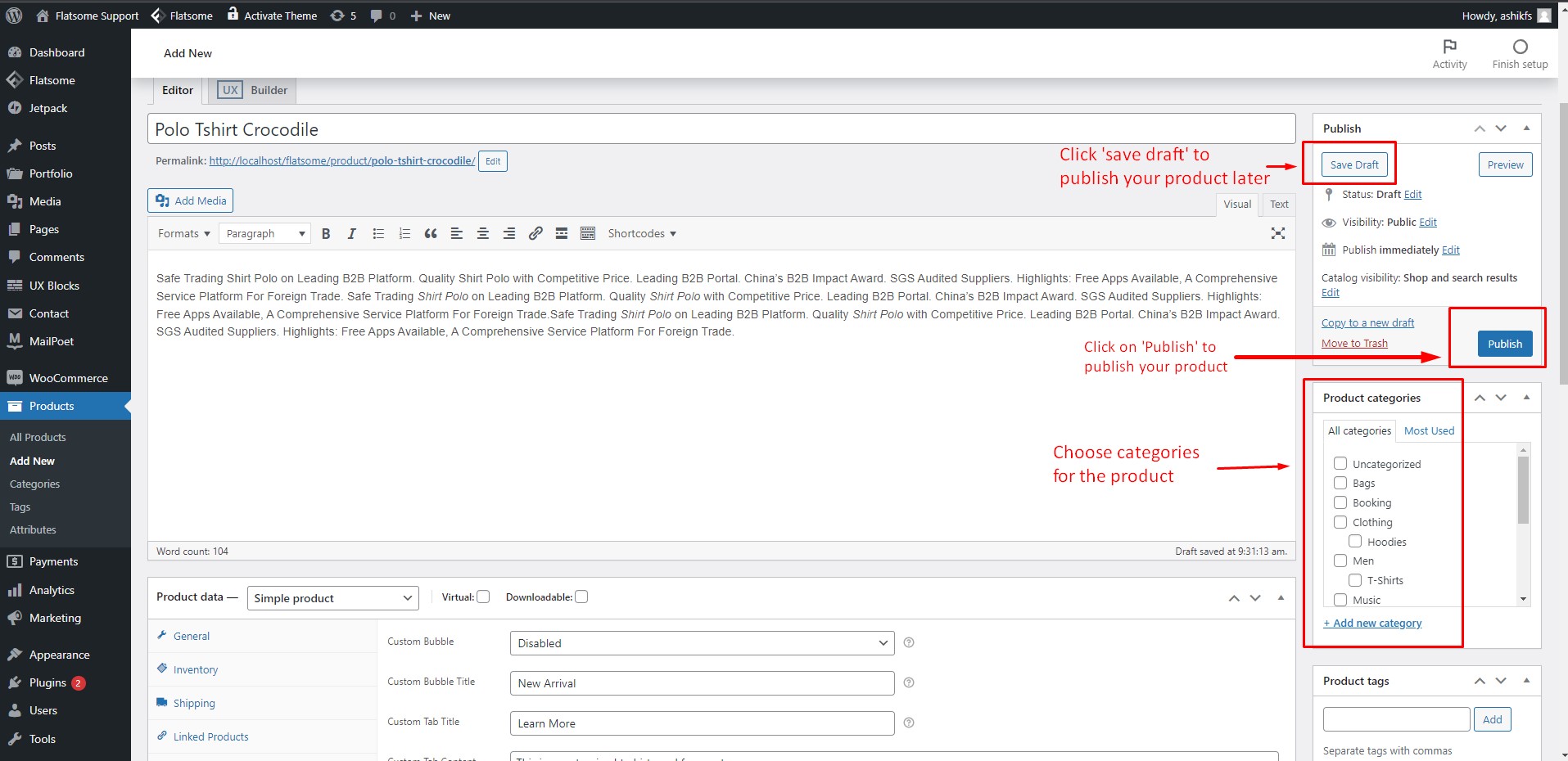
Znajdź kategorie produktów w polu „Kategorie produktów” i zaznacz pola. Kliknij „zapisz wersję roboczą”, aby później zapisać i opublikować swój produkt, a także możesz zapewnić użytkownikom te same funkcje zapisywania za pomocą wtyczki listy życzeń dla WooCommerce. Kliknij „Opublikuj”, aby natychmiast opublikować swój produkt i stworzyłeś swój pierwszy produkt WooCommerce!
Pierwsze kroki z WooCommerce, część 4: Lista produktów i kategorie
Krok 25:
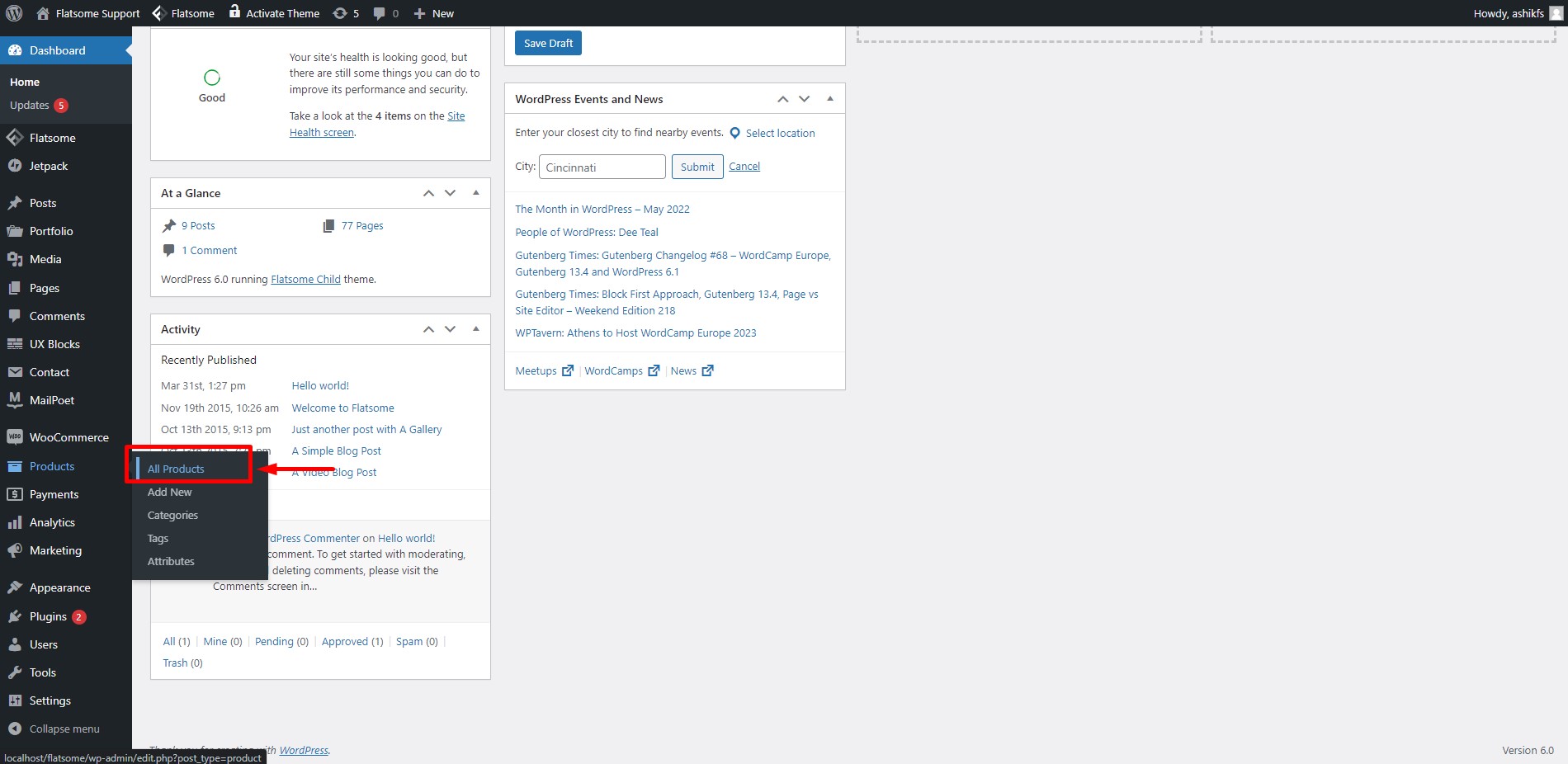
Najedź kursorem na „Produkty” i kliknij „Wszystkie produkty”.
Krok 26:
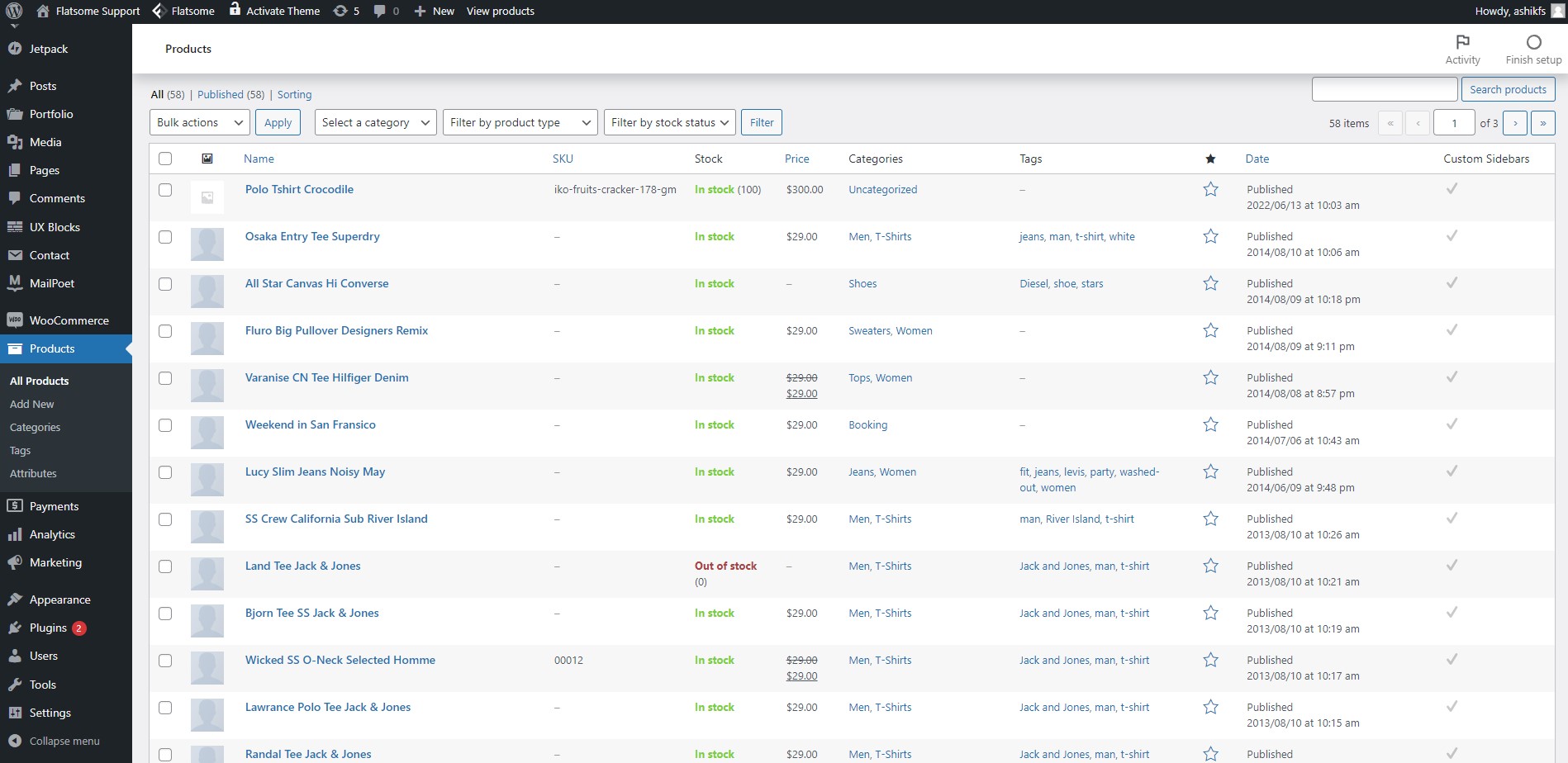
Po kliknięciu opcji „Wszystkie produkty” zostaniesz przeniesiony na stronę z listą produktów. Tutaj możesz znaleźć wszystkie produkty, które utworzyłeś za pomocą SKU produktu, ceny, kategorii i daty publikacji pokazanej na liście.
Krok 27:
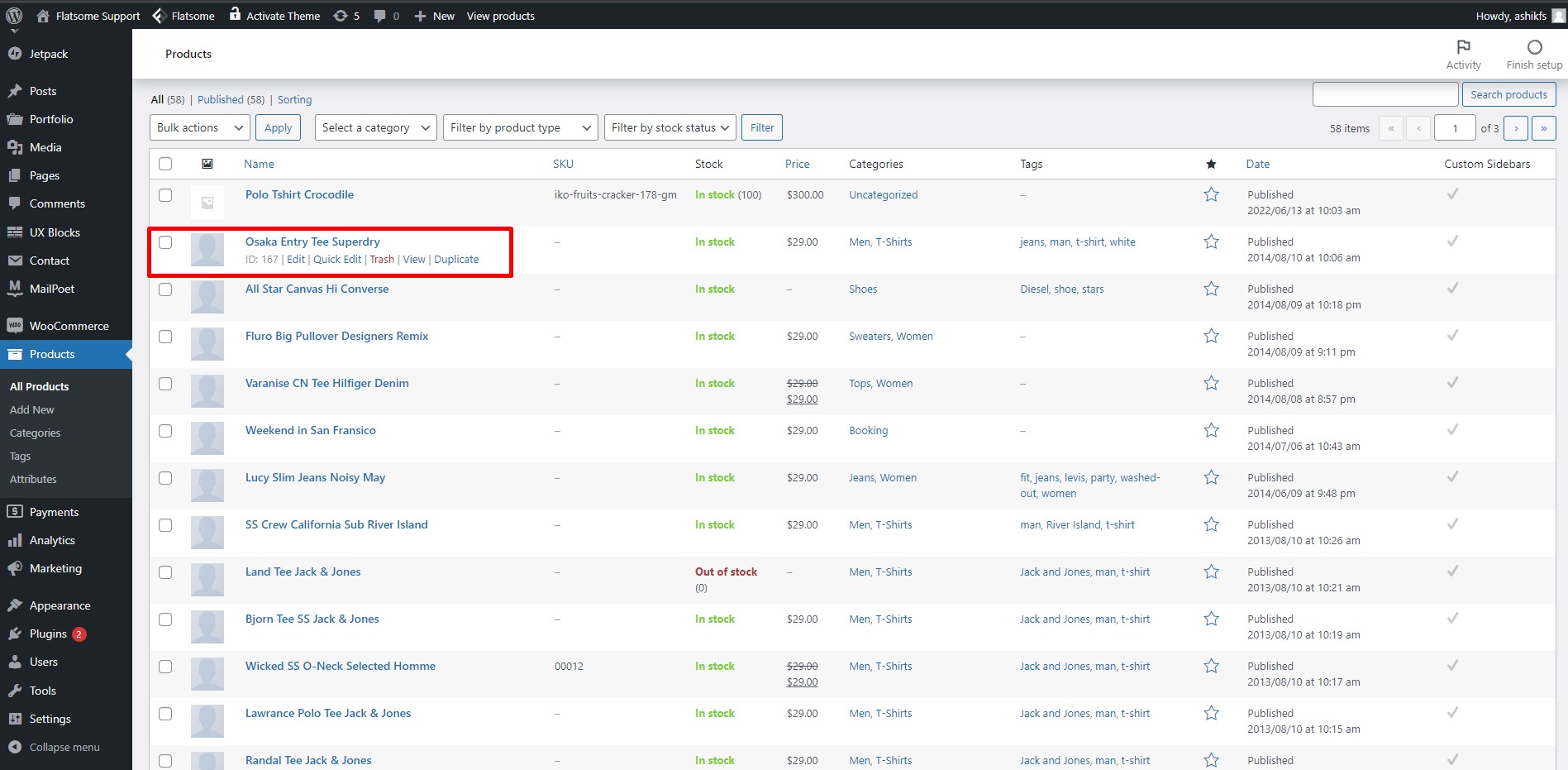
Umieść wskaźnik myszy na dowolnym produkcie, a znajdziesz opcje kosza, edycji, przeglądania i szybkiej edycji.
Krok 28:
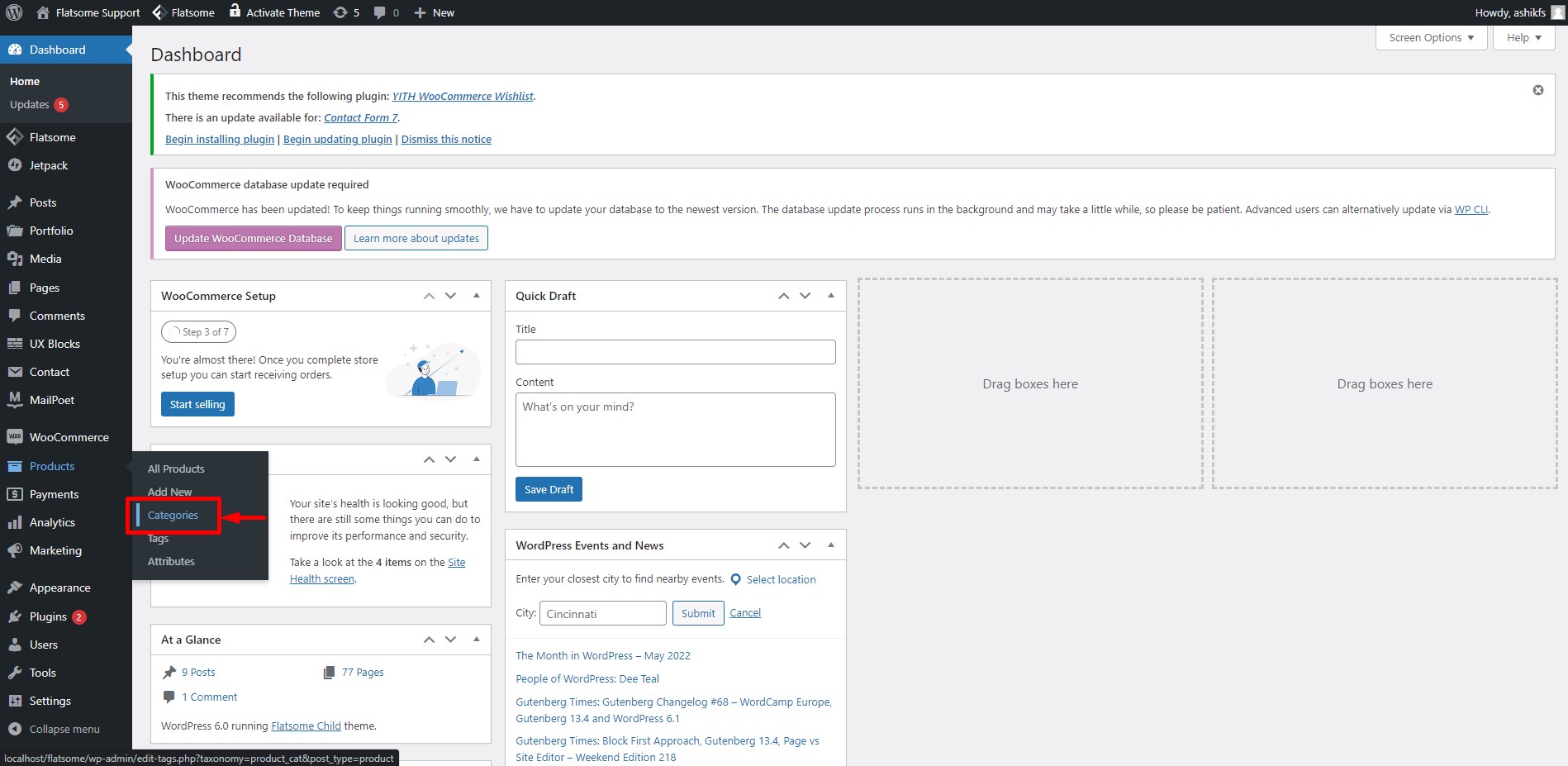
Najedź na opcję „Produkt” na pulpicie nawigacyjnym, a następnie kliknij „Kategorie”.
Krok 29:
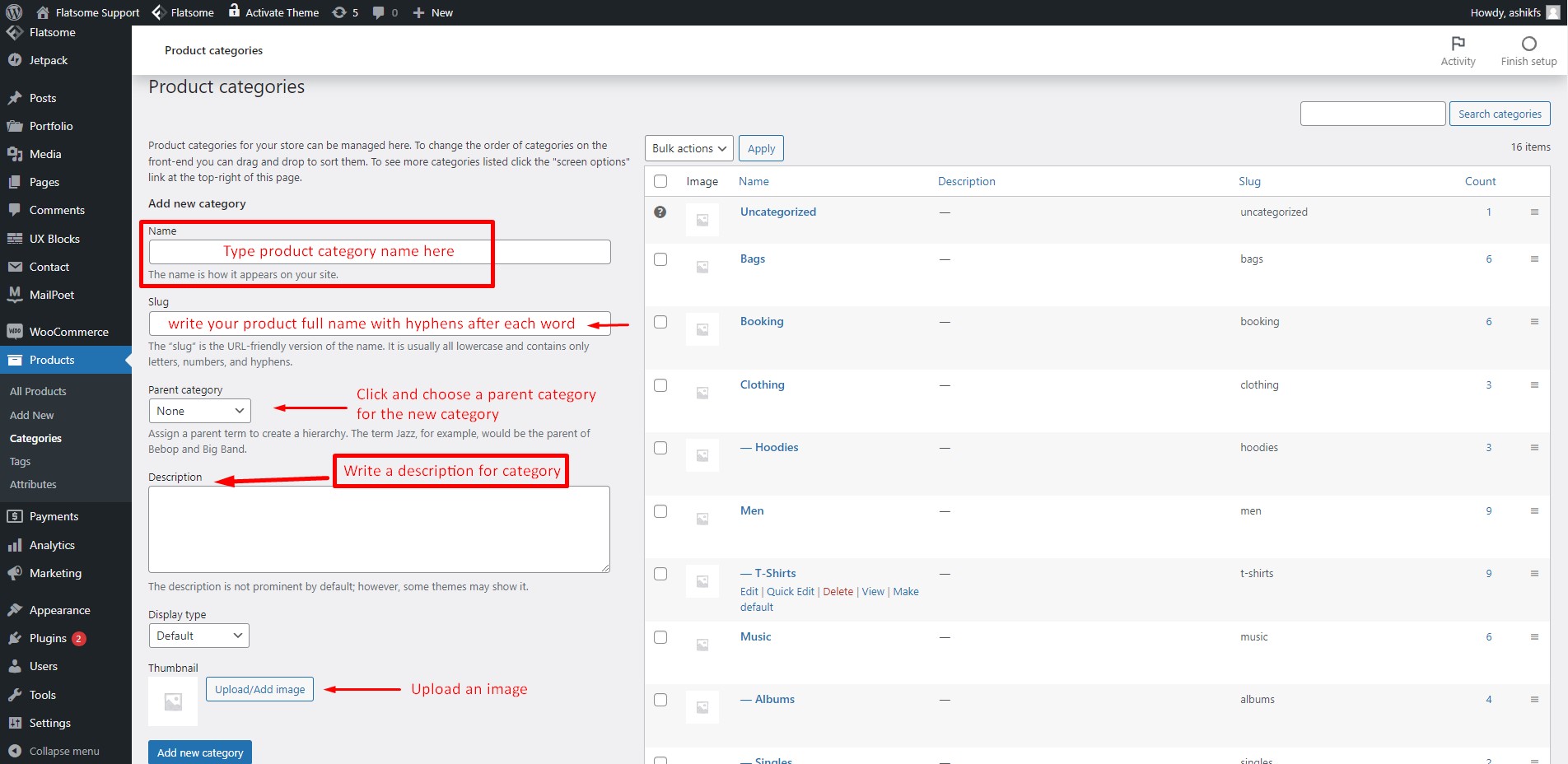
Na stronie Kategorie produktów wypełnij pola odpowiednimi informacjami i kliknij „Dodaj nową kategorię”. Tutaj znajdziesz wszystkie stworzone przez siebie kategorie. Możesz także edytować dowolną kategorię, po prostu najeżdżając na nią, a następnie klikając „Edytuj”. Możesz także ustawić menu paska bocznego do zwijania kategorii i łatwego rozwijania, wykonując kilka prostych czynności.
Pierwsze kroki z WooCommerce Część 5: Konfiguracja metod płatności
Krok 30:
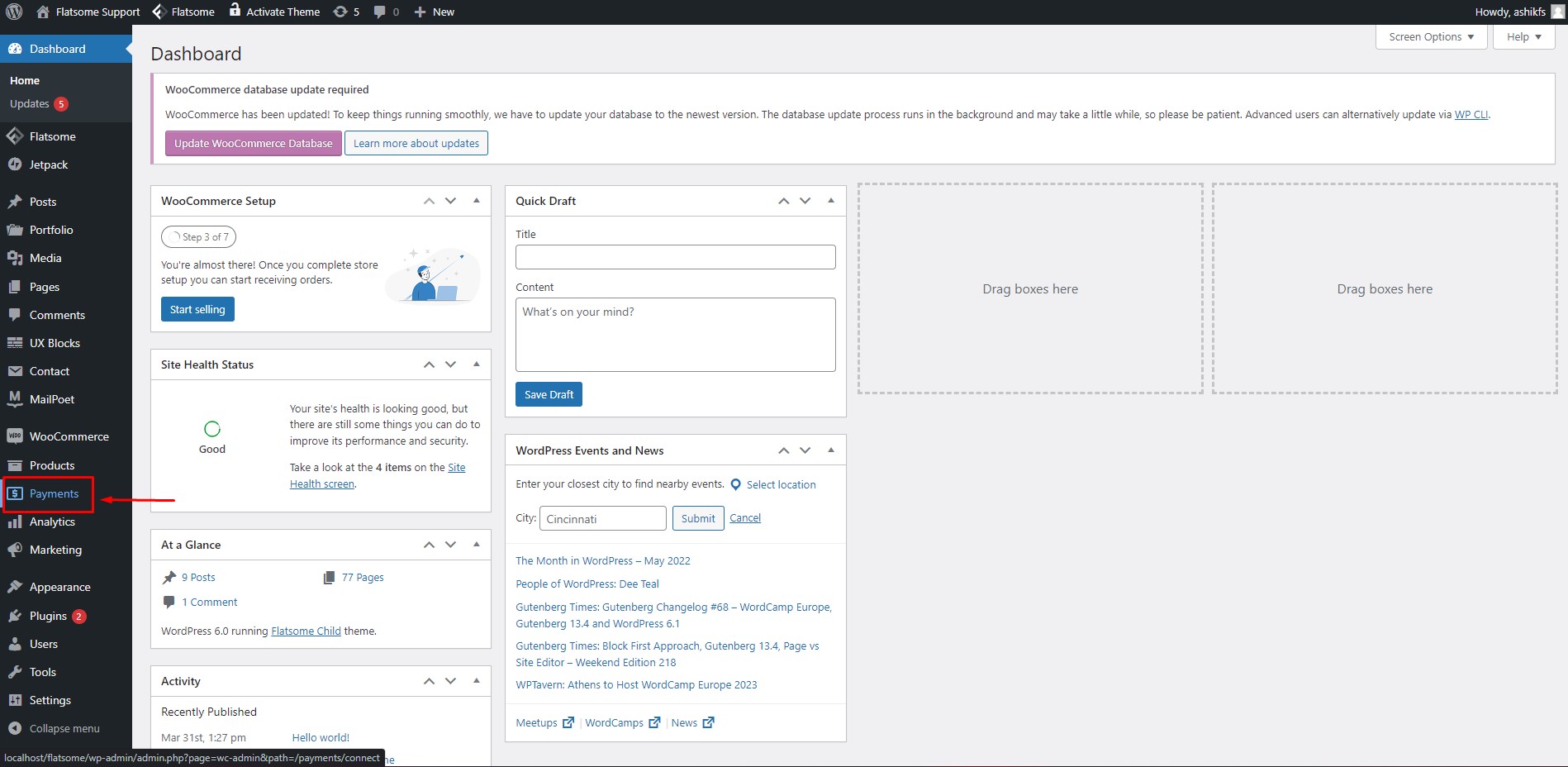
Czas skonfigurować metodę płatności. W panelu kliknij opcję „Płatność”.
Krok 31:
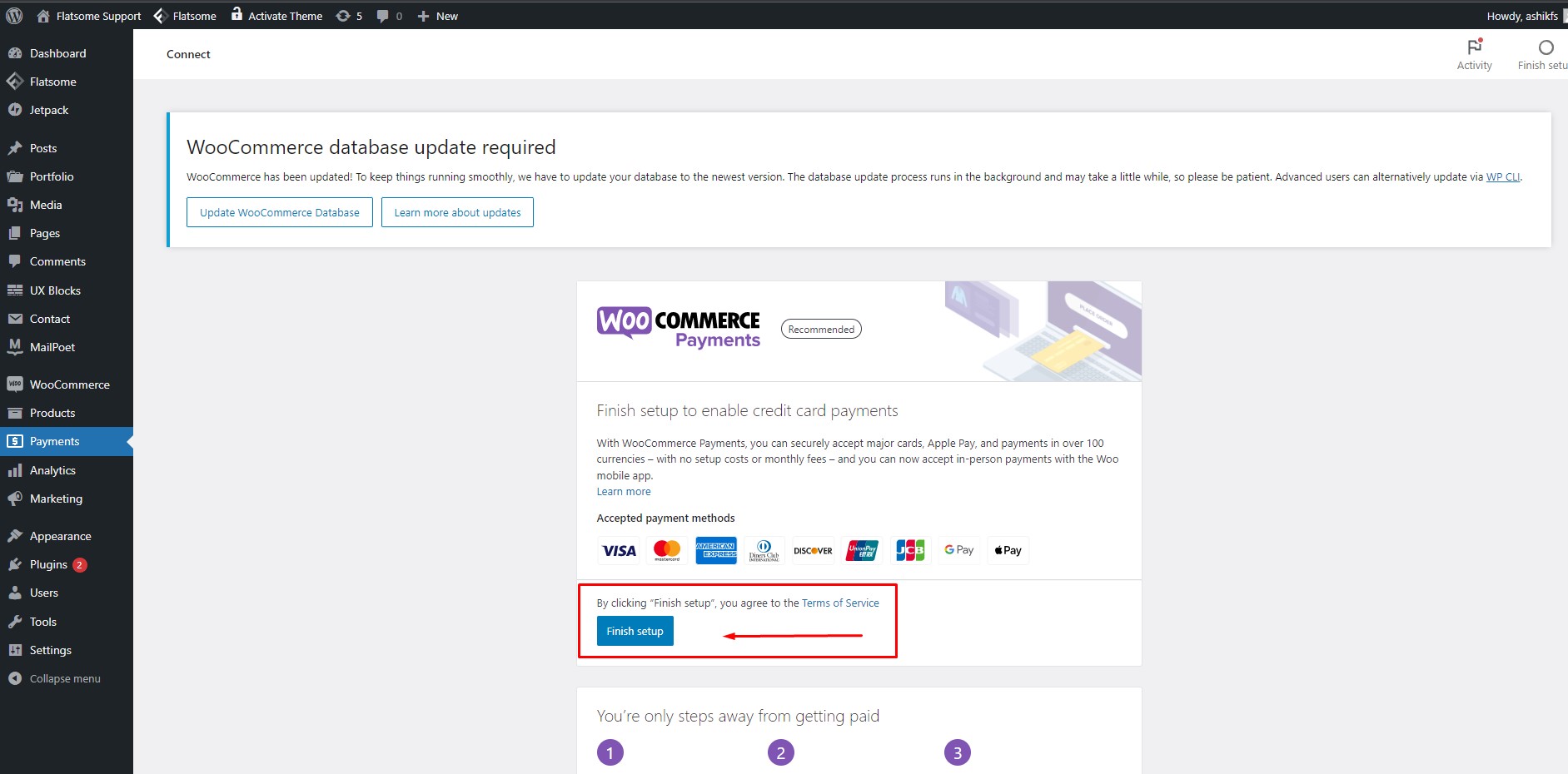
Wtyczka WooCommerce robi wszystko, aby zapewnić metody płatności. Wszystko, co musisz zrobić, to kliknąć przycisk „Zakończ konfigurację” i konfiguracja metody płatności jest zakończona! Jeśli chcesz, możesz również dodać ikony opcji płatności do swojej witryny.
Pierwsze kroki z WooCommerce Część 6: Sprawdzanie zamówień
Krok 32:
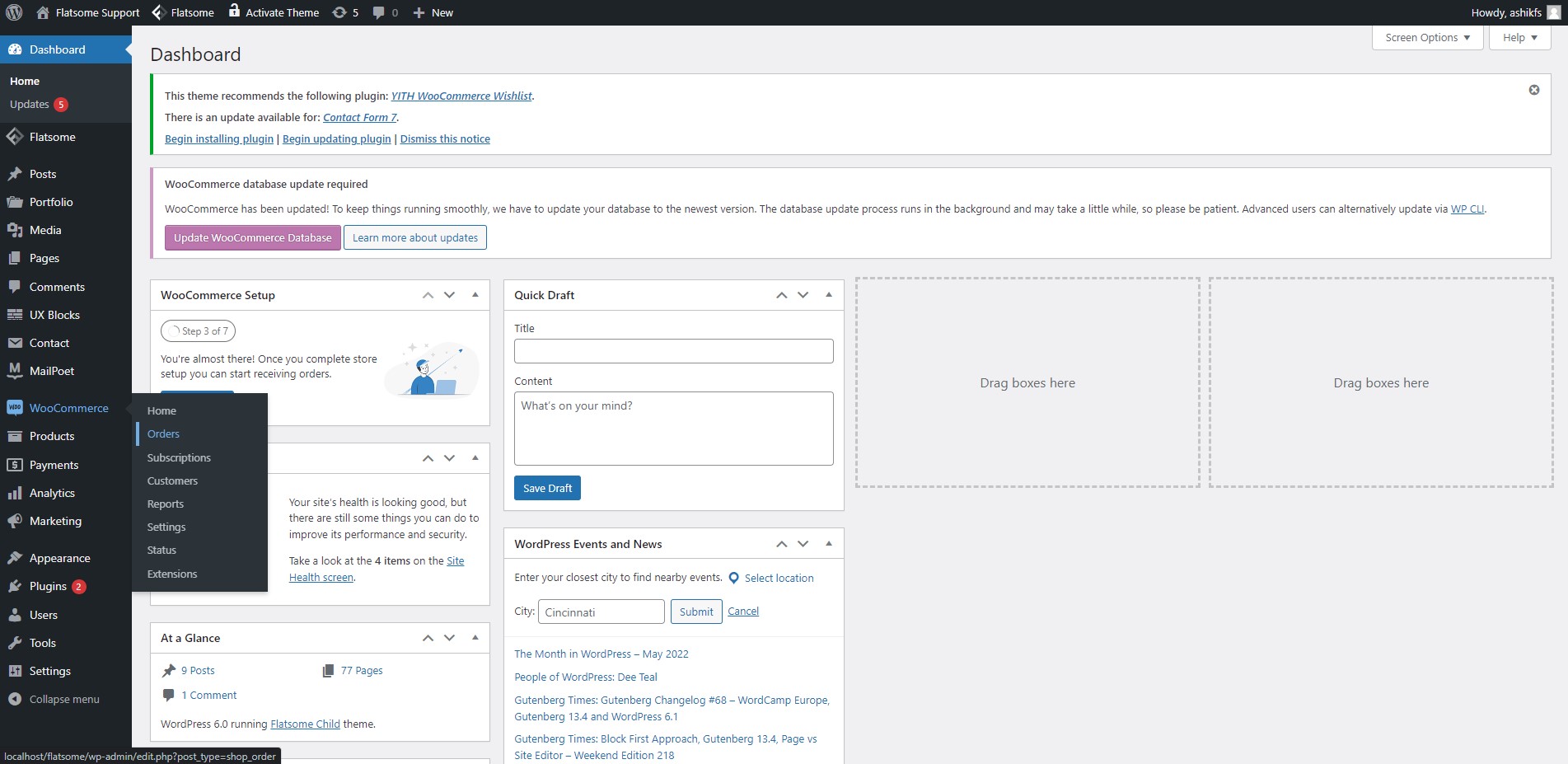
Najedź kursorem na „WooCommerce” na pulpicie nawigacyjnym i kliknij funkcję „Zamówienia”.
Krok 33:
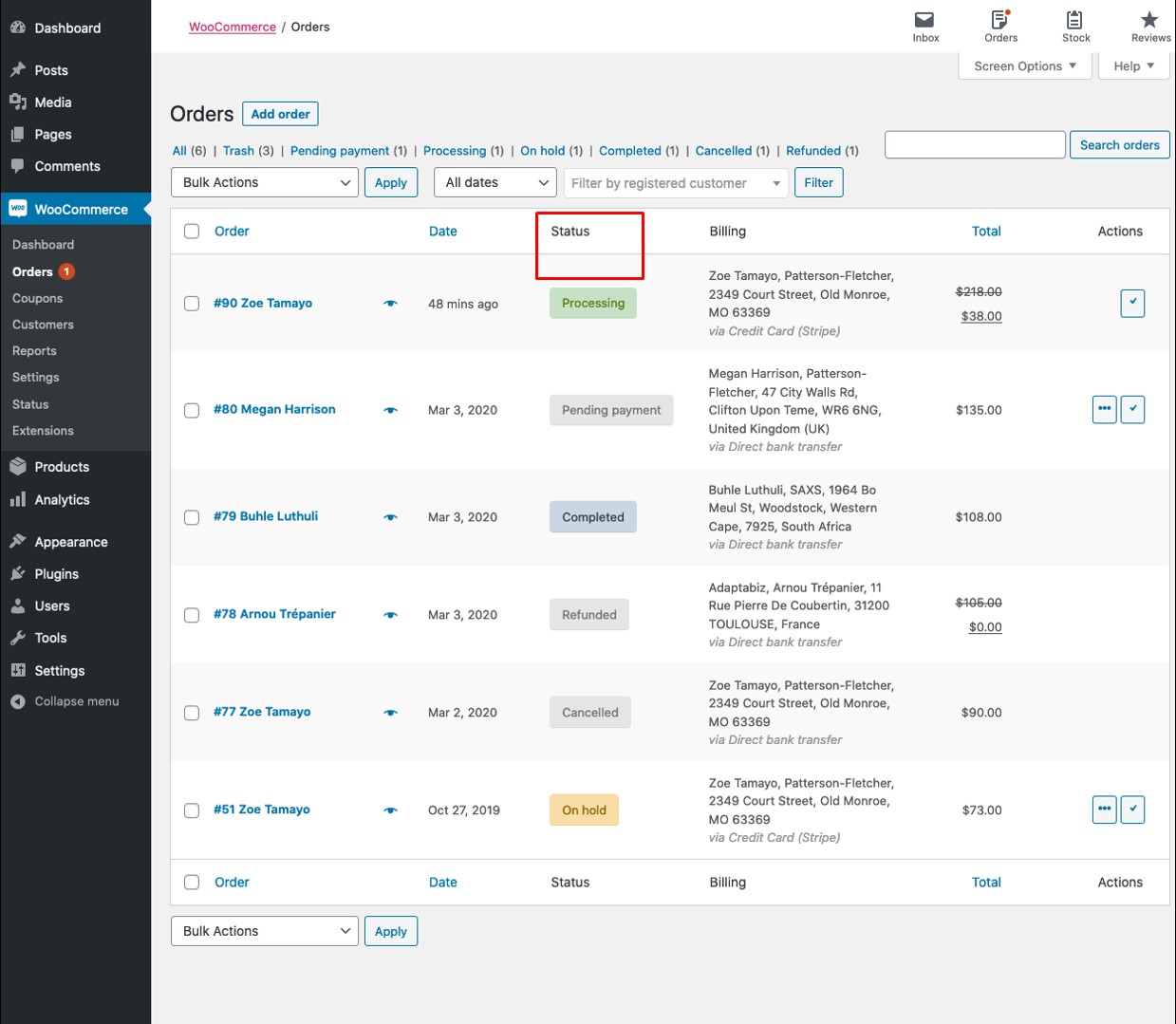
Zostaniesz przekierowany na stronę Zamówienia. Stąd będziesz mógł śledzić wszystkie swoje zamówienia. Oznacz status swojego zamówienia na podstawie przetwarzania zamówienia, klikając opcję „działanie” po lewej stronie. Możesz przeglądać swoje zamówienia według statusu, takiego jak oczekująca płatność, wstrzymane, dostarczone itp.
Wniosek
Próbowaliśmy przeprowadzić Cię krok po kroku przez podstawowe funkcje wtyczki WooCommerce. Mamy nadzieję, że ten samouczek będzie dla Ciebie pomocny, gdy zaczynasz pracę z WooCommerce. Jeśli ten poradnik dla początkujących WooCommerce okazał się dla Ciebie przydatny, możesz również łatwo ustawić polecane produkty dla swojego sklepu. śmiało udostępnij ten artykuł! Możesz także przejrzeć naszą listę niezbędnych wtyczek WooCommerce dla Twojego sklepu (2022), aby poznać najpopularniejsze i niezbędne wtyczki dla Twojego sklepu internetowego.
