Jak dać trzeci produkt taniej dzięki kuponom WooCommerce
Opublikowany: 2020-05-27
Chociaż może się to wydawać sprzeczne z intuicją, oferowanie okazjonalnych produktów bezpłatnych lub przecenionych jest jednym z najlepszych sposobów na zwiększenie sprzedaży w Twoim sklepie internetowym. Oczywiście będziesz potrzebować łatwego sposobu na zautomatyzowanie tego rodzaju transakcji.
Dobrą wiadomością jest to, że ustawianie wszelkiego rodzaju promocji w WooCommerce jest proste. Na przykład możesz łatwo zautomatyzować ofertę „kup dwa, dostaniesz jeden ze zniżką” w całym sklepie lub tylko w przypadku określonych produktów.
W tym poście pokażemy Ci dokładnie, jak podarować trzeci produkt za niższą cenę za pomocą kuponów WooCommerce. Chodźmy do pracy!
Dlaczego warto kupić trzeci produkt taniej w WooCommerce
Przyciąganie ludzi do Twojego sklepu WooCommerce może być bardzo pracochłonne. Dlatego po ich przybyciu musisz zachęcić ich do kupowania jak najwięcej.
Oferowanie kuponów to doskonały sposób na zrobienie tego. Przecenione przedmioty mogą:
- Zachęcaj klientów do dodawania do koszyka większej liczby produktów niż pierwotnie zamierzali.
- Graj na Fear of Missing Out (FOMO) klientów, zwłaszcza jeśli promocja jest oferowana przez ograniczony czas.
- Zachęcaj klientów do udostępniania informacji o Twojej transakcji w mediach społecznościowych.
Liczby wspierają również moc rabatów. Na przykład 64% konsumentów będzie czekać z zakupem produktów do momentu ich wyprzedaży, a 22% będzie kupować produkty tylko wtedy, gdy są w sprzedaży lub gdy jest oferowany kupon – nawet od preferowanych marek.
Istnieje wiele skutecznych rodzajów rabatów, które możesz zaoferować, ale jedną z najlepszych opcji jest zaoferowanie niższej ceny trzeciego przedmiotu klientom, którzy kupili już dwa takie same (lub podobne) przedmioty. Może to zachęcić klientów, którzy planowali zakup tylko jednego produktu, do zwiększenia zamówienia i skorzystania z oferty.
Jak sprawić, by trzeci produkt był tańszy dzięki kuponom WooCommerce (w 5 krokach)
Jak więc wdrożyć tego rodzaju rabat w swoim sklepie WooCommerce? Najprostszą metodą jest skorzystanie z kuponu – przyjrzyjmy się, jak działa ten proces.
Krok 1: Zainstaluj WooCommerce i kupony zaawansowane
Na początek założymy, że masz już działający sklep WooCommerce. Jeśli nie, pierwszą rzeczą, którą będziesz chciał zrobić, jest skonfigurowanie WooCommerce na swojej stronie internetowej.
Ponadto będziesz chciał dodać do swojego sklepu własną wtyczkę Advanced Coupons. Ta wtyczka została zaprojektowana, aby rozszerzyć funkcje kuponów WooCommerce i dodać nowe opcje, ułatwiając tworzenie wszelkiego rodzaju kuponów i dostosowywanie ich dokładnie tak, jak lubisz:
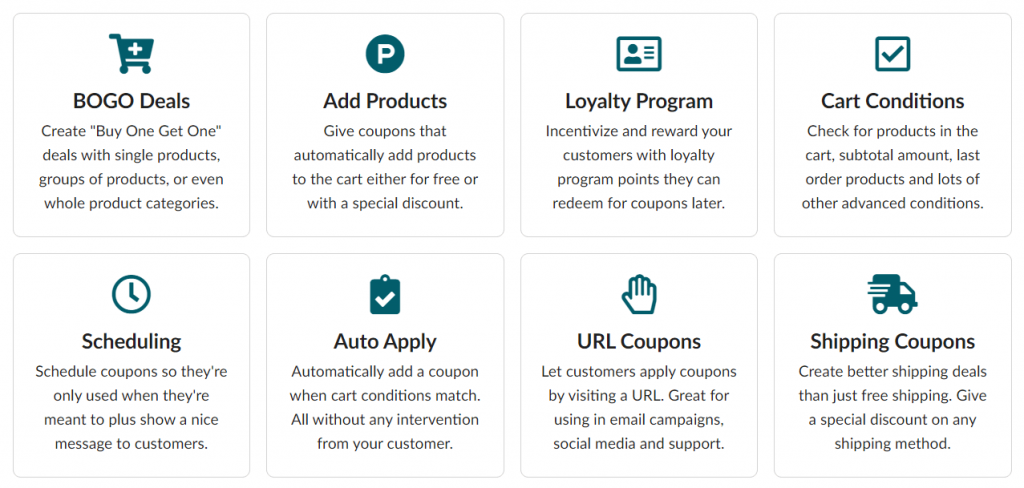
Musisz więc zacząć od zainstalowania i aktywacji kuponów zaawansowanych w swojej witrynie. Darmowa wersja wystarczy, aby skonfigurować podstawowe oferty w stylu BOGO. Zalecamy jednak wersję premium w tym przypadku użycia, ponieważ oferuje ona dostęp do większej liczby funkcji i opcji.
Jeśli zdecydujesz się na wersję premium, pamiętaj, że będziesz potrzebować również zainstalowanej bezpłatnej wersji. Ponadto nie zapomnij aktywować swojej licencji w WooCommerce > Ustawienia > Kupony zaawansowane > Licencja .
Krok 2: Wybierz wyzwalacz kuponu i produkty
Teraz, gdy masz już potrzebne narzędzia, możesz przygotować transakcję. Przejdź do WooCommerce > Kupony i wybierz opcję utworzenia nowego kuponu. Następnie kliknij sekcję o nazwie Ogólne , a następnie wybierz rodzaj rabatu Kup X Get X Deal (BOGO) :
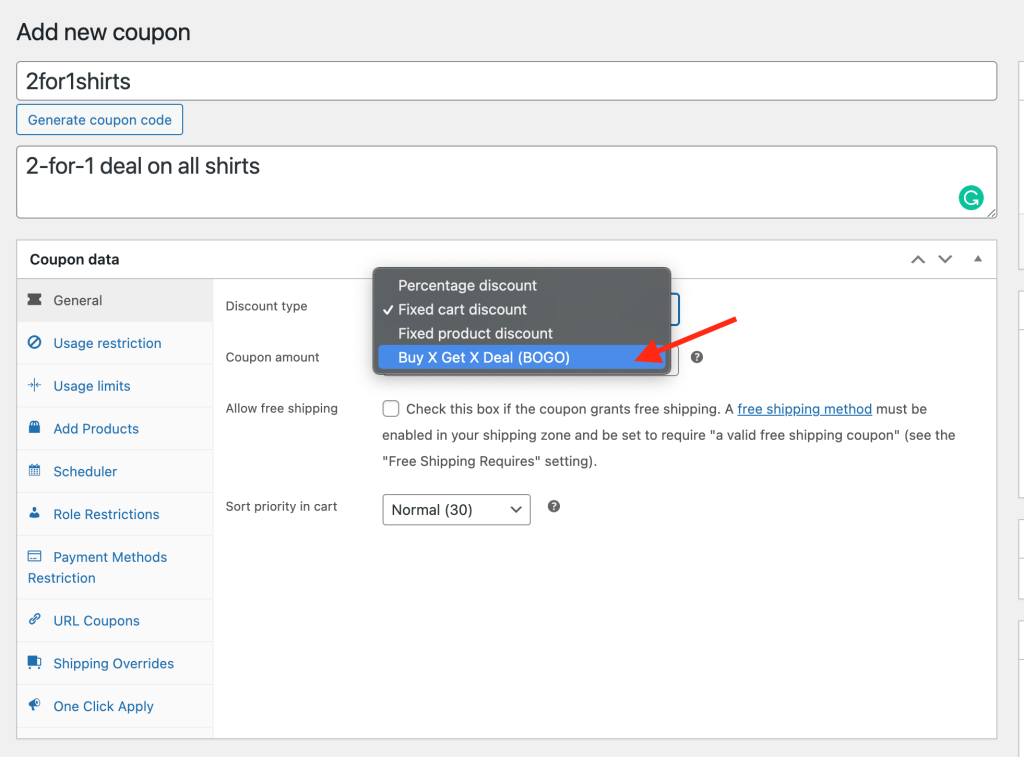
Tutaj pierwszą rzeczą, którą musisz zrobić, to wybrać typ „Kup”. To określa, jakie warunki aktywują Twoją ofertę BOGO. W wersji premium wtyczki masz trzy opcje:
- Określone produkty: Aby umowa została zastosowana, klienci będą musieli dodać określone produkty do swoich koszyków we wcześniej ustalonych ilościach.
- Dowolna kombinacja produktów: Klienci muszą jedynie spełnić wymaganą ilość, ale mogą wybrać dowolną kombinację produktów.
- Kategorie produktów: ponownie klienci muszą spełnić wymaganą ilość i będą musieli wybrać produkty z określonych kategorii.
- Dowolne produkty : klienci mogą dodawać dowolne produkty, aby uruchomić transakcję
Wybierz ten wyzwalacz, który najlepiej odpowiada Twoim potrzebom. Poniżej znajdziesz pole Produkty . Tam możesz zdecydować, do jakich produktów (lub kategorii produktów) zostanie zastosowana Twoja umowa. Pamiętaj, aby jako ilość wpisać „2” – będzie to wymagało od klientów zakupu dwóch przedmiotów, zanim będą mogli skorzystać z rabatu.

Krok 3: Skonfiguruj umowę
Następnie musisz wybrać opcję w sekcji Customer Gets :
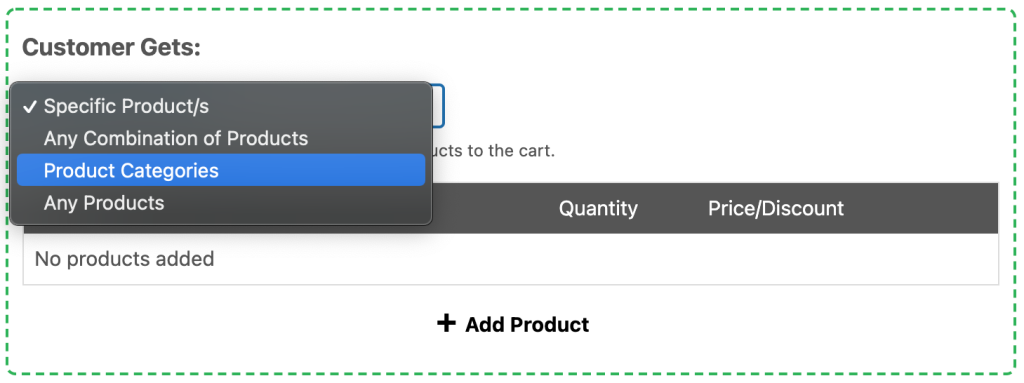
Zobaczysz te same cztery opcje, które opisaliśmy powyżej. Jedyna różnica polega na tym, że to ustawienie będzie używane do określenia produktów, na które można zastosować zniżkę.
Określone produkty to przydatna opcja, jeśli konfigurujesz ofertę BOGO dla jednego konkretnego przedmiotu. Po wybraniu klienci będą mieli automatycznie dodany wskazany produkt do swoich koszyków po spełnieniu warunków umowy.
Jeśli natomiast wybierzesz Dowolną kombinację produktów lub Kategorii produktów lub Dowolne produkty , klienci będą mogli wybrać przeceniony produkt spośród wszystkich dostępnych opcji. Ponownie te opcje można dostosować, dodając produkty i kategorie w polu Produkt poniżej.
W przypadku produktów przecenionych pamiętaj, aby dodać „1” jako ilość. Możesz również określić dowolny rabat, jako procent lub stałą kwotę.
Krok 4: Dostosuj dodatkowe ustawienia
Przed zakończeniem warto sprawdzić sekcję Dodatkowe ustawienia na dole strony:
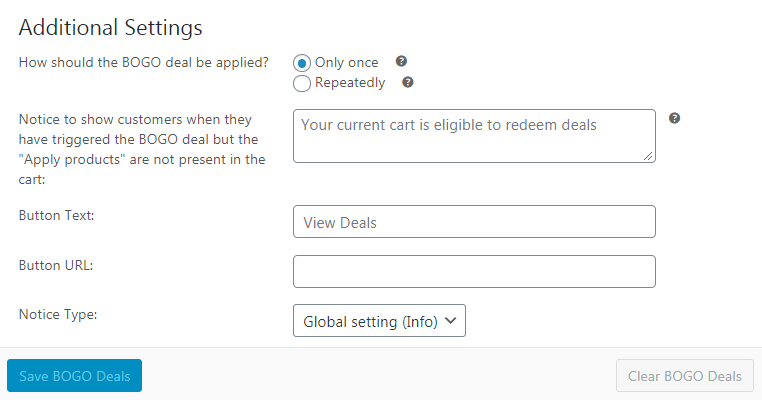
Tutaj możesz dokonać jeszcze kilku wyborów dotyczących sposobu działania Twojej umowy. Możesz na przykład ustawić kupon, aby był stosowany tylko raz na klienta. Możesz też wybrać opcję „Powtarzająco”, aby za każde dwa kwalifikujące się produkty klient mógł otrzymać trzeci ze zniżką.
Ponadto możesz dostosować komunikat i przycisk, który będzie wyświetlany klientom, informując ich o transakcji. Możesz także zmienić sposób wyświetlania powiadomienia WooCommerce za pomocą opcji Typ powiadomienia .
Gdy skończysz, kliknij Zapisz oferty BOGO . To aktywuje ofertę w Twojej witrynie i umożliwi klientom korzystanie z niej! Oczywiście dobrym pomysłem jest również promowanie rabatu w samym sklepie, w mediach społecznościowych lub na liście e-mailowej (lub wszystkich trzech!).
Krok 5: Skonfiguruj warunki koszyka
Technicznie już wiesz, jak taniej kupić trzeci produkt, korzystając z kuponu WooCommerce. Jest jednak jeszcze jedna rzecz, którą prawdopodobnie będziesz chciał zrobić.
Na samym dole strony Dodaj nowy kupon znajdziesz sekcję o nazwie Warunki koszyka :
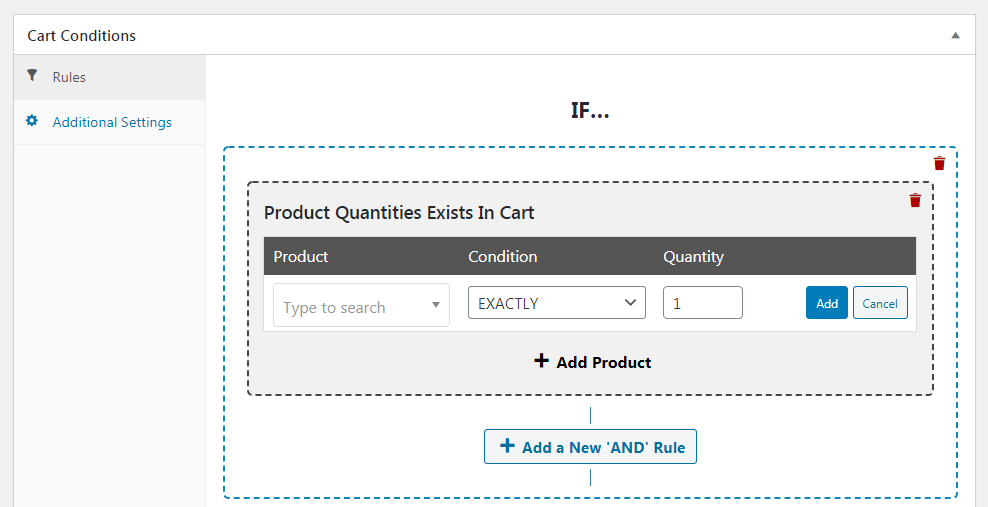
Ta sekcja umożliwia zautomatyzowanie kuponu, dzięki czemu zostanie on zastosowany, gdy tylko produkty w koszyku klienta spełnią wymagania umowy.
Możesz na przykład wybrać opcję Ilość produktów istnieje w koszyku , a następnie wprowadzić produkt, którego dotyczy Twoja oferta, oraz ilość „2”. Kupon zostanie aktywowany po dodaniu przez klienta dwóch kwalifikujących się produktów do koszyka.
Możesz także skonfigurować warunki koszyka, aby szukać produktów w określonych kategoriach i tak dalej. Upewnij się tylko, że Twoje wybory są zgodne z umową, którą utworzyłeś w pierwszych czterech krokach. Następnie możesz zapisać warunki koszyka i gotowe.
Wniosek
Jeśli chcesz rozkręcić sprzedaż w swoim sklepie internetowym, warto dowiedzieć się, jak taniej podarować 3 produkt z kuponami WooCommerce. Jest to łatwa do skonfigurowania oferta, która może zachęcić klientów do dodania większej liczby produktów do koszyka.
Podsumowując, oto pięć prostych kroków, które możesz wykonać, aby stworzyć tego rodzaju rabat:
- Zainstaluj WooCommerce i darmową wtyczkę Advanced Coupons.
- Kup Advanced Coupons Premium, aby uzyskać dostęp do premium BOGO, automatycznie aplikować, dodawać produkty i inne zaawansowane funkcje.
- Wybierz wyzwalacz kuponu i produkty.
- Skonfiguruj swoją umowę.
- Dostosuj dodatkowe ustawienia.
- Skonfiguruj warunki koszyka.
Masz pytania dotyczące dostosowania kuponu WooCommerce? Zapytaj w sekcji komentarzy poniżej!
