Jak dodać nowy element do menu WordPress?
Opublikowany: 2022-09-25Dodanie nowego elementu do menu WordPress to prosty proces, który można wykonać w zaciszu swojego pulpitu nawigacyjnego WordPress. Najpierw musisz odwiedzić stronę Wygląd > Menu. Tutaj możesz wybrać lokalizację dla nowego elementu menu, a następnie kliknąć przycisk „Dodaj elementy”. Następnie zostanie wyświetlona lista opcji nowego elementu menu. Możesz dodać niestandardowy link, post lub stronę. Do naszych celów dodamy niestandardowy link. Po dodaniu nowego elementu menu pamiętaj, aby kliknąć przycisk „Zapisz menu”, aby zapisać zmiany.
Add_submenu_page to metoda, której można użyć do dodania elementu podmenu do dowolnego istniejącego elementu menu; jest to podklasa add_posts_page. Mogę zaoszczędzić kliknięcia myszą i kliknięcia myszą przez cały czas korzystania z WordPressa, jeśli dołączę ten dodatkowy link do wersji roboczej. Google Analytics to fantastyczne narzędzie do analizy witryny, które dostarcza znacznie więcej informacji o Twojej witrynie, niż można by się spodziewać.
Jak dodać niestandardowe menu do panelu administracyjnego WordPress?
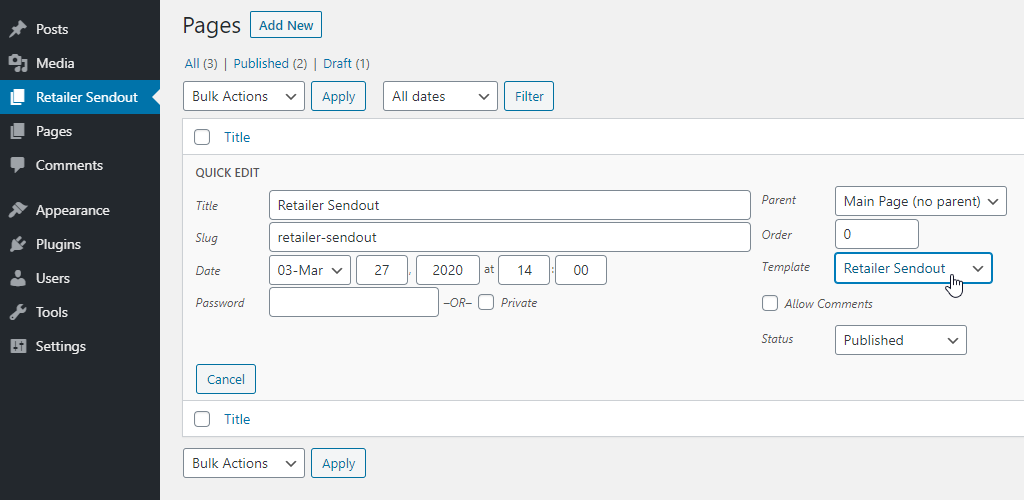 Kredyt: Wymiana stosu
Kredyt: Wymiana stosuPo zarejestrowaniu nowego menu nawigacyjnego możesz dodać je do funkcji motywu, używając dołączonego do niego kodu. Możesz teraz uzyskać dostęp do Wygląd / w menu Add_action ('init', 'WPB_custom_new_menu'). Możesz utworzyć lub edytować nowe menu za pomocą strony menu WordPress.
Po instalacji menu administratora WordPressa będzie wyglądać tak samo. Jeśli tworzysz blog dla klienta, powinieneś rozważyć modyfikację menu administratora. Jeśli chcesz mieć profesjonalnego asystenta, powinieneś zainwestować w prostą wtyczkę. Wystarczy przeciągać i upuszczać elementy i podmenu, aby utworzyć menu spełniające Twoje specyficzne potrzeby. Wtyczki Edytor menu administracyjnego i Client Dash mogą być używane do łatwej zmiany wyglądu obszaru administracyjnego bloga WordPress. Te menu pozwalają zmieniać lub dodawać elementy menu , zmieniać etykiety oraz dodawać lub usuwać ikony. Podczas tworzenia profilu i menu masz do wyboru osiem schematów kolorów, do których masz dostęp.
Twoje menu administratora można zmienić na dwa sposoby. Jedynym sposobem na dodanie jeszcze większej liczby schematów kolorów jest użycie prostej wtyczki, która dodaje osiem kolejnych schematów lub skorzystanie z próbnika kolorów w drugim. Ta prosta i darmowa wtyczka może być warta wypróbowania, jeśli nie musisz przechodzić przez szczegóły i wybierać wszystkiego samodzielnie. W tym artykule pokażemy, jak zmienić schematy kolorów za pomocą następującego kodu w pliku functions.php, a następnie pokażemy, jak stworzyć własną wtyczkę. Możesz wybrać dowolny kolor z selektora kolorów, ale zamiast wybierać jeden z menu rozwijanego, wybierz trójki szesnastkowe koloru.
Czy mogę dostosować panel administracyjny WordPressa?
W tym artykule przyjrzymy się czterem opcjom dostosowywania pulpitu administracyjnego WordPress: Zamień logo WordPress na stronie logowania. Używając niestandardowego motywu administratora, możesz zmienić wygląd swojego pulpitu nawigacyjnego. Dostosuj zawartość widżetu tak, aby zawierała przydatne zasoby dla Twoich klientów.
Jak wyświetlić niestandardowe menu w WordPress?
Możesz utworzyć nowe menu, przechodząc do Wygląd. Wybierz „Moje menu niestandardowe ” dla lokalizacji z menu „Menu dodatkowe”, a następnie kliknij „Utwórz menu”. Następnie możesz dodać kilka pozycji do menu (na przykład pozycja menu 1, pozycja menu 2 i pozycja menu 3).
Dodaj menu administratora we wtyczce WordPress
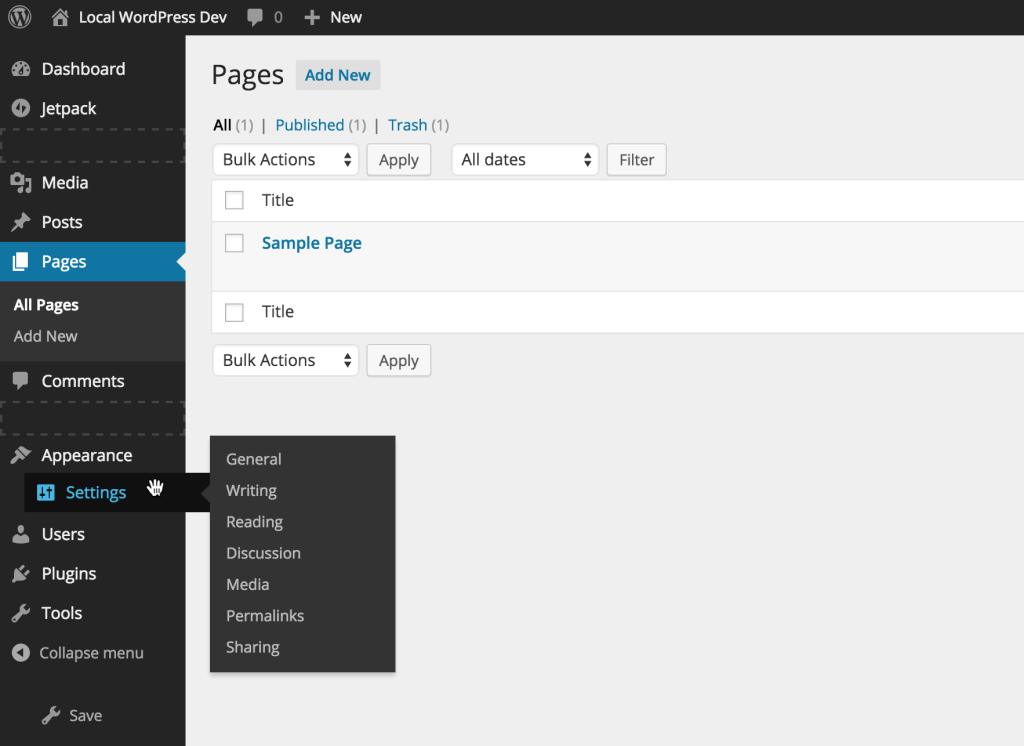 Źródło: firstsiteguide.com
Źródło: firstsiteguide.comDodanie menu administratora do wtyczki WordPress to świetny sposób na uporządkowanie ustawień i opcji wtyczki. Dodając menu administratora, możesz utworzyć niestandardowy interfejs wtyczki, który jest oddzielony od interfejsu administratora WordPress. Może to sprawić, że ustawienia i opcje wtyczki będą bardziej przyjazne dla użytkownika i łatwiejsze w nawigacji.
Tablica $menu w WordPressie służy do przechowywania konfiguracji menu witryny. Po wybraniu pozycji z menu pozycja, w której się znajduje, jest definiowana przez jej klawisz, a wyższa pozycja wskazuje, że jest ona dodawana lub usuwana w tej samej kolejności, co poprzednio. Wdrażając wtyczkę, możesz skonfigurować kolejność umieszczania elementów w poniższym przykładzie. Istnieją dwa filtry, których można użyć do zmiany menu w WordPressie. Jeśli wymagane jest menu niestandardowe, custom_menu_order musi zwracać wartość logiczną. Menu WordPressa zajmie pozostałe pozycje menu w ich naturalnej kolejności. Metoda GetMenuStructure() próbuje wyodrębnić strukturę menu bazy danych za pomocą metody get_option().

Będzie on używany do tworzenia nowej struktury menu za pomocą tej funkcji. Ponadto tworzone są argumenty określające kierunek, w którym należy przesunąć element menu (w górę lub w dół), a także o który element menu należy przesunąć podczas ruchu. Przekierowanie strony zapewni prawidłowe wdrożenie nowej struktury menu poprzez zasadniczo odświeżenie strony i cyklu życia WordPressa. Ponieważ działania odbywają się w sposób uporządkowany, wymagany jest kierunek. Chociaż akcja load-page_hook ma miejsce po filtrze custom_menu_order, aktualizacja opcji menustructure ma miejsce, ponieważ niestandardowa kolejność menu została już załadowana.
Dodaj niestandardowy link w menu administratora WordPress
Aby dodać niestandardowy link skrótu do paska narzędzi administratora, kliknij przycisk „+ Dodaj element menu ” u góry ekranu. Gdy element zostanie dodany na początku listy, pojawiają się dwa pola. Obejmuje to dwa oddzielne elementy: tytuł elementu i link do niego.
Dodawanie linków do menu WordPress
WordPress ułatwia łączenie menu z witryną. Istnieją również niestandardowe łącza, które można dodać do elementu menu, takiego jak łącze do strony lub łącze do posta. Oprócz referencji możesz dodać link do referencji.
Jak stworzyć panel administracyjny w WordPress
Istnieje kilka różnych sposobów tworzenia panelu administracyjnego w WordPressie. Jednym ze sposobów jest użycie wtyczki, takiej jak Edytor menu administratora lub Zaawansowane pola niestandardowe. Te wtyczki pozwolą Ci stworzyć panel administracyjny, który możesz dostosować do własnych upodobań. Innym sposobem jest utworzenie motywu potomnego bieżącego motywu, a następnie dodanie niezbędnych plików do folderu motywu potomnego. Ta metoda jest nieco bardziej zaawansowana, ale pozwoli Ci mieć pełną kontrolę nad wyglądem panelu administracyjnego.
Pierwszą stroną, która przychodzi na myśl po zalogowaniu się, jest pulpit administratora WordPress. Dostęp do innych stron administracyjnych, takich jak Wygląd, Wtyczki, Ustawienia, Użytkownicy itd., można uzyskać za pomocą paska bocznego. Możesz zauważyć nowe pozycje menu, gdy tylko aktywujesz motyw lub wtyczkę, która przeniesie Cię na stronę zewnętrzną. Pokażemy Ci, jak tworzyć niestandardowe strony administracyjne WordPress, aby umożliwić użytkownikom więcej opcji. Ta funkcja musi zostać wywołana, jeśli ma zostać wyświetlona zawartość wyjściowa tej strony. Dostęp do tego menu można uzyskać za pomocą adresu URL ikony. Ta pozycja zajmuje górę menu.
To wszystko, co nam zostało. W witrynie mamy niestandardową stronę administracyjną. Ale co z dodawaniem stylów i skryptów do treści? W tej sekcji dowiesz się, jak dostosować niestandardowe strony administracyjne WordPress. WordPress jest standardowo wyposażony w dużą liczbę bibliotek JavaScript. W WordPressie możesz również użyć domyślnych zarejestrowanych stylów. Najprostszym sposobem wprowadzenia pliku stylu do WordPressa jest jego zarejestrowanie. Następnie podczas ładowania programu obsługi stylu użyj jego nazwy w dowolnym miejscu kodu.
Co to jest panel administracyjny WordPressa?
Pulpit administratora WordPress, znany również jako panel administracyjny WP Admin lub WP, to kompleksowy panel sterowania dla Twojej witryny WordPress. Dostępne są wtyczki do tworzenia i zarządzania treścią, funkcjonalność dostępna za pośrednictwem wtyczek, stylizacja dostępna za pośrednictwem motywów i tak dalej.
Czy mogę dodać administratora do mojej witryny WordPress?
W panelu wybierz Użytkownicy. Zostaniesz poproszony o zaproszenie innych, klikając przycisk + Zaproś. Musisz podać adres e-mail lub nazwę użytkownika WordPress.com osoby, którą chcesz zaprosić. Znajdź rolę dla tej osoby (dowiedz się więcej o każdej roli w następnej sekcji).
