Jak dodać nowy post w WordPress
Opublikowany: 2022-09-05Zakładając, że potrzebujesz przewodnika krok po kroku, jak dodać nowy post w WordPress: 1. Zaloguj się do swojej witryny WordPress. 2. Na lewym pasku bocznym najedź myszą na link „Wpisy” i kliknij link „Dodaj nowy”, który się pojawi. 3. Na stronie Dodaj nowy post wprowadź tytuł swojego posta w polu „Wprowadź tytuł tutaj”. 4. Wprowadź treść swojego posta w głównym obszarze treści. Możesz użyć edytora wizualnego do sformatowania treści lub możesz przełączyć się do edytora HTML, aby wprowadzić własny kod HTML. 5. Aby dodać obrazy lub inne media do swojego postu, kliknij przycisk „Dodaj multimedia”. 6. Po zakończeniu dodawania treści do swojego postu kliknij przycisk „Opublikuj”, aby opublikować swój post na swojej stronie.
Korzystanie z ekranu Dodaj nowy post w celu dodania nowego posta na WordPress jest proste; przeprowadzimy Cię przez wszystko, co musisz wiedzieć. Nowy edytor blokowy WordPressa, znany jako Gutenberg, został wydany w grudniu 2018 roku. Treść musi być dodana w formie blokowej. Dodawanie obrazów jest proste, po prostu przeciągając i upuszczając blok obrazu do pudełka. Możesz także użyć WordPressa do wyświetlania obrazów w wierszach i kolumnach dzięki blokowi Galeria zawartemu w edytorze. Opcja polecanego obrazu jest dostępna dla prawie wszystkich motywów WordPress. Korzystając z kategorii i tagów, możesz sortować swoje posty w kategorie i tagi.
Przydają się również w pozycjonowaniu i ułatwiają użytkownikom znalezienie tego, czego szukają. Motywy WordPress mogą tworzyć fragmenty pierwszych kilku linijek Twojego postu. Możesz to zrobić, klikając pole fragmentu w prawej kolumnie w ustawieniach dokumentu. Opcja włączania i wyłączania komentarzy jest aktywna. Wybitni użytkownicy WordPressa mogą dodawać komentarze na stronie dzięki wbudowanemu systemowi komentarzy. Korzystając z linku Zapisz wersję roboczą, możesz od razu zapisać zmiany wprowadzone w poście WordPress. Podgląd na żywo posta lub strony można uzyskać, klikając przycisk podglądu na nowej karcie przeglądarki.
Oprócz tych opcji można również wybrać ekran edycji postu i sam edytor. Ta sekcja jest dla Ciebie, jeśli nadal korzystasz z klasycznego edytora WordPress. Klasyczny edytor pozostanie obsługiwany do końca 2021 r., a wszystkim użytkownikom zdecydowanie zaleca się wcześniejsze zaplanowanie przejścia na nowy edytor WordPress . Pola tytułu i treści to najbardziej widoczne obszary na ekranie Dodaj nowy post. Kiedy piszesz post, WordPress zapisuje go jako wersję roboczą. Kiedy używasz tego autozapisu, jest on tymczasowo przechowywany w bazie danych WordPress. WordPress zapisuje również Twoje posty podczas ich pisania.
Edytor postów wyświetla w stopce status wersji roboczej i autozapisu. Po naciśnięciu przycisku Opublikuj Twój wpis WordPress jest widoczny. Wybierz Edytuj z menu Edytuj obok widoczności, aby zwiększyć widoczność. Post przyklejony jest podobny do posta polecanego, który jest wyświetlany w prawym górnym rogu każdego innego posta. Kategoryzując i grupując treści, możesz ułatwić ich wyszukiwanie i przeglądanie. Większość opcji jest widoczna na ekranie edycji posta, ale niektóre są ukryte. Aby je zobaczyć, kliknij pole wyboru obok nazwy opcji.
W takim przypadku pojawi się menu z polami wyboru obok nazw opcji. Pod edytorem postów w opcji dyskusji pojawi się metapole. Tytuł slugów jest bardziej zwięzły, którego można używać w opisach adresów URL. Możesz zmienić slugs URL, klikając link edycji pod tytułem posta. Gdy utworzysz post na Author WordPress, automatycznie przypisze Cię jako autora. Jeśli zaznaczysz pole wyboru autora, możesz go wybrać na ekranie edycji posta. Powinieneś zacząć od postu codziennie przez 1 do 2 tygodni i stopniowo zwiększać częstotliwość. Musisz dowiedzieć się, jak promować swoje posty i być na bieżąco z tym, co się dzieje. Korzystanie z AIOSEO może być korzystne w tej sytuacji, ponieważ pomaga w optymalizacji wyszukiwarek bez konieczności bycia ekspertem technicznym.
Jak dodać post na stronie internetowej
 Źródło: YouTube
Źródło: YouTubeDodanie nowego posta do witryny to świetny sposób, aby treść była aktualna i trafna. Oto kilka prostych kroków, które należy wykonać podczas dodawania nowego posta: 1. Zaloguj się do systemu zarządzania treścią swojej witryny. 2. Kliknij przycisk lub link „Dodaj nowy”. 3. Wpisz tytuł nowego posta. 4. Napisz swój post w edytorze treści. 5. Dodaj obrazy lub inne media do swojego posta. 6. Wyświetl podgląd swojego posta, aby upewnić się, że wygląda tak, jak chcesz. 7. Opublikuj swój post na żywo na swojej stronie internetowej.
WordPress Utwórz nowy post programowo
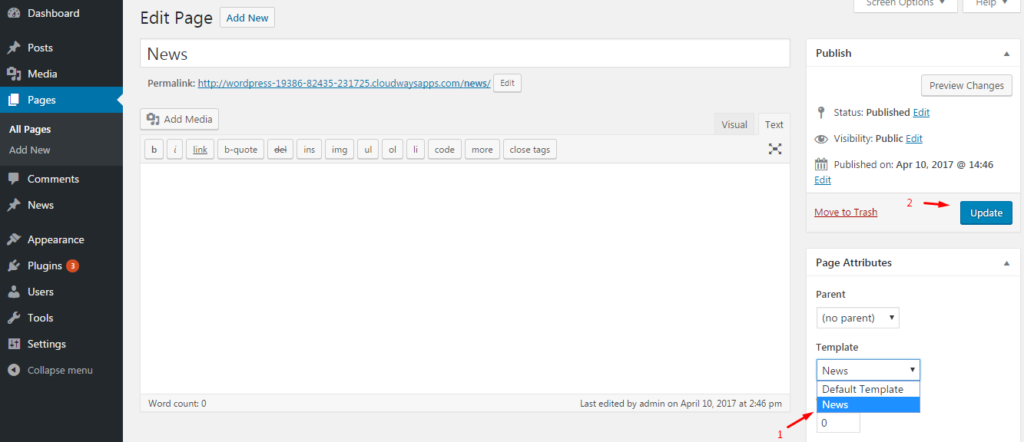 Źródło: xeeshop.com
Źródło: xeeshop.comIstnieje kilka różnych sposobów programowego tworzenia nowych postów WordPress. Jednym ze sposobów jest użycie interfejsu API WordPress do programowego tworzenia nowego posta. Innym sposobem jest użycie wtyczki WordPress, takiej jak WP All Import, do programowego tworzenia nowych postów.
Aby tworzyć posty i strony WordPress, niezbędnym elementem jest wbudowany edytor. Jeśli tworzysz produkt od podstaw, masz mniejszą szansę na znalezienie postu, który już istnieje. Jeśli chcesz zrobić coś innego, najpierw upewnij się, że post jest obecny. Niezbędne jest zdefiniowanie tablicy opcji tworzenia posta. W niektórych przypadkach należy je wprowadzić ręcznie do kodu lub pochodzić z pola wejściowego. Zamierzamy zachować ten post na blogu bez komentarzy i pingów (ze względów bezpieczeństwa nie zostawiaj żadnych pytań bez odpowiedzi). Powinno być jasne, jakie są parametry, ale użyłem ich tutaj.
Piszę adres URL tak, jak opisałem powyżej, ponieważ administrator utworzył stronę z podanymi przeze mnie ślimakami i tytułem. Post tworzę natychmiast po uruchomieniu funkcji i pojawia się on natychmiast na ekranie (a nie jako wpis na stronie). Ostateczną funkcję przyjrzymy się po obejrzeniu pierwszej.
Jak wstawić post programowo w WordPressie?
', 'post_status' 'publish' to argumenty w $new, które reprezentują nową treść posta . Najlepszym sposobem na stworzenie nowego posta jest zdefiniowanie jego treści.
Błędy klasy Wp_error
Jeśli używasz filtra WP_error we wtyczce i otrzymujesz błędy dotyczące niezdefiniowanych funkcji lub nazw klas, ważne jest, abyś używał poprawnej wersji klasy WP_error. Niektóre starsze wersje WordPressa mogą nadal zawierać starszą wersję klasy, która jest określana jako WordPress 2.0.0. Jeśli masz wtyczkę, która została utworzona w ciągu ostatnich kilku lat i otrzymujesz błędy dotyczące niezdefiniowanych funkcji lub nazw klas, upewnij się, że masz najnowszą wersję klasy WP_error.

Jak stworzyć dynamiczny post w WordPressie?
Komponenty dostarczane przez WPBakery ułatwiają tworzenie własnej dynamicznej strony. Przejdź do menu Strona na lewym pasku bocznym strony WordPress, aby dodać nową. Zamień tytuł nowej strony na coś podobnego, na przykład „blog”. Wyskakujące okienko elementów pojawi się po kliknięciu przycisku Dodaj element.
Jak publikować na stronie bloga WordPress
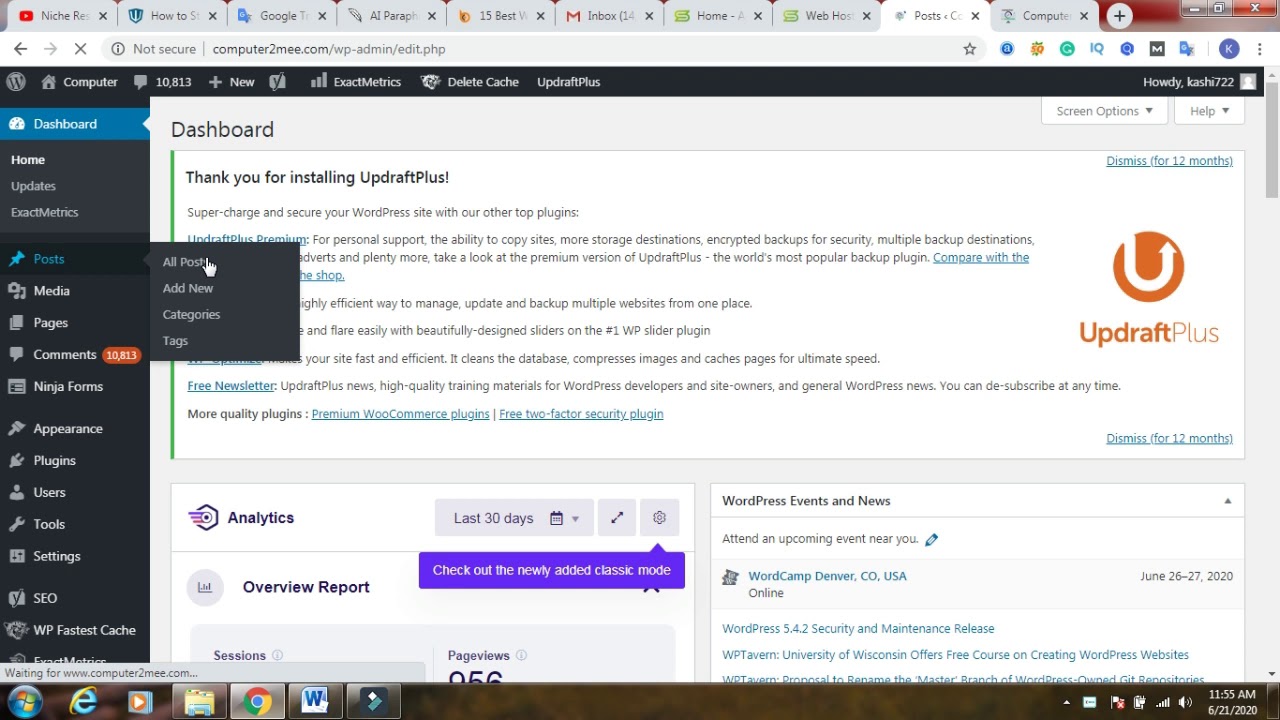 Źródło: YouTube
Źródło: YouTubeZakładając, że potrzebujesz wskazówek, jak tworzyć posty na blogu na WordPress: 1. Zaloguj się na swoje konto WordPress i przejdź do pulpitu nawigacyjnego. 2. Na lewym pasku bocznym najedź kursorem na słowo „Wpisy”. Pojawi się rozwijane menu. Kliknij „Dodaj nowy”. 3. Zostaniesz przeniesiony na nową stronę zatytułowaną „Dodaj nowy post”. 4. Zacznij od wpisania tytułu swojego bloga w polu „Tu wpisz tytuł”. 5. Następnie napiszesz swój wpis na blogu w dużym polu tekstowym poniżej pola tytułu. Możesz sformatować tekst, używając paska narzędzi nad polem tekstowym. 6. Po zakończeniu pisania posta możesz wybrać kategorię z rozwijanego menu „Kategorie” na prawym pasku bocznym. 7. Jeśli chcesz dodać tagi do swojego postu, możesz wprowadzić je w polu „Tagi” poniżej sekcji kategorii. 8. Jeśli chcesz dodać polecany obraz do swojego posta, możesz kliknąć link „Ustaw polecany obraz” w sekcji „Polecany obraz” na prawym pasku bocznym. 9. Po zakończeniu kliknij przycisk „Opublikuj”, aby opublikować swój post.
Możesz dodawać posty na blogu do swojej witryny za pomocą WordPress. Ucząc się, jak dodawać posty na blogu do stron w witrynie WordPress , możesz stworzyć blog, który będzie zarówno imponujący, jak i funkcjonalny. Strona główna Twojej witryny powinna zawierać listę postów na blogu. Jeśli chcesz, aby Twoje posty pojawiały się na stronie głównej, zalecane są następujące kroki. Możesz utworzyć zarówno statyczną stronę główną, jak i oddzielny blog lub stronę z wiadomościami, jeśli obie są obecne. Niemniej jednak musisz wykonać jeszcze kilka kroków, aby go uruchomić. Jedną z opcji jest posiadanie statycznej strony głównej zawierającej treści tworzone ręcznie.
Inną opcją jest utworzenie osobnej strony do wyświetlania postów na blogu . Po kliknięciu strony głównej wyświetla ona zawartość dodaną do statycznej strony głównej, a także oddzielną stronę bloga. Tworząc te posty na blogu, musisz ułatwić ich znalezienie odwiedzającym. W panelu administracyjnym WordPressa, w sekcji Wygląd, przejdź do Menu. Jeśli istnieje statyczna strona główna, dobrym pomysłem może być dołączenie listy ostatnich postów. Aby to osiągnąć, możesz użyć bloku widżetów edytora stron. Możesz go zobaczyć na innych stronach i postach, jeśli nie ma pełnej szerokości na stronie głównej.
Blok najnowszych postów można znaleźć w sekcji widżetów witryny WordPress . Aby dodać listę postów, kliknij ikonę u góry ekranu lub, jeśli to konieczne, naciśnij klawisz Return. Możliwe jest również wyświetlanie postów jako siatki lub listy z powyższych opcji widżetu.
Jaka jest różnica między postem a stroną w WordPressie?
Strony są używane do treści statycznych, podczas gdy posty są bardziej aktualne i regularnie aktualizowane. Możesz tworzyć wiele stron i postów w swojej witrynie w zależności od jej projektu. Zrozumienie ich mocnych i słabych stron jest przydatne w określeniu, który z nich ma największy potencjał.
Jak opublikować post na określonej stronie w WordPressie?
Strony nie mogą być publikowane. Strony są statyczne i nie pojawiają się w strukturze bloga . Po zorganizowaniu postów w tematy w WordPressie możesz dodawać kategorie do nawigacji za pomocą niestandardowego menu.
Edytor bloków WordPress
Edytor bloków WordPress to nowy sposób tworzenia treści dla Twojej witryny lub bloga. Jest to edytor oparty na blokach, który pozwala łatwo dodawać, edytować i zmieniać kolejność bloków treści w celu tworzenia niestandardowych stron i postów. Edytor bloków to świetny sposób na tworzenie treści, które są łatwe do odczytania i świetnie wyglądają na wszystkich urządzeniach.
Edytor bloków WordPress, znany również jako edytor bloków lub edytor Gutenberg, to funkcja WordPressa, która umożliwia publikowanie treści. Elementy treści dodawane do układu są nazywane blokami. Bloki można dodawać do akapitów, obrazów, nagłówków, list, filmów, galerii i tak dalej. Jak tylko opublikujesz swój post lub stronę, obszar roboczy edytora bloków wyświetli następujące opcje w prawym górnym rogu. W edytorze obejrzyj widok lub ukryj górny pasek narzędzi. Zarządzaj blokami wielokrotnego użytku, ucz się skrótów klawiaturowych i kopiuj całą zawartość posta/strony za pomocą menu Narzędzia. O ile nie zainstalowałeś klasycznej wtyczki edytora, edytor bloków WordPress będzie Twoim domyślnym edytorem.
Graficzna reprezentacja tego, co odwiedzający witrynę zobaczą w jej interfejsie. Możesz zobaczyć rzeczy z innej perspektywy po publicznej stronie swojej witryny w edytorze. Wszystkie ustawienia w blokach, takie jak szerokość lub pełna szerokość, muszą być obsługiwane przez motyw witryny. Bloki krótkich kodów są zawarte w edytorze, dzięki czemu możesz tworzyć krótkie kody tak samo łatwo, jak wcześniej. Wiele krótkich kodów stanie się w przyszłości statycznymi blokami.
Whyblocks to najlepszy sposób na tworzenie stron WordPress
Bloki, oprócz budowania strony internetowej, są na to doskonałym sposobem. Można ich używać do edytowania treści postów i stron w taki sam sposób, jak motywy, wtyczki i pola niestandardowe. Możliwość przeciągania i upuszczania bloków oraz tworzenia dynamicznych układów ułatwia korzystanie z bloków. Bloki są ci już znane, jeśli znasz klasyczny edytor. Bloki to świetny sposób, aby nowy użytkownik WordPressa zaczął od razu. Ponieważ są tak łatwe do nauczenia, można z nich tworzyć strony WordPress.
