Jak dodać CAPTCHA Cloudflare Turnstile w WordPress
Opublikowany: 2022-12-15Czy chcesz dodać Cloudflare Turnstile CAPTCHA w WordPress?
CAPTCHA i reCAPTCHA mogą zatrzymywać roboty spamujące, ale są też niepopularne wśród odwiedzających. Korzystając z nieinwazyjnej technologii, takiej jak Turnstile, możesz chronić swoją witrynę przed spambotami i automatycznymi skryptami bez denerwowania odwiedzających.
W tym artykule pokażemy, jak dodać Cloudflare Turnstile do swojej witryny WordPress.
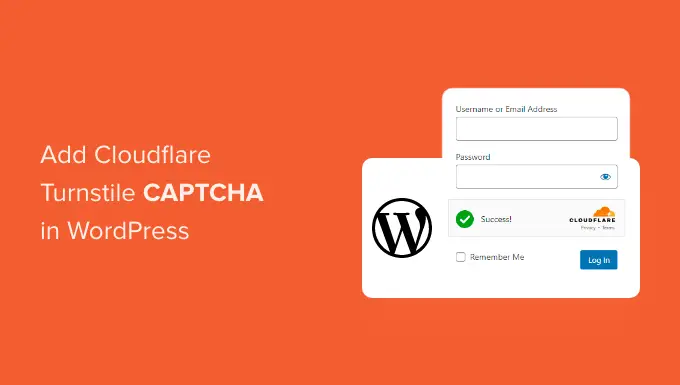
Dlaczego warto dodać CAPTCHA Cloudflare Turnstile w WordPress?
Spam jest dużym problemem dla wszystkich stron internetowych, w tym WordPress. Spamboty mogą używać niezabezpieczonych formularzy do wysyłania spamerskich linków, co utrudnia generowanie leadów.
Mogą również próbować włamać się do formularza logowania Twojej witryny, używając ataków siłowych lub zalewając Twoją witrynę spamowymi komentarzami, które mogą zaszkodzić doświadczeniu odwiedzających i SEO WordPress.
Jeśli prowadzisz sklep internetowy, zautomatyzowane skrypty mogą nawet składać fałszywe zamówienia.
Wielu właścicieli witryn używa CAPTCHA i reCAPTCHA do blokowania skryptów i botów. Jednak wiele osób skarży się, że te technologie zapewniają użytkownikom słabe wrażenia, a niektórzy nawet martwią się, że CAPTCHA wykradną ich dane.
Mając to na uwadze, Cloudflare wprowadziło Turnstile CAPTCHA. Ta alternatywna technologia wykorzystuje wybór nieinwazyjnych wyzwań, które często działają niewidocznie w przeglądarce. Dzięki temu możesz chronić swoją witrynę bez proszenia odwiedzających o rozwiązywanie skomplikowanych zagadek.
Aby pomóc zachować poufność informacji o odwiedzających, Cloudflare używa prywatnych tokenów dostępu Apple, aby sprawdzić, czy odwiedzający jest prawdziwą osobą bez zbierania dodatkowych danych.
Jeśli korzystasz z narzędzi do tworzenia formularzy lub WooCommerce, Turnstile integruje się również z tymi wtyczkami innych firm. Pozwala to dodawać niewidoczne CAPTCHA w wielu różnych obszarach witryny WordPress.
Mając to na uwadze, zobaczmy, jak możesz dodać Cloudflare Turnstile CAPTCHA w WordPress. Po prostu skorzystaj z poniższych szybkich łączy, aby przeskakiwać między różnymi krokami.
- Zainstaluj wtyczkę WordPress Cloudflare CAPTCHA
- Uzyskaj klucz witryny Cloudflare Turnstile i klucz witryny
- Dodaj CAPTCHA Cloudflare Turnstile do swojej witryny WordPress
- Bonus: dodaj kołowrotek CAPTCHA do swoich formularzy WordPress
- Bonus: Dodaj CAPTCHA Cloudflare Turnstile do WooCommerce
Zainstaluj wtyczkę WordPress Cloudflare CAPTCHA
Najłatwiejszym sposobem dodania CAPTCHA Cloudflare do WordPress jest użycie Simple Cloudflare Turnstile. Ta bezpłatna wtyczka umożliwia połączenie Twojej witryny z usługą Turnstile, a następnie sprawdzenie, czy poprawnie odpowiada ona na Twoje żądania.
Najpierw musisz zainstalować i aktywować wtyczkę. Jeśli potrzebujesz pomocy, zapoznaj się z naszym przewodnikiem dotyczącym instalacji wtyczki WordPress.
Po aktywacji przejdź do Ustawienia » Cloudflare Turnstile .
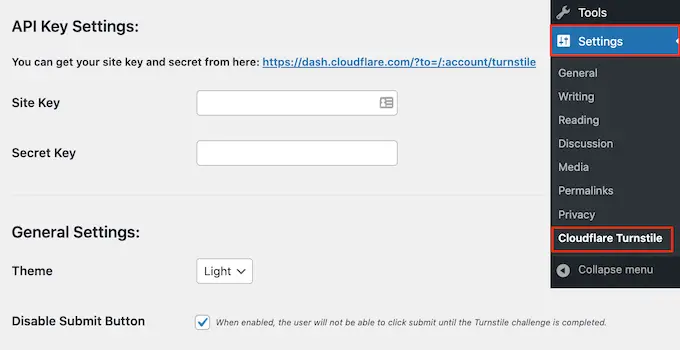
Wtyczka poprosi teraz o podanie klucza witryny i tajnego klucza witryny.
Możesz je otrzymać bezpłatnie, klikając łącze obok opcji „Tutaj możesz uzyskać klucz witryny i klucz tajny”.
Uzyskaj klucz witryny Cloudflare Turnstile i klucz witryny
Link przeniesie Cię do strony logowania do Cloudflare, gdzie możesz zarejestrować swoją domenę i utworzyć klucz witryny oraz tajny klucz witryny. Jest to bezpłatne, ale musisz utworzyć konto Cloudflare przy użyciu swojego adresu e-mail, jeśli jeszcze tego nie zrobiłeś.
Po zalogowaniu się do pulpitu nawigacyjnego Cloudflare znajdź „Turnstile” w menu po lewej stronie i kliknij.
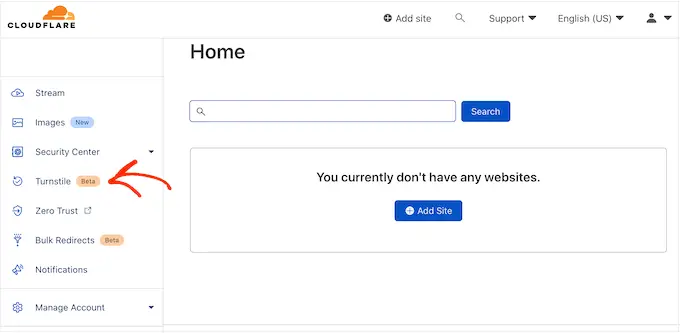
Spowoduje to przejście do ekranu z podstawowymi informacjami o Cloudflare Turnstile.
Jeśli chcesz kontynuować, kliknij przycisk „Dodaj witrynę”.
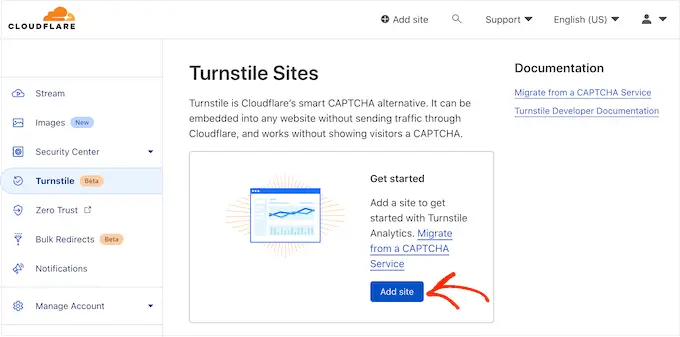
Na tym ekranie zacznij od wpisania „Nazwy witryny”.
To jest tylko w celach informacyjnych, więc możesz użyć wszystkiego, co chcesz.
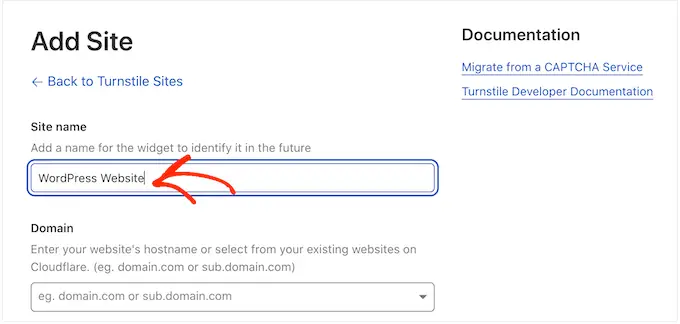
Następnie wpisz nazwę domeny swojej witryny w polu „Domena”.
Następnym krokiem jest wybranie widżetu CAPTCHA, który chcesz utworzyć. Pierwszym wyborem jest „Zarządzane”, czyli metoda zalecana przez Cloudflare. W tym miejscu Cloudflare analizuje żądanie przeglądarki, a następnie decyduje, jakiego rodzaju wyzwanie powinno uruchomić.
W tym czasie odwiedzający zobaczy animację ładowania.
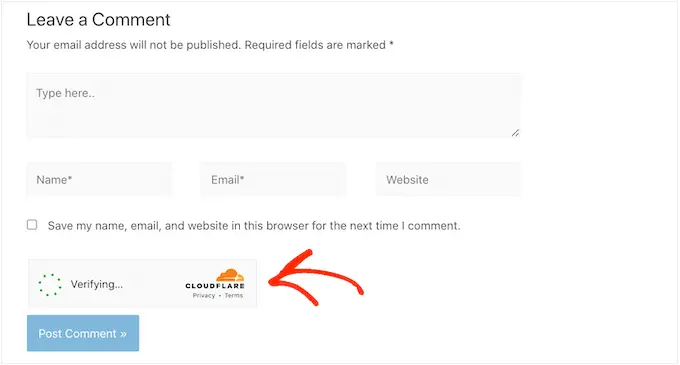
Tam, gdzie to możliwe, Cloudflare spróbuje uruchomić w tle nieinteraktywne wyzwanie, więc odwiedzający nie musi nic robić.
W takim przypadku użytkownik po prostu zobaczy komunikat „Sukces”, gdy jego przeglądarka pomyślnie przejdzie test.
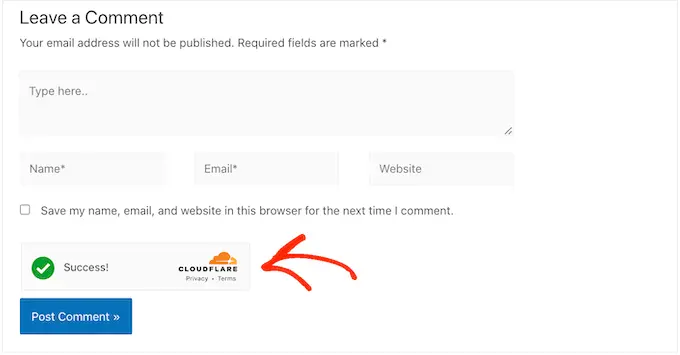
Czasami Cloudflare może zdecydować, że zamiast tego bezpieczniej będzie pokazać interaktywne wyzwanie. Jednak odwiedzający będzie musiał po prostu zaznaczyć pole zamiast układać puzzle, więc nadal jest to łatwiejsze niż tradycyjne CAPTCHA oparte na puzzlach.
O ile nie masz konkretnego powodu, aby tego nie robić, mądrze jest używać zarządzanych CAPTCHA, ponieważ zapewnia to dobry poziom bezpieczeństwa przy minimalnym wpływie na wrażenia odwiedzających.
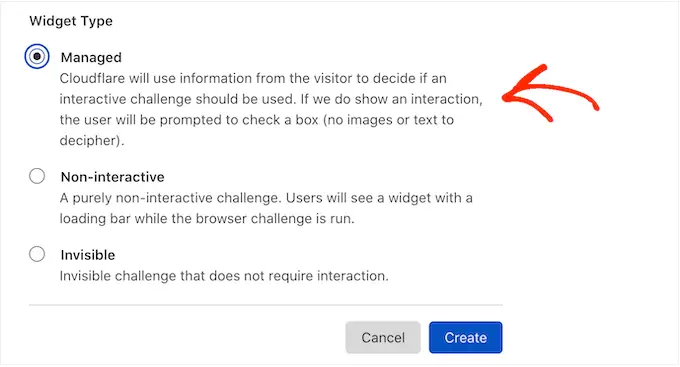
Nie chcesz używać interaktywnych wyzwań na swojej stronie WordPress? Następnie możesz zamiast tego wybrać opcję „Nieinteraktywna” lub „Niewidoczna”.
Nieinteraktywne wyzwania są uruchamiane w przeglądarce, więc odwiedzający nie musi podejmować żadnych działań. Podobnie jak w przypadku zarządzanej CAPTCHA, odwiedzający zobaczą animację ładowania i komunikat „Sukces” po zakończeniu wyzwania.
Jeśli zamiast tego wybierzesz „Niewidoczny”, odwiedzający nie zobaczy animacji ani komunikatu o powodzeniu. To ustawienie pozwala całkowicie ukryć CAPTCHA przed odwiedzającymi, co pozwala uniknąć zamieszania i nie wprowadza bałaganu do motywu WordPress.
Po podjęciu decyzji kliknij przycisk „Utwórz”.
Gdy tylko to zrobisz, Cloudflare pokaże klucz Twojej witryny i tajny klucz.
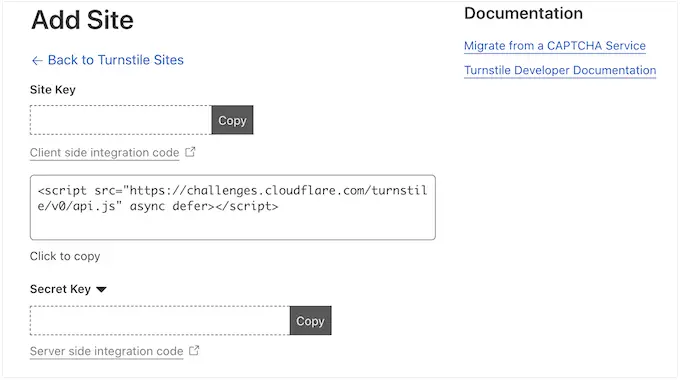
Możesz teraz dodać te informacje do ustawień wtyczki na swojej stronie internetowej.
Dodaj CAPTCHA Cloudflare Turnstile do swojej witryny WordPress
Na pulpicie nawigacyjnym WordPress wróć do Ustawienia » Cloudflare Turnstile . Możesz teraz śmiało dodać „Klucz witryny” i „Sekret witryny” do pulpitu nawigacyjnego WordPress.
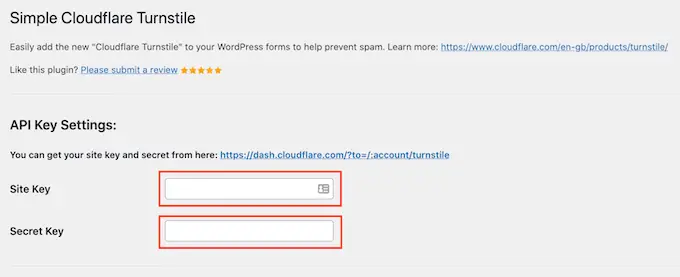
Następnie możesz dostosować sposób, w jaki CAPTCHA wygląda w Twojej witrynie i jak działa. Aby rozpocząć, możesz otworzyć menu rozwijane „Motyw” i wybrać jasny, ciemny lub automatyczny.
Poniższy obraz pokazuje przykład wyglądu motywu „Dark” w sekcji komentarzy WordPress.
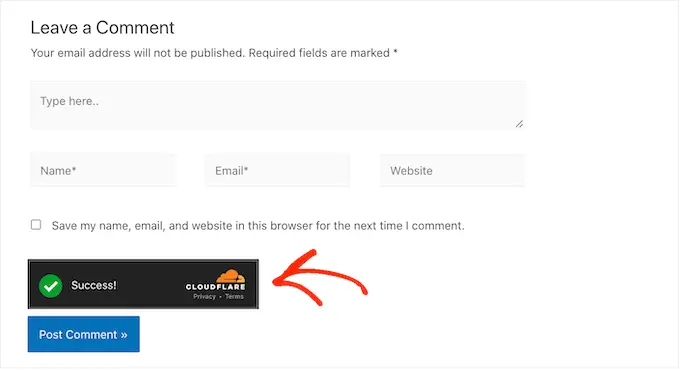
Domyślnie Cloudflare Turnstile wyświetla odwiedzającym komunikat „Potwierdź, że jesteś człowiekiem”. Możesz chcieć to zmienić. Możesz na przykład krótko wyjaśnić, dlaczego CAPTCHA jest tak ważna lub że jej wypełnienie zajmie tylko kilka sekund.

Aby dodać własne sformułowanie, po prostu wpisz je w polu „Niestandardowy komunikat o błędzie”.
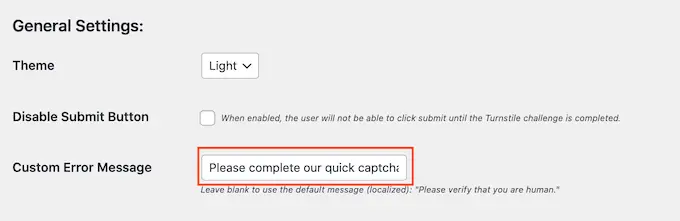
Następnie możesz wybrać formularze, w których będziesz używać CAPTCHA Cloudflare Turnstile.
Widoczne opcje mogą się różnić w zależności od zainstalowanych wtyczek, ale domyślnie możesz używać Turnstile ze wszystkimi wbudowanymi formularzami WordPress. Obejmuje to stronę logowania, formularz rejestracji użytkownika i stronę resetowania hasła.
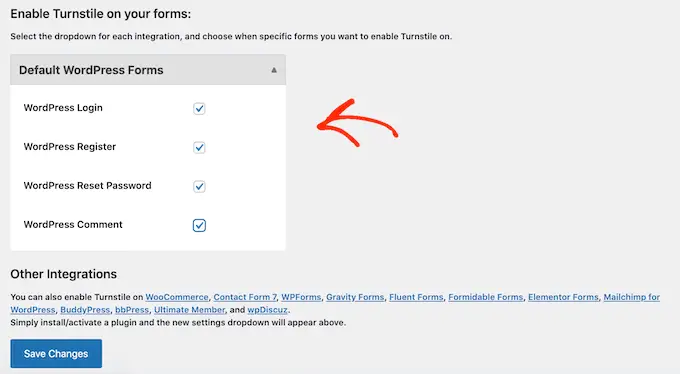
Jeśli jesteś zadowolony z wprowadzonych informacji, przewiń do dołu ekranu i kliknij „Zapisz zmiany”.
Teraz, jeśli odwiedzisz swoją witrynę internetową, zobaczysz efekt CAPTCHA Turnstile w akcji.
Bonus: dodaj kołowrotek CAPTCHA do swoich formularzy WordPress
WordPress ma różne wbudowane formularze, ale często będziesz chciał tworzyć niestandardowe formularze. Możesz na przykład zastąpić domyślne formularze profesjonalnie zaprojektowanymi alternatywami, które lepiej pasują do Twojej witryny.
Możesz także dodać formularze, których brakuje w podstawowym oprogramowaniu WordPress, takie jak formularze kontaktowe i formularze zamówień online.
Simple Cloudflare Turnstile integruje się z najlepszymi wtyczkami formularzy kontaktowych dla WordPress, w tym WPForms i Formidable Forms. Dzięki temu możesz dodawać te same zaawansowane kody CAPTCHA do wszystkich formularzy, niezależnie od tego, jak je utworzyłeś.
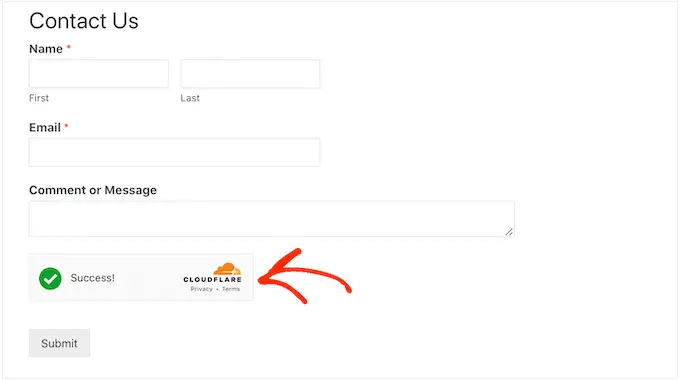
Aby dodać CAPTCHA do dowolnej strony WPForms lub Formidable Forms, po prostu przejdź do Ustawienia » Cloudflare Turnstile na pulpicie nawigacyjnym WordPress.
U dołu strony powinna być widoczna sekcja WPForms lub Formidable Forms, w zależności od używanej wtyczki.
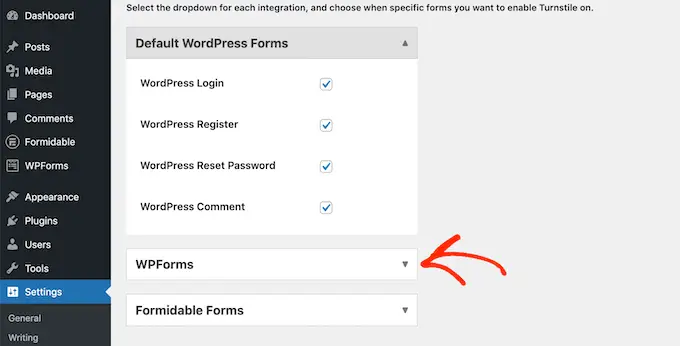
Po prostu kliknij jedną z tych sekcji, aby ją rozwinąć.
Aby dodać CAPTCHA do wszystkich swoich formularzy, po prostu zaznacz pole „Włącz na wszystkich…”.
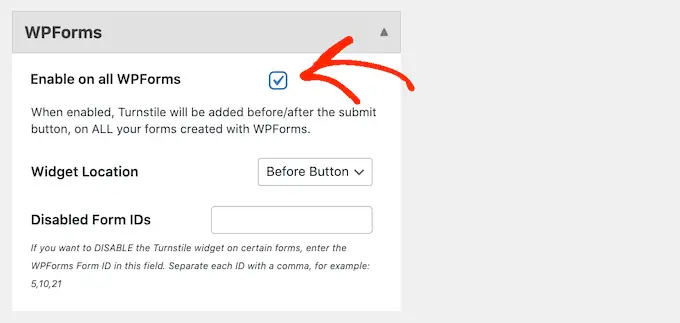
Jeśli używasz „Zarządzanego” lub „Nieinteraktywnego” CAPTCHA, możesz zmienić, czy animacja ładowania i powodzenia ma być wyświetlana przed czy po przycisku „Prześlij” formularza.
Na poniższym obrazku używamy opcji „Po przycisku”.
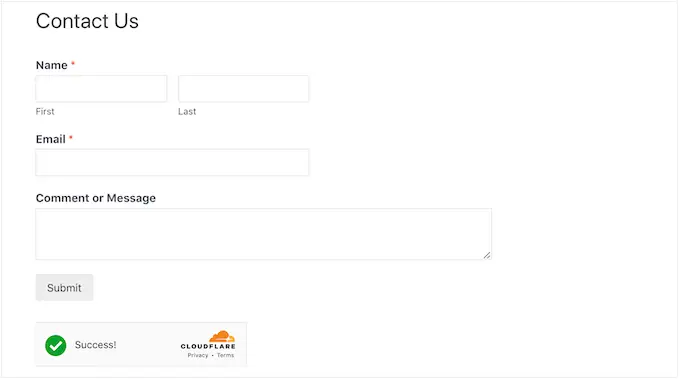
Aby wprowadzić tę zmianę, po prostu otwórz menu rozwijane „Lokalizacja widżetu”.
Następnie wybierz opcję „Przed przyciskiem” lub „Po przycisku”.
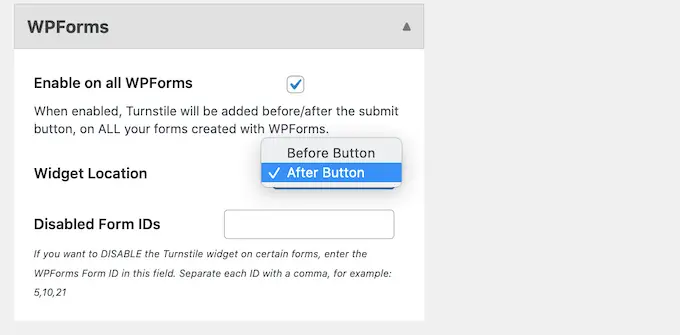
Niektóre formularze mogą nie wymagać CAPTCHA. Możesz na przykład wyłączyć funkcję CAPTCHA w formularzach, które nie generują wielu konwersji, aby sprawdzić, czy poprawi to współczynniki konwersji. Aby uzyskać więcej informacji, zapoznaj się z naszym przewodnikiem dotyczącym prostego śledzenia konwersji WordPress.
Aby usunąć CAPTCHA, musisz wpisać identyfikator formularza w polu „Wyłącz identyfikatory formularzy”.
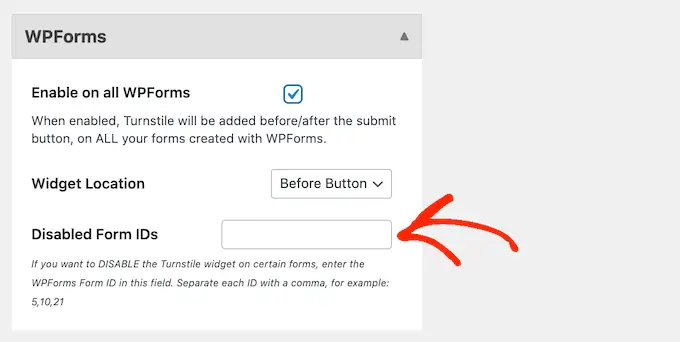
Jeśli używasz WPForms, możesz uzyskać ten identyfikator, przechodząc do WPForms »All Forms .
Kolumna „Shortcode” zawiera identyfikator każdego formularza. Na przykład na poniższym obrazie identyfikator formularza to 62.
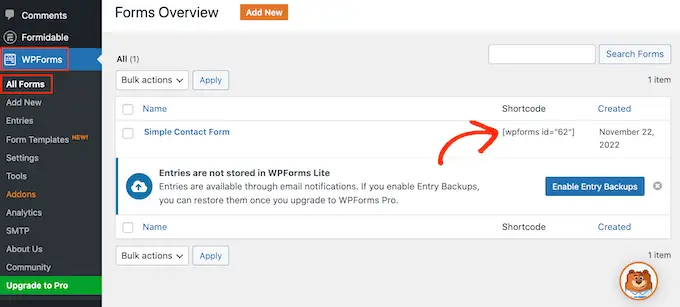
Jeśli jesteś użytkownikiem Formidable Forms, przejdź zamiast tego do Formidable »Forms .
Na tym ekranie znajdź formularz, który chcesz wykluczyć, i zanotuj numer w kolumnie „Identyfikator”.
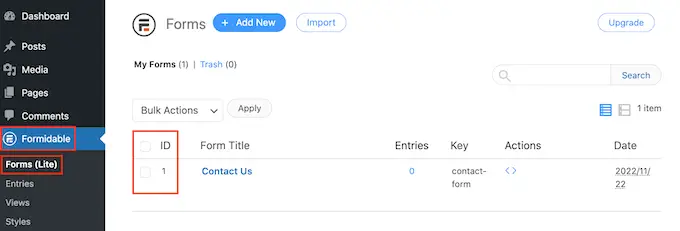
Możesz teraz dodać te identyfikatory do pola „Wyłącz identyfikatory formularzy”.
Aby usunąć kod CAPTCHA z wielu formularzy, wystarczy oddzielić każdy identyfikator przecinkiem.
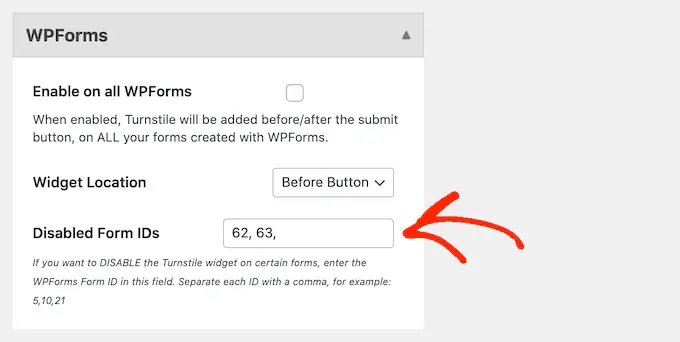
Gdy będziesz zadowolony ze sposobu skonfigurowania integracji, nie zapomnij kliknąć „Zapisz zmiany”, aby zapisać ustawienia.
Teraz, jeśli odwiedzisz dowolny formularz utworzony przy użyciu Formidable Forms lub WPForms, zobaczysz CAPTCHA Cloudflare Turnstile w akcji.
Bonus: Dodaj CAPTCHA Cloudflare Turnstile do WooCommerce
Skrypty i boty to nie tylko złe wieści dla blogów i stron internetowych WordPress. Jeśli prowadzisz sklep internetowy, spamboty i automatyczne skrypty mogą próbować zarejestrować się w Twoim sklepie i składać fałszywe zamówienia.
Każda transakcja wiąże się z przetwarzaniem plików danych, więc fałszywe zamówienia mogą kosztować dużo pieniędzy i utrudniać rozwój firmy.
Dobrą wiadomością jest to, że Cloudflare Turnstile integruje się również z WooCommerce. Pozwala to chronić wszystkie strony eCommerce, w tym strony logowania, rejestracji i kasy WooCommerce.
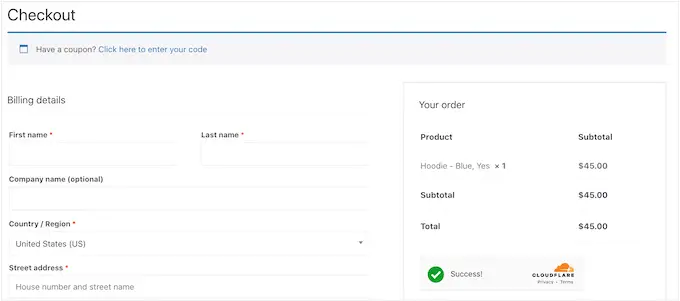
Aby dodać Cloudflare Turnstile do swoich stron WooCommerce, po prostu przejdź do Ustawienia » Cloudflare Turnstile .
Następnie przewiń do sekcji „Formularze WooCommerce”.
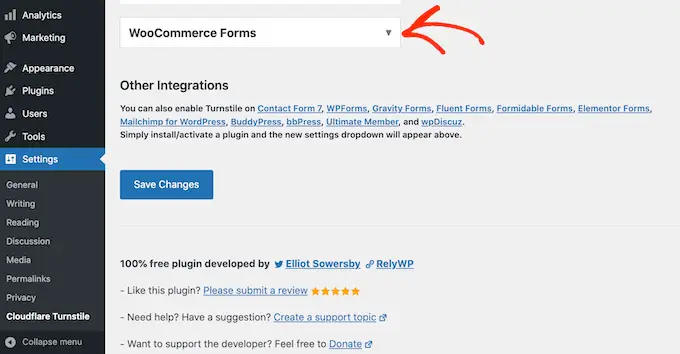
Jeśli nie jest jeszcze rozwinięty, kliknij tę sekcję.
Zobaczysz teraz wszystkie strony WooCommerce, na których możesz dodać CAPTCHA Cloudflare. Po prostu zaznacz pole obok każdej strony, którą chcesz chronić.
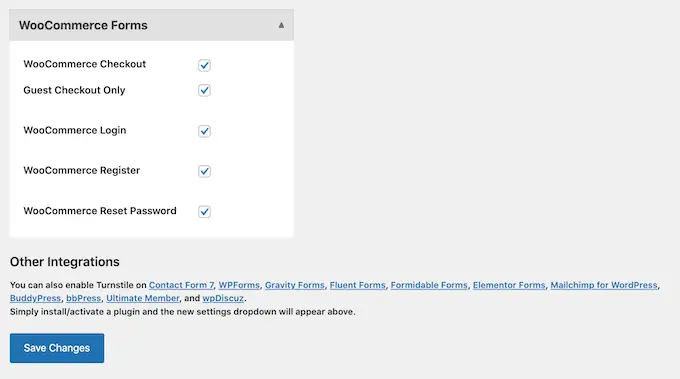
Następnie nie zapomnij kliknąć „Zapisz zmiany”, aby zapisać ustawienia. Teraz, jeśli odwiedzisz którąkolwiek ze swoich stron WooCommerce, zobaczysz CAPTCHA Cloudflare Turnstile.
Mamy nadzieję, że ten artykuł pomógł Ci dowiedzieć się, jak dodać Cloudflare Turnstile CAPTCHA w WordPress. Możesz także zapoznać się z naszym najlepszym przewodnikiem bezpieczeństwa WordPress i najlepszymi wtyczkami dla członków WordPress.
Jeśli podobał Ci się ten artykuł, zasubskrybuj nasz kanał YouTube, aby zobaczyć samouczki wideo WordPress. Można nas również znaleźć na Twitterze i Facebooku.
Post Jak dodać CAPTCHA Cloudflare Turnstile w WordPress pojawił się po raz pierwszy na WPBeginner.
