Jak dodać kod do strony WordPress
Opublikowany: 2022-09-14Dodawanie kodu do strony WordPress to prosty proces, który można wykonać w kilku krokach. Najpierw otwórz stronę WordPress, do której chcesz dodać kod, i kliknij kartę „Tekst”. Spowoduje to otwarcie kodu strony w edytorze WordPress. Następnie przewiń w dół do obszaru strony, do którego chcesz dodać kod i wklej swój kod do edytora. Po dodaniu kodu kliknij przycisk „Aktualizuj”, aby zapisać zmiany. To wszystko, aby dodać kod do strony WordPress! Wykonując te proste kroki, możesz łatwo dodać kod do dowolnej strony WordPress, nie martwiąc się o konflikty kodu lub inne problemy.
WPCode to najpopularniejsza wtyczka fragmentów kodu dla WordPressa, z ponad milionem aktywnych instalacji. Zmniejsza ilość fragmentów kodu, które musisz dodać do motywu WordPress, a także ilość kodu, który musisz edytować. Ponadto WPCode ułatwia dodawanie kodów śledzenia dla Google Analytics, Facebook Pixel i Google AdSense. Wtyczki dodadzą nowy element menu o nazwie „Fragmenty kodu” do paska administracyjnego WordPress po ich aktywacji. Możesz również wyświetlić listę wszystkich niestandardowych fragmentów kodu, które zapisałeś w swojej witrynie, klikając ten link. W sekcji „Dodaj kod niestandardowy (nowy fragment)” możesz dodać kod niestandardowy, klikając przycisk „Użyj fragmentu”. Wstawek można dokonać w sekcji Wstawianie pola kodu.
Istnieją dwie główne opcje wstawiania danych. Wstawka i kod (domyślnie) są używane na komputerze. Jeśli chcesz, aby Twój fragment był wyświetlany wcześniej niż inne, możesz wybrać go domyślnie z niższym priorytetem, na przykład 5. Możliwe jest ukrywanie lub pokazywanie automatycznie wstawianych fragmentów na podstawie zestawu reguł, korzystając z sekcji „Inteligentna logika warunkowa”. Fragmenty kodu mogą być przeglądane tylko przez zalogowanych użytkowników i mogą być ładowane na określonych stronach tylko wtedy, gdy znajdują się na określonych stronach. Wtyczka WPCode, która jest dołączona do WordPress, zapewnia prosty interfejs do zarządzania niestandardowymi fragmentami kodu. Fragmenty kodu można zapisać bez aktywowania ich w witrynie i można je aktywować lub dezaktywować w dowolnym momencie. Przeniesienie witryny na inny serwer umożliwia łatwe importowanie fragmentów kodu z poprzedniej witryny do nowej.
Jeśli używasz wtyczki, wtyczka Wstaw fragment kodu PHP zacznie działać po jej zainstalowaniu. Przejdź do sekcji Fragmenty kodu PHP w menu wtyczek. Aby dodać nowy fragment kodu PHP, przejdź do strony Dodaj nowy fragment kodu PHP. Jeśli wybierzesz tę opcję, będziesz mógł wygenerować fragment kodu.
Użyj narzędzia takiego jak http://htmlencode.net/, aby otoczyć swój kod *pre Używając tagu (*), możesz również dołączyć class="line-numbers" w opcjonalnym (*). Gdy uczniowie kopiują i wklejają fragmenty kodu z Twojego kodu, te numery wierszy nie zostaną skopiowane.
Dodaj swój kod do funkcji na swoim komputerze. Jeśli występuje błąd składni w kodzie w sekcji Funkcje motywu, kliknij opcję Aktualizuj plik w sekcji Edytor.
Wniosek jest wnioskiem. Nawet jeśli WordPress na to nie pozwala, nadal możesz napisać kod PHP do posta lub strony. Korzystając z wtyczek widżetów kodu WordPress, możesz łatwo dodawać funkcje PHP do swoich postów i stron.
Jak dodać kod źródłowy w WordPressie?
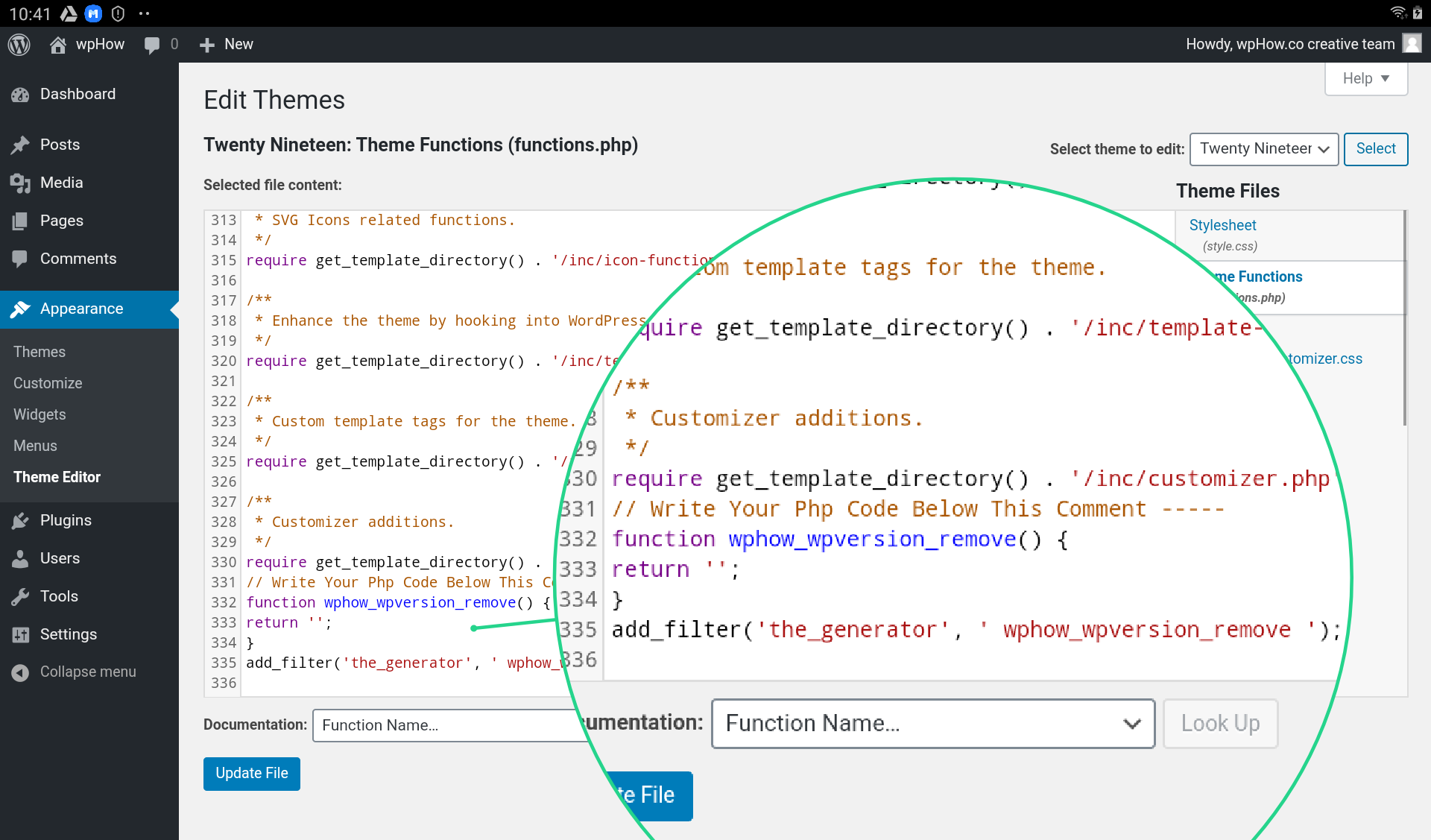 Źródło: jw.co
Źródło: jw.coAby dodać kod źródłowy w WordPressie, musisz zainstalować i aktywować wtyczkę Code Snippets. Gdy to zrobisz, możesz po prostu przejść do menu Fragmenty kodu i dodać swój kod.
WordPress, platforma do zarządzania treścią o otwartym kodzie źródłowym, jest używana przez wiele organizacji. Zdecydowana większość platform blogowych, ale może być również używana do prawie każdego rodzaju strony internetowej. Znacznie łatwiej będzie kontrolować swoją witrynę, jeśli będziesz w stanie uzyskać dostęp do plików kodu źródłowego WordPress i edytować je. Oto kilka kroków, które możesz wykonać, aby dowiedzieć się, jak wprowadzać ulepszenia witryny WordPress. Aby wprowadzić zmiany w kodzie HTML swojej strony głównej, możesz przejść do karty Wygląd na pulpicie nawigacyjnym. Po wybraniu opcji „Zarządzaj z podglądem na żywo” możesz wyświetlać zmiany na swojej stronie głównej w czasie rzeczywistym. Dostęp do plików kodu źródłowego WordPressa można uzyskać za pomocą edytora wyglądu lub przez FTP, w zależności od tego, jak edytujesz PHP i CSS.
3 kroki do dodania kodu źródłowego do postów WordPress
Aby dodać kod źródłowy do posta lub strony WordPress, musisz najpierw uzyskać dostęp do edytora bloków. Możesz dodać nowy blok kodu, klikając trzy kropki po prawej stronie bloku, który chcesz edytować po wejściu do edytora. Fragment kodu, którego chcesz użyć, zostanie wyświetlony w sekcji tekstowej bloku. Na koniec możesz zapisać swój post lub stronę, aby zobaczyć działanie kodu, gdy będzie gotowe.
Jak dodać kod do Functions.php WordPress
Aby dodać kod do functions.php w WordPressie, musisz uzyskać dostęp do swoich plików WordPress za pośrednictwem panelu sterowania hostingu lub przez FTP. Po uzyskaniu dostępu do plików WordPress musisz przejść do folderu „wp-content”, a następnie do folderu „themes”. W folderze „motywy” musisz zlokalizować folder dla aktualnie używanego motywu. Po zlokalizowaniu właściwego folderu motywu musisz otworzyć plik functions.php w edytorze tekstu. Po otwarciu pliku możesz dodać żądany kod na dole pliku i zapisać plik.
Jak edytować WordPress Plugin Functions.php bez wtyczki specyficznej dla witryny?
Jeśli nie masz zainstalowanej wtyczki specyficznej dla witryny, możesz użyć wbudowanego edytora WordPress, przechodząc do WP-content/plugins i wybierając opcję funkcji.
Po otwarciu pliku musisz znaleźć funkcję, którą chcesz zmodyfikować. Możesz także wyszukać plik, wpisując wyszukiwane hasło w górnym pasku lub przeglądać listę funkcji, korzystając z indeksu alfabetycznego.
Po określeniu funkcji, którą chcesz zmodyfikować, musisz znaleźć wiersz kodu, który chcesz zmodyfikować. Kursor służy do zaznaczania tekstu, który chcesz zmienić, możesz również użyć skrótów klawiaturowych wymienionych w sekcji „Edytuj” na wstążce, aby go zmienić.
Możliwe jest również edytowanie kodu za pomocą edytora tekstu, takiego jak TextWrangler. Po edycji kodu zapisz go, a następnie prześlij do katalogu wtyczek WordPress.
WordPress pokazuje kod zamiast strony
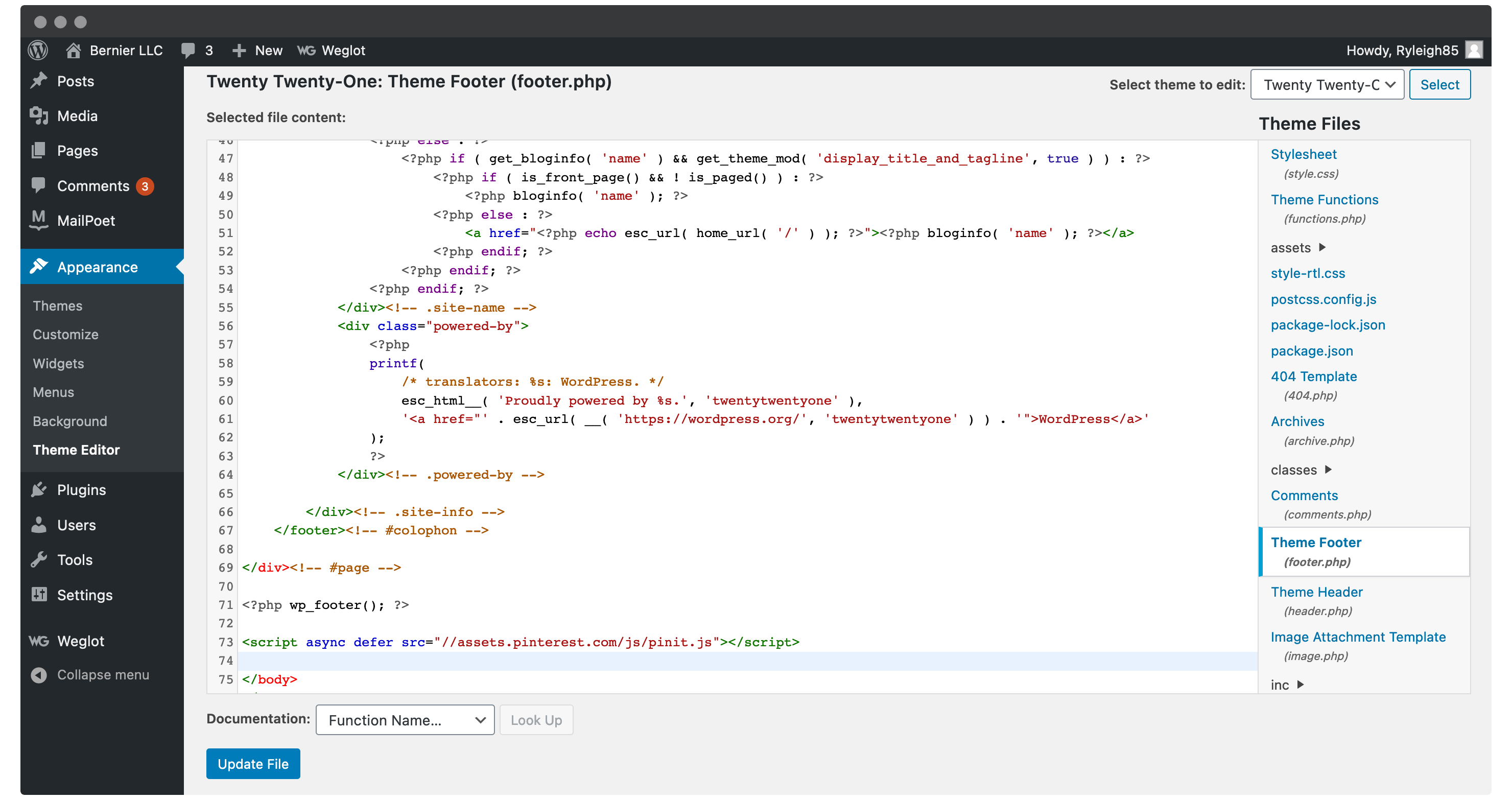 Źródło: www.wpkube.com
Źródło: www.wpkube.comIstnieje kilka powodów, dla których WordPress może wyświetlać kod zamiast strony. Najczęstszym powodem jest nieprawidłowe sformatowanie kodu. WordPress oczekuje, że cały kod będzie napisany w odpowiednim HTML lub CSS. Jeśli kod nie jest poprawnie sformatowany, WordPress nie będzie w stanie go zinterpretować i zamiast tego wyświetli go jako tekst. Innym powodem, dla którego WordPress może wyświetlać kod zamiast strony, jest zainstalowana wtyczka lub motyw powodujący konflikt. Jeśli wtyczka lub motyw nie są zgodne z WordPress, może to spowodować, że WordPress będzie wyświetlał kod zamiast strony. Wreszcie witryna WordPress może wyświetlać kod zamiast strony, jeśli właściciel witryny nie skonfigurował poprawnie swojego konta hostingowego. Jeśli konto hostingowe nie jest poprawnie skonfigurowane, WordPress nie będzie mógł załadować strony.
Wtyczka WordPress z kodem niestandardowym
Istnieje wiele korzyści z niestandardowych wtyczek WordPressa . Mogą pomóc Ci zaoszczędzić czas i poprawić funkcjonalność witryny. Dzięki niestandardowej wtyczce kodu możesz dodać do swojej witryny funkcje, które nie są dostępne w rdzeniu WordPress. Niestandardowe wtyczki kodu mogą również pomóc poprawić wydajność witryny.
Prosty w użyciu, intuicyjny interfejs, który umożliwia łatwe i bezpieczne dodawanie niestandardowego kodu (PHP, HTML, CSS, JavaScript itd.) bezpośrednio do WordPressa. Jeśli chcesz dodać niestandardowy kod do motywu lub wtyczki, nie musisz już edytować plików. Będziesz mógł umieścić utworzony kod na stronie wtyczki w dowolnym momencie, jeśli usuniesz zawartość plików motywu lub całkowicie przepiszesz motyw. Custom Code Manager, projekt opracowany przez Space X-Chimp, jest jednym z własnych produktów programowych firmy. Można go uzyskać za pośrednictwem WordPressa, ale nie można z niego korzystać na innych stronach internetowych. Adres URL strony internetowej (ORG) może służyć do łączenia się z witryną internetową. Odwiedź stronę ustawień wtyczki w obszarze administracyjnym WordPress, aby przetłumaczyć tę wtyczkę.
Ta wtyczka umożliwiła wprowadzenie kodu do bazy danych Twojej witryny. Aby dodać/usunąć/zmodyfikować kod niestandardowy, musisz najpierw nauczyć się HTML lub CSS. Nie ma sposobu, aby dowiedzieć się, co poszło nie tak lub czy coś działa. Jeśli pamięć podręczna przeglądarki jest zablokowana, możesz rozwiązać problem. Obecnie opracowujemy funkcję automatycznego zatrzymywania wykonywania niestandardowego kodu PHP użytkownika, gdy ta wtyczka nie jest w stanie wykryć błędów spowodowanych przez kod PHP utworzony przez użytkownika. Najprawdopodobniej problem wynika z ustawień serwisu. Najlepiej wyczyścić pamięć podręczną swojej witryny (może to być za pomocą wtyczki buforującej), a następnie wyczyścić pamięć podręczną przeglądarki internetowej.
Wszelkie sugestie są bardzo mile widziane. Odwiedź naszą stronę darowizn, jeśli chcesz dokonać wpłaty pieniężnej. Custom Code Manager to darmowa aplikacja typu open source, która umożliwia generowanie kodu. Wszystkie moje istniejące witryny używają wtyczki zamiast motywów podrzędnych. Możliwa jest również zmiana motywu bez utraty czegokolwiek.

Blok kodu WordPress
Blok kodu WordPress to blok kodu, który można wstawić do posta lub strony WordPress. Bloki kodu WordPress mogą być używane do wstawiania fragmentów kodu, HTML, CSS lub JavaScript do postu lub strony WordPress. Bloki kodu WordPress można wstawiać do postu lub strony WordPress za pomocą edytora kodu WordPress.
Widżet WordPress Code Block umożliwia łatwe wyświetlanie fragmentów kodu w treści. Korzystanie z tego bloku pozwoli Ci efektywniej wyświetlać kod zarówno czytelnikom, jak i Twojej witrynie. W tym artykule omówimy, jak uwzględnić blok kodu w swoich postach i stronach, a także jego ustawienia i opcje. Wybierając Więcej ustawień, możesz dodać więcej niż jedno pole rozwijane do bloku kodu. Najechanie na nie daje jasny obraz tego, jak będą wyglądać. Zastosowane zostaną ustawienia pogrubienia i kursywy w zaznaczonym kodzie. Możesz sprawić, by dowolny kod był klikalny, klikając link.
Wszystko zostało sformatowane w taki sposób, że wygląda na tę samą czcionkę. Łącząc indeks dolny i indeks górny, można zmniejszyć rozmiar czcionki i wyśrodkować ją. Funkcje koloru tekstu umożliwiają wybór spośród gotowych kolorów, wybór koloru z narzędzia próbnika kolorów lub wprowadzenie wartości w postaci szesnastkowej, RBG lub HSL. Dodatkowe pole klas CSS może służyć do stylizowania bloku jako niestandardowej klasy CSS. Blok kodu WordPress pozwala na zachowanie jak najbardziej spójnych odstępów, wyświetlając kod w czystym układzie. Kod należy sformatować ze spacjami, tak jak w przypadku korzystania z edytora tekstu. Podczas używania ustawień pogrubienia lub kursywy ważne jest, aby skoncentrować się na określonych fragmentach kodu. W przypadku braku kodu nie ma to wpływu na język.
Przykłady kodu WordPress
Istnieje niezliczona ilość sposobów rozszerzania i dostosowywania WordPressa. Przykłady kodu można znaleźć w całej sieci, na forach WordPress oraz w WordPress Codex. Jednak znalezienie dobrego, aktualnego i niezawodnego kodu może być trudne. Świetnym źródłem do znajdowania przykładów kodu jest repozytorium fragmentów kodu na WordPress.org. To repozytorium jest zbiorem fragmentów, które są udostępniane przez społeczność WordPressa i są dostępne dla każdego.
Można je dodać do witryny za pomocą wtyczki Code Snippets lub functions.php motywu. Jeśli chcesz wyłączyć pasek narzędzi administratora WordPress na wszystkich stronach dla zalogowanych użytkowników, zapoznaj się z poniższym fragmentem. Użytkownicy zostaną określeni w tym fragmencie kodu jako nazwa użytkownika, hasło i adres e-mail. Z poniższej sekcji dowiesz się, jak dodawać fragmenty kodu do WordPressa. Ten fragment zastąpi logo po lewej stronie na pulpicie WordPress, jeśli chcesz dodać niestandardowe logo. Ponieważ skróty są niezwykle wydajne w WordPress, przydatne jest również ich używanie w widżetach tekstowych. Jeśli chcesz poprawić wydajność swojej witryny, być może zauważyłeś migrację jQuery, więc usuń ją tak szybko, jak to możliwe.
Dodanie fragmentów kodu PHP do witryny WordPress za pomocą fragmentów kodu jest jednym z najprostszych i najszybszych sposobów na zrobienie tego. Korzystając z tej wtyczki WordPress, możesz łatwo dodawać fragmenty kodu i organizować je w jednym miejscu. Możesz bez problemu przerzucić fragment do ich miejsc docelowych, a także do miejsc, w których biegną.
Jak napisać kod WordPress
Aby napisać kod WordPress, musisz zrozumieć podstawową strukturę skryptu PHP, czyli zestaw instrukcji instruujących serwer, jak obsługiwać żądanie. Aby wykonać większość twojej pracy, WordPress wykorzystuje strukturę plików PHP i funkcje WordPress.
Aby utworzyć wtyczkę WordPress, musisz zrozumieć, jak działa system wtyczek WordPress. Po utworzeniu pliku wtyczki musisz dodać go do katalogu wtyczek WordPress, a także funkcje wtyczki.
Fragment kodu WordPress
Fragment kodu WordPress to mały fragment kodu, który możesz dodać do swojej witryny WordPress, aby wykonać określoną funkcję. Fragmenty kodu można znaleźć w wtyczkach, motywach, a nawet w samym kodzie WordPress. Chociaż w Internecie dostępnych jest wiele fragmentów, nie wszystkie z nich są sobie równe. Ważne jest, aby używać tylko fragmentów kodu z zaufanych źródeł, ponieważ używanie niewiarygodnego kodu może potencjalnie prowadzić do luk w zabezpieczeniach witryny.
Fragmenty kodu można z łatwością uruchamiać w witrynie za pomocą fragmentów kodu. Zamiast ręcznie wstawiać niestandardowe fragmenty do pliku functions.php, możesz tego użyć. Snippet to niewielka część kodu PHP, która jest używana do tworzenia witryny opartej na WordPressie. Instalację wielostanowiskową można skonfigurować za pomocą fragmentów, które można uruchamiać w całej instalacji lub pojedynczo w witrynie głównej. Gdy WordPress odinstaluje się za pomocą menu wtyczek, wszystkie jego dane zostaną wyczyszczone. Od wersji WordPress 5.2 istnieje wbudowana funkcja, która wykrywa krytyczne błędy spowodowane przez wtyczki lub motywy w Twojej witrynie. Ten błąd wystąpił w wyniku użycia przez WordPress jednej z Twoich wtyczek, Code Snippets.
Wtyczka bardzo dobrze wykonuje swoją pracę. Działa również zły kod. Możesz skierować go tak, aby robił to, co chcesz.
Gdy musisz szybko wstawić fragment kodu, wstawienie fragmentu kodu może być korzystne; należy jednak unikać wpisywania całego bloku kodu. Fragment, który drukuje wartość zmiennej lub oblicza jej wartość, może zostać uwzględniony w jednym z tych scenariuszy. Aby utworzyć skrawek, przejdź do edytora kodu i wybierz Snippets Okno dialogowe Moje skrawki kodu otworzy się zaraz po kliknięciu. To okno dialogowe pozwala wybrać typ fragmentu kodu, który chcesz utworzyć, oraz blok kodu, który chcesz wstawić. Po dwukrotnym kliknięciu fragmentu kodu, aby wstawić blok kodu, pojawi się on w pliku kodu w lokalizacji, w której został kliknięty. snippet można również wstawić, wprowadzając jego kod w polu tekstowym na dole okna dialogowego. Snippets można używać, klikając prawym przyciskiem myszy element menu Snippets. Po kliknięciu przycisku Rozpocznij zobaczysz okno dialogowe Użyj fragmentu kodu. Blok kodu, który chcesz wstawić, oraz fragment kodu, którego chcesz użyć, zostaną wyświetlone w tym oknie dialogowym. Blok kodu, który zamierzasz wstawić, będzie znajdować się w pliku kodu w lokalizacji, w której wybrano fragment kodu.
Jak korzystać z zarządzania fragmentami kodu WordPress?
Dzięki wbudowanemu menedżerowi fragmentów kodu WordPress możesz dodać niestandardowy kod do swojego bloga. Administracja WordPress ma łącze do menedżera fragmentów kodu w sekcji „Wtyczki”. Po aktywacji menedżera kodu zauważysz fragmenty różnych funkcji i plików WordPress w sekcji „Opublikuj fragmenty”.
Fragmenty kodu w stopce
Istnieje kilka różnych typów fragmentów kodu, których można używać w stopce witryny. Jednym z typów jest informacja o prawach autorskich, której można użyć do wyświetlenia roku lub nazwiska posiadacza praw autorskich. Innym rodzajem fragmentu kodu, który można wykorzystać w stopce, jest link do polityki prywatności. Jest to ważne, jeśli serwis zbiera jakiekolwiek dane użytkownika. Na koniec w stopce można również umieścić link do regulaminu. Jest to ważne, aby użytkownicy wiedzieli, co mogą, a czego nie mogą zrobić z witryną.
Menedżer kodu nagłówka i stopki (HFCM) to prosty sposób na dodawanie małych fragmentów do witryny. Możesz łatwo dodawać fragmenty kodu śledzenia, piksele konwersji i inne skrypty wymagane przez zewnętrzne usługi analityczne, marketingowe lub czatu, korzystając z wbudowanych fragmentów kodu śledzenia, pikseli konwersji lub innych skryptów. Nasza bezpłatna wersja zawiera najbardziej podstawowe funkcje, których będzie wymagać większość właścicieli witryn, ale wersja Pro zawiera funkcje, którymi mogą zainteresować się bardziej zaawansowane witryny lub programiści. Importowanie fragmentów jest proste. Importowanie fragmentów do witryny wymaga spełnienia następujących wymagań wstępnych. Skrypty można zaimportować, przechodząc do Narzędzia HFCM i wybierając opcję Eksportuj plik z menu Plik. Po pobraniu rozszerzenia pliku .json system powinien pobrać plik o nazwie hfcm-export-RRRRRR-MM_DD.json, który będzie wyświetlany w katalogu pobierania przeglądarki.
Możesz zaimportować wybrane fragmenty z tego pliku do witryny, której chcesz użyć. Prawie każda usługa może zintegrować wtyczkę z prawie każdym fragmentem kodu (html, javascript lub css). Zamiast pola Code Snippet używany jest edytor HTML WordPress. Jeśli najedziesz kursorem na czerwony znak stop po lewej stronie edytora, wyświetli się teraz czerwony X (co oznacza problem z HTML).
Przydatna funkcja WordPress: Dodaj fragmenty za pomocą Hfcm
Klikając przycisk Dodaj nowy fragment i wypełniając formularz, możesz dodać fragment do swojej witryny. Po przesłaniu fragmentu możesz go w razie potrzeby edytować, usunąć lub udostępnić innym. Korzystając z HFCM, możesz zachować porządek i porządek w swojej witrynie, a jest to przydatne narzędzie w zestawie narzędzi WordPress.
