Jak dodać linie cięcia do projektu w Silhouette Studio
Opublikowany: 2023-01-29Podczas tworzenia projektu w Silhouette Studio może być konieczne dodanie linii cięcia do pliku. Można to zrobić, wybierając narzędzie „Cut Line” z lewego paska narzędzi. Następnie możesz kliknąć i przeciągnąć, aby narysować linię w dowolnym miejscu projektu. Podczas dodawania linii cięcia do projektu należy pamiętać o kilku rzeczach. Najpierw upewnij się, że linia jest widoczna na tle. Możesz to zrobić, zmieniając kolor linii lub tła. Po drugie, upewnij się, że linia ma inny kolor niż inne linie w twoim projekcie. Dzięki temu maszyna Silhouette będzie wiedziała, którą linię wyciąć. Po trzecie, upewnij się, że linia ma odpowiednią szerokość. Maszyna Silhouette może ciąć tylko linie o określonej szerokości. Jeśli linia jest zbyt cienka, może nie zostać prawidłowo przecięta. Po czwarte, upewnij się, że linia znajduje się na właściwej warstwie. Maszyna Silhouette będzie ciąć tylko linie znajdujące się na warstwie „Wytnij”. Na koniec upewnij się, że linia jest zaznaczona. Możesz to zrobić, klikając linię. Po wybraniu linii zobaczysz wokół niej niebieskie pole. Po dodaniu linii cięcia do projektu możesz wysłać go do maszyny Silhouette w celu wycięcia.
Niektóre nowsze pliki mogą nie zostać automatycznie włączone po przejściu do panelu WYŚLIJ z powodu usterki w Silhouette Studio. Następnie użyj pierwszego przycisku myszy, aby poruszać się po elementach na macie, aby można je było łatwo wybrać. Po wybraniu elementów możesz kliknąć ikonę wycinania słów w prawym rogu ekranu. Po kliknięciu CUT zauważysz, że pojawiają się czerwone linie cięcia. Studio Silhouette umożliwia skonfigurowanie pliku SVG ze strony shop.loriwhitlock.com, dzięki czemu po otwarciu linie cięcia zostaną automatycznie ustawione na CUT. Wybierz Obcięcie krawędzi z menu rozwijanego. Ta metoda ma zastosowanie do obu. STUDIO i pliki .svg.
Jeśli linie cięcia nie są zgodne z resztą projektu, można je po prostu kliknąć i usunąć. Jeśli linie cięcia nie są oddzielone od innych linii cięcia, należy kliknąć prawym przyciskiem myszy i usunąć je z klawiatury.
Jak wybrać przyciętą krawędź w kamei sylwetki?
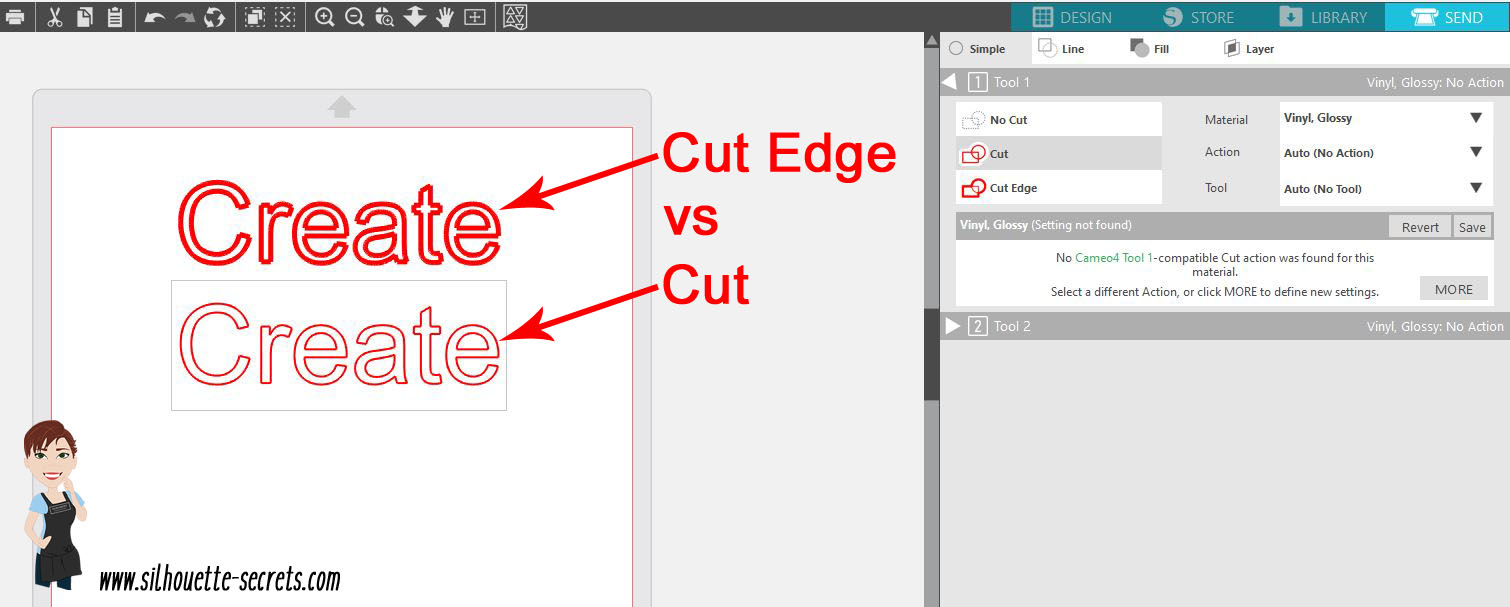
Nie ma jednej ostatecznej odpowiedzi na to pytanie, ponieważ najlepszy sposób wyboru przyciętej krawędzi w Silhouette Cameo może się różnić w zależności od konkretnego projektu, nad którym pracujesz. Jednak niektóre wskazówki dotyczące wybierania przyciętej krawędzi w programie Silhouette Cameo obejmują korzystanie z wbudowanego w oprogramowanie narzędzia do zaznaczania lub narzędzia do zaznaczania bezpośredniego, a także ręczne zaznaczanie krawędzi za pomocą myszy. Pomocne może być również powiększenie projektu, aby łatwiej było zobaczyć przyciętą krawędź.
Po wybraniu zakładki Linia w oprogramowaniu Silhouette Studio musisz kliknąć przycisk Linie podziału. W prawym górnym rogu możesz wybrać kolor linii nacięcia i zmienić akcję z Wytnij na Nacięcie. Bardzo ważne jest wybranie kartonu dla materiału, jeśli opcja Punktacja nie jest dostępna w rozwijanym menu. Jeśli Silhouette nadal jest w stanie ciąć materiał z maksymalną dokładnością, ustawienia Ostrza i Siły należy ustawić na najniższe ustawienie. Jeśli ostrze jest ustawione na 3 stopnie Fahrenheita, a siła na 1 stopień Fahrenheita, Silhouette będzie w stanie z łatwością ciąć papier. Jeśli ustawienia Ostrza lub Siły są zbyt wysokie, urządzenie Silhouette może w ogóle nie być w stanie przeciąć papieru lub może ciąć papier zbyt łatwo. Następnie możesz zacząć oceniać swój projekt w oparciu o kombinację ustawień Ostrza i Mocy. Używając narzędzia Pióro, narysuj linię pionową jako pierwszy krok w rysowaniu linii. Używając klawisza Shift, przesuń linię w dół projektu. Następnie należy odblokować klawisz Shift. Będziesz mógł zobaczyć, jak radziła sobie linia. Jeśli chcesz zaznaczyć wiele linii, po prostu narysuj wiele linii za pomocą narzędzia Pióro i zwolnij klawisz Shift po narysowaniu każdej linii. Studio Silhouette automatycznie rozpozna linie na podstawie automatycznej punktacji programu. Tworzenie linii punktowania w Silhouette Studio jest proste i sprawia, że projekt wygląda bardziej interesująco.

Różnica między ciętą a ciętą krawędzią
Krawędź cięcia to jedyna krawędź, która tnie wokół zewnętrznej krawędzi nakładających się obiektów, podczas gdy krawędź cięcia tnie tylko wokół zewnętrznej krawędzi. Cięcie przetnie również przedmioty, podczas gdy czysta krawędź wokół twojego projektu będzie idealna.
Jak wyciąć SVG w sylwetce?
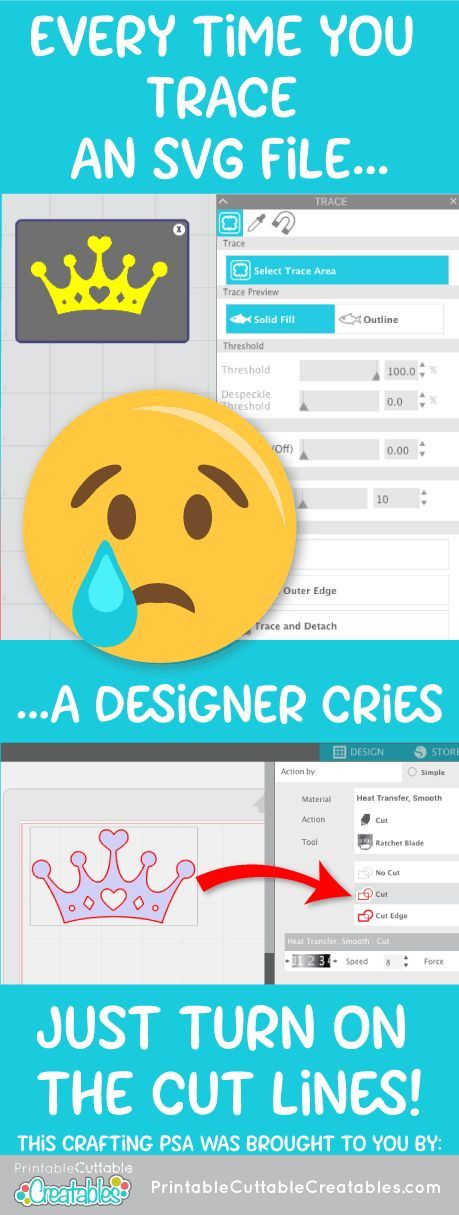
Aby wyciąć SVG w Silhouette, najpierw otwórz oprogramowanie Silhouette Studio i kliknij kartę „Biblioteka”. Następnie kliknij przycisk „Importuj” i wybierz plik SVG, który chcesz wyciąć. Po zaimportowaniu pliku kliknij kartę „Wytnij” i wybierz przycisk „Ustawienia cięcia”. W oknie „Ustawienia cięcia” wybierz „Typ materiału” jako „Winyl” i „Tryb cięcia” jako „Kiss Cut”. Na koniec kliknij przycisk „Zastosuj”, a następnie kliknij przycisk „Wyślij do sylwetki”.
SVG, skrót od Scalable Vector Graphics, to format grafiki wektorowej, który można skalować w górę lub w dół. Wielu projektantów rozdaje darmowe pliki SVG w zamian za swoje usługi. Pliki w tym przypadku nie są dostępne, chyba że masz edycję Silhouette Studio Designer. Silhouettes Studio można użyć do zaimportowania pliku na dwa sposoby. Jeśli na liście nie ma pliku SVG, poszukaj dokumentu Chrome HTML lub czegoś podobnego. Po znalezieniu pliku kliknij go dwukrotnie (lub wybierz i kliknij OK). Do zaimportowania projektu zostanie użyty folder projektów użytkownika. Po wybraniu projektu kliknij ikonę wysyłania w prawym górnym rogu, aby go wysłać. Teraz możesz wysłać projekt do swojej sylwetki i ustawić linie cięcia.
Silhouette umożliwia teraz drukowanie obrazów za pomocą urządzenia Bluetooth Silhouette (Silhouette CAMEO 3, Silhouette Portrait 2, Silhouette 3) wraz z wydaniem aplikacji mobilnej Silhouette. Jest to niezwykle przydatne dla tych, którzy nie mają wersji Designer Edition lub chcą korzystać z aplikacji w podróży. Silhouette Studio obsługuje teraz tworzenie plików SVG niezależnie od tego, czy oprogramowanie jest w pełni zainstalowane. Korzystanie z aplikacji mobilnej Silhouette to świetny sposób na rozpoczęcie pracy z formatem Silhouette. Dzięki swoim funkcjom projektowanie jest proste i bardziej efektywne niż przy użyciu tradycyjnych programów. Możesz także zapisać swoje projekty jako pliki sva, aby można je było wykorzystać w innych aplikacjach w przyszłości. Możesz dowiedzieć się, jak tworzyć projekty SVG za pomocą aplikacji mobilnej Silhouette.
Powiększ, aby zobaczyć szczegóły projektu
Jeśli pracujesz nad skomplikowanym projektem, dobrym pomysłem może być powiększenie, aby zobaczyć wszystkie szczegóły. Możesz to zrobić, wybierając opcję Powiększenie z menu. Przeciągając strzałkę na ikonę w lewym górnym rogu okna, możesz zmienić rozmiar widoku.
