Jak dodać dynamiczną treść pisaną w WordPress (samouczek dla początkujących)
Opublikowany: 2023-06-09Czy chcesz wstawić dynamiczne informacje do swojej witryny WordPress?
Włączenie dynamicznych treści do witryny internetowej umożliwia oferowanie odwiedzającym witrynę zindywidualizowanych prób, sugestii i innych interaktywnych rzeczy. W ten sposób dynamiczna treść pisemna może pomóc w zwiększeniu zaangażowania konsumentów i konwersji.
W tym artykule przedstawimy Ci, jak w prosty sposób wstawić dynamiczną treść w WordPress.
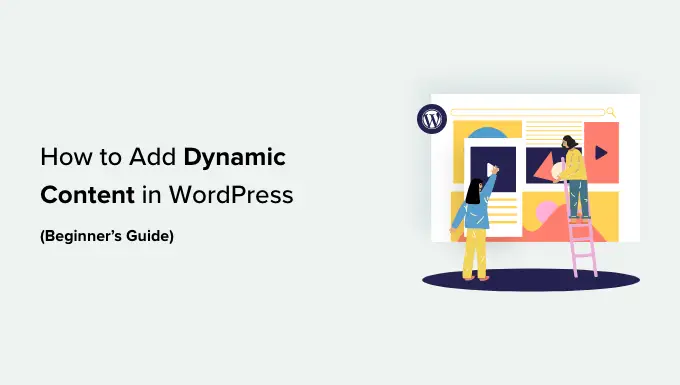
Dlaczego warto dodać materiał Dynamic Content w WordPress?
Tekst dynamiczny odnosi się do informacji, które modyfikacje na stronie internetowej opierają się na unikalnych elementach, takich jak zachowanie osoby, czas, obszar, tytuł i inne.
Lokalizacja dynamicznych treści tekstowych pozwala użytkownikom końcowym na Twojej stronie internetowej WordPress zobaczyć unikalne wiadomości według unikalnych elementów.
Na przykład możesz użyć dynamicznej treści tekstowej, aby wyświetlić na ekranie identyfikację użytkownika, który jest aktualnie zalogowany na Twojej stronie internetowej.
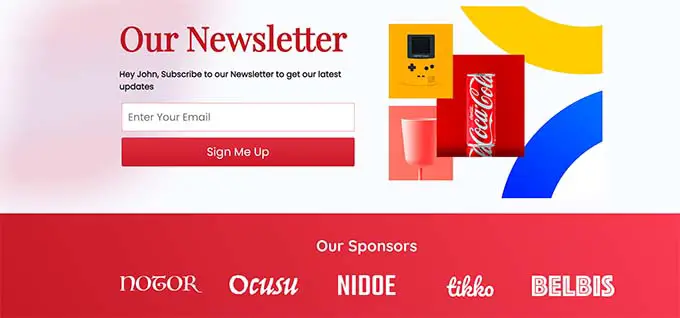
Wyświetlanie dostosowanych artykułów może zatrzymać użytkowników odwiedzających Twoją witrynę przez dłuższy czas, co może zmniejszyć poziom odrzuceń i poprawić ranking SEO Twojej witryny.
Może nawet pomóc przekształcić klientów w klientów lub subskrybentów, pokazując, że Twoja witryna dba o swoich gości, co generuje optymistyczny wpływ i buduje zaufanie.
Ponadto dynamiczne materiały mogą zwiększyć sprzedaż brutto i liczbę rejestracji na Twojej stronie internetowej. Na przykład możesz dynamicznie wyświetlać istniejący dzień w celu odliczania sprzedaży lub oferty rabatowej, która będzie natychmiast aktualizowana każdego dnia. Może to zbudować wrażenie pilności i doprowadzić do większej liczby konwersji.
To powiedziawszy, przyjrzyjmy się, jak włączyć dynamiczną zawartość do WordPress. Możesz skorzystać z poniższych szybkich linków, aby przejść do podejścia, którego chcesz użyć:
Metoda 1: Utwórz dynamiczną witrynę lądowania, stosując SeedProd
Jeśli chcesz stworzyć landing page z dynamicznymi informacjami, to ten system jest dla Ciebie.
SeedProd jest idealnym narzędziem do tworzenia stron WordPress na rynku, które pozwala tworzyć atrakcyjne strony docelowe i motywy bez stosowania jakiegokolwiek kodu.
Jest również wyposażony w funkcję dynamicznego tekstu, która umożliwia dołączanie dynamicznej treści pisanej do nagłówków i tekstu.
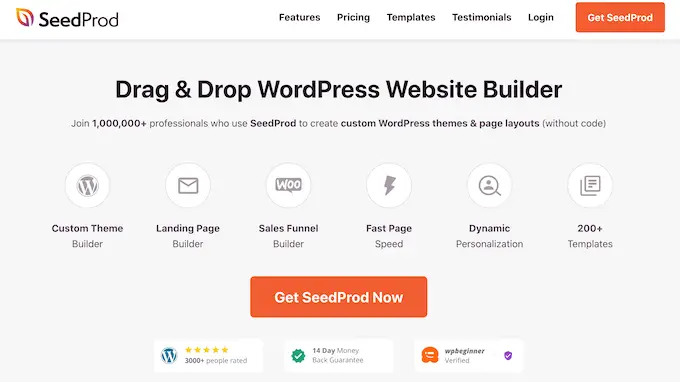
Na początek będziesz chciał zainstalować i aktywować wtyczkę SeedProd. Aby uzyskać więcej informacji, możesz zapoznać się z naszymi informacjami dla początkujących na temat konfigurowania wtyczki WordPress.
Uwaga: SeedProd ma również bezpłatną edycję, ale nie ma charakterystycznej dla niej dynamicznej treści tekstowej. Dlatego w tym samouczku korzystamy z wtyczki SeedProd Professional.
Po aktywacji przejdź do strony SeedProd »Ustawienia, aby wprowadzić niezbędną licencję wtyczki.
Możesz znaleźć te informacje i fakty pod swoim kontem na stronie internetowej SeedProd.
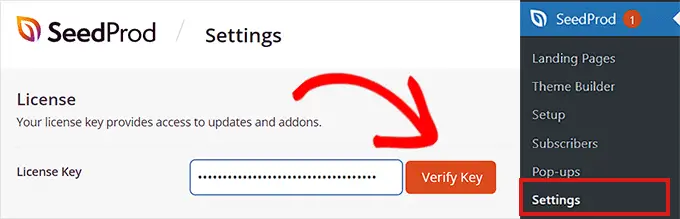
Future, you want to stop by SeedProd »Landingowe strony internetowe z paska bocznego administratora WordPress.
Gdy już tam będziesz, kliknij przycisk „Dodaj nową stronę docelową”.
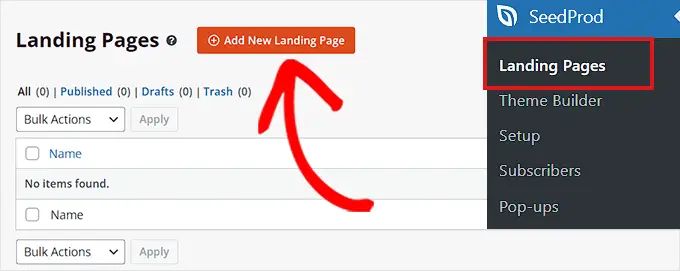
Spowoduje to przekierowanie do ekranu „Wybierz nowy szablon strony internetowej”, gdzie możesz wybrać dowolny z gotowych szablonów dla swojej docelowej witryny internetowej.
Po wybraniu szablonu zostaniesz poproszony o podanie nazwy strony internetowej i wybranie adresu URL.
Wkrótce po przejściu do tych danych wystarczy kliknąć przycisk „Zapisz i rozpocznij ulepszanie strony”, aby kontynuować.
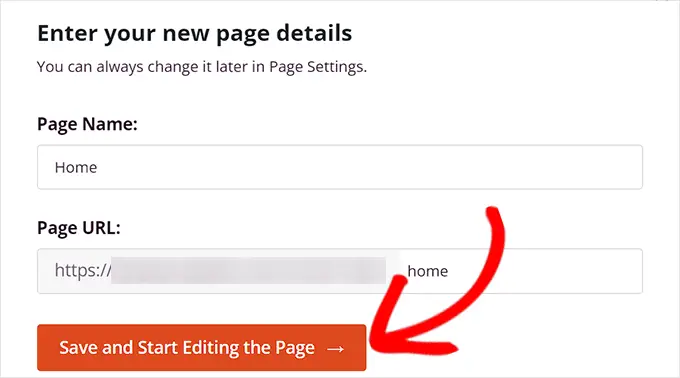
Spowoduje to uruchomienie narzędzia SeedProd do tworzenia witryn internetowych typu „przeciągnij i upuść”, dokładnie w miejscu, w którym możesz teraz rozpocząć modyfikowanie swojej witryny internetowej. Aby uzyskać znacznie bardziej szczegółowe wskazówki, możesz zapoznać się z naszym przewodnikiem na temat tworzenia strony docelowej w WordPress.
Po prostu przeciągnij i upuść blok nagłówka lub tekstu z wciąż lewego paska bocznego na stronę docelową. Następnie kliknij blok, aby otworzyć jego ustawienia na lewym pasku bocznym.
Kiedy to zrobisz, musisz kliknąć przycisk „Wstaw dynamiczny tekst”.
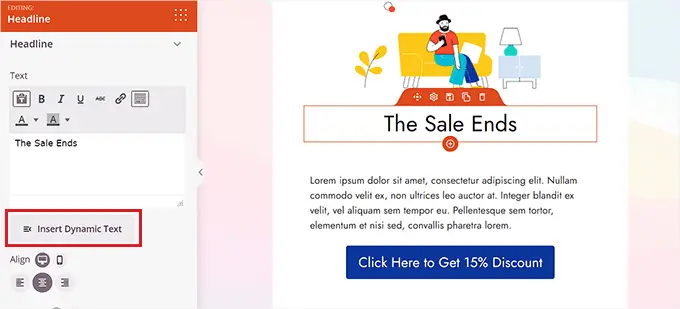
Spowoduje to otwarcie na wyświetlaczu monitu „Dynamiczna wymiana treści tekstowej”.
Z listy tutaj powinieneś wybrać opcję „DateTime”, jeśli chcesz dynamicznie ustawić godzinę lub dzień. Może to być przydatne, jeśli chcesz pokazać limit czasowy sprzedaży lub obniżki ceny na swojej stronie internetowej.
Natychmiast po tym wystarczy wybrać strukturę daty z menu rozwijanego i kliknąć przycisk „Wstaw”.
Jeśli nie widzisz swojego najpopularniejszego formatu w rozwijanym menu, możesz kliknąć hiperłącze „Dowiedz się więcej”, aby zobaczyć inne formaty.
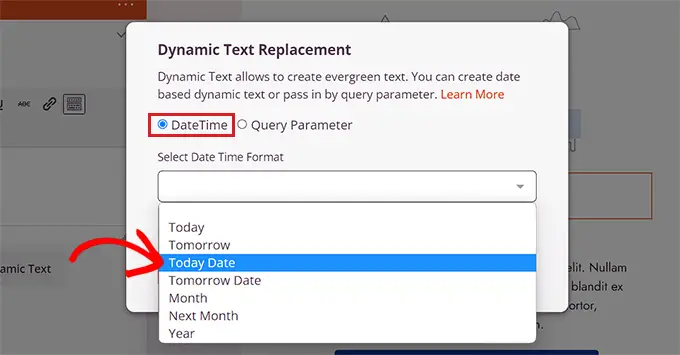
Jeśli chcesz zwiększyć lokalizację, tytuł, stan, wskazówki w wielu językach, tytuł strony, adres e-mail, kod pocztowy lub inne dynamiczne artykuły, wybierz alternatywę „Parametr zapytania”.
Natychmiast po tym wstaw numer wydania z tekstem dynamicznym, który jest mniejszy niż wybrana opcja „Nazwa parametru”.
Na przykład, jeśli umieścisz dynamiczną treść tekstową dla nazw w opcji „Nazwa parametru”, wtedy każdy, kto jest zalogowany na Twojej stronie internetowej, zobaczy swoje imię, takie jak „Hej John”, zamiast „Hej, tam” na stronie internetowej.
Lub jeśli zwiększysz dynamiczną zawartość tekstową dla sprzętu poczty elektronicznej, użytkownicy końcowi będą sprawdzać swój adres e-mail na stronie docelowej za każdym razem, gdy się zalogują.
Podobnie, jeśli chcesz dynamicznie monitorować lokalizację każdej osoby, możesz wprowadzić „lokalizację” jako identyfikator parametru.
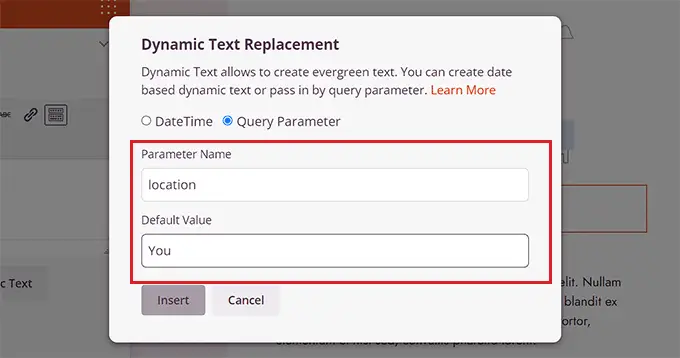
W przyszłości dodaj domyślną cenę, do której zostanie przywrócona dynamiczna treść tekstowa, jeśli lokalizacja nie będzie dostępna w parametrze adresu URL.
Na przykład, jeśli odwiedzający otworzy Twoją stronę internetową, a jego witryna nie jest oferowana w adresie URL, tekst dynamiczny może równie dobrze brzmieć „Sklepy w pobliżu” zamiast „Sklepy w pobliżu Florydy”.
Niedługo potem wystarczy kliknąć przycisk „Wstaw”, aby dodać dynamiczną treść tekstową.

Jak tylko to zrobisz, kliknij przycisk „Zapisz” na stronie prowadzącej do punktu sprzedaży detalicznej Twoje konfiguracje. Na koniec po prostu kliknij przycisk „Opublikuj”, aby opublikować witrynę docelową.
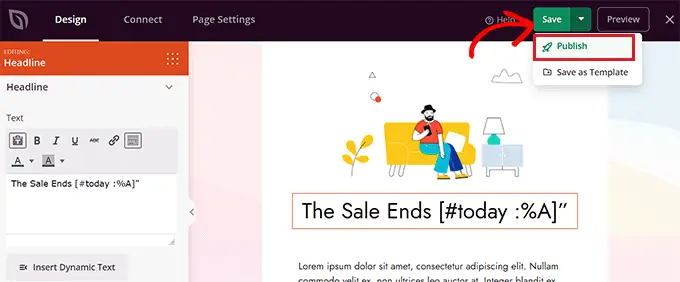
Teraz spójrz na swoją witrynę internetową, aby przetestować dynamiczne informacje w działaniu.
Tak to wyglądało na naszej demonstracyjnej stronie internetowej.
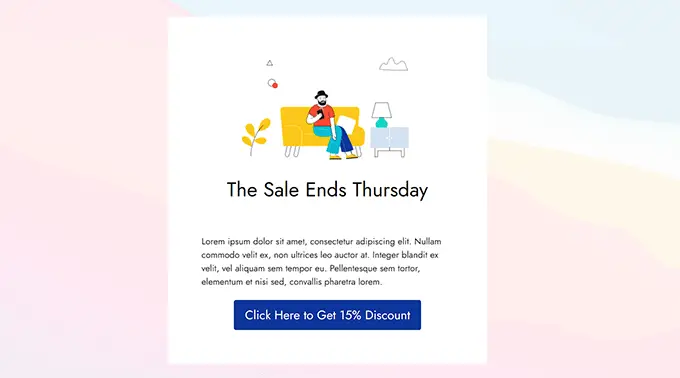
Strategia 2: Zwiększ zawartość dynamiczną materiałów przy użyciu OptinMonster
Jeśli chcesz włączyć dynamiczne treści do swoich strategii reklamowych i marketingowych wraz z wyskakującymi okienkami lub pływającymi paskami, ta strategia jest dla Ciebie.
OptinMonster to najlepsze na rynku urządzenie do optymalizacji bezpośredniej i konwersji. Dzięki niemu będziesz mógł prezentować klientom spersonalizowane kampanie bez użycia jakiegokolwiek kodu.
Jest również wyposażony w dynamiczną funkcję zastępowania treści tekstowych, która umożliwia wstawianie dynamicznych treści pisanych do kampanii przy użyciu sprytnych tagów.
Początkowo będziesz musiał zarejestrować konto OptinMonster głównie dlatego, że opłacone urządzenie pozwoli Ci wstawiać treści dynamiczne.
Wystarczy odwiedzić witrynę OptinMonster i kliknąć przycisk „Pobierz OptinMonster teraz”, aby założyć konto.
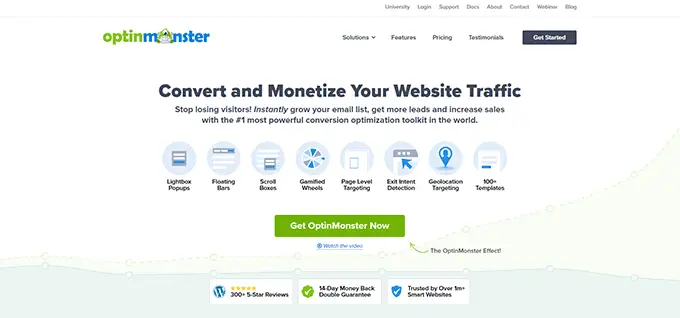
Następnie musisz skonfigurować i aktywować bezpłatną wtyczkę OptinMonster na swojej stronie internetowej WordPress. Aby uzyskać bardziej szczegółowe wskazówki, zapoznaj się z naszym samouczkiem dotyczącym konfigurowania wtyczki WordPress.
Po aktywacji zobaczysz kreatora instalacji OptinMonster w panelu administracyjnym WordPress.
W tym miejscu kliknij przycisk „Połącz istniejące konto”, aby połączyć witrynę WordPress z kontem OptinMonster.
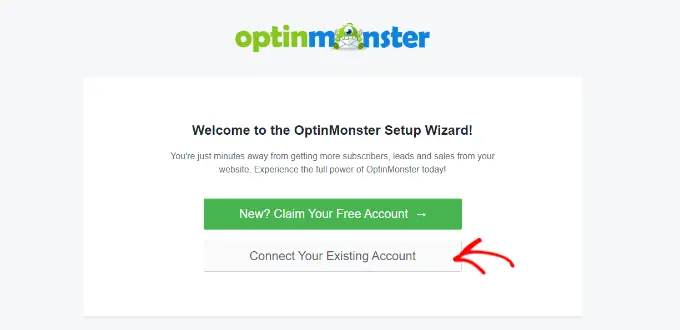
Następnie na monitorze otworzy się nowe okno.
Kliknij tylko przycisk „Połącz z WordPress”, aby przenieść z wyprzedzeniem.
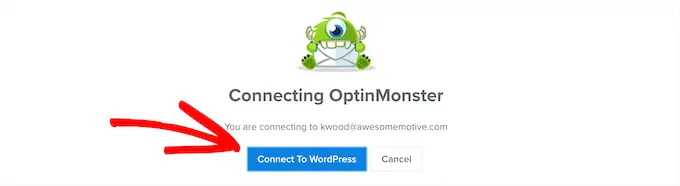
Jak tylko połączysz swoje konto OptinMonster z WordPress, przejdź powyżej do strony OptinMonster »Kampanie z paska bocznego administratora WordPress.
Następnie musisz kliknąć przycisk „Utwórz kampanię początkową”, aby rozpocząć kampanię.
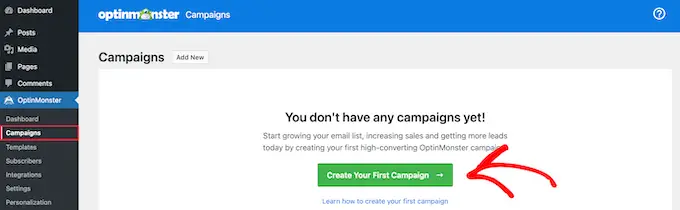
Spowoduje to przejście do strony „Szablony”, gdzie OptinMonster zapewnia unikalne style kampanii marketingowych, które można wykorzystać do wyświetlania wielu rodzajów materiałów lub kwalifikowanych wiadomości użytkownikom końcowym.
Obejmują one wyskakujące okienka, pływające paski, kampanie z grywalizacją, strategie wbudowane, wsuwane wyskakujące okienka i inne.
Na przykład, jeśli chcesz prezentować dynamiczne treści w poście lub na stronie WordPress, możesz wybrać odmianę kampanii marketingowej Inline.
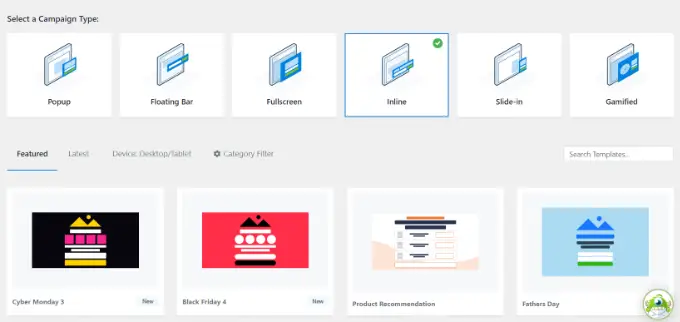
Po wybraniu formularza kampanii możesz wybrać dowolny z gotowych szablonów dla tej unikalnej kampanii marketingowej.
Następnie zostaniesz poproszony o podanie nazwy i kliknięcie przycisku „Rozpocznij budowę”.
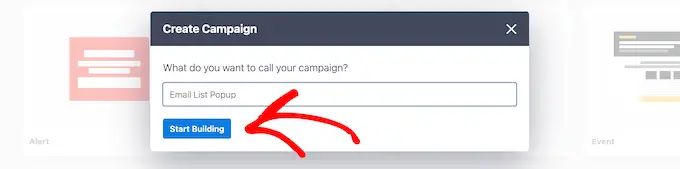
Spowoduje to przejście do interfejsu narzędzia do tworzenia kampanii marketingowych OptinMonster. Jest to oprogramowanie typu „przeciągnij i upuść”, w którym możesz zaprojektować i stylizować kampanię marketingową za pomocą żywego podglądu.
Z tego artykułu przeciągnij i upuść blok Tekst lub Nagłówek z paska bocznego na pozostałe do kampanii. Następnie po prostu zdecyduj się na treść tekstową w bloku, aby otworzyć edytor treści tekstowych u góry.
Następnie musisz kliknąć ikonę „Inteligentne tagi” w prawym rogu edytora treści tekstowych, aby otworzyć menu rozwijane z zapisem inteligentnych tagów
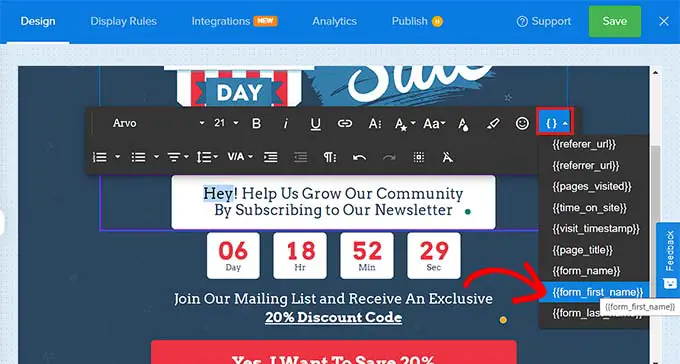
Poniżej możesz wybrać dowolne inteligentne tagi, aby uwzględnić dynamiczne informacje w swojej kampanii marketingowej.
Przy okazji możesz użyć dobrego tagu form_very first_name , aby umieścić na górze nazwę użytkownika, aby kampania była bardziej zindywidualizowana.
Teraz wszyscy zalogowani użytkownicy w Twojej witrynie zobaczą swoje nazwiska w kampanii marketingowej.
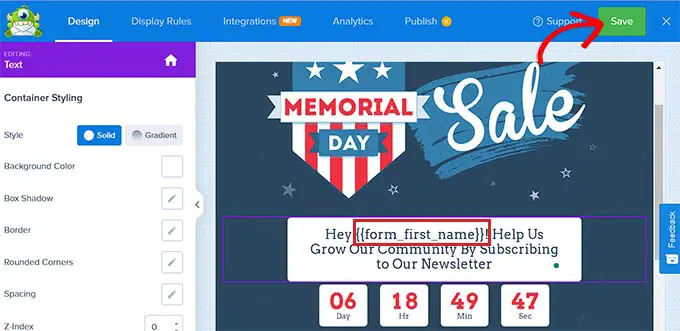
Istnieją inne rozsądne tagi, które wyraźnie pokazują nazwę kampanii marketingowej, adres e-mail, kod pocztowy, kraj, prowincję, rok, miesiąc, datę, kod kuponu, adres URL witryny i inne.
Na przykład użycie dobrego tagu dla krajów pokaże nazwę regionu każdego użytkownika, który się zalogował i aktualnie ogląda Twoją kampanię marketingową.
Podobnie, użycie inteligentnego znacznika daty pomoże Ci wyświetlić na ekranie limit czasowy sprzedaży bez konieczności ręcznego aktualizowania go za każdym razem.
Po wybraniu tagów inteligentnych po prostu kliknij przycisk „Zapisz” na początku, aby zachować ustawienia.
Na koniec przejdź do zakładki „Opublikuj” z najlepszych i kliknij przycisk „Opublikuj”, aby Twoja kampania pozostała.
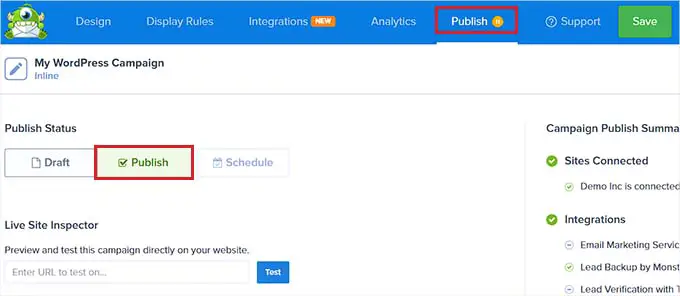
Teraz możesz przejść do swojej witryny internetowej, aby przejrzeć kampanię marketingową z dynamicznymi informacjami.
Tak to wyglądało na naszej stronie demonstracyjnej.
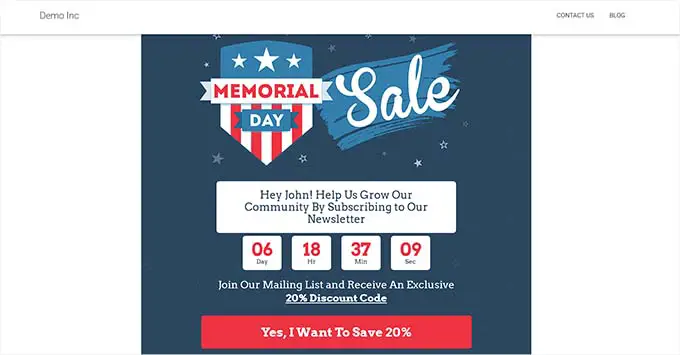
Mamy nadzieję, że ten artykuł pomógł Ci dowiedzieć się, jak dołączyć dynamiczny materiał do WordPress. Być może zechcesz również zapoznać się z naszym samouczkiem dotyczącym korzystania z dynamicznych populacji dyscyplin w WordPress do sortowania samochodów i naszymi najlepszymi ofertami najlepszych usług eksperckich w zakresie reklamy e-mailowej dla mniejszych przedsiębiorstw.
Jeśli wolisz ten raport, pamiętaj, aby zasubskrybować nasz kanał YouTube dla samouczków wideo WordPress. Możesz nas również znaleźć na Twitterze i Facebooku.
