Jak dodać czcionki do WordPressa? (Czcionki niestandardowe bez wtyczki)
Opublikowany: 2024-04-15Zastanawiasz się , jak dodać czcionki do WordPressa bez użycia wtyczki ? Jeśli tak, zostań tutaj!
Niezależnie od tego, czy prowadzisz bloga, sklep e-commerce czy witrynę z portfolio, wybór odpowiednich czcionek może wypromować Twoją markę i przyciągnąć uwagę odbiorców .
Ale tu jest zwrot: nie potrzebujesz wymyślnej wtyczki, aby dodać niestandardowe czcionki do swojej witryny WordPress.
W tym artykule wybierzemy się w podróż po smakowitych czcionkach, odkrywając , jak dodać do swojej witryny wybraną czcionkę . I to bez kłopotów z wtyczką !
A teraz zagłębimy się!
Samouczek wideo – jak dodawać czcionki do WordPress bez użycia wtyczki
Czy zamiast tego wolisz obejrzeć samouczek wideo? Poniżej załączamy kompletny samouczek wideo na temat dodawania niestandardowych czcionek do witryny WordPress. Patrz teraz!
Niemniej jednak czytaj dalej, aby uzyskać szczegółowy przewodnik po tym procesie!
Znaczenie używania niestandardowych czcionek w witrynie WordPress
W rozległym krajobrazie projektowania stron internetowych czcionki odgrywają kluczową rolę. To nie tylko litery i znaki. Są raczej głosem Twojej witryny, twórcami nastroju i cichymi gawędziarzami.
Niestandardowe czcionki odgrywają kluczową rolę w kształtowaniu estetyki, czytelności i ogólnego doświadczenia użytkownika witryny WordPress.
Zagłębmy się w ich znaczenie:
- Wzmocniona tożsamość marki: Niestandardowe czcionki wyróżniają Twoją markę, wzmacniając jej wyjątkową osobowość i czyniąc ją bardziej zapadającą w pamięć odwiedzającym.
- Poprawiona czytelność: wybór odpowiedniej czcionki poprawia łatwość, z jaką odwiedzający mogą przeczytać Twoją treść. Co więcej, utrzymuje to ich w zaangażowaniu i zainteresowaniu przeglądaniem Twojej witryny.
- Wyrażanie osobowości: Czcionki wyrażają uczucia i styl, pozwalając Ci pokazać charakter Twojej marki każdym słowem. I sprawi, że Twoja witryna będzie bardziej wiarygodna.
- Przyciągające uwagę nagłówki: odważne i kreatywne czcionki nagłówków i tytułów przyciągają uwagę odwiedzających. Co więcej, wzbudzi w nich ciekawość, co będzie dalej w Twojej witrynie.
- Ustalanie hierarchii: różne style czcionek pomagają organizować treść i wyjaśniać, co jest ważne. I płynne prowadzenie gości po Twojej witrynie.
- Spójność i profesjonalizm: użycie tych samych czcionek w całej witrynie nadaje jej dopracowany i profesjonalny wygląd. Pozwala to uniknąć zamieszania i ułatwia odwiedzającym nawigację.
Podsumowując, niestandardowe czcionki to nie tylko elementy projektu, to potężne narzędzia, które kształtują postrzeganie Twojej witryny, zaangażowanie i ogólny sukces. Wybieraj więc mądrze i pozwól, aby typografia opowiedziała Twoją historię!
Czy trafiłeś na stronę z piękną typografią? Następnie przeczytaj nasz artykuł o tym, jak znaleźć czcionkę używaną w witrynie, aby dowiedzieć się więcej.
Jak dodać czcionki do WordPressa? (Czcionki niestandardowe bez wtyczki)
Przyjrzyjmy się krokom dodawania niestandardowych czcionek bez polegania na wtyczkach. Zapnij pasy, miłośnicy czcionek!
Krok 1: Upewnij się, że Twoja witryna jest zaktualizowana do wersji WordPress 6.5
Czy wiesz, że niedawno wydana wersja WordPressa 6.5 wprowadza wiele nowych, ekscytujących funkcji i ulepszeń?
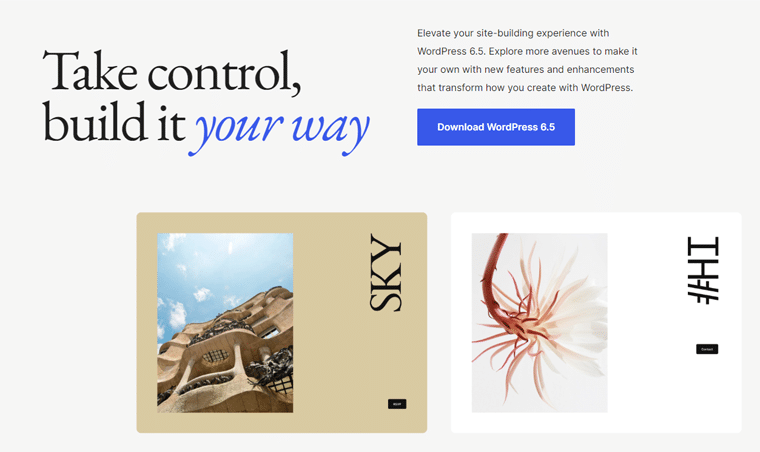
Jedną z wyróżniających się funkcji jest innowacyjna zintegrowana biblioteka czcionek. Zapewnia to dostęp do szerokiej gamy czcionek Google. Wraz z opcją bezpośredniego przesyłania niestandardowych czcionek w edytorze bloków.
Eliminuje to potrzebę stosowania wtyczek innych firm. Pomaga także odkrywać różnorodne czcionki, aby dokładnie dopasować je do stylu wizualnego Twojej witryny.
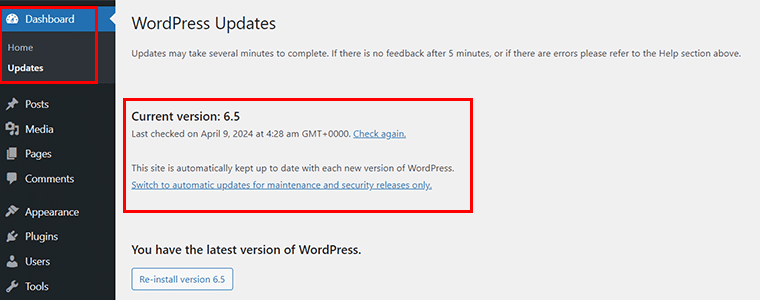
Zatem pierwszym krokiem jest upewnienie się, że Twoja witryna została zaktualizowana do wersji WordPress 6.5. Jeśli nie, przejdź do „Panel sterowania > Aktualizacje” i od razu go zaktualizuj.
Krok 2: Przejdź do Wygląd > Style > zakładka Typografia
Teraz przejdź do opcji „Wygląd > Edytor” .
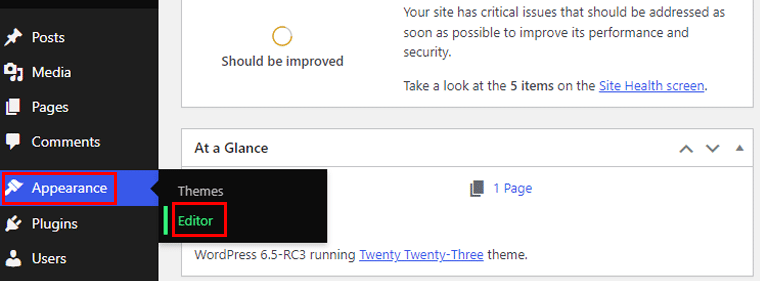
Po wejściu do interfejsu edytora witryny przejdź do menu „Style” .
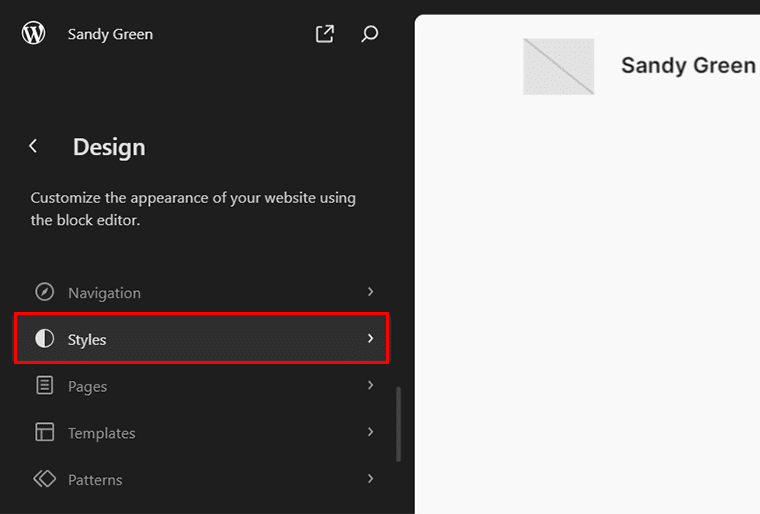
Następnie w menu stylu kliknij ikonę „Pióro” , która reprezentuje opcję „Edytuj style” .
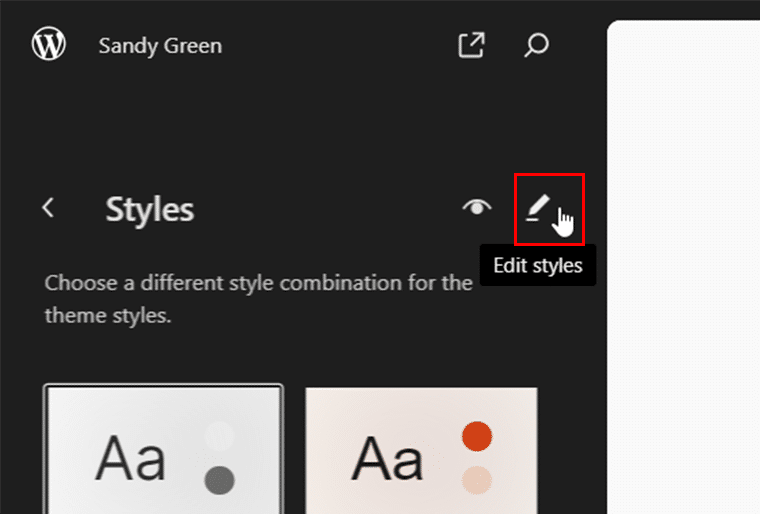
Teraz po prawej stronie zobaczysz opcję „Typografia” , kliknij ją.
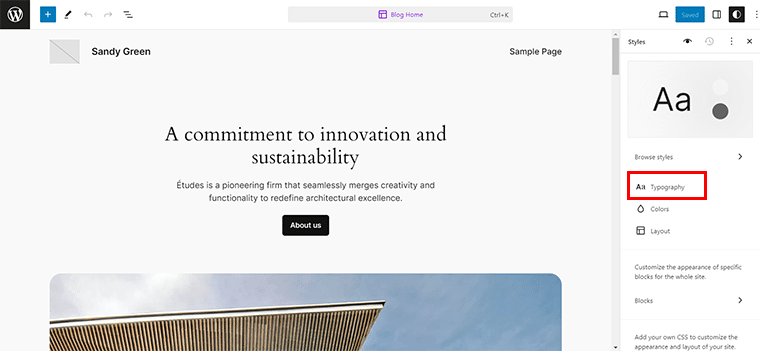
Następnie kliknij ikonę „Zarządzaj czcionkami” znajdującą się obok menu Czcionka.
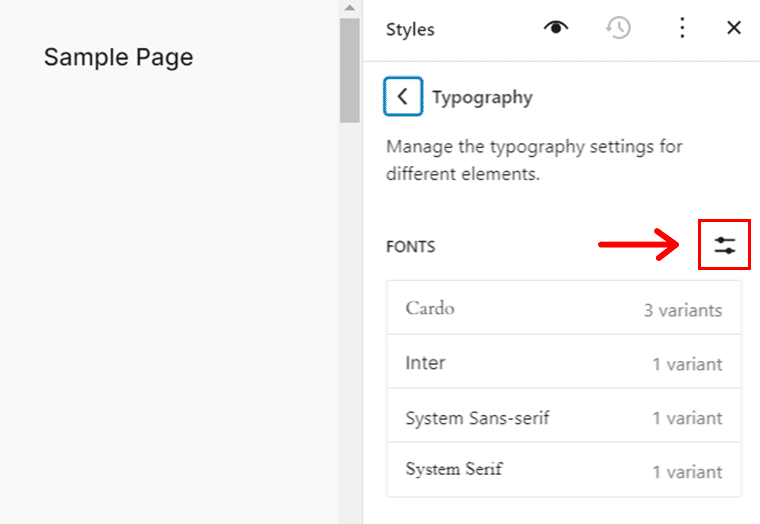
Następnie pojawi się wyskakujące okienko prezentujące czcionkę „Biblioteka” wraz z zakładkami „Prześlij” i „Zainstaluj czcionki” .
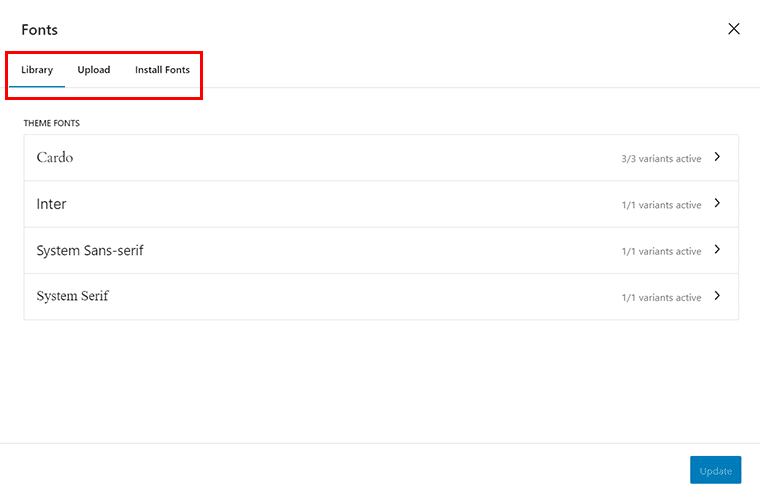
Krok 3: Wolisz czcionki Google? Przejdź do zakładki Zainstaluj czcionki
Teraz, jeśli wolisz czcionki Google, wystarczy, że udasz się do karty „Zainstaluj czcionki” .

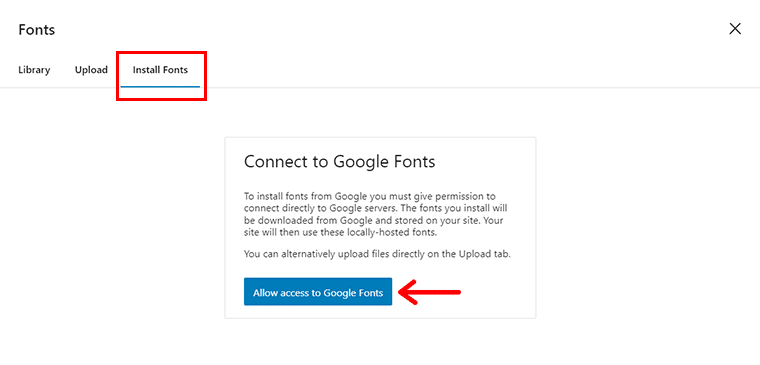
I kliknij przycisk „Zezwalaj na dostęp do czcionek Google” .
Teraz możesz wybierać spośród dostępnych czcionek Google lub szybko wyszukać je w polu wyszukiwania .
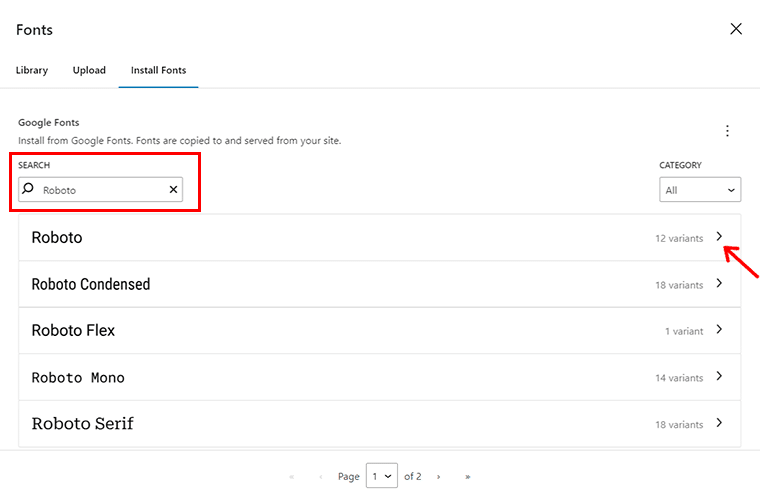
Na przykład wyszukajmy „Roboto” i kliknij ikonę „>” preferowanego wyboru.
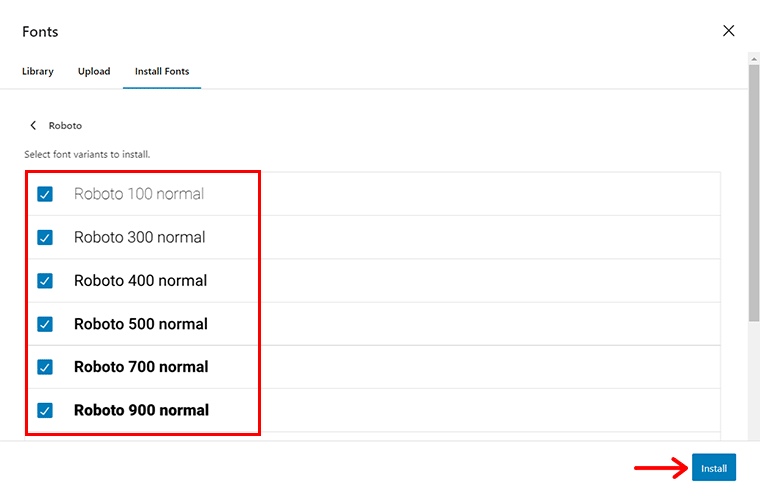
Następnie wybierz żądane warianty czcionki i naciśnij przycisk „Zainstaluj” .
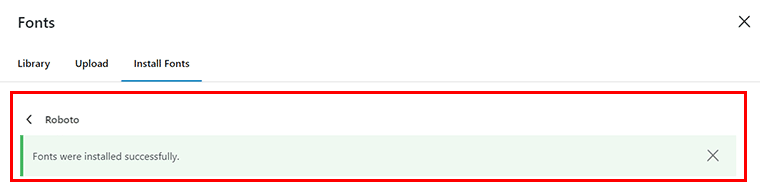
Po zakończeniu zobaczysz powiadomienie o powodzeniu.
Krok 4: Wolisz niestandardowe czcionki? Przejdź do zakładki Przesyłanie
Podobnie, jeśli wolisz niestandardowe czcionki, przejdź do karty „Prześlij” , gdzie możesz przesłać czcionki w formacie .ttf, .wof i .woff2 .
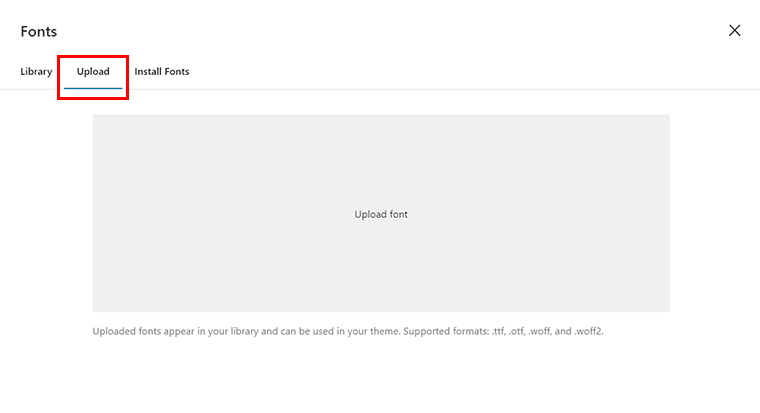
Na przykład tutaj przesłaliśmy czcionka „Proxima Nova” w formacie .wof . Po przesłaniu pliku zobaczysz powiadomienie o powodzeniu.
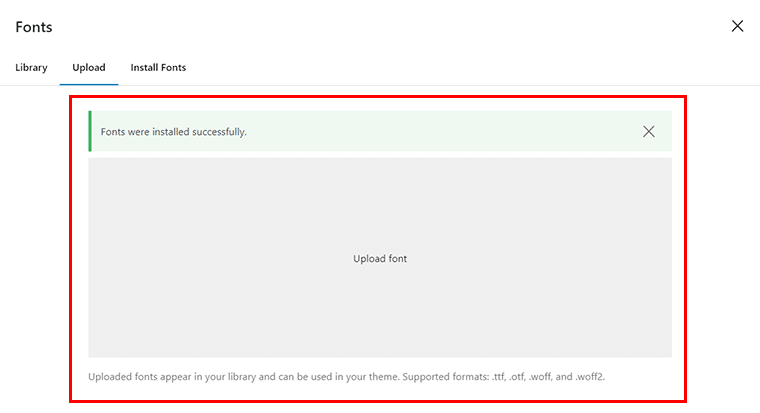
Dzięki temu zobaczysz, że czcionka została dodana do biblioteki czcionek. I masz to!
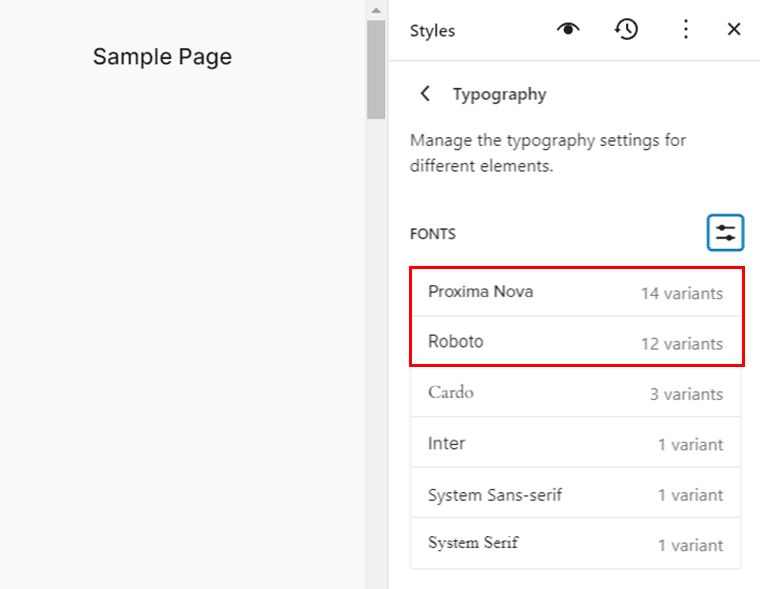
Krok 5: Wybierz nową dodaną czcionkę i zapisz zmiany
A teraz, co powiesz na zobaczenie nowo dodanej czcionki w akcji?
W tym celu przejdź do „Opublikuj > Dodaj nowy” i dodaj swoją treść.
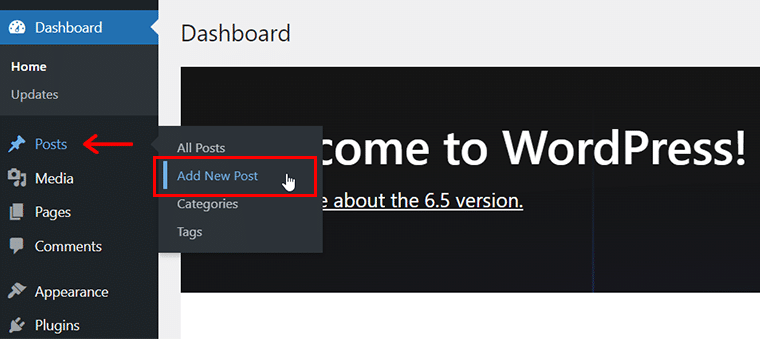
Następnie kliknij treść, w której chcesz zmienić typografię, a wraz z nią zobaczysz ikonę „Opcje typografii” , kliknij ją.
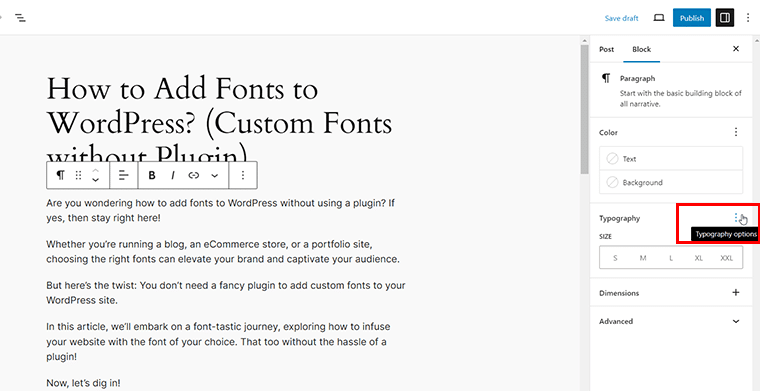
Teraz kliknij kartę „Rodzina czcionek” i wybierz wybraną czcionkę.
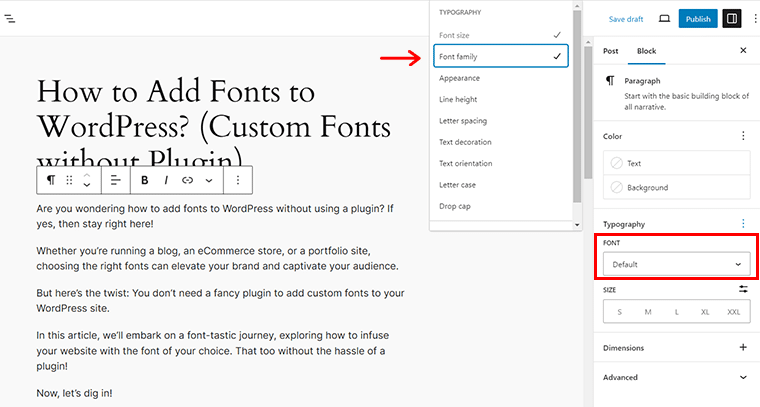
Na przykład wybierzmy „Proxima Nova” . Dzięki temu możesz natychmiast zobaczyć zmiany po prawej stronie.
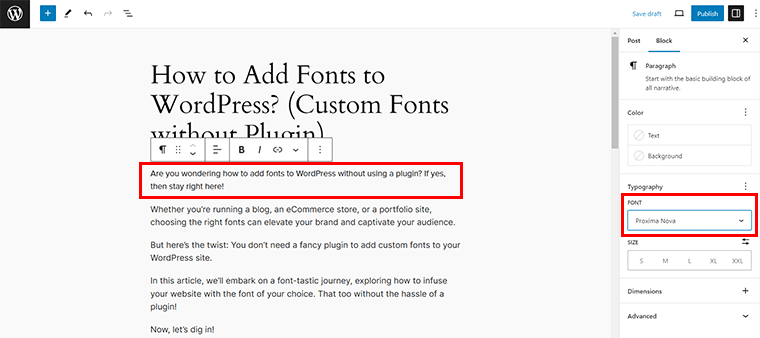
Podobnie możesz zmienić czcionkę innej treści, a gdy już to zrobisz, kliknij przycisk „Zapisz wersję roboczą” lub „Opublikuj” na górze, według własnego uznania.
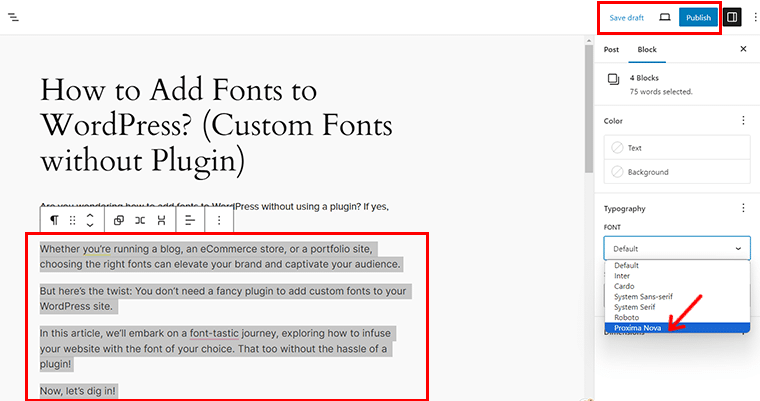
Gdy już wszystko będzie gotowe, możesz wyświetlić podgląd wybranej czcionki na swojej stronie internetowej.
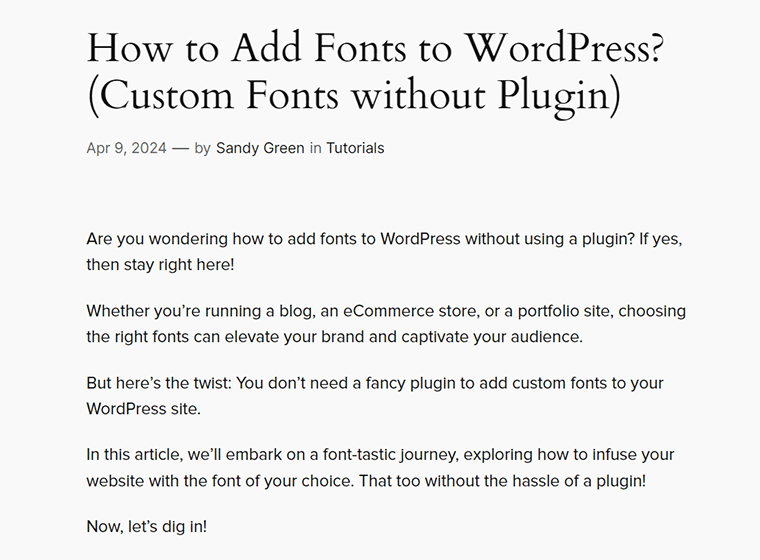
Często zadawane pytania dotyczące dodawania czcionek do WordPress bez wtyczki
Odpowiedzmy teraz na często zadawane pytania dotyczące dodawania czcionek do WordPress bez użycia wtyczki:
P.1 Czy muszę aktualizować wersję WordPressa, aby dodawać niestandardowe czcionki bez wtyczki?
Odp.: Tak, w celu uzyskania dostępu do najnowszych funkcji związanych z czcionkami zaleca się upewnienie się, że Twoja wersja WordPressa to 6.5 lub nowsza.
P.2 Gdzie mogę znaleźć kartę Typografia w WordPressie, aby dodać niestandardowe czcionki?
Odp.: Możesz znaleźć kartę Typografia w sekcji Style w menu Wygląd pulpitu nawigacyjnego WordPress.
P.3 Czy mogę używać czcionek Google bez instalowania wtyczki w WordPress?
O: Oczywiście, możesz uzyskać dostęp do czcionek Google bezpośrednio z zakładki Zainstaluj czcionki w sekcji Typografia, bez potrzeby stosowania wtyczki.
P.4 Jak dodać niestandardowe czcionki do WordPressa bez użycia wtyczki?
Odp.: Aby dodać niestandardowe czcionki, przejdź do karty Prześlij w sekcji Typografia , gdzie możesz przesłać pliki czcionek ze swojego komputera do witryny WordPress.
P.5 Czy mogę wyświetlić podgląd niestandardowych czcionek przed zastosowaniem ich w mojej witrynie WordPress?
Odp.: Tak, WordPress udostępnia opcję podglądu przesłanych czcionek. Co więcej, możesz zobaczyć, jak wyglądają, przed wprowadzeniem jakichkolwiek zmian.
P.6 Czy potrzebuję wiedzy z zakresu kodowania, aby dodawać niestandardowe czcionki bez wtyczki do WordPress?
Odp.: Zwykle nie potrzebujesz zaawansowanych umiejętności kodowania, aby przesyłać i stosować niestandardowe czcionki w WordPress. Jednak pewna znajomość CSS może być pomocna w dostrajaniu stylów czcionek.
Dla nowicjuszy skonfigurowanie witryny może być wyzwaniem. Dlatego zalecamy przeczytanie naszego przewodnika krok po kroku dotyczącego tworzenia witryny od podstaw tutaj.
Wniosek
I to wszystko, ludzie! Dotarliśmy do końca naszego artykułu na temat dodawania czcionek do WordPressa bez użycia wtyczki .
Wierzymy, że możesz teraz nadać swojej witrynie WordPress metamorfozę typograficzną, o której zawsze marzyłeś!
Jeśli potrzebujesz wyjaśnień na którymkolwiek etapie, daj nam znać w sekcji komentarzy poniżej. Chętnie Ci pomożemy.
Koniecznie sprawdź nasze inne lektury, np. jak dodać Google Analytics do WordPress i jak prowadzić marketing w mediach społecznościowych dla małych firm.
Udostępnij ten artykuł znajomym i rodzinie, zastanawiając się, jak dodać czcionki do WordPress bez użycia wtyczki.
Śledź nas w mediach społecznościowych, Facebooku i Twitterze, aby pozostać w kontakcie z naszymi treściami.
