Jak dodać Google Analytics do WordPressa? (Przewodnik dla początkujących)
Opublikowany: 2024-03-04Chcesz wiedzieć jak dodać Google Analytics do WordPressa ? A może chcesz wiedzieć, jak radzi sobie Twoja witryna? Jeśli tak, to trafiłeś we właściwe miejsce.
Zrozumienie interakcji użytkownika ma kluczowe znaczenie dla optymalizacji treści i doświadczenia użytkownika, co prowadzi do większego zaangażowania, satysfakcji i ogólnego sukcesu witryny. Kieruje także strategicznymi ulepszeniami i dostosowuje witrynę do preferencji i oczekiwań użytkowników .
Jedną z metod poznania interakcji z odbiorcami jest dodanie Google Analytics do swojej witryny. Poprawia wiedzę o WordPressie, zdobywając cenne dane o odbiorcach na potrzeby świadomych strategii i decyzji dotyczących treści .
W tym przewodniku omówimy każdy krok, aby dodać Google Analytics do witryny WordPress . Więc podążaj dalej!
Spis treści
Co to jest Google Analytics?
Zrozumienie zachowań użytkowników ma kluczowe znaczenie dla powodzenia witryny internetowej. Google Analytics to niezawodne narzędzie, które dostarcza cennych informacji na temat wydajności witryny. Te spostrzeżenia są kluczowe dla marketingu online i optymalizacji witryny pod kątem wyszukiwarek (SEO).
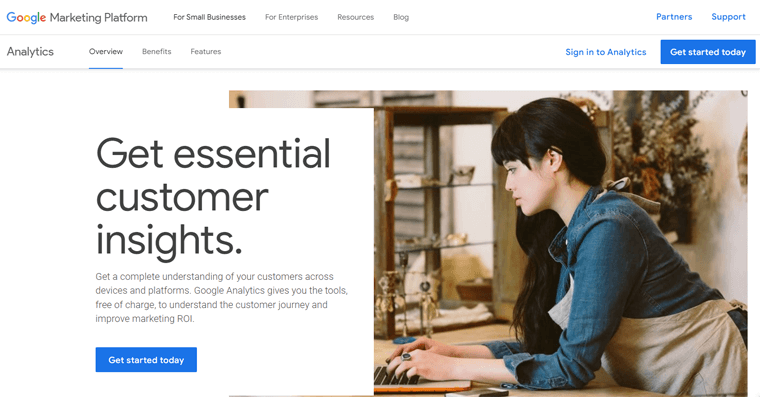
Zasadniczo Google Analytics to narzędzie opracowane przez Google, aby pomóc właścicielom witryn internetowych zrozumieć interakcje użytkowników. Nie chodzi tu o skomplikowane algorytmy, ale o praktyczny sposób zrozumienia, w jaki sposób ludzie odkrywają Twoją witrynę, poruszają się po niej i wchodzą z nią w interakcję.
Dane te pomagają w dostosowywaniu strategii w celu optymalizacji doświadczenia użytkownika i skutecznego osiągania celów biznesowych. Dlaczego to ważne?
Google Analytics wykracza poza dostarczanie liczb.
- Mierzy i analizuje ruch.
- Pokazuje zaangażowanie odwiedzających w treść Twojej witryny.
- Pomaga gromadzić, wyodrębniać i formatować dane.
- Oferuje kluczowe informacje na temat Twojej witryny, łącząc się z narzędziami takimi jak Search Console , PageSpeed Insights i AdSense .
- Pomaga zidentyfikować strony internetowe o niskiej skuteczności, wyszukiwanie według słów kluczowych, wyszukiwanie organiczne itp.
Warto zauważyć, że usługa Google Analytics jest bezpłatna i wymaga jedynie konta Google do korzystania z witryny, dzięki czemu jest dostępna dla wszystkich.
Oferuje także przyjazny dla użytkownika dashboard, upraszczający proces interpretacji danych. To praktyczne narzędzie, dostępne dla każdego, kto chce zgłębić wiedzę, jaką zapewnia.
Więcej szczegółów znajdziesz w naszym artykule na temat tego, czym jest Google Analytics.
Ciekawi Cię, jak to działa? Sprawdźmy zatem!
Jak działa Google Analytics?
Czy zastanawiałeś się kiedyś, co dzieje się za kulisami, gdy działa Google Analytics? Sprawdźmy proces.
Aby zrozumieć, co dzieje się na Twojej stronie, pierwszym krokiem jest utworzenie konta Google Analytics i połączenie się z Twoją witryną. Do tej części przejdziemy szczegółowo w innym rozdziale.
Mierzy Twoją witrynę internetową
Po skonfigurowaniu konta dodajesz niewielki fragment kodu, zwany JavaScript, do każdej strony w swojej witrynie. Ten kod rejestruje, co robią użytkownicy, gdy trafiają na Twoje strony.
Pierwszą rzeczą, którą robi Google Analytics, jest pomiar Twojej witryny.
Jak to jest zrobione? Weźmy przykład!
Jeśli więc masz sklep internetowy, kod śledzenia pomoże Ci sprawdzić, które strony są popularne, np. strony sprzedające artykuły spożywcze lub kosmetyki. Może nawet śledzić, czy użytkownicy przejdą całą drogę do strony potwierdzenia zakupu po dodaniu produktu do koszyka.
Poniżej znajduje się przykład kodu śledzącego Google Analytics.
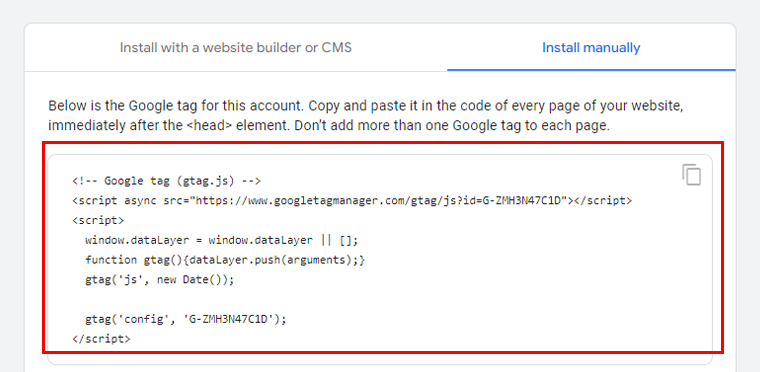
Ale to nie wszystko. Kod ten pobiera również pewne szczegóły z przeglądarki użytkownika. Rzeczy takie jak preferencje językowe i typ używanej przeglądarki (np. Chrome lub Safari). Oraz jakie mają urządzenie i system operacyjny.
Dzięki temu nie tylko będziesz wiedzieć, kto Cię odwiedza, ale także, co go tam sprowadziło. Niezależnie od tego, czy jest to wyszukiwarka, kliknięta reklama czy kampania e-mailowa, wszystko jest wykrywane przez Google Analytics.
Przetwarzanie i raportowanie
Teraz kolejna część!
Kiedy kod śledzenia w Twojej witrynie zbiera dane, łączy je i wysyła do Google Analytics w celu przekształcenia w wnikliwe raporty.
A teraz najfajniejsza część: Google Analytics nie tylko generuje dane. Pobiera informacje i organizuje je w oparciu o określone kryteria. Niezależnie od tego, czy Twoje dane są przeznaczone na telefon komórkowy czy komputer stacjonarny, czy też są przyjazne dla przeglądarki Safari lub Chrome.
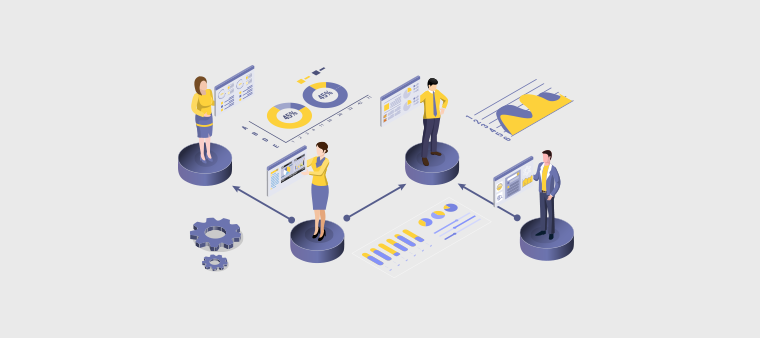
Ale poczekaj, jest tego więcej!
Google Analytics jest elastyczne. Pozwala dostosować sposób przetwarzania danych. Możesz chcieć odfiltrować ruch wewnętrzny firmy lub programisty, a Google Analytics właśnie to umożliwia.
Następnie Twoje dane będą przechowywane w bezpiecznej bazie danych. Bezpieczne i niezmienne.
I zrobione! Po przetworzeniu i uporządkowaniu Twoje dane pojawiają się w Google Analytics w postaci schludnych, kompleksowych raportów.
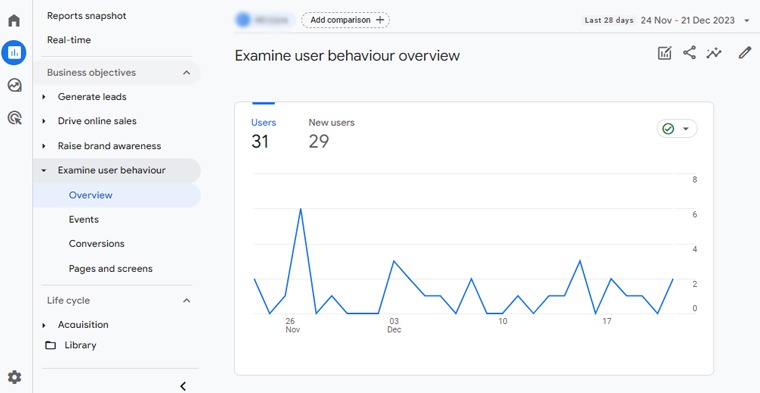
Dostęp do swoich danych możesz uzyskać pod tym linkiem: https://analytics.google.com/analytics/, ale upewnij się, że jesteś zalogowany do Google Analytics.
Czyż nie jest to płynna podróż od surowych danych do praktycznych spostrzeżeń?
Dlaczego chcesz dodać Google Analytics do WordPress?
Masz więc witrynę internetową zbudowaną na WordPressie i zastanawiasz się, dlaczego chcesz dodać Google Analytics! Odpowiedź jest prosta:
Google Analytics monitoruje różne wskaźniki w czasie rzeczywistym, dzięki czemu możesz zobaczyć, co użytkownicy robią w Twojej witrynie w danej chwili.
Przyjrzyjmy się niektórym funkcjom, które to narzędzie oferuje.
- Odsłony: liczba ta pokazuje, ile razy ludzie przeglądali Twoje strony internetowe. Ponadto można go szczegółowo opisać, aby wiedzieć, które posty cieszą się największym zainteresowaniem.
- Czas trwania sesji: ten wskaźnik pokazuje, ile czasu ludzie spędzają na przeglądaniu stworzonych przez Ciebie treści. Uzyskaj także raport o średniej sesji i czasie trwania nowej sesji na swojej stronie internetowej.
- Obliczanie współczynnika odrzuceń: ta wartość pokazuje, jak szybko ludzie opuszczają określone strony w Twojej witrynie.
- Strony na sesję: sprawdzenie, ile stron przegląda każda osoba odwiedzająca Twoją witrynę, pozwala określić, co przegląda. Lub, jeśli potrzebują więcej linków do innych interesujących rzeczy.
- Społecznościowe: gdy udostępniasz bloga na Facebooku i Twitterze, Google Analytics dokładnie informuje, ile osób odwiedziło Twój blog.
- Analiza porównawcza: mówimy tu o wszystkim, począwszy od osób, które bezpośrednio odwiedzają Twoją witrynę, a skończywszy na reklamach, za które płacisz. To jak sprawdzenie raportu wyników, aby zobaczyć, jak dobrze sobie radzisz w porównaniu do wszystkich innych osób online.
Po skonfigurowaniu Google Analytics dla WordPress i użyciu właściwej wtyczki możesz łatwo wyświetlić te informacje na pulpicie nawigacyjnym WordPress.
Dowiedzmy się więc, jak dodać Google Analytics do WordPressa.
Jak zarejestrować się w Google Analytics?
Rozpoczęcie korzystania z Google Analytics jest proste i do rozpoczęcia pracy potrzebujesz jedynie konta Google lub Gmail. Oto przewodnik krok po kroku, który pomoże Ci zacząć:
Krok 1. Zarejestruj się w Google Analytics
Przejdź do witryny Google Analytics i naciśnij przycisk „Rozpocznij już dziś” .
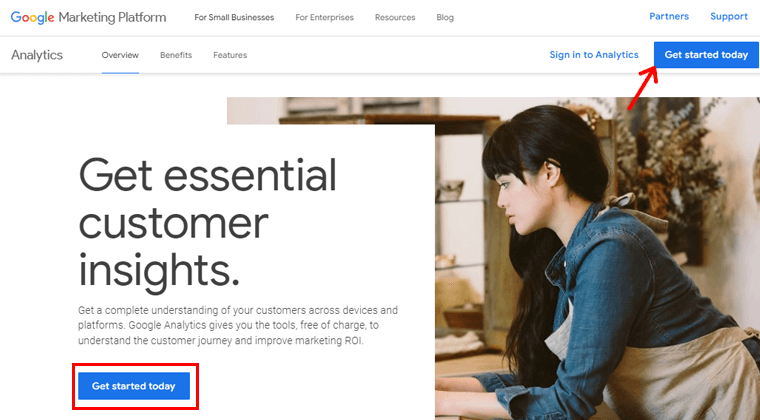
Zaloguj się na swoje konto Gmail.
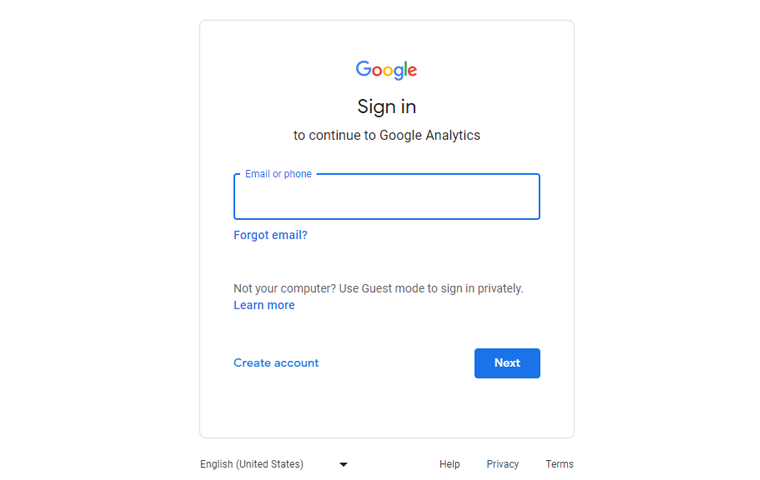
Po zalogowaniu wylądujesz na ekranie powitalnym. Teraz kliknij „Rozpocznij pomiar”.
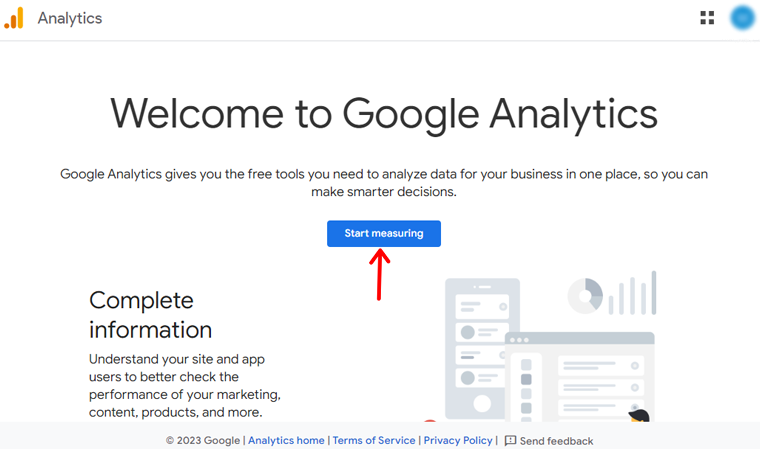
Jeśli nie masz konta, zostaniesz poproszony o jego utworzenie. Zacznij więc od dodania nazwy konta.
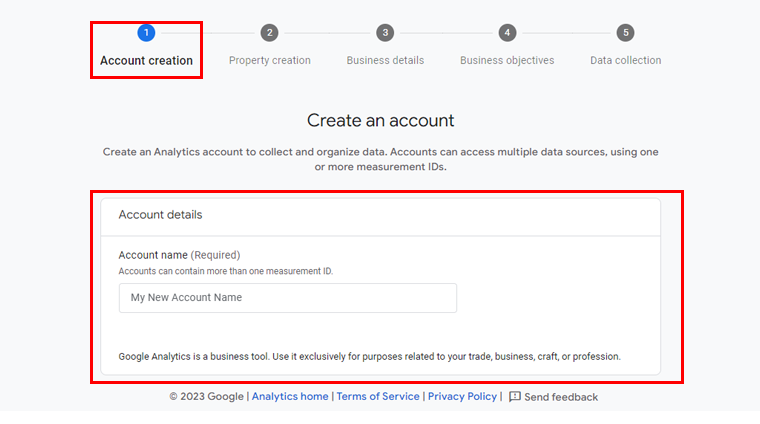
Znajdziesz także pewne ustawienia udostępniania danych. Opcje udostępniania danych dają Ci większą kontrolę nad udostępnianiem danych Google Analytics. Możesz wybrać to, czego potrzebujesz lub pozostać przy ustawieniach domyślnych.
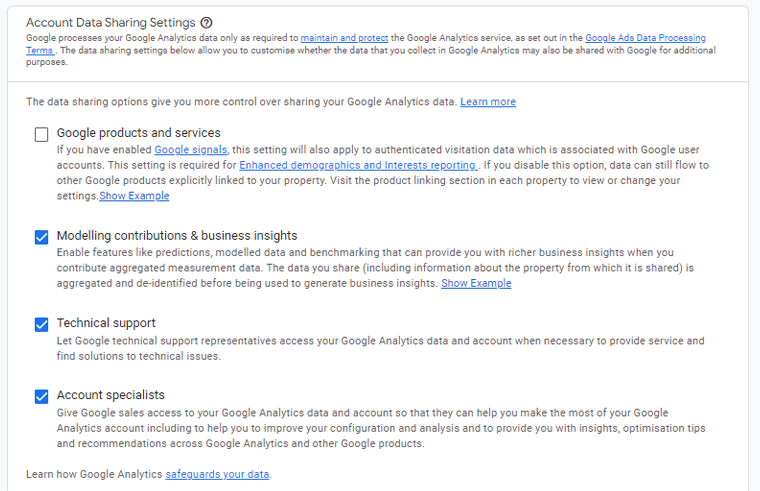
Krok 2. Wprowadź dane swojej witryny
Aby mierzyć dane swojej witryny, utwórz usługę Google Analytics. Każda utworzona usługa przechowuje wszystkie dane pomiarowe dla dowolnych wybranych witryn.
Nazwij swoją nieruchomość i kliknij „Dalej”.
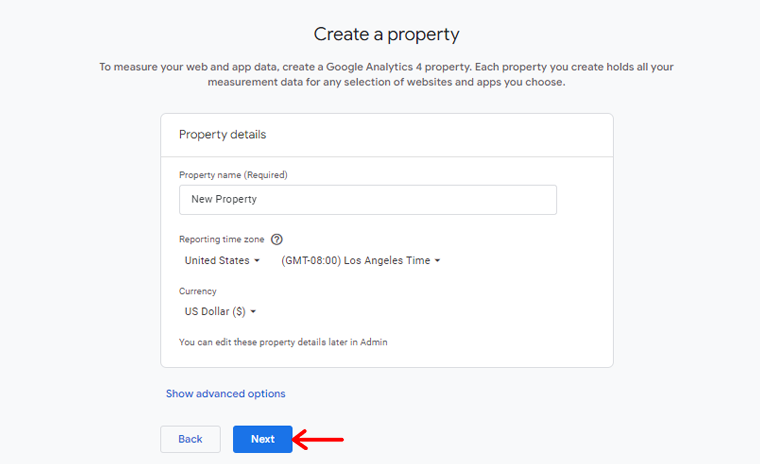
Następnie musisz podać szczegółowe informacje o swojej firmie.
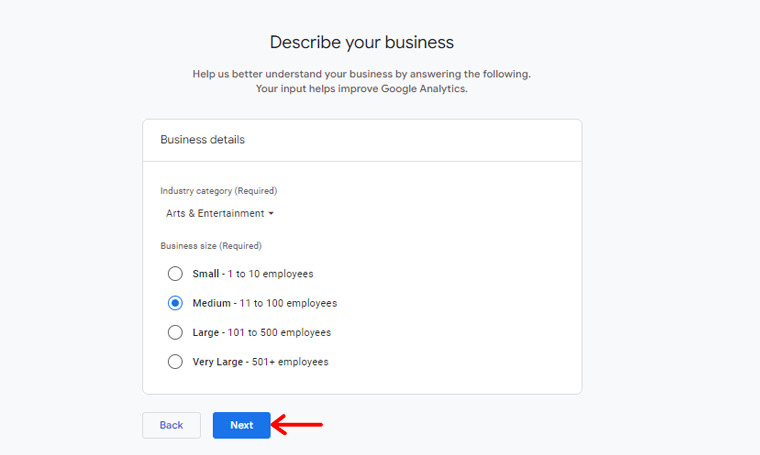
Wybierz także swój cel biznesowy, niezależnie od tego, czy ma to być generowanie potencjalnych klientów, sprzedaż online, świadomość marki, badanie zachowań użytkowników czy uzyskanie raportu bazowego. A następnie naciśnij przycisk „Utwórz” .
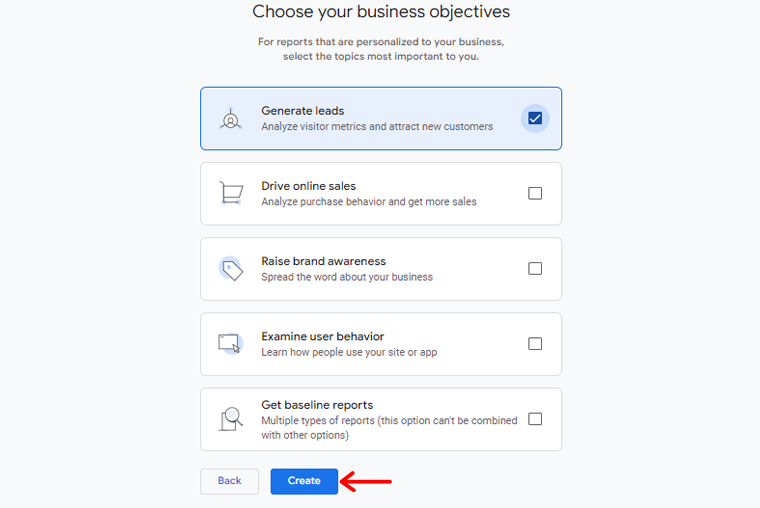
Teraz pojawi się wyskakujące okienko wyświetlające Warunki korzystania z usługi Google Analytics. Aby korzystać z Google Analytics, musisz najpierw zaakceptować warunki korzystania z usług obowiązujące w Twoim kraju/regionie.
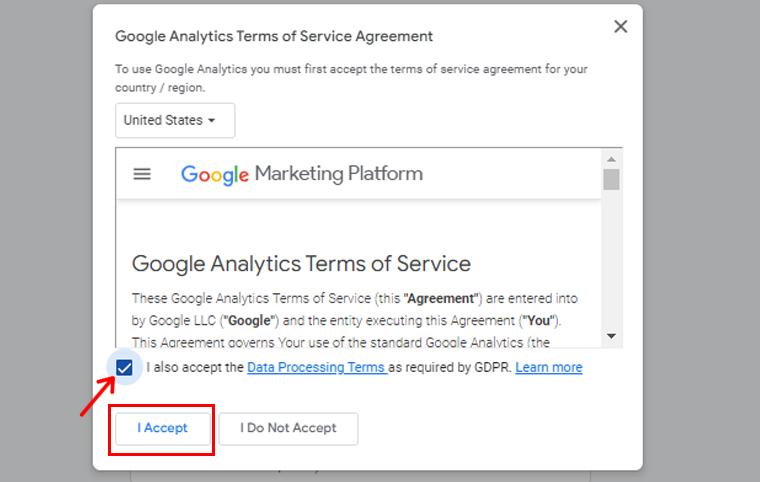
Zostaną wyświetlone opcje strumienia internetowego Google Analytics . Ponieważ konfigurujemy Google Analytics dla witryny WordPress, kontynuuj, wybierając „Sieć” jako platformę.
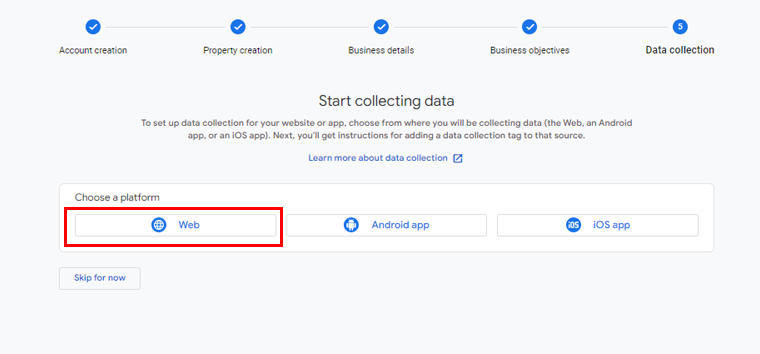
Następnie konieczne będzie wprowadzenie adresu URL witryny i nazwy strumienia .
Domyślnie Google Analytics aktywuje opcję „Pomiar zaawansowany” , umożliwiając śledzenie odsłon strony, przewinięć, kliknięć wychodzących, pobrań plików i różnych innych wskaźników w ramach Google Analytics.
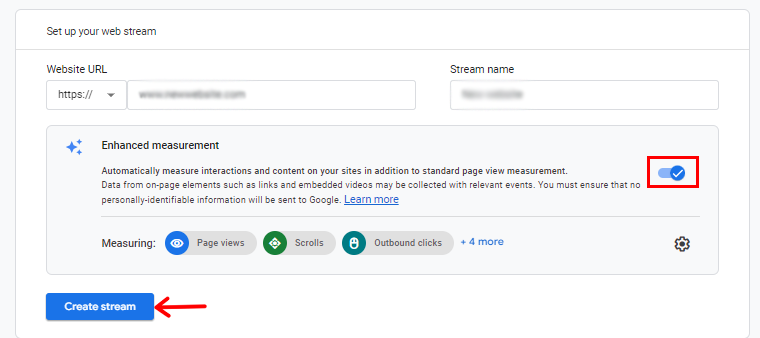
Następnie możesz kontynuować, klikając przycisk „Utwórz strumień” .
Po zakończeniu będziesz mógł wyświetlić podstawowe szczegóły, takie jak nazwa strumienia, adres URL, identyfikator i identyfikator pomiaru.
Dodatkowo wyświetli różne ulepszone pomiary, które zostaną zarejestrowane.
U góry strony pasek alertów poprowadzi Cię przez proces integracji Google Analytics z Twoją witryną WordPress.
Teraz kliknij przycisk „Wyświetl instrukcje dotyczące tagów” . Zostaną zaprezentowane różne metody bezproblemowego włączenia kodu śledzenia Google Analytics do Twojej witryny WordPress.
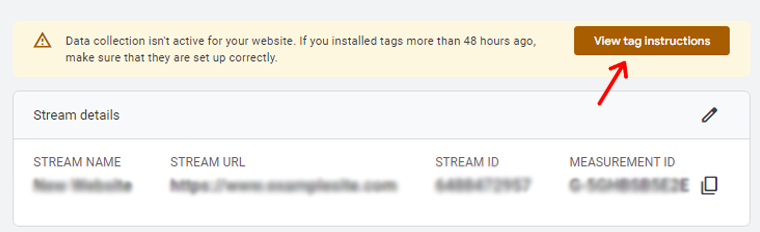
Następnie będziesz mieć dwie możliwości instalacji za pomocą narzędzia do tworzenia witryn internetowych lub systemu CMS lub instalacji ręcznej. Tutaj wybierzemy opcję „Zainstaluj ręcznie” .
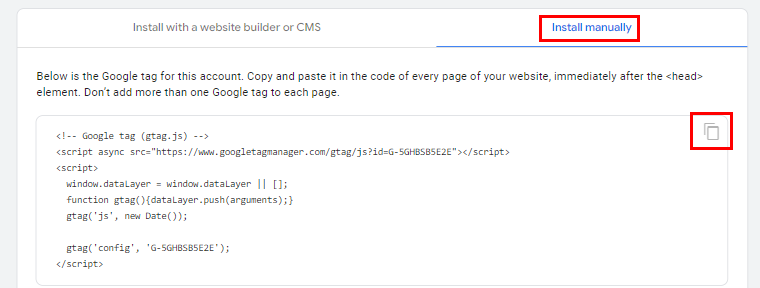
Po wybraniu zobaczysz kod śledzenia Google Analytics, więc skopiuj go. Będziesz go później potrzebować, aby dodać go do swojej witryny WordPress.
I to wszystko! Teraz masz już wszystko skonfigurowane w Google Analytics. Następnym krokiem jest instalacja go na Twojej stronie WordPress.
Jak dodać Google Analytics do WordPressa?
Tutaj omówimy kilka metod dodania Google Analytics do witryny WordPress.
Metoda 1 – Dodaj Google Analytics za pomocą wtyczki WordPress
Jeśli chodzi o dodanie Google Analytics do Twojej witryny, dobrym posunięciem będzie użycie wtyczki. Na szczęście istnieje wiele wtyczek Google Analytics przeznaczonych specjalnie do tego celu.
Tutaj pokażemy Ci jak to zrobić za pomocą wtyczki MonsterInsights. Ta wtyczka pomaga zaprezentować istotne analizy i znaczące statystyki. Pomaga także bezproblemowo połączyć witrynę WordPress z Google Analytics.
Zacznij więc podejmować świadome i oparte na danych decyzje, aby zwiększyć rozwój swojej firmy.
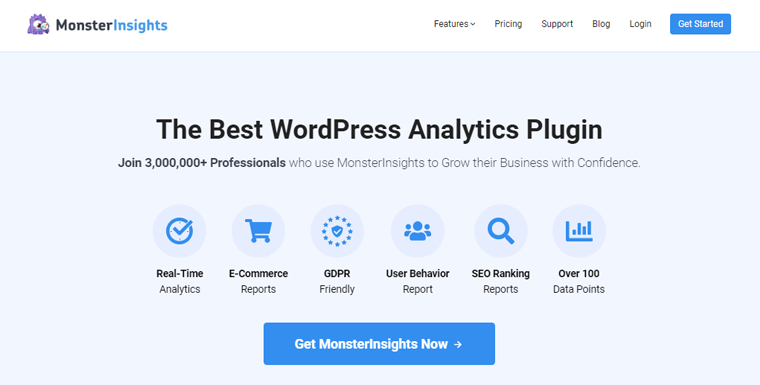
Najpierw w panelu WordPress przejdź do „Wtyczki > Dodaj nowe wtyczki”. Następnie wyszukaj i kliknij „Zainstaluj” , gdy zobaczysz wtyczkę „MonsterInsights” .
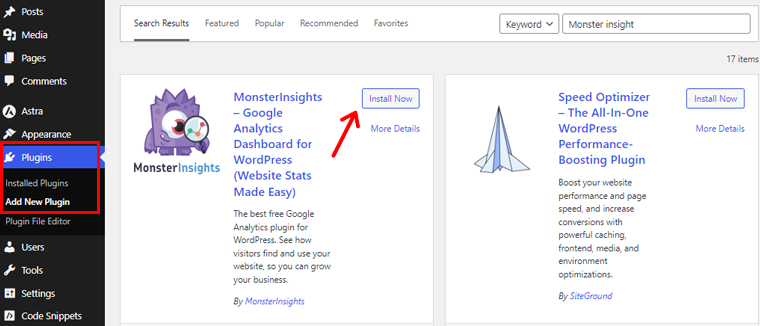
Następnie aktywuj wtyczkę.
Po aktywacji wtyczka wprowadzi nową pozycję menu o nazwie „Insights” w menu administracyjnym WordPress. Kliknij „Uruchom kreatora” na ekranie powitalnym.
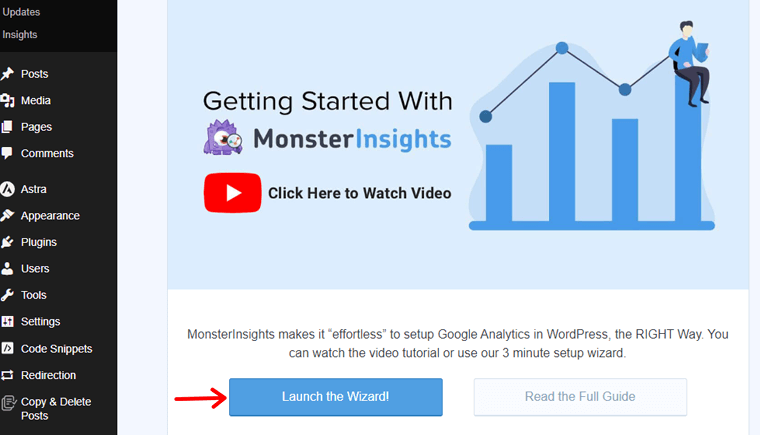
Początkowo musisz wybrać kategorię witryny (firma, blog lub sklep internetowy) i kontynuować, klikając przycisk „Zapisz i kontynuuj” .
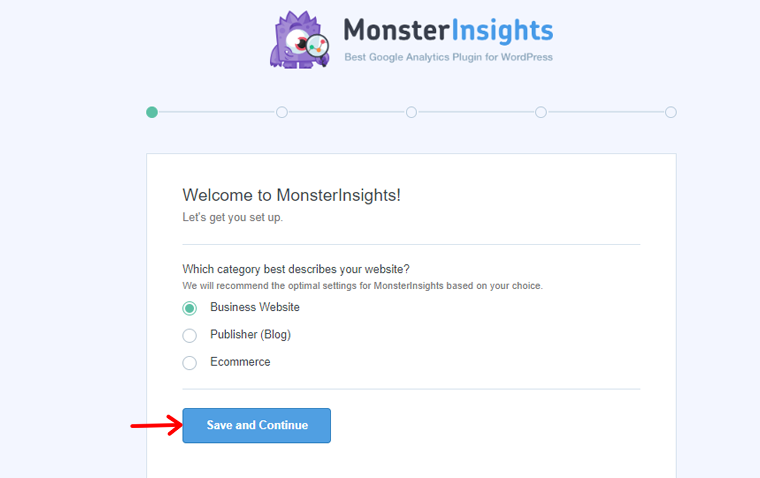
Następnie kliknij przycisk „Połącz MonsterInsights” .
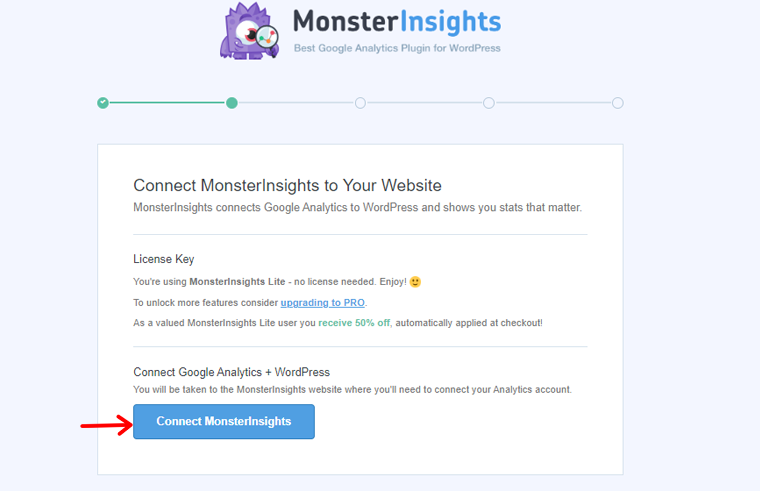
Aby umożliwić śledzenie i raportowanie dla Twojej witryny, wtyczka MonsterInsights musi połączyć się z Twoim kontem Google Analytics. Kliknij więc przycisk „Połącz i kontynuuj korzystanie z Google” .
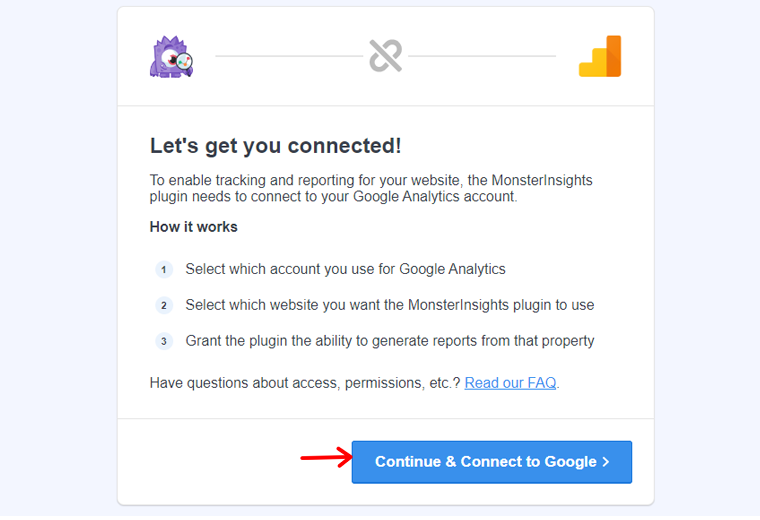
Następnie wybierz swoje konto Google i kontynuuj.
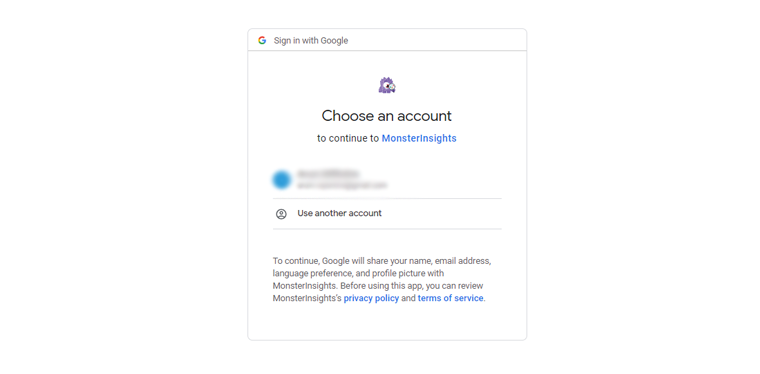
Następnie kliknij przycisk „Zezwalaj” , aby kontynuować.

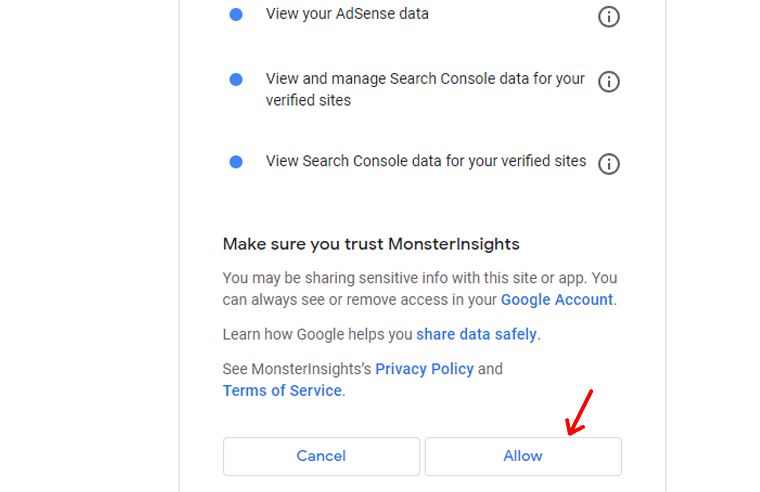
Teraz wybierz witrynę, z którą chcesz się połączyć, a następnie kliknij opcję „Zakończ połączenie” .
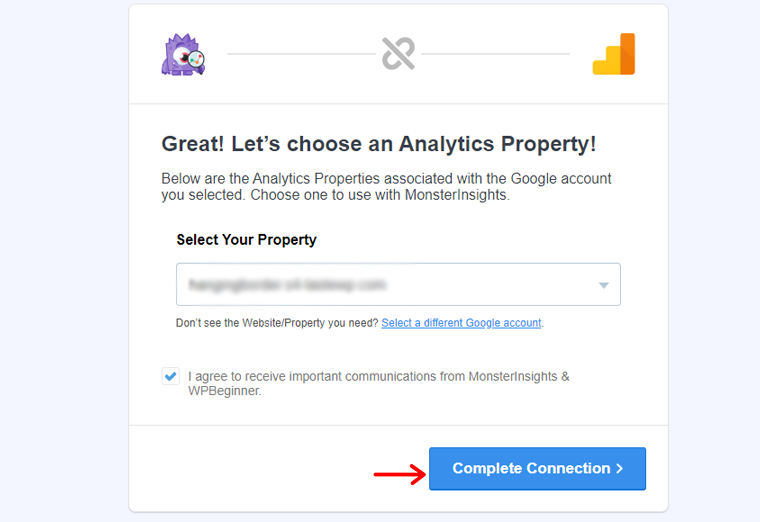
Teraz MonsterInsights połączy Google Analytics z Twoją witryną. Następnie wybierz zalecane ustawienia dla swojej witryny.
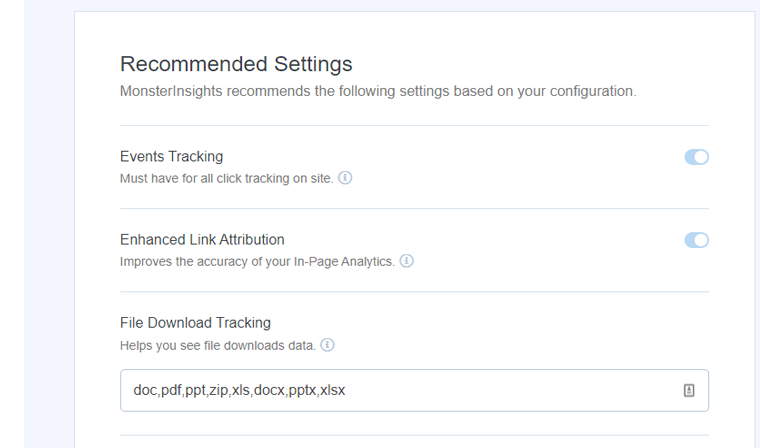
Domyślne ustawienia odpowiadają większości stron internetowych. Ponadto MonsterInsights umożliwia wybór ról użytkowników w celu widoczności raportów. Po zakończeniu zapisz ustawienia, klikając przycisk „Zapisz i kontynuuj” .
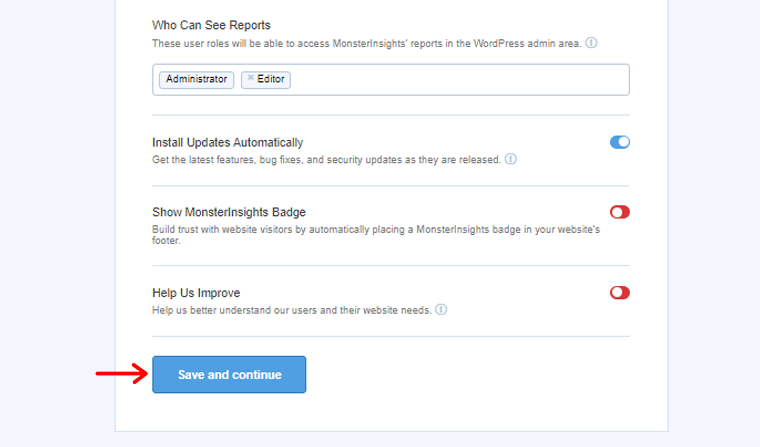
Następnie MonsterInsights przedstawia listę wybranych przez Ciebie funkcji śledzenia witryny. Wybierz kontynuację, klikając przycisk „Kontynuuj” lub „Pomiń na razie” .
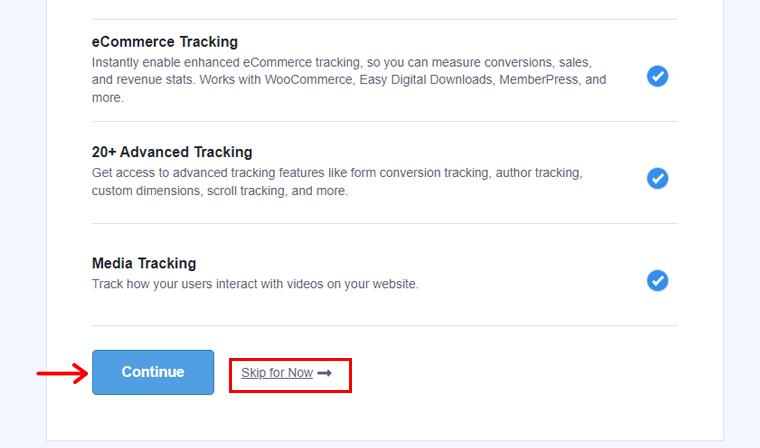
Po przejściu do następnego ekranu MonsterInsights potwierdzi pomyślną konfigurację śledzenia Google Analytics. Wskazywanie stanu połączenia, zainstalowanego kodu śledzenia i aktywnego gromadzenia danych.
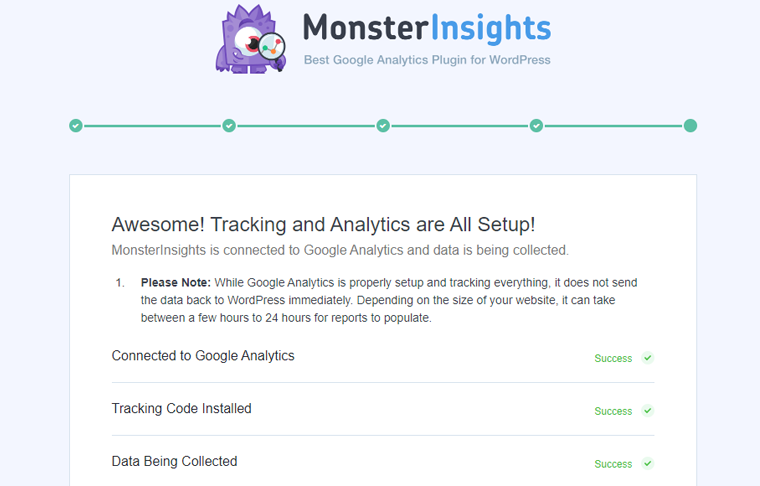
Podczas dalszego przewijania zobaczysz pole do wpisania klucza licencyjnego. Ale na razie kliknij „Zakończ konfigurację bez aktualizacji” dla bieżącej fazy instalacji.
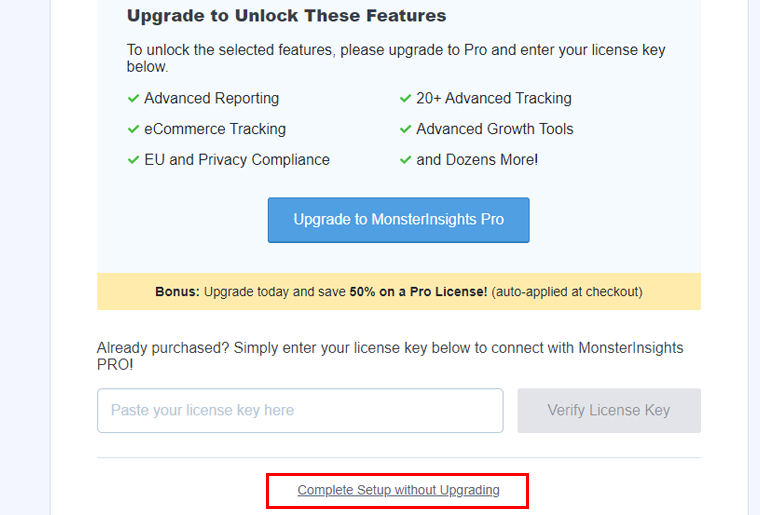
Pomyślnie dodałeś Google Analytics do swojej witryny za pomocą MonsterInsights.
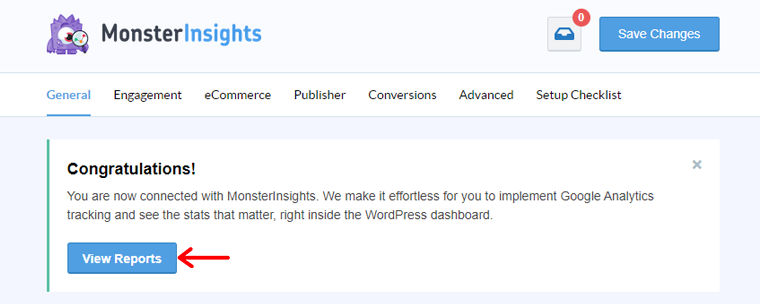
Teraz zostaniesz poproszony o przejście do pulpitu nawigacyjnego WordPress. Aby zobaczyć raport, przejdź do „Statystyki > Raport”.

Poniżej znajduje się przykład raportu analitycznego, który otrzymasz dla swojej witryny.
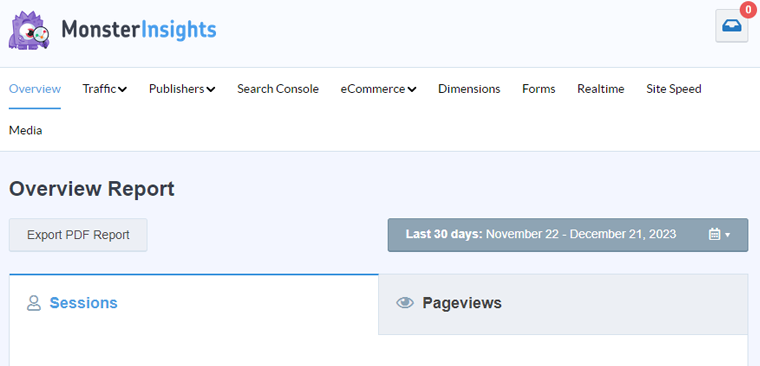
Uwaga: jednak przetworzenie danych może zająć do 24 godzin.
Metoda 2. Ręcznie skonfiguruj Google Analytics
Tutaj nauczymy się ręcznie konfigurować Google Analytics w Twojej witrynie WordPress. Nie pozwala jednak na zaawansowaną konfigurację śledzenia. Ponadto nie zobaczysz swoich danych bezpośrednio w panelu WordPress.
Teraz sprawdźmy, jak to zrobić!
Pamiętasz ten kod śledzenia Google Analytics, który otrzymałeś podczas zakładania konta Google Analytics? Skopiuj ten kod.
Przejdź do pulpitu nawigacyjnego WordPress i teraz musisz zainstalować WPCode podłącz. Ta wtyczka pomaga dodawać fragmenty kodu w WordPressie bez konieczności edytowania plikufunctions.php motywu.
Zacznijmy zatem!
Kliknij „Wtyczka > Dodaj nową wtyczkę”. Wyszukaj i kliknij opcję „Zainstaluj teraz” .
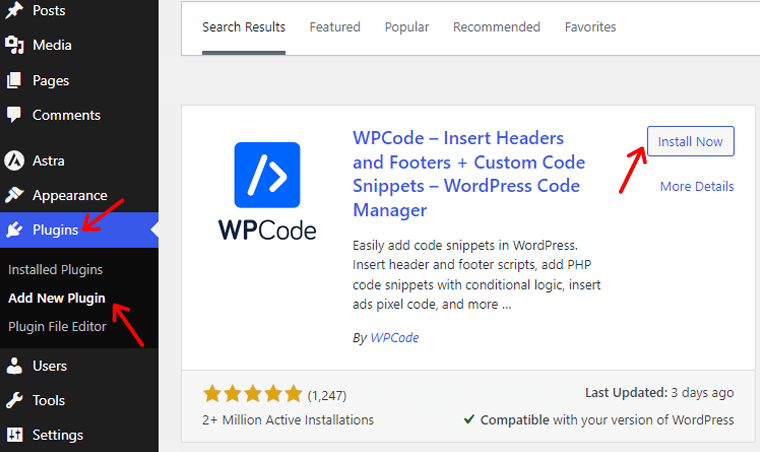
Następnie kliknij opcję „Aktywuj” . Twoja wtyczka jest gotowa do użycia.
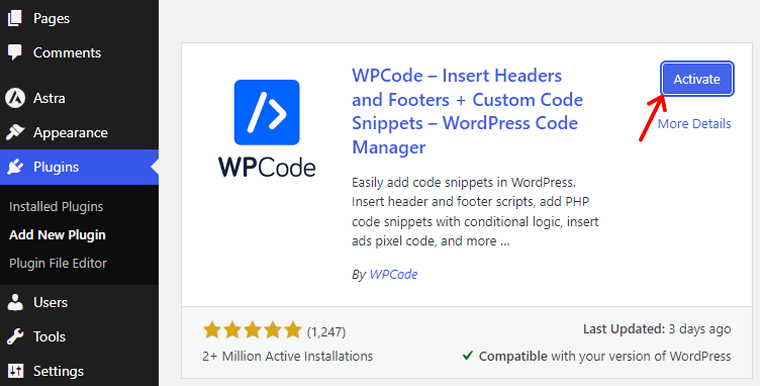
Potrzebujesz szczegółowej pomocy w tym zakresie? Sprawdź nasz przewodnik na temat instalacji wtyczek WordPress.
Teraz zobaczysz opcję „Fragmenty kodu” , kliknij ją. Następnie przejdź do sekcji „Nagłówek i stopka” . I wklej ten kod śledzenia Google Analytics w sekcji „Nagłówek” .
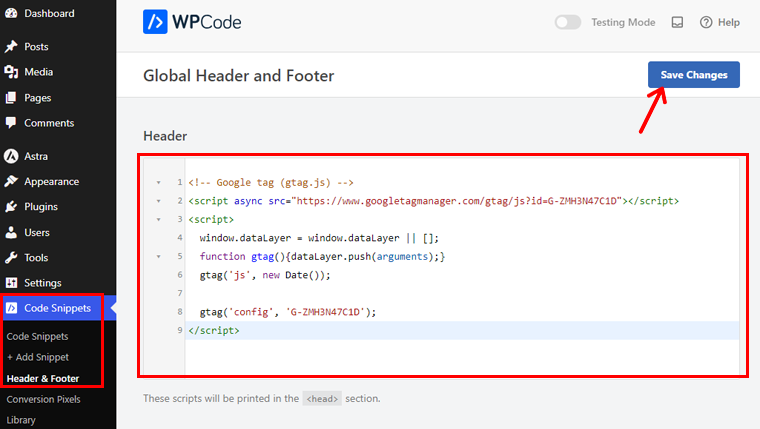
Nie zapomnij nacisnąć przycisku „Zapisz zmiany” .
I zrobione! Ręcznie dodałeś Google Analytics do swojej witryny WordPress.
Metoda 3. Skonfiguruj Google Analytics w motywie WordPress
Teraz nauczmy się konfigurować Google Analytics w motywie WordPress.
Dodanie kodu Google Analytics do motywu WordPress może być nieco trudne. Wyobraź sobie, że Twój kod zniknie, jeśli zmienisz motywy, a nie najlepsze, prawda?
Dlatego zazwyczaj unikamy tej metody. Jeśli jednak czujesz się obeznany z technologią i lubisz wyzwania, przejdźmy dalej.
Istnieją 2 metody dodania kodu Google Analytics do motywu WordPress. Możesz wybrać tylko jeden. Tutaj pokażemy, jak to zrobić na oba sposoby.
Dodaj kod śledzenia w pliku header.php motywu
W tym przewodniku mamy zainstalowany motyw Astra.
Jeśli chcesz nauczyć się instalować motywy, zapoznaj się z naszym pełnym przewodnikiem na temat instalowania motywów WordPress.
Teraz przejdź do panelu WordPress. Następnie kliknij „Wygląd > Edytor plików motywów”.
Pojawi się strona edycji kodu, kliknij opcję „Nagłówek motywu” w menu po prawej stronie. Tam po prostu wklej kod śledzenia Google Analytics nad tagiem </head> .
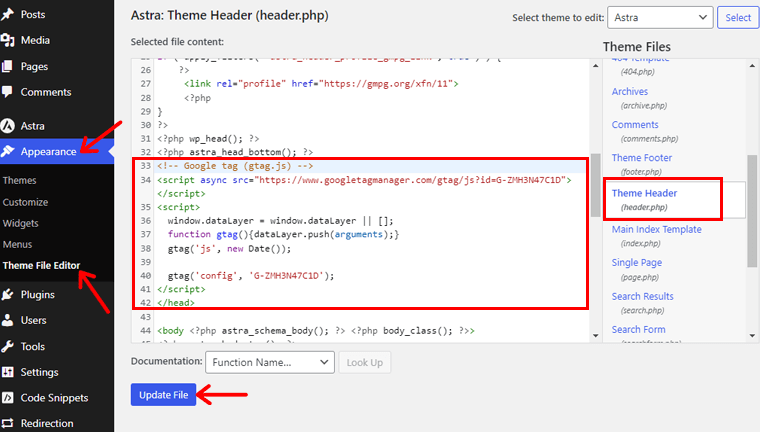
Teraz kliknij przycisk „Aktualizuj plik”, aby wprowadzić zmiany.
I jesteś skończony!
Dodaj kod śledzenia w pliku Functions.php motywu
Następną metodą jest użycie pliku funkcji WordPress. Zamiast ręcznie umieszczać kod śledzący na każdej stronie, możesz ustawić go automatycznie, korzystając z pliku funkcji WordPress.
Wskazówka: najlepiej utworzyć kopię zapasową pliku przed jego modyfikacją.
Teraz przejdź do „Wygląd > Edytor plików motywów”.
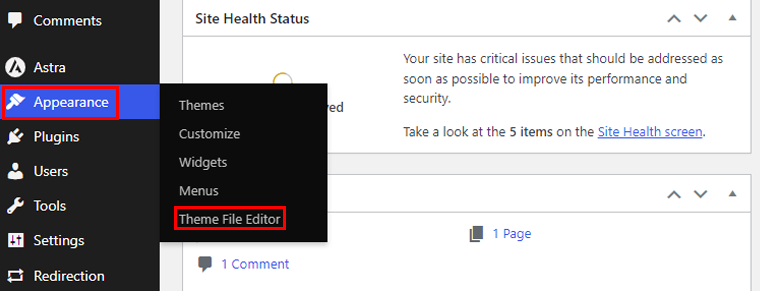
Następnie kliknij opcję „Funkcja motywu” w menu po prawej stronie. Będziesz musiał dodać ten kod do plikufunctions.php motywu.
<?php
add_action('wp_head', 'wpb_add_googleanalytics');
funkcja wpb_add_googleanalytics() {?>
// Wklej tutaj kod śledzenia Google Analytics
<?php } ?>
Następnie dodaj skopiowany wcześniej kod Google Analytics. Poniżej znajduje się przykład tego, jak powinien wyglądać Twój kod.
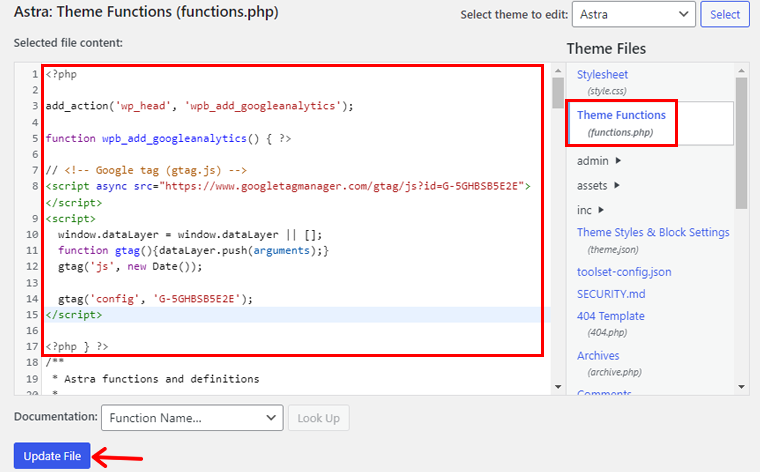
Następnie kliknij opcję „Aktualizuj plik” i gotowe!
Uwaga: Jeśli zdarzy Ci się popełnić błąd w składni PHP w pliku Functions.php, zobaczysz biały ekran, a zarówno pulpit nawigacyjny, jak i Twoja witryna będą niedostępne, dopóki nie naprawisz błędu.
Po wszystkich tych krokach łączenia Google Analytics z witryną WordPress przyszedł czas na raporty.
Zalecana metoda — użycie wtyczki Wstaw nagłówki i stopki
Wspomniane metody dodawania Google Analytics bezpośrednio do motywu WordPress mogą być odpowiednie dla użytkowników znających się na technologii. Zalecamy jednak użycie wtyczki nagłówka i stopki, tak jak poprzednio korzystaliśmy z wtyczki WPCode.
Ta wtyczka zapewnia przyjazne dla użytkownika, nietechniczne podejście. Dzięki temu jest idealny dla początkujących lub tych, którzy wolą prostszą konfigurację.
Oto dlaczego zalecamy tę metodę:
- Eliminuje potrzebę bezpośredniego nawigowania i modyfikowania plików motywów.
- Jeśli zdecydujesz się zmienić motyw, kod śledzenia pozostanie nienaruszony, co pozwoli uniknąć ryzyka jego utraty podczas zmiany motywu.
- Zmniejsza ryzyko błędów składniowych lub niezamierzonych błędów.
- Umożliwia użytkownikom łatwe zarządzanie nie tylko Google Analytics, ale także innymi kodami śledzącymi i skryptami.
- Aktualizacje kodu śledzenia lub dodanie nowych skryptów można szybko wykonać za pomocą pulpitu nawigacyjnego WordPress.
Jak przeglądać raporty Google Analytics
Tutaj omówimy 2 metody sprawdzania raportu Google Analytics.
Metoda 1: Z panelu Google Analytics
Aby zanurzyć się w świecie Analytics, przejdź na stronę http://www.google.com/analytics. Kliknij przycisk „Zaloguj się” w prawym górnym rogu.
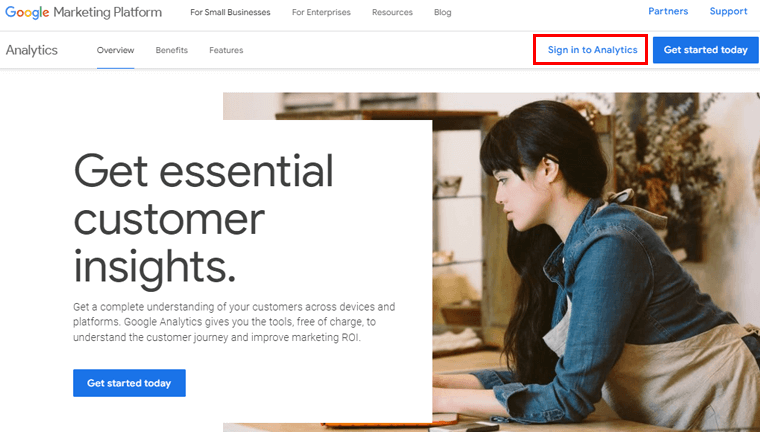
Znajdziesz tam wbudowane raporty uporządkowane w lewej kolumnie. Każda sekcja jest podzielona na różne zakładki.
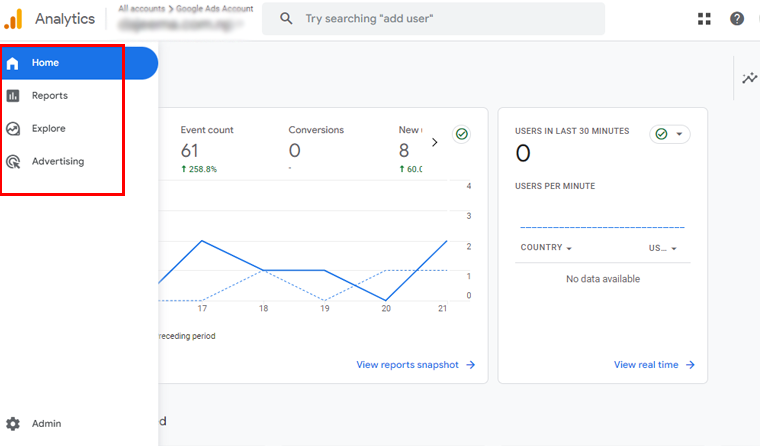
Kliknięcie każdej karty powoduje wyświetlenie większej liczby szczegółów i opcji. To prosty i intuicyjny sposób na sprawdzenie i zrozumienie tego, co dzieje się z Twoją witryną.
Podzielmy różne raporty, które znajdziesz w Google Analytics:
- Raport w czasie rzeczywistym: pokazuje, kto jest obecnie w Twojej witrynie, zapewniając w czasie rzeczywistym podgląd aktywnych użytkowników.
- Raport o przejęciu: ten raport szczegółowo opisuje sposób, w jaki ludzie odkrywają Twoją witrynę poprzez bezpłatne wyszukiwania, polecenia, e-maile lub podmioty stowarzyszone.
- Raport zaangażowania: podkreśla konwersje i zdarzenia mające miejsce w Twojej witrynie.
- Raport o przychodach: ten raport porządkuje wszystkie dane dotyczące handlu elektronicznego, w tym nowe funkcje, takie jak zakupy w aplikacji i reklamy wydawcy.
- Raport utrzymania: rozróżnia nowych i powracających użytkowników, zapewniając cenne informacje na temat utrzymania użytkowników.
- Raport demograficzny: pokazuje, skąd pochodzą Twoi odbiorcy, aż do krajów i miast. Ponadto dodaje odrobinę personalizacji dzięki podziałowi na płeć i raportom zainteresowań.
- Raport techniczny: ujawnia szczegółowe informacje na temat urządzeń, przeglądarek, systemów operacyjnych, wersji aplikacji i rozmiarów ekranów, których ludzie używają do przeglądania Twojej witryny.
Metoda 2: Z panelu WordPress
Tutaj pokażemy, jak przeglądać statystyki za pomocą wtyczki MonsterInsights. Po zainstalowaniu wtyczki sprawdzenie wydajności witryny jest dziecinnie proste. Po prostu wykonaj te proste kroki:
Najpierw zaloguj się do panelu WordPress. Następnie przejdź do „ Statystyki > Raport”.

Będziesz miał wiele opcji, takich jak Ruch , Search Console , eCommerce , Wymiary itp.
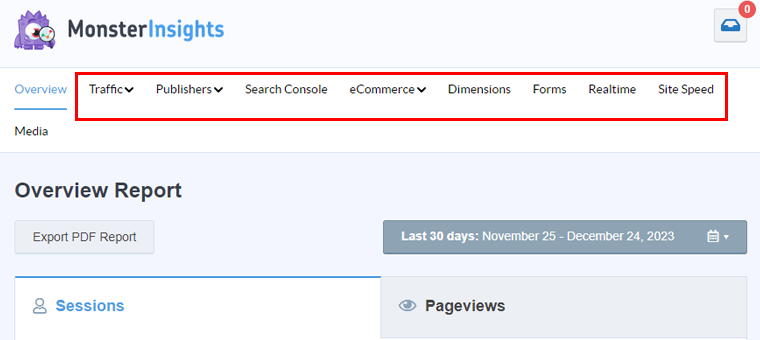
Przejrzyjmy niektóre raporty.
- Raport ruchu: Dowiedz się, w jaki sposób użytkownicy docierają do Twojej witryny i którzy z nich są najbardziej zaangażowani lub dochodowi.
- Raport zaangażowania: Popraw swój współczynnik konwersji dzięki wglądowi w najpopularniejsze strony docelowe, linki partnerskie, strony wyjściowe, linki do pobierania i nie tylko.
- Raport Search Console: zobacz dokładnie, jak odwiedzający znajdują Twoją witrynę w Google.
- Raport eCommerce: Uzyskaj raporty dotyczące średniej wartości zamówienia, całkowitych przychodów, sesji do zakupu i najważniejszych źródeł konwersji. Najpopularniejsze produkty, liczba transakcji itp.
- Szybkość witryny: uzyskasz wgląd w czas reakcji serwera, wyniki na urządzeniach mobilnych i komputerach stacjonarnych, pierwsze malowanie treści, automatyczne rekomendacje, całkowity czas blokowania itp.
I masz to! Dzięki tej prostej metodzie możesz śledzić swoje widoki analityczne i raporty, kiedy tylko chcesz.
Często Zadawane Pytania
1. Czy mogę korzystać z Google Analytics za darmo?
Tak, Google Analytics oferuje bezpłatną wersję, która zapewnia szczegółowy wgląd w ruch w witrynie, zachowania użytkowników i nie tylko.
2. Czym jest Google Analytics w SEO?
Google Analytics w SEO to narzędzie, które pomaga śledzić i analizować wydajność witryny, zaangażowanie użytkowników i dane z bezpłatnych wyników wyszukiwania, pomagając w optymalizacji strategii SEO.
3. Czy możemy zarabiać na Google Analytics?
Sam Google Analytics nie generuje dochodu. Jednak wykorzystanie jego spostrzeżeń może pomóc zoptymalizować witrynę pod kątem lepszej wydajności. Potencjalnie prowadzi do zwiększenia zarobków dzięki zwiększeniu zaangażowania użytkowników i konwersji.
4. Czy potrzebuję Google Analytics?
Tak, zdecydowanie zalecamy korzystanie z Google Analytics. Dostarcza bezcennych danych pozwalających zrozumieć odbiorców, śledzić wydajność witryny i podejmować świadome decyzje dotyczące skutecznych treści i strategii marketingowych.
Wniosek
I to wszystko, ludzie! Dotarliśmy do końca naszego artykułu o tym , jak dodać Google Analytics do WordPressa .
Mam nadzieję, że teraz wiesz, jak dodać Google Analytics do swojej witryny WordPress. Jeśli wypróbowałeś którąś z tych metod, daj nam znać, jak poszło.
Możesz także zapoznać się z naszym artykułem na temat najlepszych wtyczek Google Analytics dla WordPress i zalet analityki internetowej dla biznesu.
Jakieś pytania? Możesz zadać dowolne pytanie w polu komentarza poniżej.
Śledź nas także na Facebooku i Twitterze, aby uzyskać więcej świeżych treści.
