Jak dodać obrazy do kupienia na Instagramie w WordPress
Opublikowany: 2023-02-05Czy chcesz dodać do swojej witryny WordPress obrazy z Instagrama, które można kupić?
Obrazy, które można kupić na Instagramie, zawierają linki, które ludzie mogą łatwo kliknąć, aby kupić Twoje produkty. To skuteczny sposób na zaprezentowanie swoich produktów i zwiększenie sprzedaży na Instagramie.
W tym artykule pokażemy, jak łatwo dodawać obrazy do kupienia na Instagramie w WordPress.
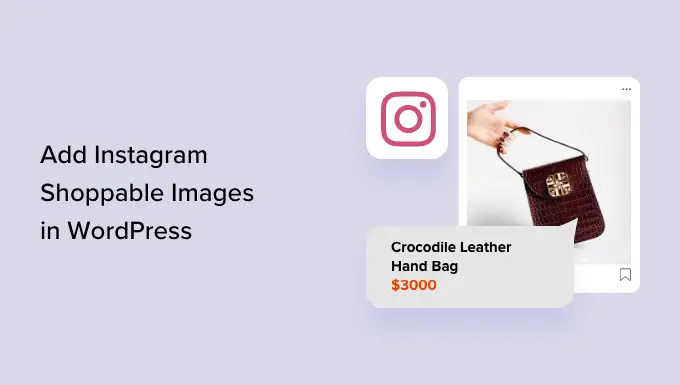
Czym są zakupy na Instagramie?
Zakupy na Instagramie umożliwiają oznaczanie produktów na zdjęciach na Instagramie.
Po oznaczeniu jednego lub więcej produktów użytkownicy przeglądający post zobaczą ikonę „Wyświetl produkty” w lewym dolnym rogu.
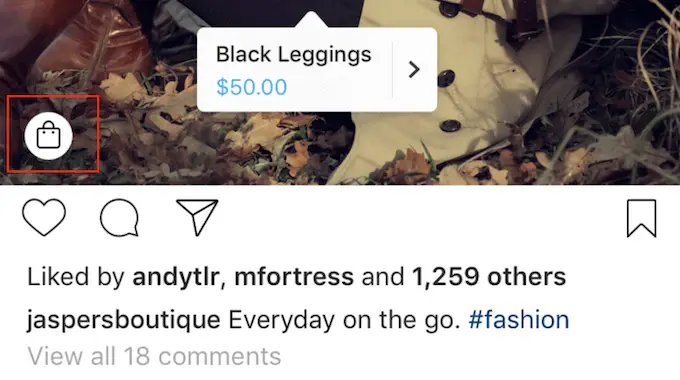
Mogą po prostu kliknąć tę ikonę, aby zobaczyć nazwę produktu, opis i cenę.
Dzięki temu kupujący mogą dowiedzieć się więcej o produktach prezentowanych w Twoich postach w mediach społecznościowych.
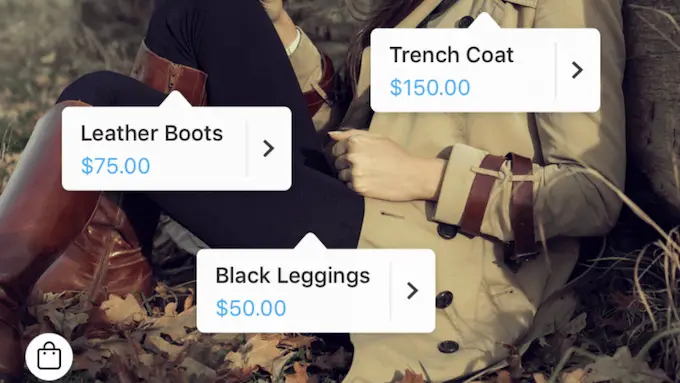
Odwiedzający mogą ponownie dotknąć ekranu, aby przejść do Twojego sklepu na Instagramie, gdzie mogą kupić produkt przedstawiony w poście w mediach społecznościowych.
Jest to wspaniałe doświadczenie użytkownika, ale nie jest łatwe do skonfigurowania.
Aby korzystać z funkcji zakupów, musisz uzyskać zgodę Instagrama, a niektóre z tych wymagań są niejasne. Na przykład musisz „wykazać się wiarygodnością, w tym poprzez autentyczną, ugruntowaną obecność”. Będziesz także musiał utrzymać „wystarczającą bazę obserwujących”.
Ponadto musisz skonfigurować katalog na Facebooku, katalog produktów i stronę biznesową na Facebooku.
Innymi słowy: to dużo.
Z tego powodu wielu użytkowników Instagrama szuka łatwiejszego sposobu, aby pomóc kupującym kupować produkty. Właśnie tam pojawiają się obrazy na Instagramie, które można kupić.
Po co dodawać obrazy Instagram z możliwością zakupu w WordPress?
Kanał na Instagramie z możliwością zakupów to seria zdjęć z linkiem do produktu lub usługi w Twojej witrynie. Tych adresów URL nie można kliknąć podczas przeglądania na Instagramie, jak widać na poniższym obrazku.
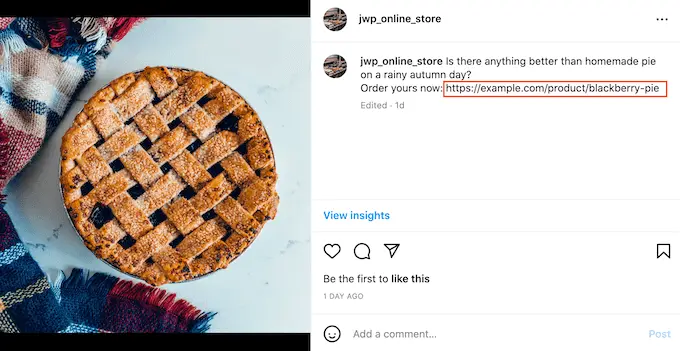
Jednak po osadzeniu kanału zakupów w witrynie WordPress linki te można kliknąć. W ten sposób kanał zakupów na Instagramie zachęca osoby odwiedzające Twoją witrynę do przyjrzenia się określonym produktom.
Wszelkie polubienia i komentarze, które otrzymujesz pod tymi postami, mogą również działać jako społeczny dowód słuszności i zachęcać ludzi do kliknięcia linku do produktu.
Gdy opublikujesz nowe zdjęcia, które można kupić na Instagramie, pojawią się one automatycznie w Twojej witrynie, więc odwiedzający zawsze zobaczą najnowsze posty bez konieczności ręcznego dodawania ich.
Jeśli odwiedzającym podoba się to, co widzą, mogą nawet zdecydować się na obserwowanie Cię na Instagramie. To może zapewnić Ci więcej obserwujących i daje inny sposób promowania się bezpośrednio do tej osoby.
Co więcej, skoro te linki do zakupów pojawiają się w Twojej witrynie, masz nad nimi pełną kontrolę. Oznacza to, że nie musisz przestrzegać surowych zasad Instagrama dotyczących zakupów ani konfigurować katalogu produktów na Facebooku.
Powiedziawszy to, zobaczmy, jak możesz łatwo dodawać obrazy z możliwością zakupów na Instagramie do swojej witryny WordPress za pomocą Smash Balloon Instagram Pro.
Tworzenie kanału zakupów na Instagramie
Najpierw musisz przesłać obrazy, których chcesz użyć na swoim koncie na Instagramie.
Smash Balloon ma funkcję zakupów, która pozwala połączyć każdy obraz z adresem URL w ustawieniach wtyczki. Po włączeniu tej funkcji odwiedzający mogą kliknąć obraz, który można kupić w Twojej witrynie, a jego link otworzy się w nowej karcie.
Te linki nie pojawią się na Instagramie.
Inną opcją jest dodanie linku do podpisów na Instagramie. Te linki pojawią się na Instagramie, ale nie będzie można ich kliknąć.
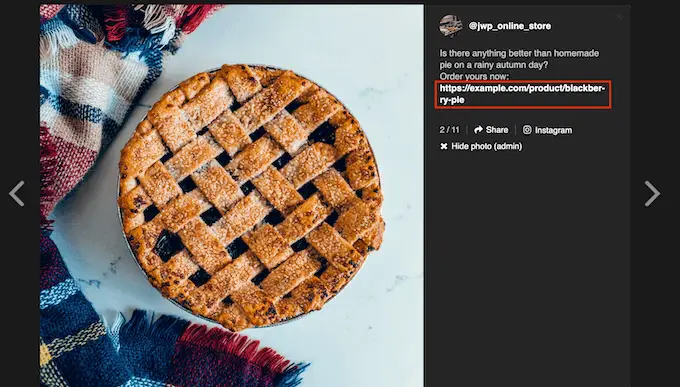
Jednak te linki będą klikalne w Twojej witrynie WordPress. Jeśli chcesz skorzystać z tej metody, musisz poświęcić trochę czasu na dodanie adresu URL do każdego obrazu, który można kupić na swoim koncie na Instagramie.
Jeśli planujesz skorzystać z funkcji zakupów Smash Balloon, możesz pominąć ten krok, ponieważ będziemy dodawać każdy link w ustawieniach wtyczki.
Jak zainstalować wtyczkę Instagram Photos z obsługą Shoppable
Najlepszym sposobem na dodanie zdjęć z możliwością zakupów na Instagramie w WordPress jest użycie Smash Balloon Instagram Pro.
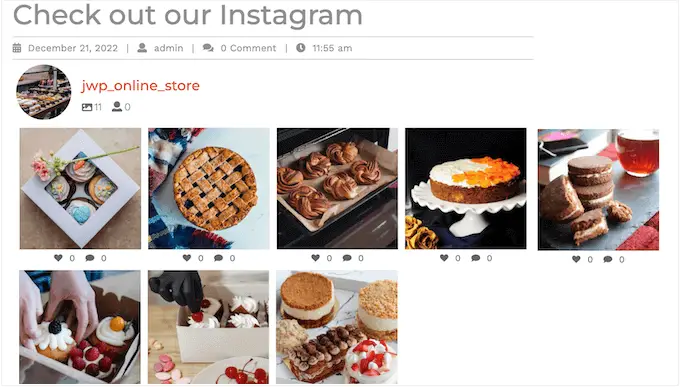
W tym przewodniku będziemy używać wersji premium Smash Balloon, ponieważ ma ona zaawansowane funkcje potrzebne do dodawania obrazów do kupienia w WordPress. Istnieje jednak również darmowa wersja, która pozwala osadzić Instagram w WordPress.
Zanim zaczniesz, musisz połączyć swoje konto na Instagramie ze stroną na Facebooku. Jeśli masz osobiste konto na Instagramie, możesz również chcieć przekształcić je w konto firmowe, ponieważ pozwala to Smash Balloon automatycznie wyświetlać Twoją biografię i nagłówek na Instagramie.
Kiedy będziesz gotowy, zainstaluj i aktywuj wtyczkę Smash Balloon Instagram Pro. Aby uzyskać więcej informacji, zapoznaj się z naszym przewodnikiem dotyczącym instalacji wtyczki WordPress.
Po aktywacji przejdź do Instagram Feed » Ustawienia i wprowadź swój klucz licencyjny w polu „Klucz licencyjny”.
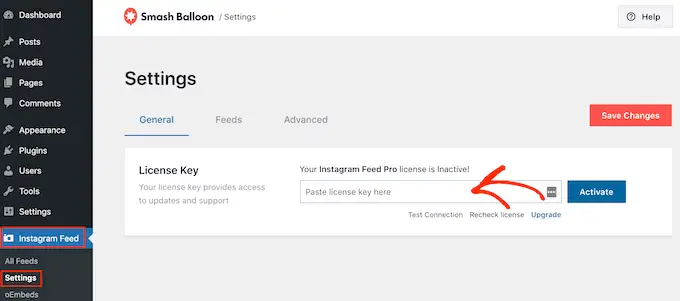
Informacje te znajdziesz na swoim koncie na stronie internetowej Smash Balloon.
Po wprowadzeniu klucza kliknij przycisk „Aktywuj”.
Jak połączyć konto na Instagramie z WordPress
Po aktywacji wtyczki Twoim pierwszym zadaniem jest połączenie konta na Instagramie z WordPress. Po prostu przejdź do kanału Instagram »Ustawienia , a następnie kliknij „Dodaj nowy”.
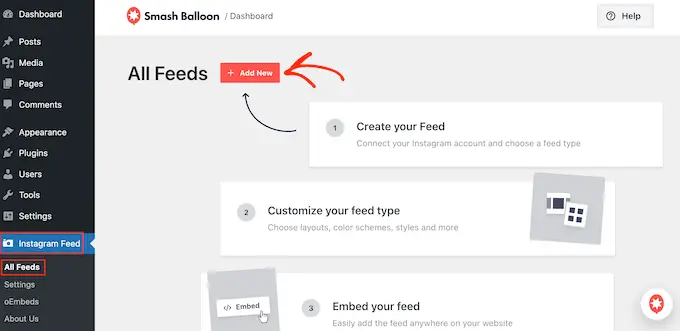
Dzięki Instagram Feed pro możesz tworzyć kanały z oznaczonych postów i hashtagów, a nawet tworzyć tablice społecznościowe z treściami z wielu różnych serwisów społecznościowych.
Chcemy wyświetlać obrazy, które można kupić, z naszej osi czasu na Instagramie, więc po prostu wybierz „Oś czasu użytkownika”, a następnie kliknij „Dalej”.
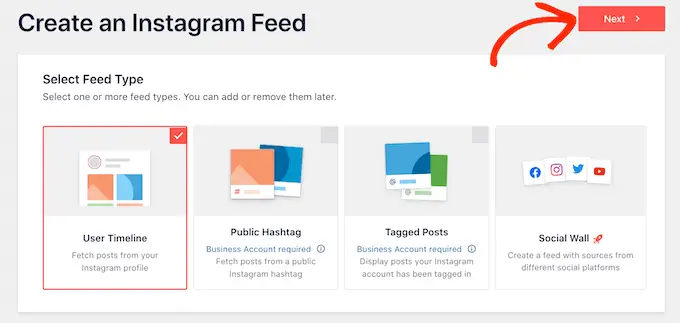
Teraz wybierz konto na Instagramie, z którego będziesz pobierać obrazy do kupienia.
Aby rozpocząć, kliknij przycisk „Dodaj źródło”.
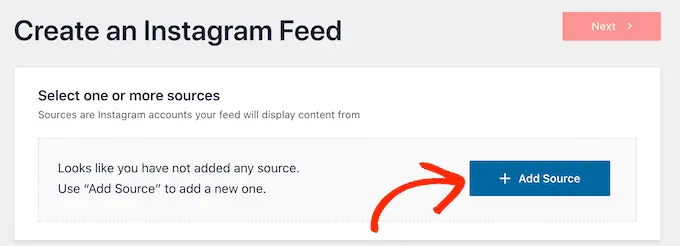
Następnie wybierz, czy chcesz wyświetlać obrazy, które można kupić, z osobistego lub biznesowego konta na Instagramie.
Jeśli zaznaczysz pole „Osobiste”, Smash Balloon nie będzie domyślnie zawierał awatara i biografii Instagrama w nagłówku. Zawsze jednak możesz ręcznie dodać awatar i biografię Instagrama w ustawieniach wtyczki.
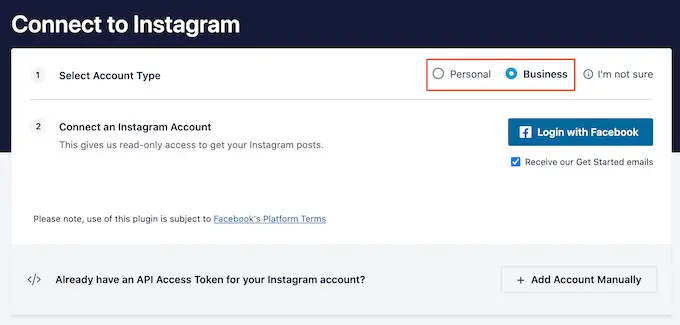
Po wybraniu opcji „Osobiste” lub „Firmowe” kliknij „Zaloguj się przez Facebook”.
Możesz teraz wybrać konto na Instagramie, które chcesz umieścić w swojej witrynie WordPress, i kliknąć „Dalej”.
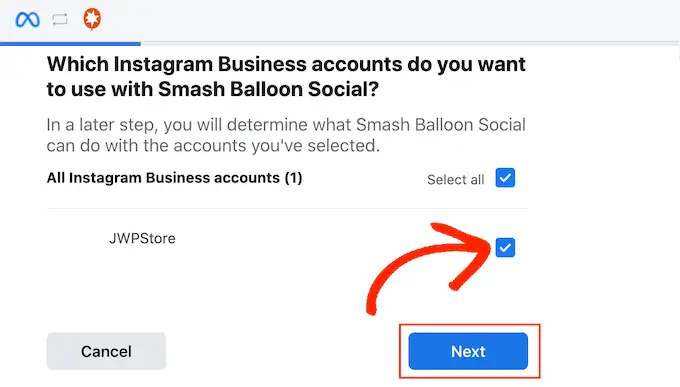
Następnie zaznacz pole obok strony na Facebooku, która jest połączona z kontem na Instagramie z obrazami, które można kupić.
Gdy to zrobisz, kliknij przycisk „Dalej”.
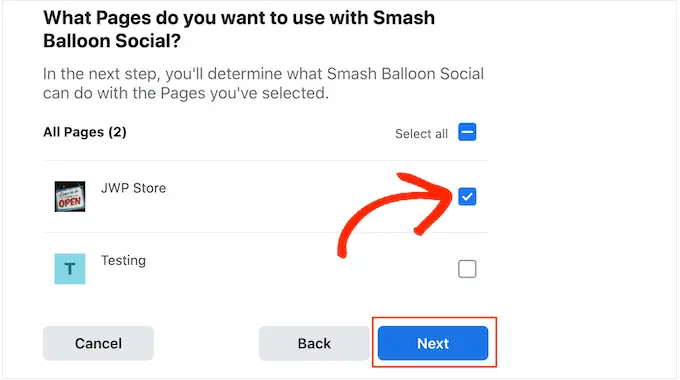
Zobaczysz teraz wyskakujące okienko ze wszystkimi informacjami, do których Instagram Feed Pro będzie miał dostęp, oraz działaniami, które może wykonać.
Aby ograniczyć dostęp wtyczki do konta na Instagramie, po prostu kliknij dowolny przełącznik, aby zmienić go z „Tak” na „Nie”. Pamiętaj tylko, że może to wpłynąć na zdjęcia, które możesz wyświetlać na swoim blogu lub stronie WordPress.
Mając to na uwadze, zalecamy pozostawienie włączonych wszystkich przełączników. Gdy jesteś zadowolony z ustawień, kliknij „Gotowe”.
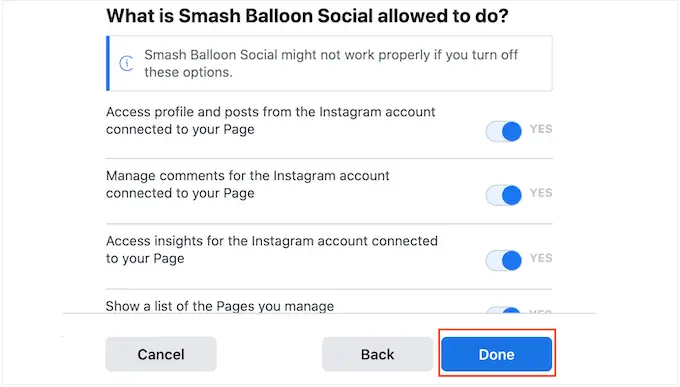
Zobaczysz teraz wyskakujące okienko z kontem na Instagramie, które właśnie dodałeś do swojej witryny.
Po prostu zaznacz pole obok tego konta, a następnie kliknij przycisk „Dodaj”.
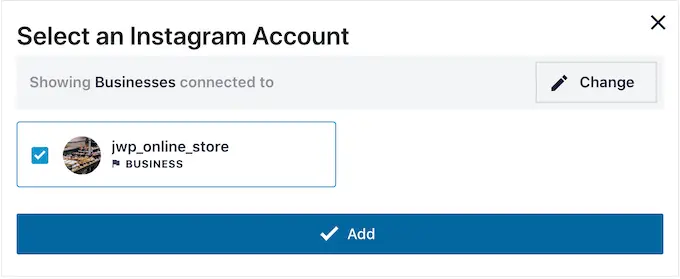
Instagram Feed Pro przeniesie Cię teraz z powrotem do ekranu Kanały na Instagramie »Wszystkie kanały .
Aby utworzyć kanał, po prostu zaznacz pole obok konta na Instagramie, którego chcesz użyć. Następnie kliknij „Dalej”.
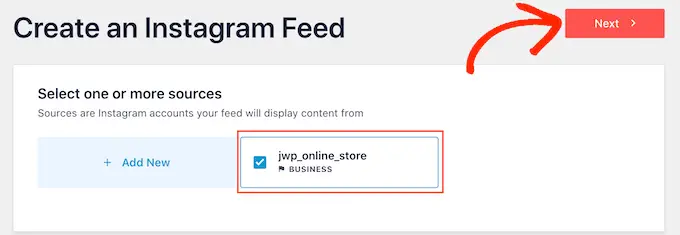
Wtyczka utworzy teraz kanał ze zdjęciami na Instagramie, który możesz dodać do dowolnej strony, postu lub obszaru gotowego do widżetu.
Jednak zanim będzie można wyświetlać obrazy, które można kupić, należy skonfigurować kilka dodatkowych ustawień.
Jak włączyć funkcję zakupów Smash Balloon (opcjonalnie)
Jak już wspomnieliśmy, istnieją dwa sposoby, aby Twój kanał ze zdjęciami na Instagramie był możliwy do kupienia. Jeśli dodałeś adresy URL do swoich podpisów na Instagramie, po prostu przejdź do następnego kroku.
Inną opcją jest otwieranie linków umożliwiających zakupy w nowej karcie, gdy tylko odwiedzający kliknie post. Aby to zrobić, musisz włączyć funkcję zakupów Smash Balloon.
Aby rozpocząć, wybierz kartę „Ustawienia”, a następnie kliknij „Kanał z możliwością zakupu”.
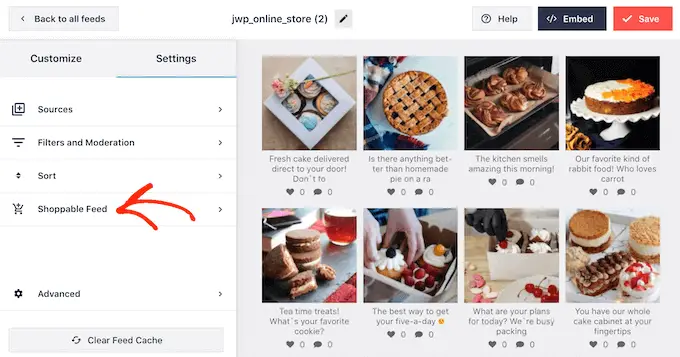
Na tym ekranie przejdź dalej i przełącz suwak „Włącz”, aby zmienił kolor na niebieski.
Smash Balloon będzie teraz wyświetlać przycisk „Dodaj” na każdym zdjęciu lub filmie w Twoim kanale na Instagramie.
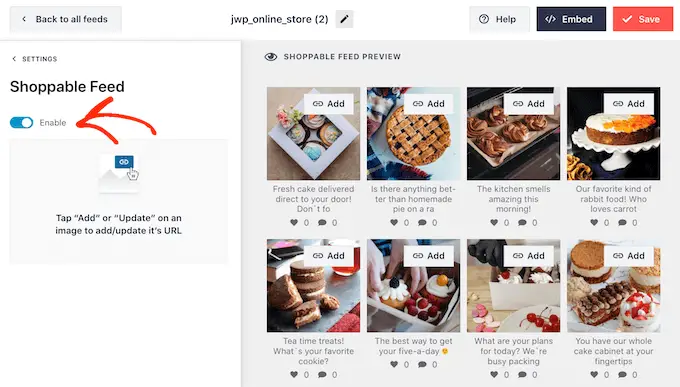
Po prostu znajdź pierwszy post, który chcesz udostępnić do zakupów, i kliknij znajdujący się w nim przycisk „Dodaj”.
Możesz teraz wpisać adres URL produktu lub usługi w polu „Link do produktu” i kliknąć „Dodaj”.
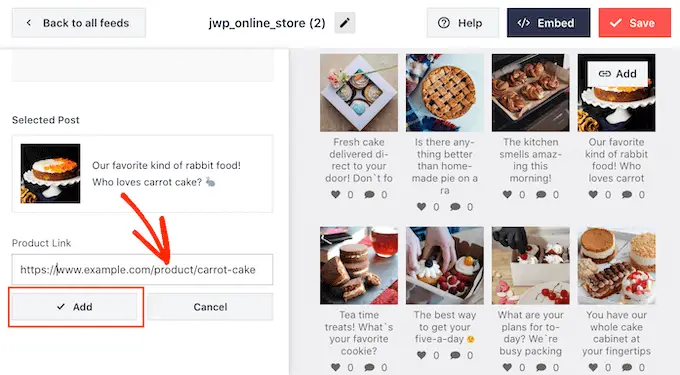
Teraz kliknięcie tego zdjęcia spowoduje otwarcie połączonego adresu URL w nowej karcie.
Po prostu powtórz te kroki, aby każdy obraz można było kupić.
Jeśli w dowolnym momencie musisz zmienić adres URL posta, po prostu najedź na niego kursorem myszy i kliknij „Aktualizuj”.
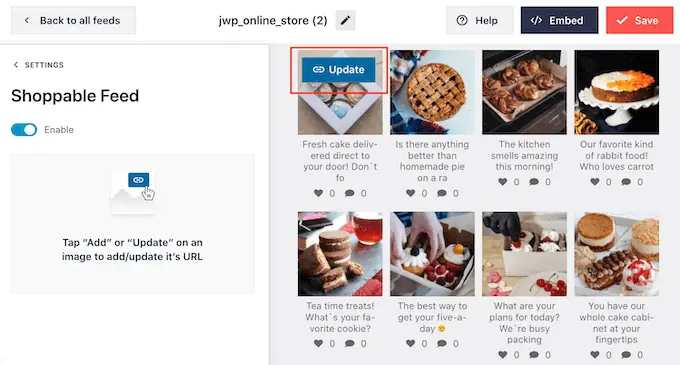
Po dodaniu wszystkich linków nie zapomnij kliknąć przycisku „Zapisz”.
Jak filtrować swój kanał na Instagramie z możliwością zakupów
Domyślnie Smash Balloon pokazuje wszystkie obrazy i filmy z Twojego konta na Instagramie. Ponieważ jednak tworzymy kanał umożliwiający zakupy, możesz chcieć filtrować swoje posty i wyświetlać tylko zdjęcia, które prowadzą do produktu lub usługi.
Może to pomóc kupującym znaleźć produkty do kupienia, bez rozpraszania się innymi zdjęciami i filmami w Twoim kanale na Instagramie.
Dzięki Smash Balloon łatwo jest filtrować posty na Instagramie na podstawie ich podpisów. Możesz po prostu dodać słowo kluczowe lub hashtag do zdjęć, które można kupić na Instagramie, a następnie utworzyć pasujący filtr w Smash Balloon.
Na przykład na poniższym obrazie używamy hashtagu #ordernow dla wszystkich obrazów, które chcemy, aby można było kupować.
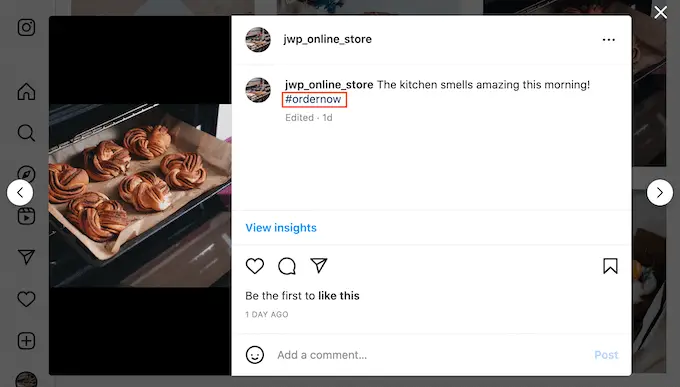
Aby utworzyć filtr w Smash Balloon, wybierz zakładkę „Ustawienia”.
Następnie śmiało kliknij „Filtry i moderacja”.
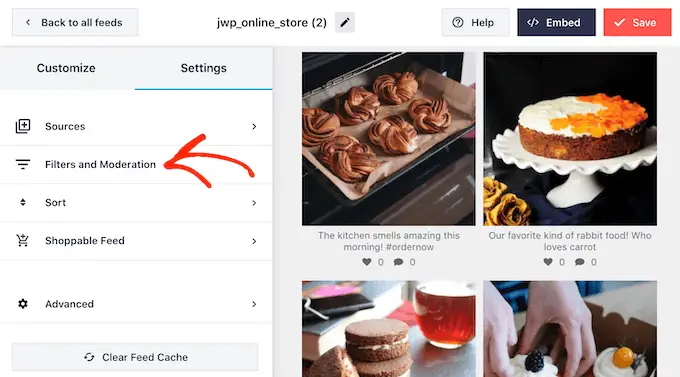
W polu „Pokaż tylko posty zawierające” wpisz hashtagi lub słowa kluczowe, których chcesz użyć w filtrze.
Jeśli chcesz użyć wielu słów w filtrze, po prostu oddziel każdy hashtag lub słowo kluczowe przecinkiem.
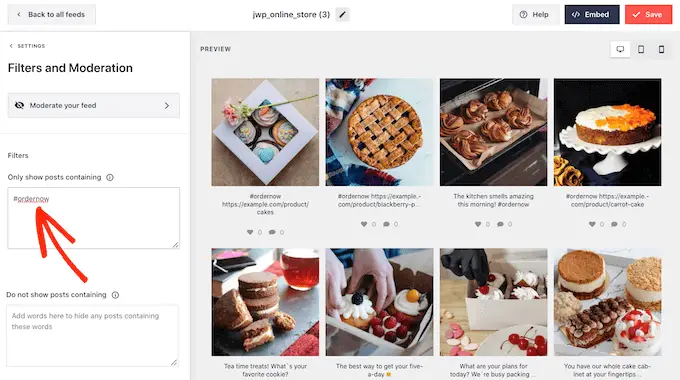
Gdy jesteś zadowolony ze sposobu skonfigurowania filtra, kliknij przycisk „Zapisz”.
Pamiętaj tylko, że podgląd nie zaktualizuje się od razu, więc musisz odświeżyć stronę, aby zobaczyć działanie filtra.
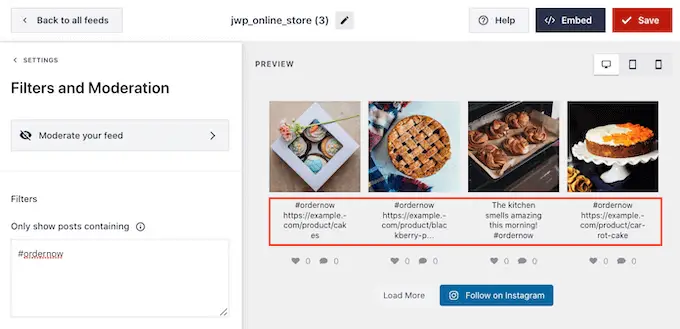
Jak dostosować swój kanał na Instagramie z możliwością zakupów
Gdy jesteś zadowolony ze zdjęć i filmów, które pojawiają się w Twoim kanale zakupów, możesz chcieć zmienić wygląd tego kanału.
Aby spersonalizować swój kanał na Instagramie z możliwością zakupów, po prostu kliknij kartę „Dostosuj”. Po lewej stronie znajdują się wszystkie ustawienia, których możesz użyć do zmiany wyglądu pliku danych, który można kupić.
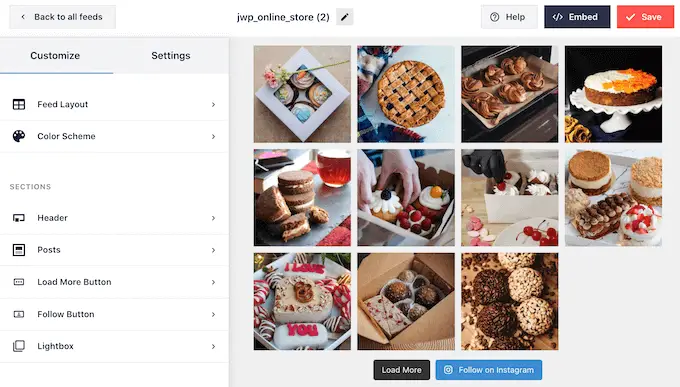
Większość z tych ustawień jest oczywista, ale szybko omówimy kilka kluczowych obszarów, które mogą pomóc w zwiększeniu sprzedaży.
Zacznijmy od góry, wybierając „Układ kanału”. Tutaj możesz wybrać różne układy kanału informacyjnego, na przykład karuzelę i wyróżnienia.
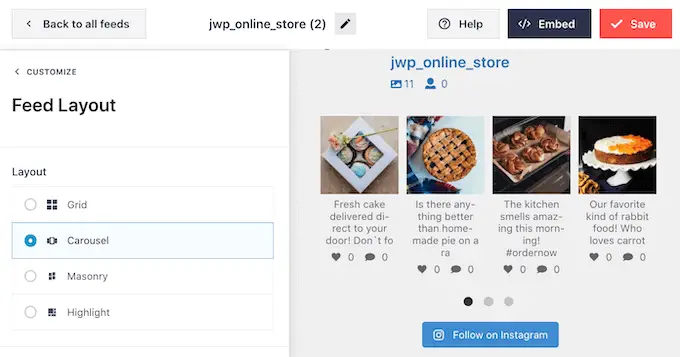
W miarę wprowadzania zmian podgląd będzie aktualizowany automatycznie, dzięki czemu możesz wypróbować różne ustawienia, aby zobaczyć, co wygląda najlepiej.
W zależności od układu otrzymasz dodatkowe ustawienia, których możesz użyć do dostrojenia swojego kanału. Na przykład, jeśli wybierzesz „Wyróżnij”, możesz powiedzieć Smash Balloon, aby wyróżniał posty na podstawie wzorca, identyfikatora posta lub określonego hashtagu. Świetnie nadaje się do wyróżnienia najpopularniejszych produktów.
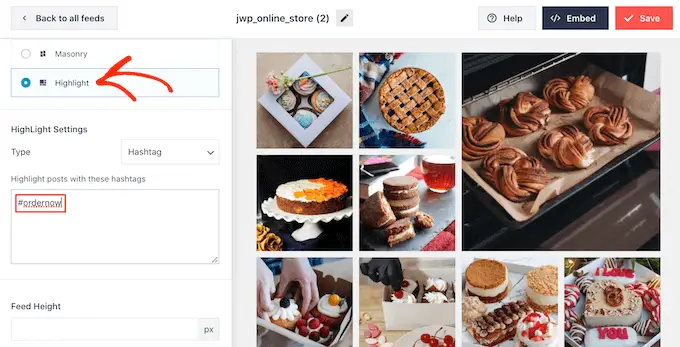
Szacuje się, że do 2025 roku amerykańscy konsumenci będą wydawać 710 miliardów dolarów rocznie na zakupy na urządzeniach mobilnych. Mając to na uwadze, upewnij się, że kanał na Instagramie, który można kupić, wygląda tak samo dobrze na smartfonach i tabletach, jak na komputerach stacjonarnych.

Domyślnie Smash Balloon wyświetli taką samą liczbę zdjęć na komputerach stacjonarnych i urządzeniach mobilnych.
Za pomocą rzędu przycisków w prawym górnym rogu możesz sprawdzić, jak plik danych z możliwością zakupów będzie wyglądał na komputerach stacjonarnych, tabletach i smartfonach.
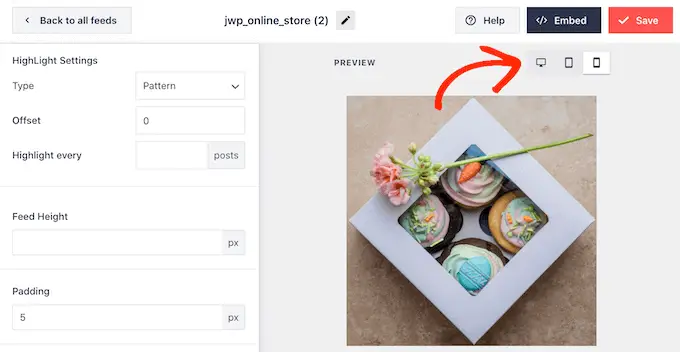
Możesz wyświetlać mniej zdjęć, które można kupić na urządzeniach mobilnych, zmieniając ustawienia w sekcjach „Liczba postów” i „Kolumny”.
Po wprowadzeniu zmian kliknij link „Dostosuj”. Spowoduje to powrót do głównego edytora Smash Balloon, gotowego do zbadania następnej opcji, czyli „Schematu kolorów”.
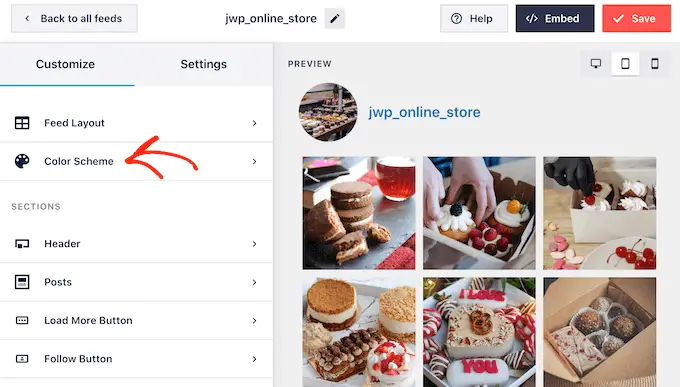
Domyślnie Smash Balloon używa schematu kolorów odziedziczonego po Twoim motywie WordPress, ale ma też motywy „Jasny” i „Ciemny”, których możesz chcieć użyć zamiast tego w kanale zakupów.
Inną opcją jest utworzenie własnego schematu kolorów poprzez wybranie opcji „Niestandardowy”. Następnie po prostu użyj kontrolek, aby zmienić kolor tła, zmienić kolor tekstu w WordPressie i nie tylko.
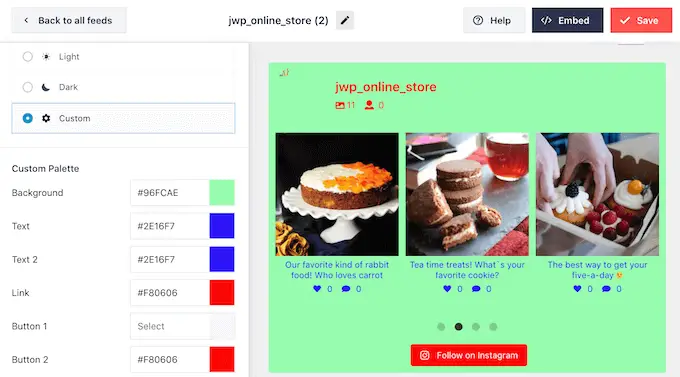
Domyślnie Smash Balloon dodaje nagłówek do kanału zakupów, którym jest Twoje zdjęcie profilowe i nazwa Twojej strony.
Aby zmienić wygląd tej sekcji, kliknij „Nagłówek” w menu po lewej stronie, a następnie użyj ustawień, aby zmienić rozmiar nagłówka, dodać biotekst Instagrama i nie tylko.
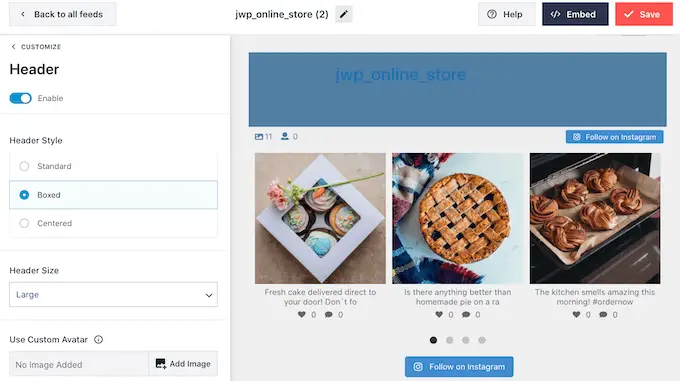
Możesz także dodać inną biografię. Na przykład możesz zachęcić ludzi do zakupu Twoich produktów lub zaoferować odwiedzającym ekskluzywny kod kuponu.
Aby uzyskać więcej informacji na temat tworzenia tych kodów, zapoznaj się z wyborem naszych ekspertów najlepszych wtyczek kodów kuponów WordPress dla Twojego sklepu internetowego.
Aby utworzyć unikalną biografię na Instagramie, po prostu wpisz w polu „Dodaj niestandardową biografię”.
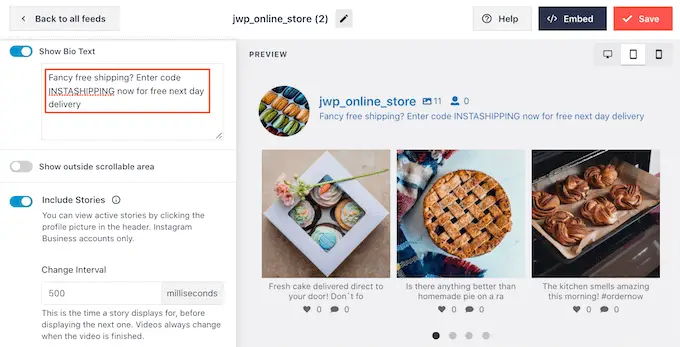
Po wykonaniu tej czynności kliknij „Dostosuj”, aby powrócić do głównego edytora Smash Balloon.
Następnie wybierz „Posty”.
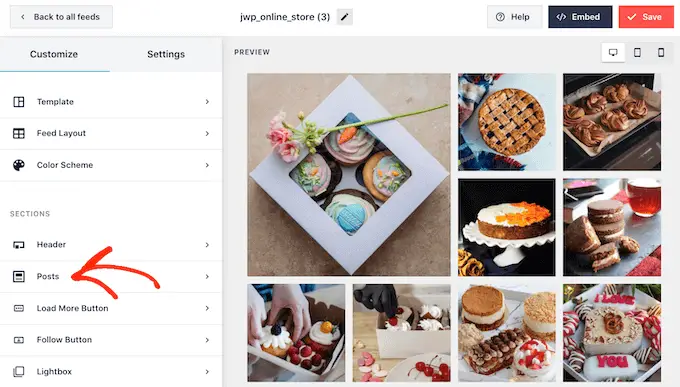
Spowoduje to przejście do ekranu z kilkoma różnymi opcjami.
Możesz przejrzeć te ustawienia i wprowadzić dowolne zmiany, ale my skupimy się na „Napisach”.
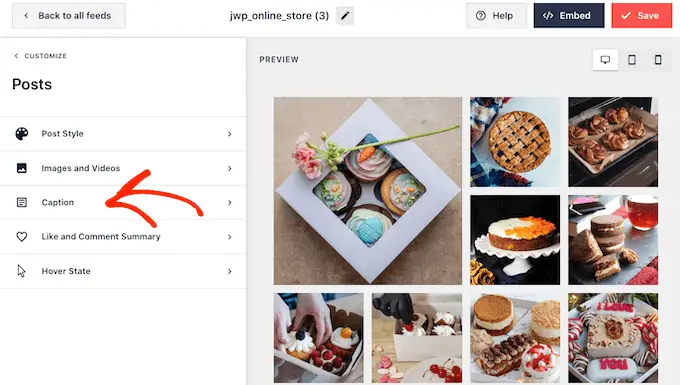
Jeśli do podpisów dodałeś linki umożliwiające zakupy, ważne jest, aby tekst się wyróżniał. Możesz na przykład powiększyć napis.
Możesz nawet użyć innego koloru dla podpisu.
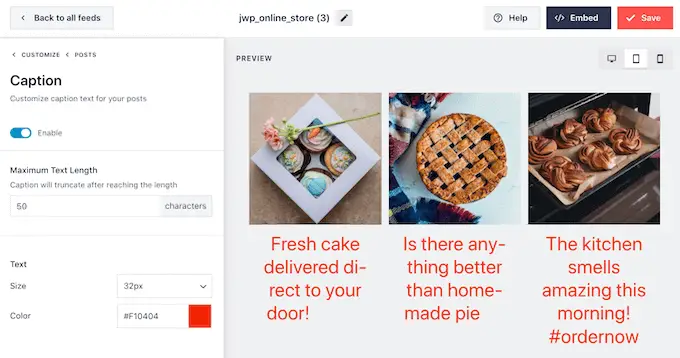
Po wykonaniu tej czynności kliknij „Posty”, aby wrócić do poprzedniego ekranu.
Tutaj zobaczysz również opcję „Stan najechania kursorem”, czyli nakładkę, którą Smash Balloon dodaje do posta po najechaniu na niego kursorem.
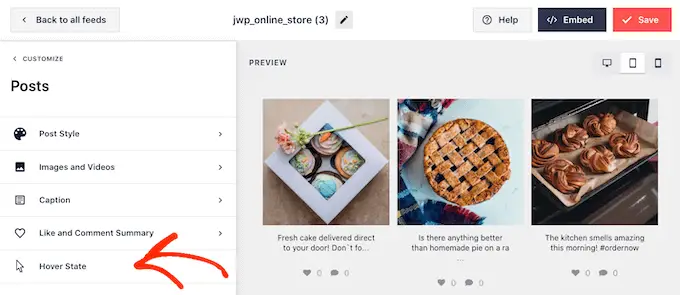
Dzięki temu odwiedzający mogą zobaczyć dowolne linki w Twoich podpisach bez uprzedniego otwierania tego posta na Instagramie.
Na tym ekranie możesz użyć ustawień, aby utworzyć przyciągającą wzrok kolorową nakładkę.
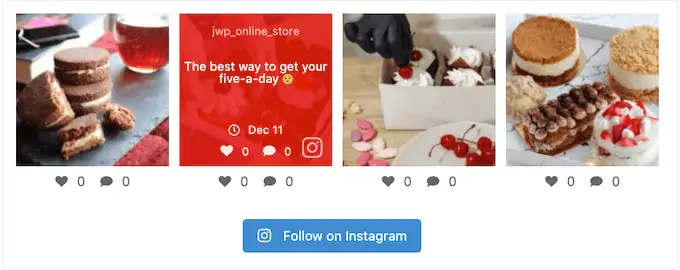
Po wybraniu opcji „Stan najechania kursorem” będziesz mógł zmienić kolor tła i kolor tekstu, który pojawia się po najechaniu kursorem na każdy post.
W sekcji „Informacje do wyświetlenia” zobaczysz wszystkie różne informacje, które Smash Balloon może wyświetlać jako część nakładki. Po prostu zaznacz pole obok każdej informacji, którą chcesz wyświetlić.
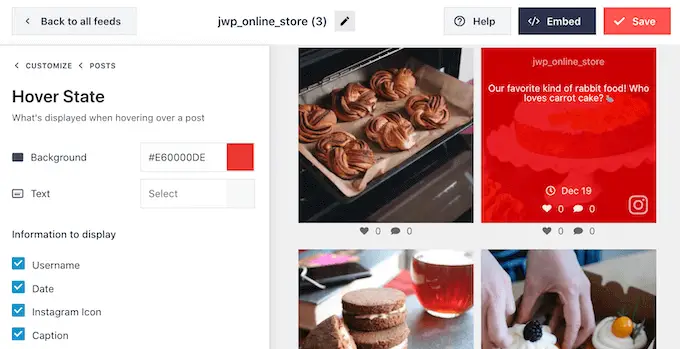
Jeśli podpis zawiera linki umożliwiające zakupy, upewnij się, że opcja „Podpis” jest włączona.
Gdy będziesz zadowolony ze swoich zmian, kliknij „Dostosuj”, aby powrócić do głównego ekranu edytora Smash Balloon. Możesz teraz wybrać następną opcję, czyli przycisk „Załaduj więcej”.
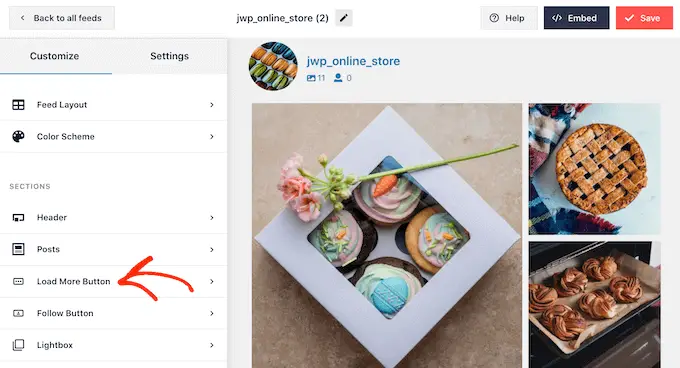
Domyślnie Smash Balloon dodaje przycisk „Załaduj więcej” na dole Twojego kanału na Instagramie, aby odwiedzający mogli przewijać Twoje posty, które można kupić.
Tutaj możesz zmienić kolor tła przycisku, kolor tekstu i stan najechania kursorem.
Możesz również dodać własną wiadomość do przycisku, wpisując ją w polu „Tekst”.
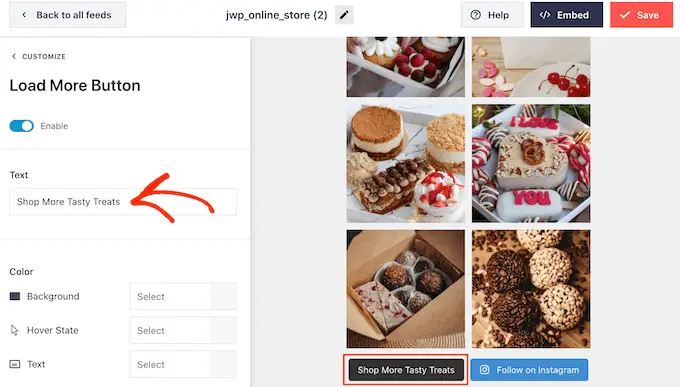
Chociaż zalecamy pozostawienie przycisku „Załaduj więcej” włączonego, aby zwiększyć sprzedaż, możesz go usunąć. Na przykład możesz zachęcić ludzi do odwiedzenia Twojej strony na Instagramie, ograniczając liczbę zdjęć, które mogą zobaczyć w Twojej witrynie.
Aby usunąć przycisk, po prostu kliknij suwak „Włącz”, aby zmienić kolor z niebieskiego na szary.
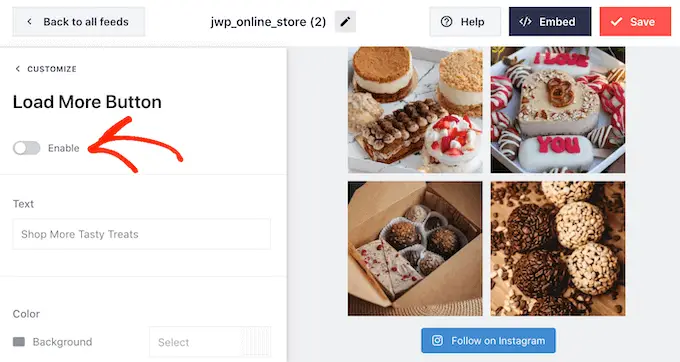
Jeśli kupującym spodoba się to, co zobaczą, mogą zdecydować się na obserwowanie Cię na Instagramie za pomocą przycisku „Obserwuj na Instagramie”, który pojawia się pod kanałem umożliwiającym zakupy.
Ponieważ jest to tak ważny przycisk, możesz chcieć go wyróżnić, wybierając opcję „Podążaj za przyciskiem” na głównym ekranie edytora Smash Balloon.
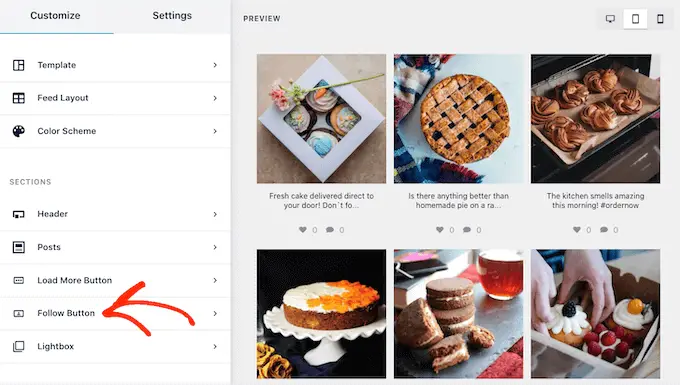
Tutaj możesz zmienić kolor tła przycisku, stan najechania kursorem i kolor tekstu.
Możesz również zastąpić domyślny tekst „Obserwuj na Instagramie” własnym komunikatem.
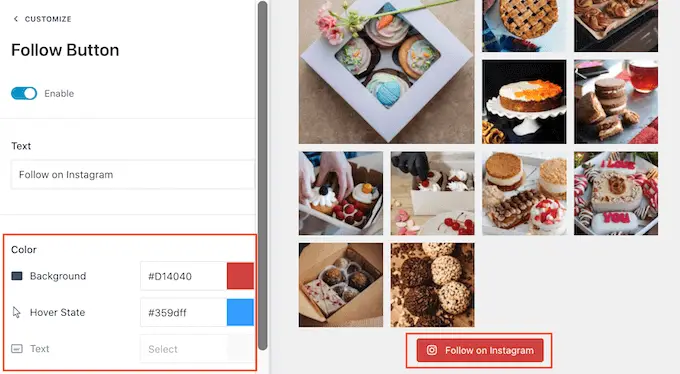
Jak zawsze, kiedy skończysz z tymi ustawieniami, kliknij „Dostosuj”, aby powrócić do głównego ekranu edytora.
Jeśli włączyłeś funkcję robienia zakupów Smash Balloon, kliknięcie dowolnego postu w kanale na Instagramie otworzy nową kartę i przeniesie ich bezpośrednio do połączonej strony produktu.
Jeśli jednak nie włączyłeś funkcji zakupów, możesz rzucić okiem na funkcję lightbox Smash Balloon.
Ta funkcja umożliwia odwiedzającym otwieranie obrazu lub wideo w wyskakującym okienku lightbox bez opuszczania witryny WordPress. Następnie mogą kliknąć dowolne linki do zakupów w napisach.
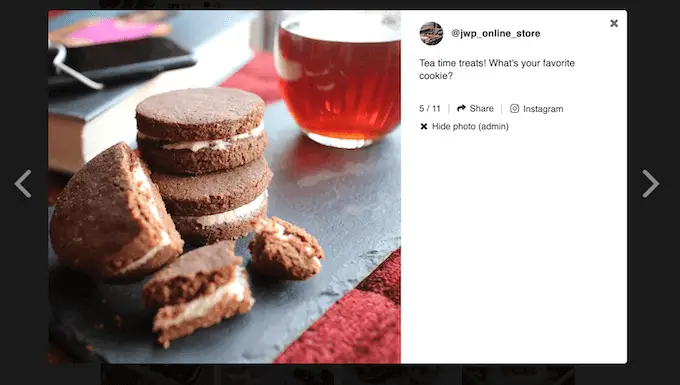
Aby włączyć lub wyłączyć lightbox, po prostu wybierz „Lightbox” z menu po lewej stronie.
Tutaj możesz usunąć lub dodać tę funkcję za pomocą suwaka „Włącz”.
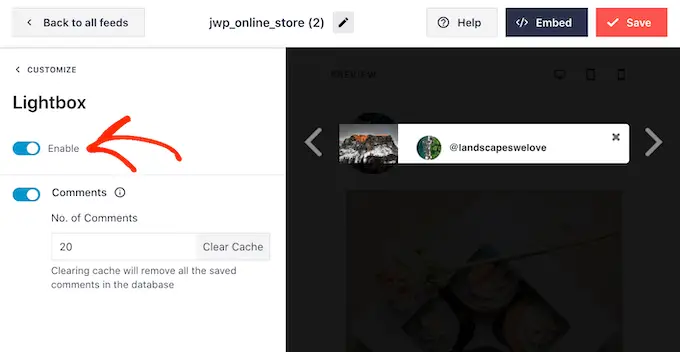
Możesz także zmienić liczbę komentarzy, które Smash Balloon będzie wyświetlać w lightboxie. Wiele pozytywnych komentarzy może być potężną formą społecznego dowodu słuszności, która często pomoże Ci sprzedawać więcej produktów i usług.
Jednak mogą one również rozpraszać uwagę, więc możesz wpisać maksymalną liczbę w polu „Nie”. z pola komentarzy.
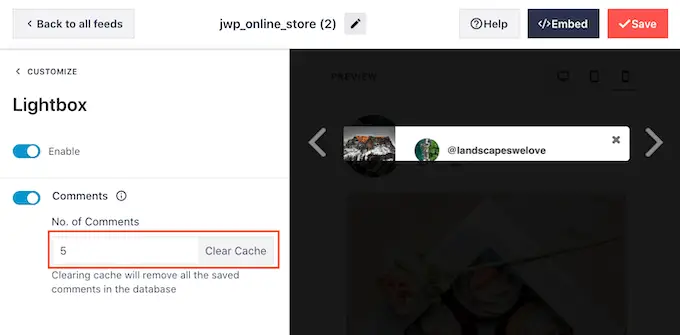
Inną opcją jest całkowite ukrycie komentarzy poprzez kliknięcie przełącznika „Komentarze”.
Gdy jesteś zadowolony z wyglądu kanału na Instagramie, nie zapomnij kliknąć „Zapisz”, aby zapisać zmiany. Teraz możesz dodać do swojej witryny kanał Instagram z możliwością zakupów.
Jak osadzić kanał Instagram w WordPress
Możesz dodać kanał zakupów do swojej witryny za pomocą bloku, widżetu lub krótkiego kodu.
Jeśli utworzyłeś więcej niż jeden kanał za pomocą wtyczki Smash Balloon, musisz znać kod kanału, jeśli zamierzasz używać widżetu lub bloku.
Aby uzyskać ten kod, przejdź do Kanał na Instagramie »Wszystkie kanały , a następnie skopiuj wartość w kolumnie „Shortcode”.
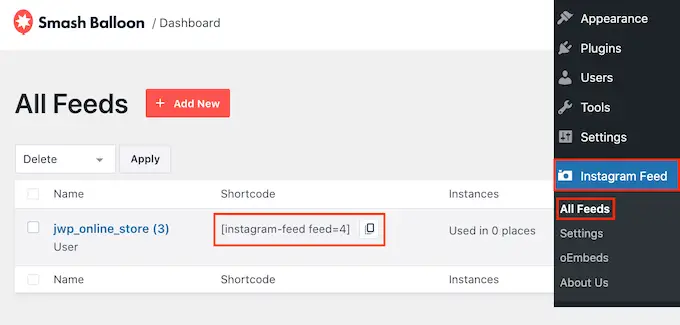
Jeśli chcesz osadzić kanał Instagram na stronie lub poście, zalecamy użycie bloku kanału Instagram.
Po prostu otwórz stronę lub post, na którym chcesz umieścić zdjęcia i filmy do kupienia. Następnie kliknij ikonę „+”, aby dodać nowy blok i zacznij pisać „Instagram Feed”.
Gdy pojawi się prawy blok, kliknij, aby dodać go do strony lub posta.
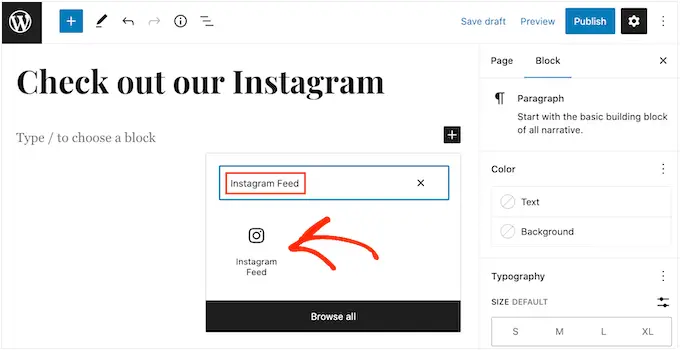
Blok domyślnie pokaże jeden z Twoich kanałów Smash Balloon. Jeśli zamiast tego chcesz wyświetlić inny kanał na Instagramie, znajdź „Ustawienia krótkiego kodu” w menu po prawej stronie.
Tutaj po prostu dodaj krótki kod, a następnie kliknij „Zastosuj zmiany”.
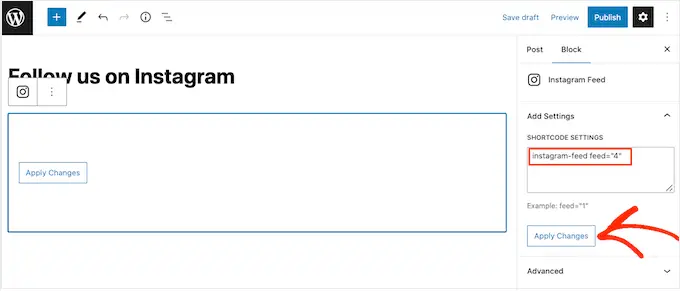
Blok pokaże teraz wszystkie zdjęcia i filmy z Twojego kanału na Instagramie. Po prostu opublikuj lub zaktualizuj stronę, aby kanał był aktywny w Twojej witrynie.
Inną opcją jest dodanie kanału do dowolnego obszaru gotowego do widżetu, takiego jak pasek boczny lub podobna sekcja. Dzięki temu odwiedzający mogą robić zakupy za pomocą Twojego kanału na Instagramie z dowolnej strony Twojej witryny.
Po prostu przejdź do Wygląd » Widżety na pulpicie nawigacyjnym WordPress, a następnie kliknij niebieski przycisk „+”.
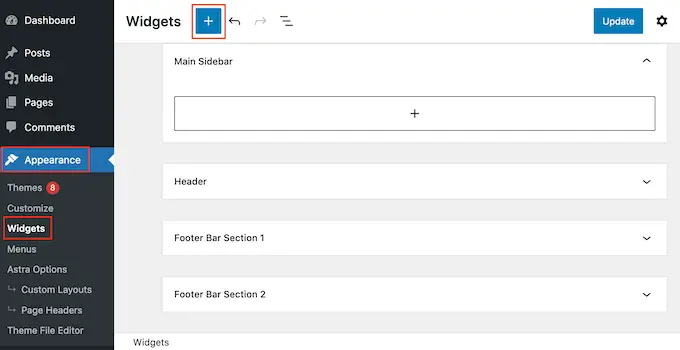
W pasku wyszukiwania wpisz „Kanał na Instagramie” i wybierz odpowiedni widżet, gdy się pojawi.
Pamiętaj tylko, że WordPress ma wbudowany widżet Instagram, więc upewnij się, że wybierasz ten, który pokazuje oficjalne logo Instagrama.
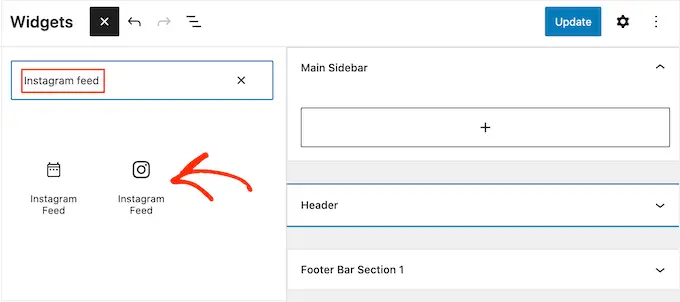
Następnie po prostu przeciągnij widżet na obszar, w którym chcesz pokazać kanał Instagramu z możliwością zakupów, na przykład pasek boczny lub podobną sekcję.
Widżet automatycznie wyświetli jeden z kanałów utworzonych za pomocą Smash Balloon. Jeśli to nie jest właśnie utworzony kanał na Instagramie z możliwością zakupów, wpisz kod kanału w polu „Ustawienia krótkiego kodu”.
Następnie kliknij „Zastosuj zmiany”.
Możesz teraz aktywować widżet, klikając przycisk „Aktualizuj”. Aby uzyskać więcej informacji, zapoznaj się z naszym przewodnikiem krok po kroku dotyczącym dodawania i używania widżetów w WordPress.
Inną opcją jest osadzenie kanału Instagram na dowolnej stronie, poście lub obszarze gotowym do widżetu za pomocą krótkiego kodu.
Aby uzyskać pomoc dotyczącą umieszczania krótkiego kodu, zapoznaj się z naszym przewodnikiem dotyczącym dodawania krótkiego kodu.
Wreszcie, jeśli używasz motywu obsługującego bloki, możesz użyć edytora pełnej witryny, aby dodać blok kanału Instagram w dowolnym miejscu w swojej witrynie.
Na pulpicie nawigacyjnym po prostu przejdź do Wygląd »Edytor .
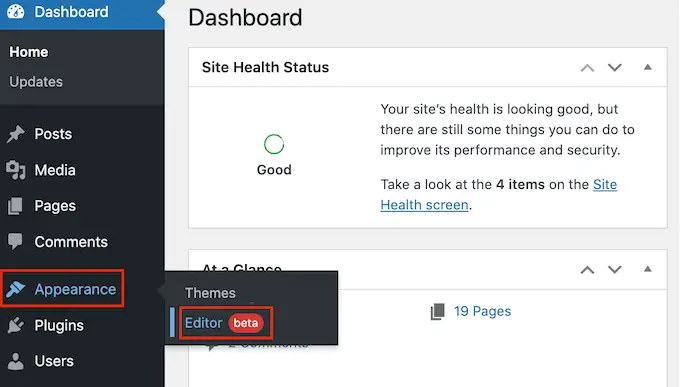
Domyślnie pełny edytor witryny pokaże szablon główny motywu. Jeśli chcesz dodać plik danych z możliwością zakupów do innego szablonu, kliknij strzałkę obok pozycji „Strona główna”.
Następnie możesz wybrać dowolny projekt z listy rozwijanej, na przykład szablon stopki.
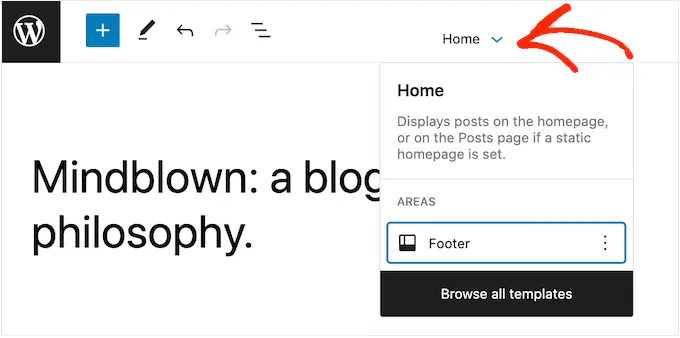
Jeśli nie widzisz szablonu na liście, wybierz „Przeglądaj wszystkie szablony”.
Edytor całej witryny wyświetli teraz listę wszystkich szablonów, które możesz edytować. Po prostu kliknij szablon, w którym chcesz pokazać kanał na Instagramie z możliwością zakupów.
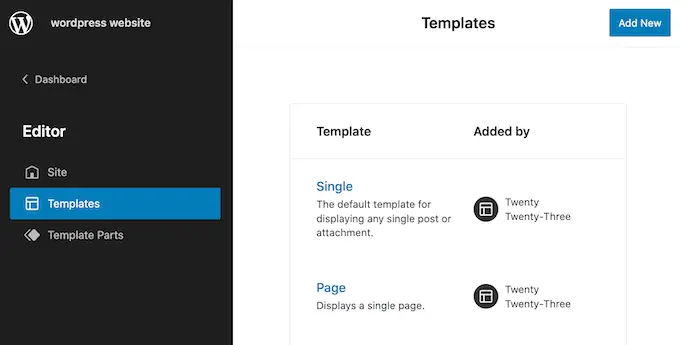
Po wybraniu szablonu po prostu najedź kursorem myszy na obszar, w którym chcesz dodać kanał Instagram z możliwością zakupów.
Następnie kliknij przycisk „+”.
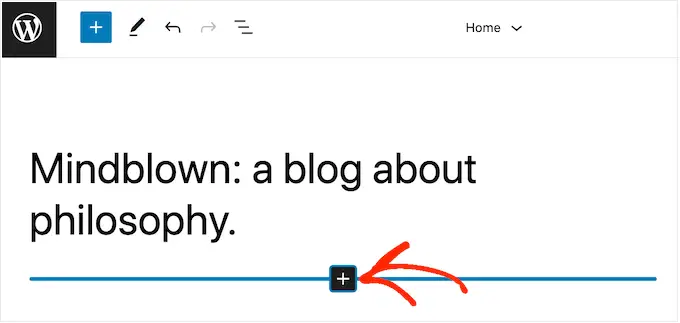
Następnie zacznij pisać w „Instagram Feed”.
Kiedy pojawi się prawy blok, kliknij, aby dodać go do szablonu.
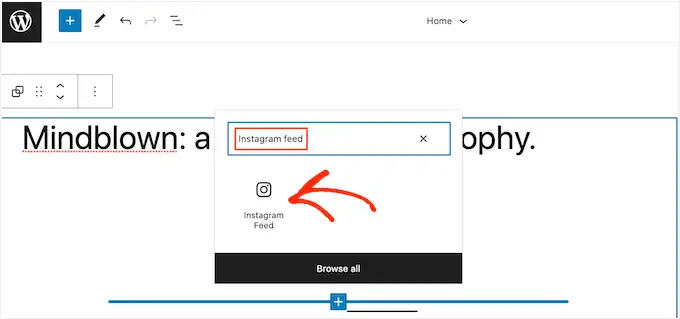
Jak zawsze, Smash Balloon domyślnie pokaże kanał. Możesz zmienić ten kanał, dodając krótki kod, wykonując ten sam proces opisany powyżej.
Mamy nadzieję, że ten artykuł pomógł Ci dowiedzieć się, jak dodawać obrazy do kupienia na Instagramie w WordPress. Możesz również zapoznać się z naszym przewodnikiem na temat tworzenia bezpłatnego firmowego adresu e-mail lub zapoznać się z wyborem najlepszych wtyczek WooCommerce dla Twojego sklepu.
Jeśli podobał Ci się ten artykuł, zasubskrybuj nasz kanał YouTube, aby uzyskać samouczki wideo WordPress. Można nas również znaleźć na Twitterze i Facebooku.
