Jak dodawać filmy produktowe do galerii WooCommerce
Opublikowany: 2023-05-16Czy chcesz dodać filmy produktowe do galerii produktów WooCommerce?
Filmy mogą zapewnić bardziej szczegółowe i wciągające prezentacje Twoich produktów. Dodatkowo mogą sprawić, że Twój sklep WooCommerce będzie bardziej atrakcyjny wizualnie i wciągający.
W tym artykule pokażemy, jak dodać wideo produktów WooCommerce do swojego sklepu internetowego.
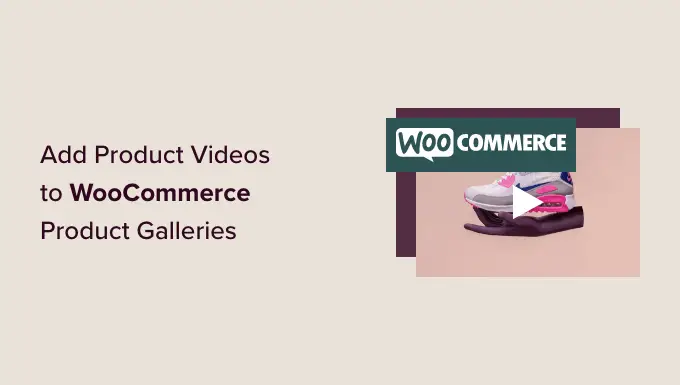
Po co dodawać filmy o produktach WooCommerce do swojego sklepu?
Dodając filmy produktowe do swojego sklepu WooCommerce, możesz skutecznie zaprezentować swoje produkty w bardziej szczegółowy i informacyjny sposób. Dzięki temu Twoi klienci mogą lepiej zrozumieć funkcje i zalety Twojego produktu.
Może to prowadzić do zwiększenia współczynników konwersji, ponieważ użytkownicy, którzy oglądają filmy o produktach, są o 73% bardziej skłonni do dokonania zakupu.
Ponadto pokazywanie produktów w akcji za pomocą filmów może pomóc w budowaniu zaufania i wiarygodności potencjalnych klientów, dzięki czemu będą oni czuli się bardziej pewni swoich zakupów.
Na przykład, jeśli masz sklep internetowy ze słuchawkami, dodanie filmu prezentującego jakość dźwięku i funkcje zestawu słuchawkowego może pomóc w uzyskaniu większej liczby konwersji.

Co więcej, dodanie filmów o produktach do galerii WooCommerce może również pomóc w zwiększeniu rankingu SEO Twojej witryny, ponieważ wyszukiwarki traktują priorytetowo witryny zawierające treści multimedialne, w tym filmy. Większa widoczność w wynikach wyszukiwania może sprawić, że więcej osób odwiedzi Twój sklep i kupi produkty.
To powiedziawszy, zobaczmy, jak możesz łatwo dodawać filmy o produktach do swoich galerii WooCommerce. Możesz użyć poniższych linków, aby przejść do metody, której chcesz użyć.
- Dodaj wideo produktu WooCommerce, korzystając z polecanych treści audio i wideo YITH WooCommerce (bezpłatne i premium)
- Dodaj filmy wideo dotyczące produktów WooCommerce za pomocą naprawdę prostego polecanego wideo (bezpłatny)
Metoda 1: Dodaj wideo produktu WooCommerce za pomocą polecanych treści audio i wideo YITH WooCommerce (bezpłatne i premium)
W przypadku tej metody pokażemy, jak dodawać filmy produktów do galerii WooCommerce za pomocą wtyczki premium. Zalecamy tę metodę, jeśli chcesz mieć większą kontrolę nad ustawieniami wyświetlania i odtwarzania wideo.
Najpierw musisz zainstalować i aktywować wtyczkę YITH WooCommerce Featured Audio & Video Content. Aby uzyskać bardziej szczegółowe instrukcje, zapoznaj się z naszym przewodnikiem dla początkujących dotyczącym instalacji wtyczki WordPress.
Dzięki tej wtyczce możesz dodać wideo z YouTube, Vimeo lub własne wideo z biblioteki multimediów do galerii WooCommerce.
Skonfiguruj ustawienia ogólne wtyczki
Po aktywacji przejdź do strony YITH »Wyróżnione treści audio i wideo z paska bocznego administratora WordPress.
Spowoduje to otwarcie strony „Ustawienia wideo”. Od tego momentu możesz zacząć od wybrania proporcji dla wideo produktu z menu rozwijanego.
Jeśli korzystasz z darmowej wersji, będzie to jedyne dostępne ustawienie.
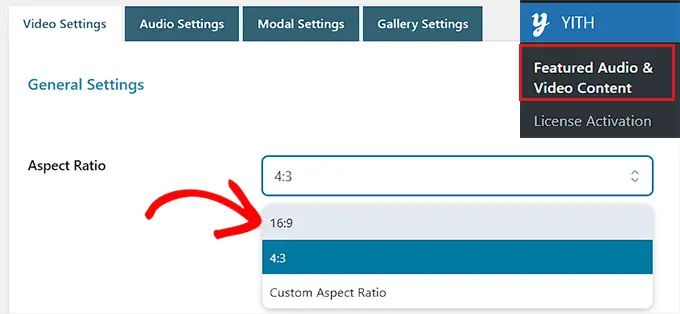
Następnie przełącz przełącznik „Autoodtwarzanie” na aktywny, jeśli chcesz, aby wideo zaczęło się odtwarzać zaraz po załadowaniu strony.
Możesz także przełączyć przełącznik „Pętla”, aby wideo zaczynało się od nowa, gdy tylko się skończy.
Gdy to zrobisz, musisz przesunąć suwak obok opcji „Głośność”, aby dostosować głośność wideo. Następnie po prostu włącz przełącznik „Filmy, które można zatrzymać”, aby umożliwić użytkownikom wstrzymanie filmu.
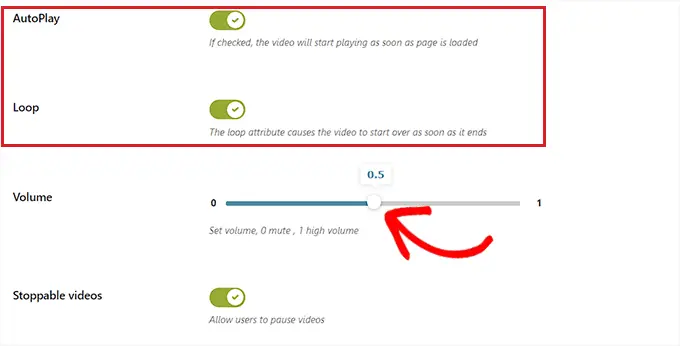
Następnie przewiń w dół do sekcji „Ustawienia YouTube” i włącz przełącznik „Pokaż powiązane”, jeśli chcesz polecać inne filmy YouTube z tego samego kanału, co Twój film. To ustawienie jest konieczne tylko wtedy, gdy osadzasz wideo produktu z YouTube.
Następnie możesz wybrać motyw i styl odtwarzacza wideo YouTube.
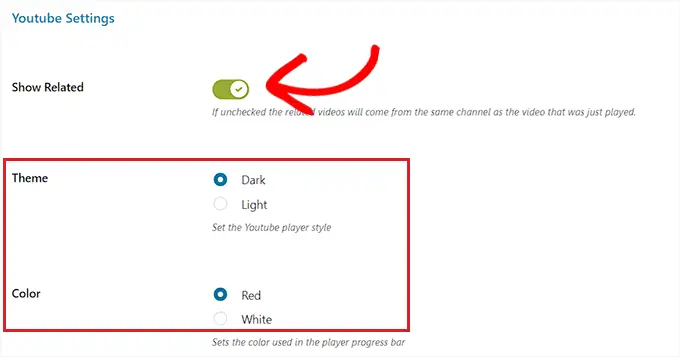
Gdy to zrobisz, przewiń w dół do sekcji „Ustawienia Vimeo” i włącz przełącznik „Pokaż tytuł wideo”, aby wyświetlić tytuł wideo w odtwarzaczu Vimeo. Będziesz musiał zmienić to ustawienie tylko wtedy, gdy filmy o Twoich produktach są hostowane na Vimeo.
Dodatkowo możesz wybrać kolor sterowania odtwarzaniem dla odtwarzacza Vimeo.
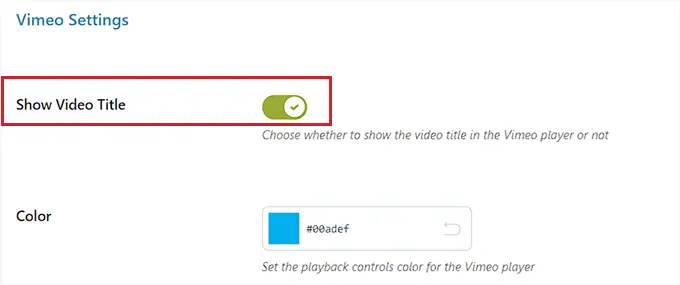
Następnie przejdź do sekcji „Styl odtwarzacza VideoJS” i wybierz „Niestandardowy” jako opcję „Styl”.
Spowoduje to otwarcie ustawień dostosowywania, w których możesz skonfigurować kolor tła, kolor suwaka, kolor przycisku i inne elementy odtwarzacza wideo.
Po zakończeniu kliknij przycisk „Zapisz opcje”, aby zapisać ustawienia.
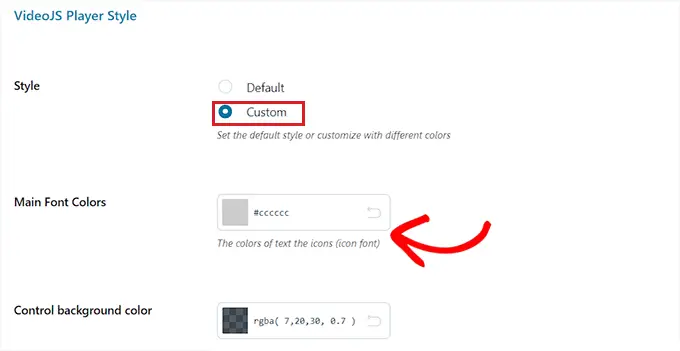
Skonfiguruj ustawienia modalne (tylko wtyczka Premium)
Teraz musisz przejść do zakładki „Ustawienia modalne” u góry strony. Pamiętaj, że ta karta nie będzie dostępna, jeśli korzystasz z bezpłatnej wtyczki.
Gdy już tam będziesz, po prostu przełącz przełącznik „Wideo w trybie modalnym”, jeśli chcesz wyświetlić polecany film w oknie modalnym. Spowoduje to wyświetlenie wideo w lightbox przed innymi treściami na stronie.
Po wykonaniu tej czynności możesz również wybrać „Efekt wyświetlania modalnego” z listy rozwijanej.
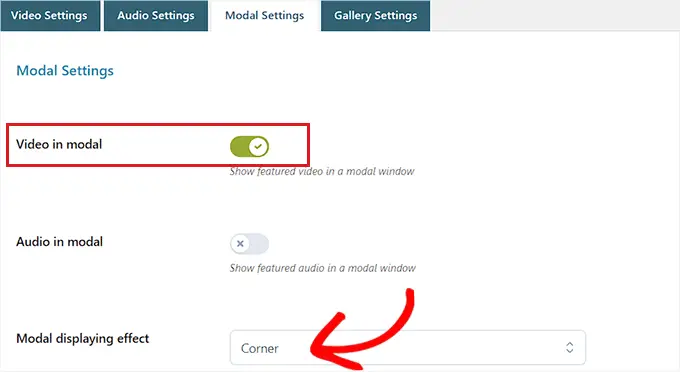
Następnie kliknij przycisk „Zapisz opcje”, aby zapisać zmiany.
Skonfiguruj ustawienia galerii (tylko wtyczka Premium)
Teraz musisz przejść do zakładki „Ustawienia galerii” od góry. Ta zakładka jest dostępna tylko w wersji premium.
Stąd musisz wybrać opcję „Galeria WooCommerce” jako „Tryb galerii wideo i audio”, aby wyświetlić filmy produktowe w galerii WooCommerce.
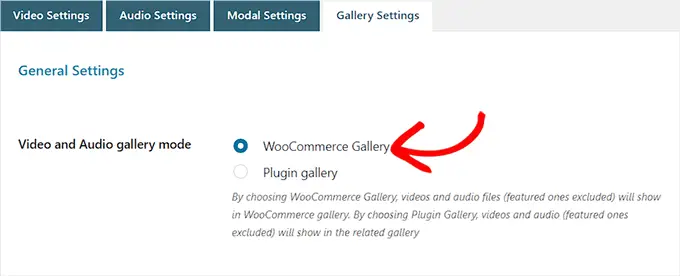
Alternatywnie, wybierając opcję „Galeria wtyczek”, polecane wideo zostanie wyświetlone w powiązanej galerii.

Z drugiej strony możesz także przełączyć przełącznik „Wideo i audio na pasku bocznym”, jeśli chcesz wyświetlać wideo produktu na pasku bocznym zamiast w WooCommerce lub powiązanej galerii.
Gdy skończysz, nie zapomnij kliknąć przycisku „Zapisz opcje”, aby zapisać ustawienia.
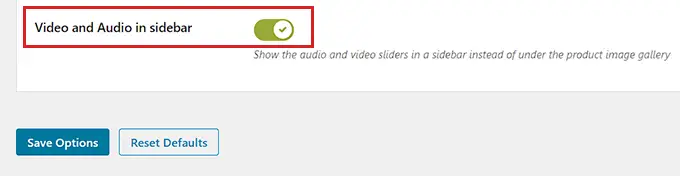
Dodaj wideo produktu do galerii WooCommerce
Nadszedł czas, abyś dodał wideo produktu WooCommerce do galerii WooCommerce.
Najpierw musisz odwiedzić stronę Produkty »Wszystkie produkty z paska bocznego administratora WordPress. Gdy już tam będziesz, po prostu kliknij łącze „Edytuj” pod nazwą produktu, aby otworzyć stronę „Edytuj produkt”.
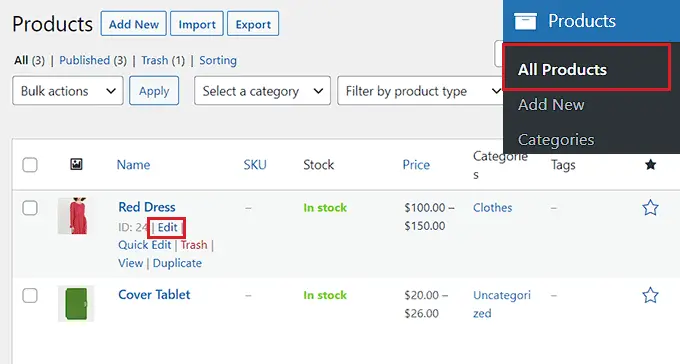
Następnie przewiń w dół do sekcji „Dane produktu” i kliknij kartę „Wideo” w lewej kolumnie.
Teraz musisz wybrać sposób dodania wideo z menu rozwijanego „Dodaj wideo”. W tym samouczku wybierzemy opcję „Według adresu URL”, ponieważ dodamy adres URL filmu z YouTube.
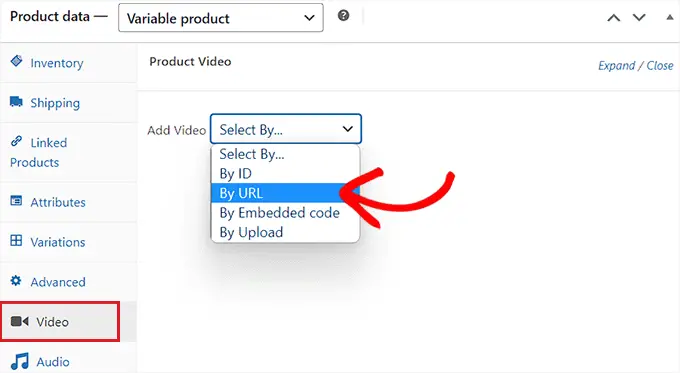
Alternatywnie możesz przesłać wideo za pomocą biblioteki multimediów WordPress. Jednak nie zalecamy tej metody, ponieważ przesyłanie filmów wymaga dużej przepustowości.
Aby uzyskać więcej informacji, możesz zapoznać się z naszym przewodnikiem dla początkujących, dlaczego nigdy nie powinieneś przesyłać wideo do WordPress.
Zostaniesz poproszony o wpisanie nazwy wideo produktu w polu „Nazwa wideo”.
Gdy to zrobisz, po prostu wklej adres URL filmu z YouTube w polu „Adres URL filmu” i kliknij przycisk „Dodaj film”.
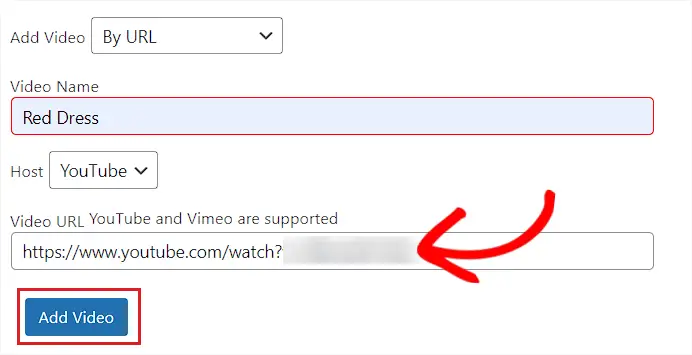
Na koniec kliknij przycisk „Aktualizuj” lub „Opublikuj” u góry, aby zapisać zmiany.
Możesz teraz odwiedzić swój sklep internetowy, aby sprawdzić, czy wideo zostało dodane do galerii WooCommerce Twojego produktu.
Tak wyglądał film o produkcie na naszej stronie demonstracyjnej.
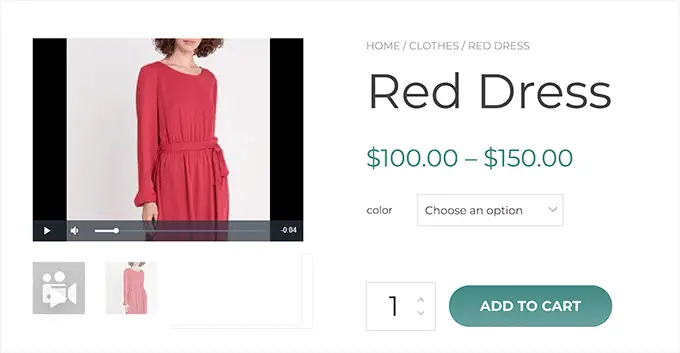
Metoda 2: Dodaj filmy wideo dotyczące produktów WooCommerce za pomocą naprawdę prostego polecanego wideo (bezpłatny)
Jeśli szukasz darmowego i prostego sposobu dodawania filmów o produktach WooCommerce, ta metoda jest dla Ciebie.
Najpierw musisz zainstalować i aktywować wtyczkę Really Simple Featured Video. Aby uzyskać więcej informacji, zapoznaj się z naszym samouczkiem dotyczącym instalacji wtyczki WordPress.
Skonfiguruj ustawienia wtyczki
Po aktywacji przejdź do strony Ustawienia »Naprawdę prosty polecany film z paska bocznego administratora WordPress.
W tym miejscu przełącz przełącznik „Produkty”, aby włączyć obsługę wideo dla WooCommerce. Następnie wystarczy kliknąć przycisk „Zapisz zmiany”, aby zapisać ustawienia.
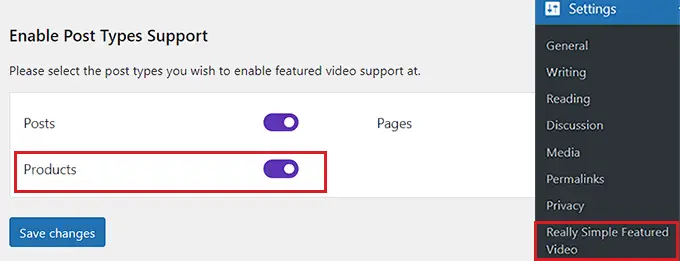
Następnie musisz przejść do zakładki „Sterowanie” od góry. Tutaj możesz skonfigurować ustawienia dla własnych i osadzonych filmów.
Teraz przejdź do sekcji „Filmy hostowane samodzielnie” i zacznij od przełączenia przełącznika „Sterowanie”, aby dodać elementy sterujące do odtwarzacza wideo.
Następnie możesz także przełączyć przełącznik „Pętla”, aby odtwarzać wideo w pętli. Ponadto możesz również domyślnie wyciszyć wideo, przełączając przełącznik obok opcji „Wycisz dźwięk”.
Gdy to zrobisz, po prostu włącz przełącznik „Autoodtwarzanie”, jeśli chcesz, aby wideo zaczęło się automatycznie odtwarzać.
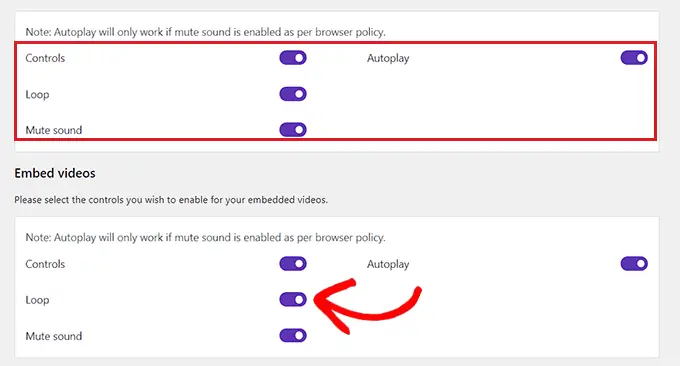
Następnie przewiń w dół do sekcji „Osadzaj wideo”, gdzie znajdziesz wszystkie te opcje powtórzone dla osadzonego wideo.
Po prostu skonfiguruj te ustawienia zgodnie z własnymi upodobaniami i kliknij przycisk „Zapisz zmiany”, aby zapisać ustawienia.
Dodaj wideo produktu do galerii WooCommerce
Aby dodać wideo produktu do galerii WooCommerce, przejdź do strony Produkty »Wszystkie produkty na pasku bocznym administratora.
Od tego momentu śmiało kliknij link „Edytuj” pod nazwą produktu, aby go otworzyć.
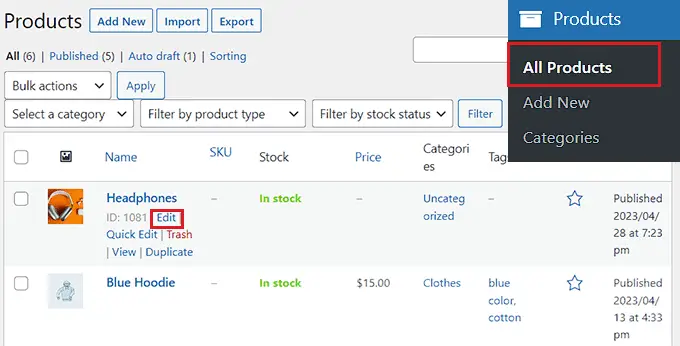
Gdy już tam będziesz, przewiń w dół do sekcji „Polecane wideo” w lewej kolumnie i wybierz źródło wideo.
Jeśli chcesz przesłać wideo z komputera lub biblioteki multimediów, musisz wybrać opcję „Self”. Aby jednak osadzić wideo z YouTube lub innej platformy, musisz wybrać opcję „Osadź”.
Uwaga: nie zalecamy przesyłania filmów do Twojej witryny, ponieważ zużywają one dużo przepustowości. Aby uzyskać więcej informacji, możesz przeczytać nasz przewodnik na temat tego, dlaczego nigdy nie powinieneś przesyłać wideo do WordPress.
W tym samouczku wybierzemy opcję „Osadź”, ponieważ chcemy dodać film z YouTube.
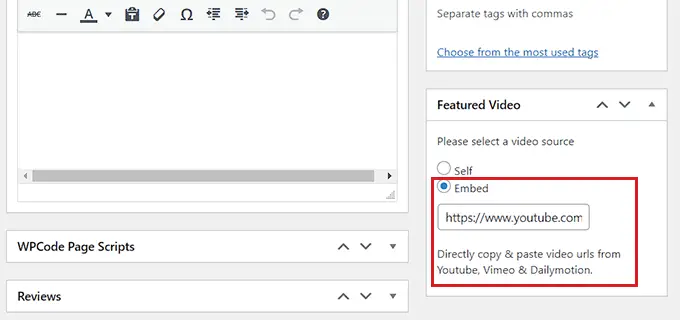
Po wybraniu tej opcji zostanie wyświetlone pole „Adres URL filmu idzie tutaj”. Po prostu dodaj link do filmu YouTube, Vimeo lub Dailymotion w polu.
Na koniec kliknij przycisk „Aktualizuj” lub „Opublikuj” u góry, aby zapisać zmiany.
Teraz możesz odwiedzić swoją stronę internetową, aby obejrzeć wideo produktu WooCommerce.

Mamy nadzieję, że ten artykuł pomógł Ci dowiedzieć się, jak dodawać filmy o produktach WooCommerce do galerii produktów. Możesz także zapoznać się z naszym samouczkiem dotyczącym planowania kuponów w WooCommerce i naszymi najlepszymi propozycjami najlepszych wtyczek WooCommerce do rozwoju Twojej witryny.
Jeśli podobał Ci się ten artykuł, zasubskrybuj nasz kanał YouTube, aby uzyskać samouczki wideo WordPress. Można nas również znaleźć na Twitterze i Facebooku.
