Jak dodać powiadomienia push w Internecie do swojej witryny WordPress
Opublikowany: 2023-08-11Zastanawiasz się, jak dodać powiadomienia push do swojej witryny WordPress?
Powiadomienia push umożliwiają wysyłanie wiadomości do użytkowników nawet wtedy, gdy nie są oni na Twojej stronie. Pomoże to przywrócić użytkowników do Twojej witryny, zwiększyć ruch i zarobić więcej pieniędzy.
W tym artykule pokażemy Ci, jak łatwo dodać powiadomienia web push do swojej witryny WordPress.
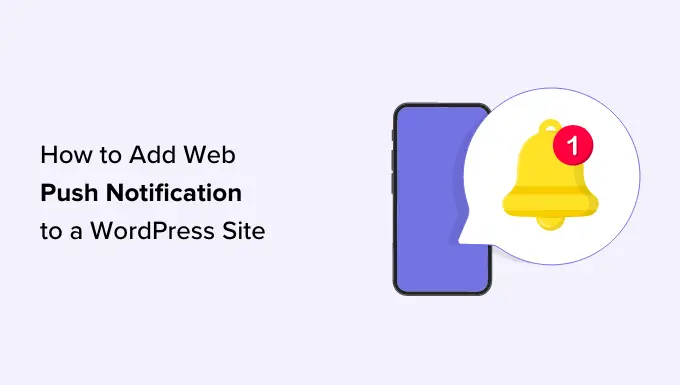
W naszym samouczku omówimy wszystko, co musisz wiedzieć o wysyłaniu powiadomień push. Możesz skorzystać z poniższych szybkich łączy, aby przejść do różnych sekcji:
Co to są powiadomienia push?
Powiadomienia push to krótkie, klikalne powiadomienia, które pojawiają się jako wyskakujące okienka na komputerach stacjonarnych lub urządzeniach mobilnych użytkowników.
Wyświetlają się na górze pulpitu lub w obszarze powiadomień na urządzeniu mobilnym. Najlepsze jest to, że można je wyświetlić nawet wtedy, gdy przeglądarka użytkownika nie jest otwarta.
Oto przykład powiadomienia push.
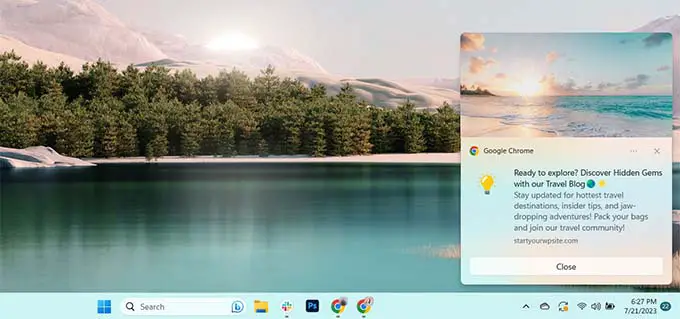
Powiadomienia push pozwalają docierać do użytkowników na różnych urządzeniach z najnowszymi aktualizacjami i ofertami, co czyni je skutecznym sposobem na przekształcenie odwiedzających witrynę w lojalnych obserwujących i klientów.
Po co dodawać powiadomienia push w sieci Web do swojej witryny WordPress?
Czy wiesz, że 70% osób, które opuszczą Twoją witrynę, nigdy nie wróci? Dlatego musisz przekształcić odwiedzających witrynę WordPress w subskrybentów i klientów.
Można to zrobić, korzystając z wielu kanałów jednocześnie. Mogą one obejmować marketing e-mailowy, media społecznościowe, marketing mobilny lub SMS oraz powiadomienia web push.
Listy e-mailowe są nadal najpotężniejszym dostępnym narzędziem marketingowym, a 51% konsumentów woli, aby firmy kontaktowały się za pośrednictwem poczty elektronicznej. Odkryliśmy jednak, że powiadomienia push są również bardzo skuteczne.
Na stronie WPBeginner powiadomienia push są niezmiennie jednym z 5 największych źródeł ruchu.
Oto tylko niektóre powody, dla których powiadomienia push są doskonałym narzędziem marketingowym:
- Użytkownicy muszą wyrazić wyraźną zgodę na otrzymywanie powiadomień push. Oznacza to, że są już zainteresowani Twoją ofertą i chętniej korzystają z powiadomień.
- Powiadomienia push są krótsze i wymagają mniej uwagi niż powiadomienia e-mailowe lub w mediach społecznościowych.
- Nie ma takiego algorytmu, jak w mediach społecznościowych, który ograniczałby Twój zasięg. Prawie 100% wiadomości jest dostarczanych.
- Użytkownicy mogą kontrolować sposób wyświetlania powiadomień na swoich urządzeniach. Mogą je uśpić lub całkowicie wyłączyć.
- Niewiele firm korzysta z powiadomień push.
Popularne serwisy, m.in. Facebook, Pinterest, LinkedIn i wiele innych, rozumieją, jak ważne jest to i już wykorzystują powiadomienia web push jako strategię marketingową.
Powiadomienia push mają 10 razy wyższy współczynnik otwarć niż e-mail i 14 razy wyższy współczynnik klikalności. Są bardziej angażujące niż SMS-y, e-mail marketing i platformy mediów społecznościowych.
Powiedziawszy to, przyjrzyjmy się, jak łatwo dodać powiadomienia web push do witryny WordPress.
Konfigurowanie powiadomień push w Internecie w WordPress za pomocą PushEngage
PushEngage to najlepsza na rynku usługa powiadomień push, która umożliwia łatwe dodawanie powiadomień push do Twojej witryny WordPress.
Pomaga to nawiązać kontakt z odwiedzającymi, nawet po tym, jak opuszczą Twoją witrynę, wysyłając ukierunkowane wiadomości push.
Krok 1: Tworzenie konta PushEngage
Najpierw musisz wejść na stronę PushEngage i kliknąć przycisk „Rozpocznij bezpłatnie teraz”.
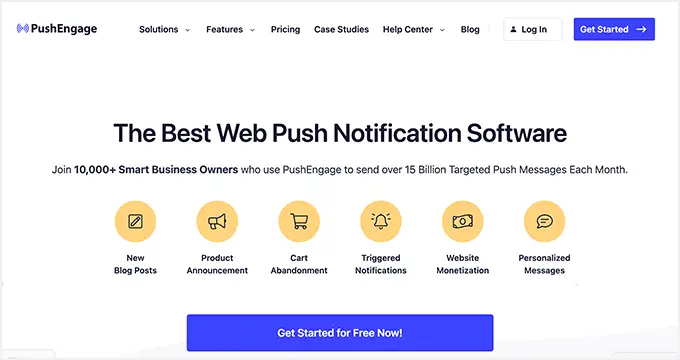
Bezpłatny plan obejmuje aż do 200 subskrybentów i 30 kampanii powiadomień w każdym miesiącu. Będziesz musiał dokonać aktualizacji, gdy zdobędziesz więcej subskrybentów i będziesz musiał wysyłać więcej kampanii.
Po wybraniu planu cenowego konieczne będzie utworzenie konta PushEngage. Możesz użyć swojego istniejącego konta Google, aby zarejestrować się lub utworzyć nowe konto.
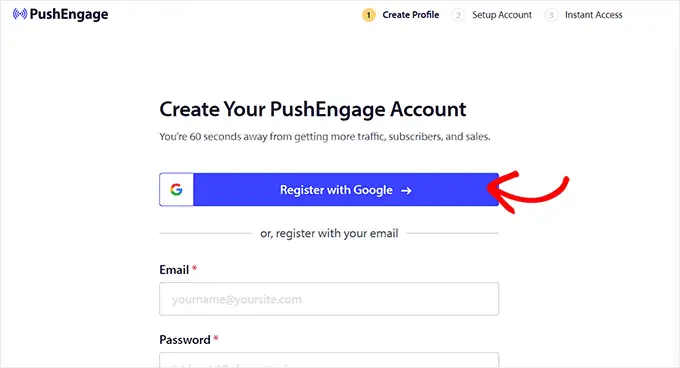
Gdy to zrobisz, zostaniesz przeniesiony na stronę „Skonfiguruj swoje konto”, gdzie musisz dodać domenę swojej witryny, branżę i wielkość firmy.
Twoja subdomena zostanie automatycznie wygenerowana na podstawie tych informacji. Następnie będziesz musiał podać tutaj również dane swojej karty kredytowej.
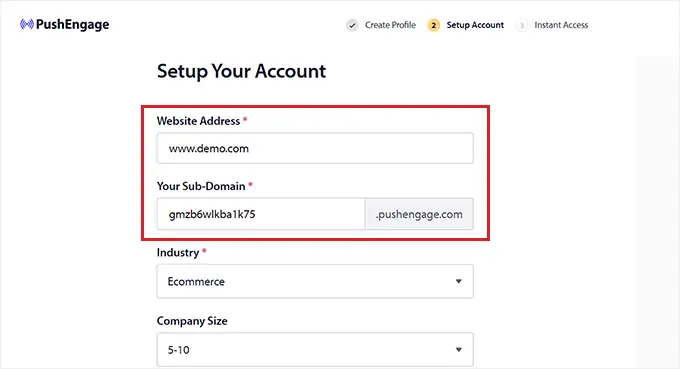
Po rejestracji zostaniesz przeniesiony do panelu PushEngage.
Pamiętaj, że jeśli rejestrowałeś się przy użyciu konta Google, to w tym miejscu będziesz musiał podać dane swojej witryny.
Gdy już to zrobisz, po prostu odwiedź stronę Ustawienia witryny »Szczegóły witryny w lewej kolumnie pulpitu nawigacyjnego PushEngage.
W tym miejscu możesz edytować nazwę i adres URL swojej witryny, jeśli chcesz. Następnie musisz przesłać obraz, który będzie używany jako ikona witryny dla Twoich powiadomień web push.
Aby to zrobić, kliknij przycisk „Wybierz obraz”.
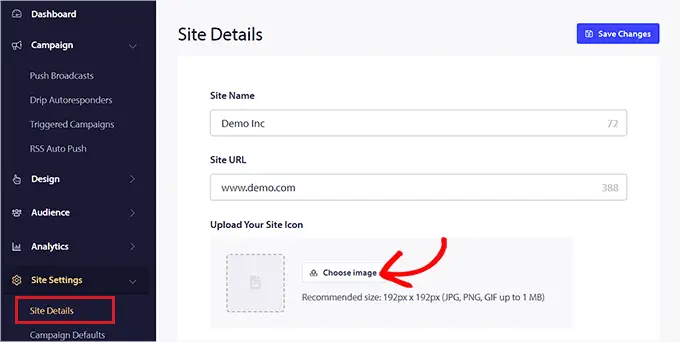
Spowoduje to wyświetlenie na ekranie monitu umożliwiającego przesłanie obrazu z komputera.
Możesz także dodać obraz, korzystając z jego adresu URL. Po wybraniu obrazu kliknij przycisk „Użyj”.
Następnie nie zapomnij kliknąć przycisku „Zapisz zmiany”, aby zapisać ustawienia.
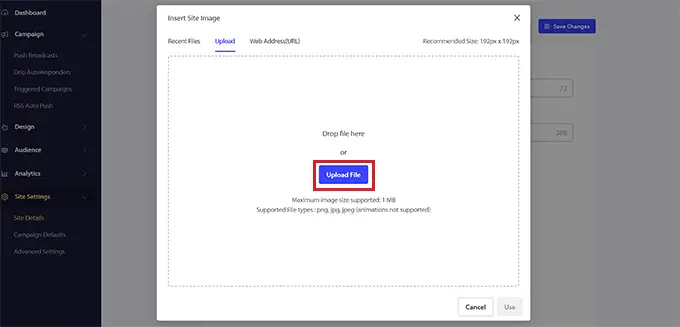
Pamiętaj, że Twój obraz musi być w formacie PNG lub JPG, a zalecany rozmiar to 192×192.
Wprowadziłeś już najważniejsze informacje dotyczące swojego konta PushEngage.
Krok 2: Łączenie witryny WordPress z PushEngage
Następnym krokiem jest połączenie Twojej witryny WordPress z PushEngage.
Aby to zrobić, musisz zainstalować i aktywować wtyczkę PushEngage WordPress. Aby uzyskać więcej informacji, zapoznaj się z naszym przewodnikiem krok po kroku dotyczącym instalacji wtyczki WordPress.
Po aktywacji wyświetli się komunikat „Witamy w kreatorze instalacji PushEngage!” Na ekranie pojawi się monit, w którym należy kliknąć przycisk „Połącz swoje istniejące konto”.
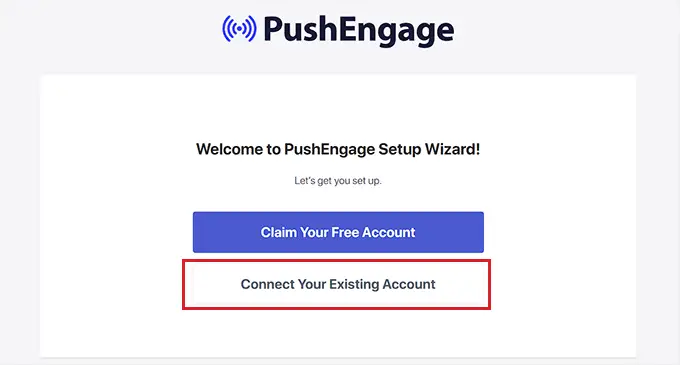
Spowoduje to otwarcie w nowym oknie monitu „Dodaj swoją witrynę do PushEngage”. Tutaj musisz upewnić się, że witryna zarejestrowana w PushEngage jest tą samą, z której korzystasz obecnie.
Następnie wystarczy kliknąć przycisk „Rozpocznijmy”.
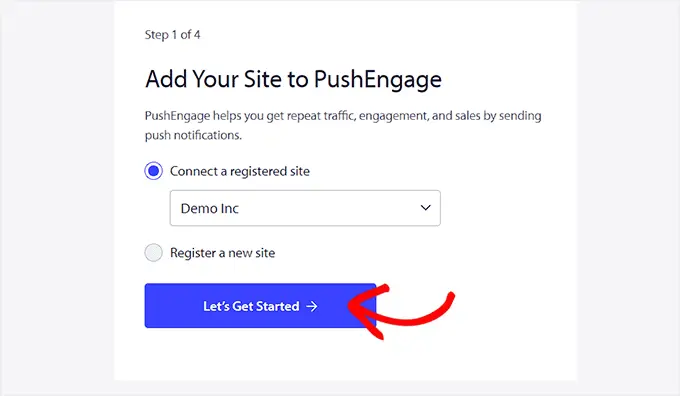
Gdy Twoje konto PushEngage zostanie połączone z WordPress, na ekranie zostanie uruchomiony kreator konfiguracji, który możesz skonfigurować według własnych upodobań.
Po zakończeniu wystarczy kliknąć przycisk „PushEngage Dashboard”, aby zostać przekierowanym do pulpitu WordPress.
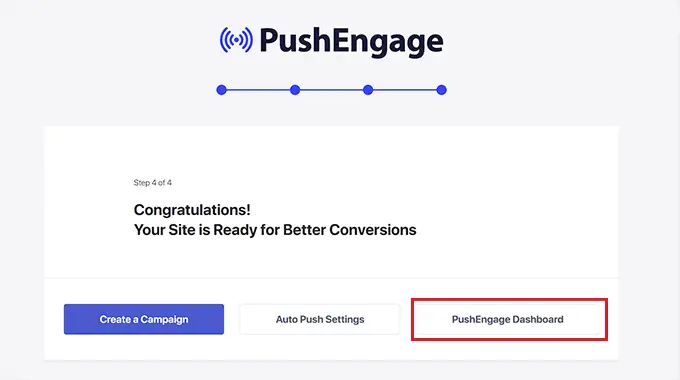
Teraz nadszedł czas, abyś zaczął tworzyć powiadomienia web push dla swojego bloga lub witryny WordPress.
Krok 3: Konfigurowanie powiadomień push
Aby utworzyć powiadomienie push, przejdź do strony PushEngage » Kampanie i kliknij przycisk „Dodaj nowe”.
Spowoduje to przekierowanie do ekranu „Utwórz nową transmisję push” w panelu WordPress.
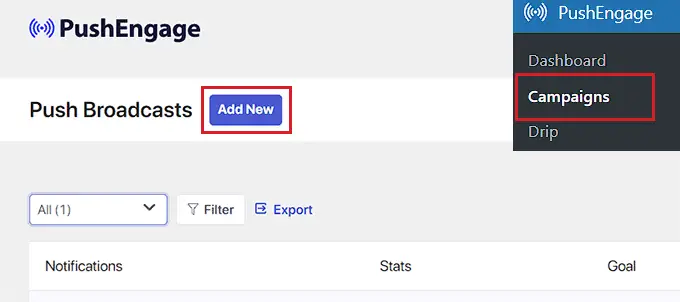
W tym miejscu możesz zacząć od wpisania nazwy powiadomienia push w polu „Tytuł powiadomienia”. Następnie w polu „Wiadomość” wpisz wiadomość, którą chcesz wyświetlić w powiadomieniu push.

Następnie musisz dodać adres URL swojej witryny do pola „URL powiadomienia”.
Po dodaniu tytułu i wiadomości będziesz mógł zobaczyć podgląd swojego powiadomienia push w prawym rogu ekranu.
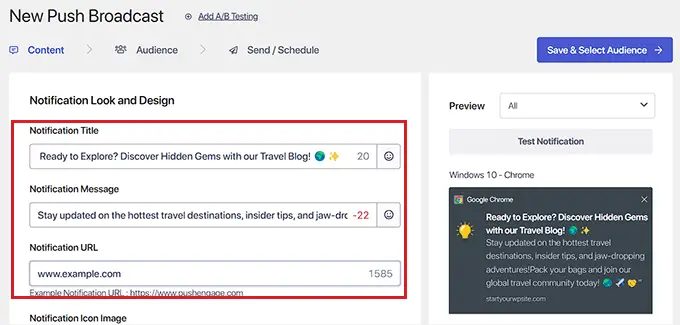
Następnie przewiń w dół do sekcji „Pokaż duży obraz” i ustaw przełącznik w pozycji aktywnej, jeśli chcesz dodać obraz do powiadomienia push.
Ten obraz będzie wyświetlany u góry powiadomienia i nie będzie zakłócał wyrównania tytułu powiadomienia i wiadomości.
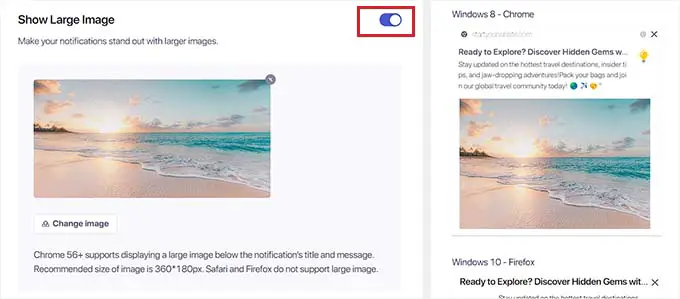
Następnie przewiń w dół do sekcji „Czas trwania powiadomienia” i ustaw przełącznik w pozycji aktywnej.
Gdy to zrobisz, możesz teraz zaznaczyć opcję „Pozostaw powiadomienie otwarte do czasu interakcji”. Oznacza to, że powiadomienie będzie wyświetlane stale, chyba że użytkownik wejdzie z nim w interakcję.
Możesz także dostosować czas trwania powiadomienia push za pomocą menu rozwijanych. To ustawienie określa, jak długo będzie wyświetlane powiadomienie push.
Pamiętaj, że te funkcje działają tylko w Chrome 47 i nowszych wersjach, a nie w innych przeglądarkach.
Po skonfigurowaniu ustawień kliknij przycisk „Zapisz i wybierz odbiorców” u góry.
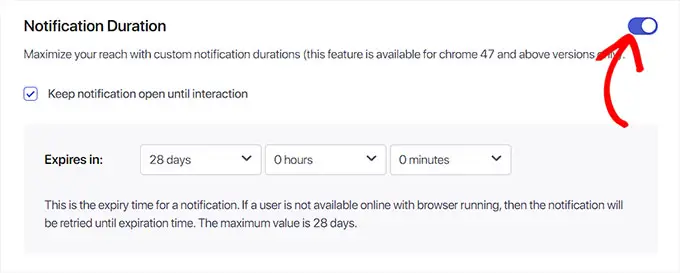
To przekieruje Cię do kolejnego kroku, w którym musisz wybrać odbiorców, do których chcesz wysyłać powiadomienia push.
Tutaj wybierzemy opcję „Wyślij do wszystkich subskrybentów”, dzięki czemu nasze powiadomienie push będzie wyświetlane wszystkim naszym subskrybentom.
Następnie kliknij przycisk „Wyślij/Zaplanuj” u góry, aby przejść dalej.
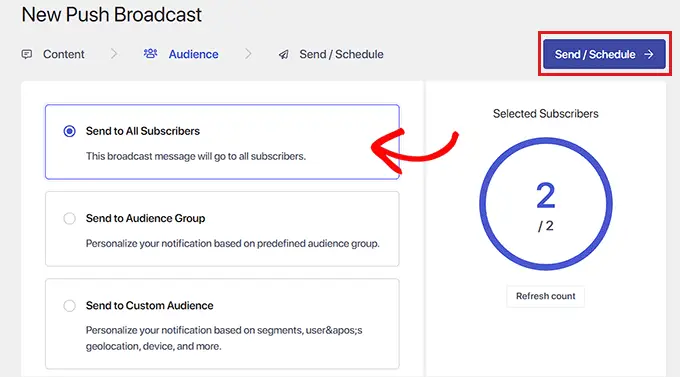
W kolejnym kroku należy zaplanować czas powiadomienia web push.
Na przykład, jeśli chcesz natychmiast rozpocząć wysyłanie powiadomień push, możesz wybrać opcję „Rozpocznij wysyłanie natychmiast”. Możesz jednak także zaplanować wysłanie powiadomienia o określonej godzinie lub przekształcenie go w cykliczne powiadomienie push.
Pamiętaj jednak, że aby uzyskać dostęp do tych dwóch funkcji, będziesz potrzebować płatnego planu od PushEngage.
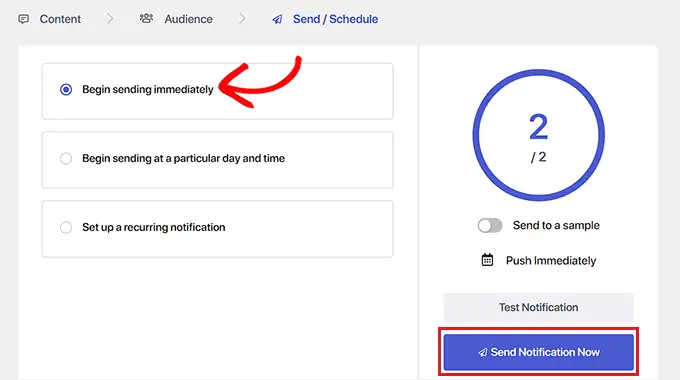
Na koniec kliknij przycisk „Wyślij powiadomienie teraz”, aby zapisać kampanię i rozpocząć wysyłanie powiadomień web push.
Po skonfigurowaniu powiadomień push najlepiej jest sprawdzić, czy działają zgodnie z oczekiwaniami.
Aby przetestować powiadomienia push, otwórz swoją witrynę na komputerze lub telefonie. W tym miejscu od razu powinieneś zobaczyć właśnie utworzone powiadomienie web push.
Oto nasz na komputerze stacjonarnym:
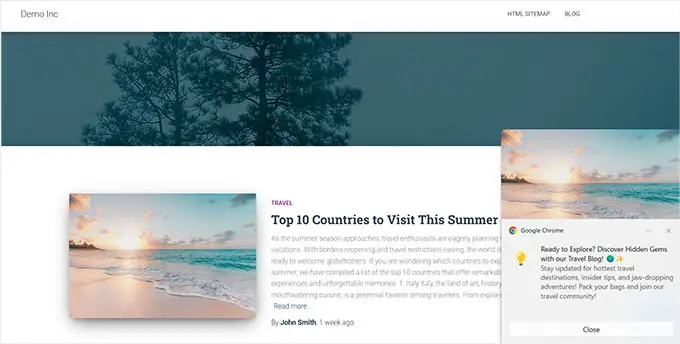
Pamiętaj jednak, że to powiadomienie web push będzie wyświetlane tylko użytkownikom, którzy są na Twojej liście subskrybentów PushEngage.
Utwórz listę subskrybentów za pomocą PushEngage
Jeśli nie masz jeszcze listy subskrybentów PushEngage, musisz odwiedzić stronę PushEngage »Projekt z paska bocznego administratora WordPress.
Gdy już tam będziesz, po prostu przełącz przełącznik na aktywny dla szablonu wyskakującego okienka, który Ci się podoba. Następnie kliknij przycisk „Edytuj wyskakujące okienko”.
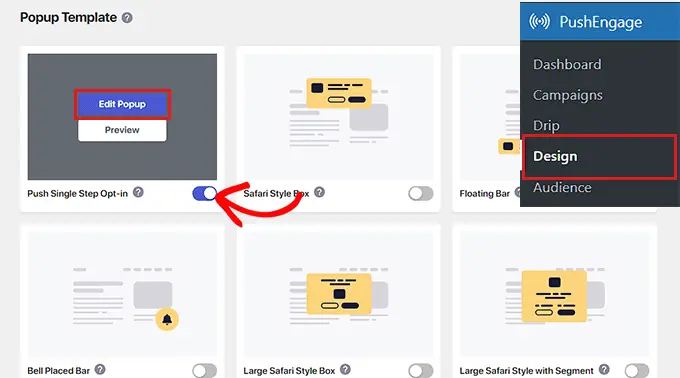
Spowoduje to otwarcie pulpitu nawigacyjnego witryny PushEngage na nowej stronie.
W tym miejscu możesz skonfigurować układ, treść i reguły subskrypcji wyskakującego okienka.
Gdy już skończysz, nie zapomnij kliknąć przycisku „Zapisz i wybierz opcje wyświetlania” u góry.
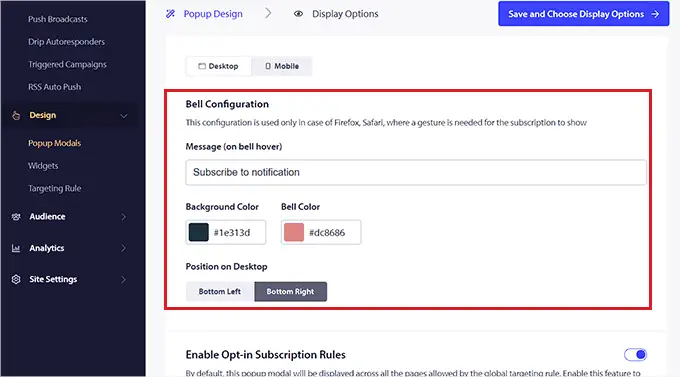
Spowoduje to wyświetlenie opcji wyświetlania, w których możesz wybrać czas trwania pliku cookie, włączyć aktywację subskrypcji i nie tylko.
Na koniec kliknij przycisk „Zapisz i włącz wyskakujące okienko”, aby zapisać ustawienia i aktywować wyskakujące okienko.
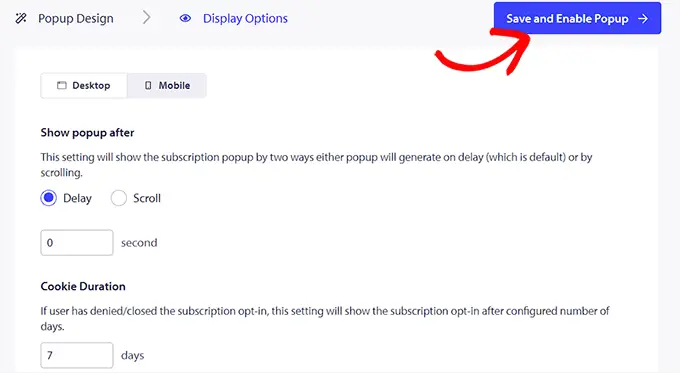
Teraz musisz odwiedzić swoją witrynę za pomocą innego konta Google. W tym miejscu u góry witryny zobaczysz wyskakujące okienko z prośbą o zezwolenie użytkownikom na wyświetlanie powiadomień.
Teraz, gdy użytkownicy klikną przycisk „Zezwalaj”, automatycznie staną się częścią Twojej listy subskrybentów PushEngage.
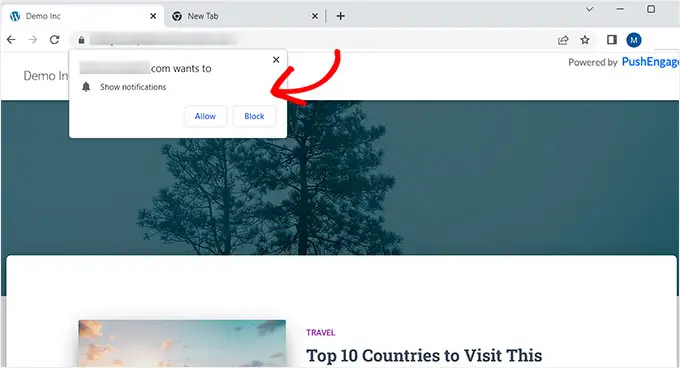
Wysyłaj powiadomienia push do subskrybentów za każdym razem, gdy publikujesz nowy post na WordPress
Dzięki PushEngage możesz także wysyłać powiadomienia push do subskrybentów za każdym razem, gdy publikujesz post na blogu w WordPress.
Aby to zrobić, odwiedź stronę PushEngage »Ustawienia w panelu WordPress i przejdź do zakładki „Ustawienia Auto Push”. Stąd przełącz przełącznik „Auto Push” na aktywny.
Następnie musisz wybrać, czy chcesz wyświetlać wyróżniony obraz postu w powiadomieniu push i włączyć przyciski wielofunkcyjne.
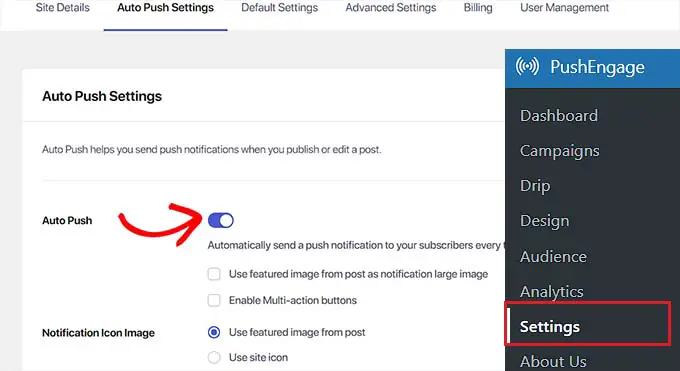
Dzięki przyciskom wielofunkcyjnym możesz pozwolić użytkownikom na interakcję z Twoimi powiadomieniami push na wiele sposobów, na przykład odwiedzając post na blogu, subskrybując Twój kanał YouTube i zapisując się do biuletynu e-mailowego.
Możesz także użyć obrazu wyróżnionego wpisu na blogu lub ikony witryny jako obrazu ikony powiadomienia.
Na koniec kliknij przycisk „Zapisz zmiany”, aby zapisać ustawienia.
Teraz utwórz nowy post w edytorze bloków WordPress i przewiń w dół do sekcji „Ustawienia powiadomień PushEngage Push”.
Stąd możesz dodać tytuł i treść powiadomienia web push, a nawet wybrać dla niego odbiorców.
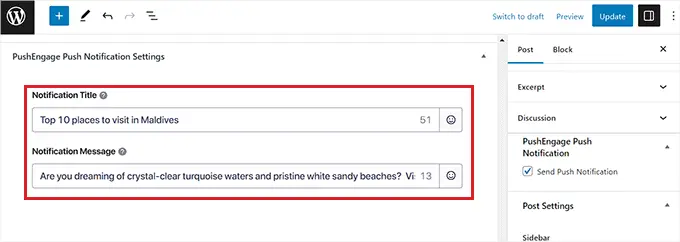
Gdy już skończysz, po prostu kliknij przycisk „Opublikuj”, aby zapisać zmiany i opublikować post.
Teraz Twoi subskrybenci otrzymają powiadomienie o nowym wpisie na Twoim blogu.
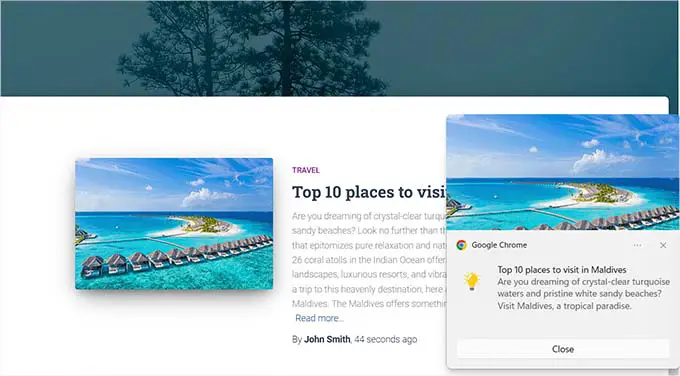
Mamy nadzieję, że ten artykuł pomógł Ci dowiedzieć się, jak dodawać powiadomienia web push do swojej witryny WordPress. Możesz także zapoznać się z naszym przewodnikiem dla początkujących dotyczącym tworzenia listy e-mailowej i naszymi ekspertami wybierającymi najlepsze usługi marketingu e-mailowego dla małych firm.
Jeśli spodobał Ci się ten artykuł, zasubskrybuj nasz kanał YouTube, aby zapoznać się z samouczkami wideo WordPress. Można nas znaleźć także na Twitterze i Facebooku.
