Jak dodać WordPress do swojej witryny
Opublikowany: 2022-09-05Dodanie WordPressa do swojej witryny to świetny sposób na rozpoczęcie pracy z blogiem lub witryną internetową. WordPress to system zarządzania treścią (CMS), który umożliwia stworzenie strony internetowej lub bloga od podstaw lub ulepszenie istniejącej strony internetowej. W tym artykule pokażemy, jak dodać WordPress do swojej witryny.
Jak zainstalować WordPress na swoim komputerze?
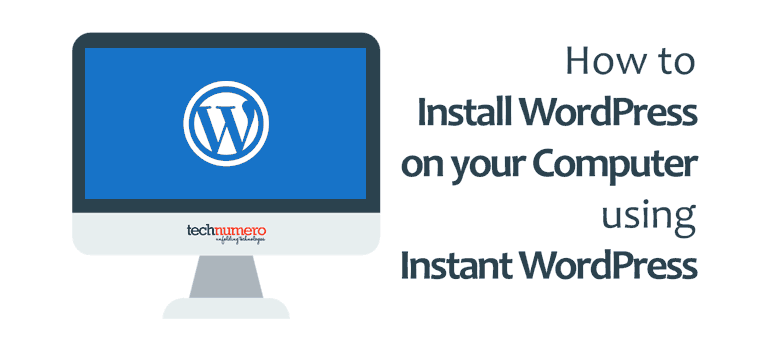 Źródło: technumero.com
Źródło: technumero.comZakładając, że potrzebujesz ogólnego przewodnika na temat instalacji WordPressa: WordPress to system zarządzania treścią (CMS), który umożliwia tworzenie od podstaw strony internetowej lub bloga lub ulepszanie istniejącej strony internetowej. Jest to platforma bezpłatna i typu open source, co oznacza, że każdy może ją pobrać i używać. WordPress to najpopularniejszy CMS na świecie, z którego korzystają miliony stron internetowych. Instalacja WordPressa na komputerze to prosty proces, który zajmuje mniej niż pięć minut. Aby to zrobić, musisz pobrać oprogramowanie WordPress i zainstalować je na swoim komputerze. 1. Pobierz oprogramowanie WordPress. 2. Rozpakuj pobrany plik. 3. Utwórz bazę danych dla WordPressa na swoim komputerze. 4. Skonfiguruj plik ustawień WordPress. 5. Uruchom skrypt instalacyjny WordPress. 6. Postępuj zgodnie z instrukcjami wyświetlanymi na ekranie, aby zakończyć instalację.
Jest to najczęstsza metoda lokalnej instalacji WordPressa na potrzeby programowania. Korzystając z oprogramowania, użytkownicy mogą całkowicie uniknąć konieczności ręcznej instalacji WordPressa. Możesz zainstalować WordPress na Ubuntu Server 16.04 LTS, kopiując i wklejając instrukcje w terminalu. Jeśli nie chcesz korzystać z usług IIS lub nie masz ich zainstalowanego na komputerze, możesz użyć stosu WAMP . Stosy można pobrać bezpłatnie i można ich użyć do stworzenia wszystkich elementów potrzebnych do zbudowania strony internetowej. Nie otrzymasz żadnych dodatkowych informacji ani nie zostaniesz poproszony o podanie jakichkolwiek danych uwierzytelniających lub informacji.
Zainstaluj WordPress na Ubuntu
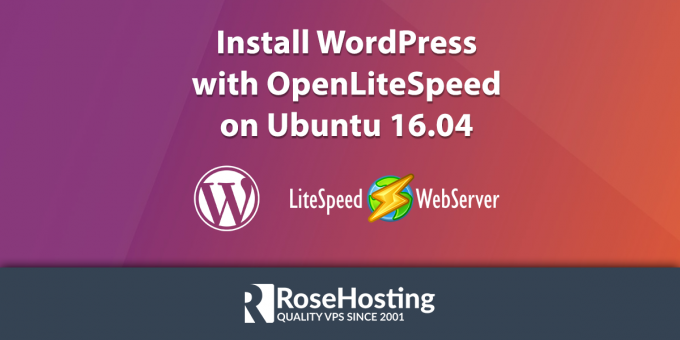 Źródło: www.rosehosting.com
Źródło: www.rosehosting.comAby zainstalować WordPress na Ubuntu, musisz najpierw utworzyć bazę danych, z której będzie korzystać WordPress. Możesz to zrobić za pomocą klienta wiersza poleceń MySQL. Po utworzeniu bazy danych będziesz musiał utworzyć użytkownika dla WordPress. Ponownie możesz to zrobić za pomocą klienta wiersza poleceń MySQL. Po utworzeniu użytkownika będziesz musiał przyznać mu wszystkie uprawnienia w bazie danych. Po utworzeniu bazy danych i użytkownika dla WordPressa musisz pobrać najnowszą wersję WordPressa z http://wordpress.org. Po pobraniu WordPressa musisz rozpakować go do lokalizacji na swoim serwerze. Po rozpakowaniu WordPress będziesz musiał edytować plik wp-config.php. Musisz ustawić następujące wartości: define('DB_NAME', 'database_name'); define('DB_USER', 'database_username'); define('DB_PASSWORD', 'database_password'); define('DB_HOST', 'localhost'); Po edycji pliku wp-config.php musisz przesłać wszystkie pliki WordPress na swój serwer. Najłatwiej to zrobić, korzystając z klienta FTP. Po przesłaniu wszystkich plików WordPress musisz odwiedzić http://twojadomena.com/wp-admin/install.php w swojej przeglądarce. Rozpocznie się proces instalacji WordPressa.
WordPress to system edycji i rozwoju treści, który służy do tworzenia stron internetowych. W tym artykule przeprowadzimy Cię przez proces instalacji oprogramowania WordPress na Ubuntu. Zanim będziesz mógł zainstalować WordPress, musisz najpierw zainstalować Apache, tak jak serwer WWW. Będziesz także musiał zainstalować wersję MariaDB o otwartym kodzie źródłowym. Oto jak zainstalować PHP w wersji 8 w Ubuntu. Pierwsze polecenie instaluje podstawowy moduł PHP8, a także moduły pomocnicze. Moduł sieciowy można włączyć, a serwer Apache można zrestartować w wyniku dodatkowych poleceń.
Następnie należy zainstalować WordPress. Proces może zająć trochę czasu, ale jest prosty, jeśli zastosujesz się do poniższych prostych instrukcji. Aby zabezpieczyć instalację WordPress, pierwsze polecenie generuje wartości soli. Po wpisaniu właściwego pliku WP-cnfig.php możesz użyć drugiego polecenia, aby go otworzyć. Trzecie polecenie flaguje mini foldery folderu HTML. Zainstalowaną wersję można wyodrębnić za pomocą czwartego polecenia, a plik konfiguracyjny można zreplikować za pomocą piątego polecenia.
Jak zainstalować WordPress na Xamppie
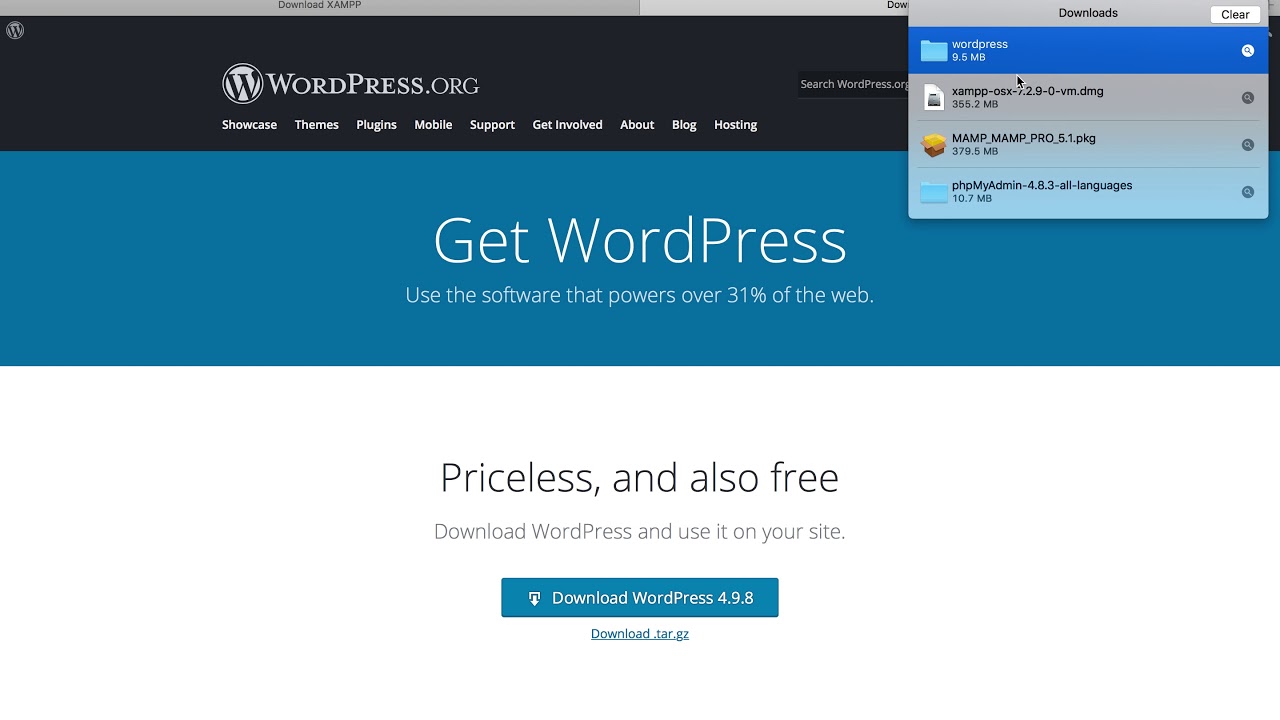 Źródło: YouTube
Źródło: YouTubeZakładając, że masz zainstalowany XAMPP na swoim komputerze, wykonaj następujące kroki, aby zainstalować WordPress na XAMPP. 1. Pobierz najnowszy plik zip WordPress z https://wordpress.org/download/ 2. Rozpakuj plik i skopiuj powstały folder do katalogu instalacyjnego XAMPP. Na przykład, jeśli XAMPP jest zainstalowany w C:\, skopiuj folder WordPress do C:\xampp\htdocs\ 3. Otwórz Panel sterowania XAMPP i uruchom moduły Apache i MySQL. 4. W przeglądarce przejdź do http://localhost/wordpress/, który przeniesie Cię do kreatora konfiguracji WordPress . 5. Postępuj zgodnie z instrukcjami, aby zakończyć instalację WordPress.
WordPress korzysta ze środowiska programistycznego XAMPP. Możesz skonfigurować środowisko podobne do serwera WWW, instalując i uruchamiając różne narzędzia i usługi. XAMPP i WordPress można pobrać w czterech krokach. Będziesz mógł uzyskać dostęp do swojej witryny z komputera po jej skonfigurowaniu. Zanim zainstalujesz WordPress, musisz najpierw utworzyć bazę danych dla swojej witryny. Katalog Twojej witryny zostanie wtedy wypełniony zawartością Twojego folderu. Polecamy coś, co rozpoznasz, jeśli po prostu powiesz nam, jak chcesz to nazwać.
Podane tutaj informacje pomogą Ci dowiedzieć się, jak działa WordPress. Możesz tworzyć treści po zainstalowaniu XAMPP i WordPress. Istnieją trzy sposoby uzyskania dostępu do różnych ekranów: z paska bocznego po lewej stronie przejdź do informacji w środku i przejdź do ekranu, który chcesz wyświetlić. Pasek narzędzi systemu, który może wyglądać inaczej w zależności od tego, co zainstalowałeś, znajduje się u góry ekranu. Do tworzenia witryn WordPress na komputerze dobrym rozwiązaniem są języki skryptowe, takie jak XAMPP.
Gdzie jest zainstalowany WordPress w Xampp?
Możesz przechowywać pliki htdocs w C:/Program Files/XAMPP/htdocs lub C:/Xampp/htdocs, w zależności od używanego systemu operacyjnego. Będzie to /Applications/XAMPP/htdocs. Możesz umieścić poprzednio skopiowany folder wordpress z powrotem w folderze, który wcześniej skopiowałeś. Zaleca się zmianę nazwy folderu WordPress na strony internetowe lub cokolwiek innego.
Jak zainstalować WordPress na lokalnym hoście
Zainstalowanie WordPressa na lokalnym hoście to świetny sposób na przetestowanie WordPressa przed uruchomieniem go na działającej witrynie. Poza tym po prostu fajnie jest mieć własną lokalną witrynę WordPress, w której można bawić się motywami, wtyczkami i innymi dostosowaniami. Oto jak to zrobić: 1. Pobierz i zainstaluj XAMPP lub inny pakiet lokalnego serwera. 2. Utwórz bazę danych dla WordPress na lokalnym serwerze. 3. Pobierz WordPress i rozpakuj pliki na swój lokalny serwer. 4. Skonfiguruj WordPress, aby połączyć się z nową bazą danych. 5. Uruchom skrypt instalacyjny WordPress. 6. Teraz możesz uzyskać dostęp do lokalnej witryny WordPress pod adresem http://localhost/wordpress.

WordPress można zainstalować na komputerze lokalnym w pięciu prostych krokach. Witryna hostowana na hoście lokalnym nie powinna być używana przez nikogo, ale do celów osobistych, a nie w celu obsługi użytkowników lub odbiorców. Aby upewnić się, że końcowe dane wyjściowe są takie same, możemy testować i doświadczać aktualizacji, zmian, ustawień itd. w witrynach hosta lokalnego. XAMPP to darmowy i darmowy protokół localhost o otwartym kodzie źródłowym, którego można używać do uruchamiania programów na komputerze. Możesz go uruchomić w dowolnym systemie operacyjnym, w tym Windows, OS X i Linux. WAMP, LAMP i MAMP działają dobrze w przypadku instalacji WordPress. Istnieją również platformy localhost, z których można korzystać, takie jak AMPPS.
Drukarka 3D — instrukcje krok po kroku Zainstaluj WordPress na komputerze PC i Mac. Czwartym krokiem jest utworzenie bazy danych, która przechowuje dane z Twojej lokalnej witryny. W Panelu sterowania po prostu kliknij łącza Apache Web Server i MySQL Database. Po kliknięciu odpowiedniego przycisku pojawi się kreator konfiguracji WordPress. W zależności od poziomu kompetencji proces powinien zająć od 5 do 10 minut. Za pomocą platformy możesz łatwo stworzyć sklep internetowy lub marketplace wielu dostawców. W tym filmie omówimy proces instalacji lokalnego hosta WordPress.
Instalacja WordPress
WordPress to popularny system zarządzania treścią, który ułatwia tworzenie i zarządzanie witryną. Aby zainstalować WordPress, musisz najpierw pobrać oprogramowanie WordPress i zapisać je na swoim komputerze. Następnie musisz utworzyć bazę danych dla WordPressa na swoim serwerze internetowym. Po utworzeniu bazy danych możesz przesłać pliki WordPress na swój serwer internetowy. Na koniec musisz uruchomić skrypt instalacyjny WordPress .
WordPress jest prosty w instalacji. W tym artykule opisano, jak zainstalować WordPress lokalnie na komputerze lub urządzeniu mobilnym. (5) WordPress przeprowadza kontrolę bazy danych i wyświetla ekran potwierdzenia, jak widać na poniższym zrzucie ekranu. Krok 6 * Wprowadź swoje dane administracyjne. Zawiera następujące pola: Domyślnie wyświetla localhost jako swój host. Utwórz nową witrynę WordPress , wprowadzając nazwę witryny. Aby witryna była bezpieczna, musisz dwukrotnie wprowadzić to samo hasło.
Samouczek instalacji WordPress
Istnieje kilka różnych sposobów instalacji WordPressa. Najpopularniejszym sposobem jest skorzystanie z usługi hostingowej, która zapewnia hosting WordPress. Dzięki temu otrzymasz wstępnie skonfigurowaną wersję WordPress, której możesz użyć do stworzenia swojej witryny. Inną opcją jest samodzielne zainstalowanie WordPressa na własnym serwerze internetowym. Jest to nieco bardziej skomplikowane, ale daje większą kontrolę nad procesem instalacji.
WordPress został uruchomiony 27 maja 2003 r. jako pierwsza platforma w historii. WordPress był początkowo używany przez kilku użytkowników, ale szybko stał się jednym z najpopularniejszych systemów zarządzania treścią na świecie. Do poniższej listy dodaliśmy kilka nowych samouczków WordPress , więc czekaj na więcej. Joomla, WordPress i Drupal to trzy najpopularniejsze obecnie używane systemy zarządzania treścią. WordPress.org zapewnia większą elastyczność i kontrolę nad Twoją witryną, jeśli używasz jej jako wersji z własnym hostingiem. Korzystając z autoinstalatorów, użytkownicy nie muszą już zajmować się tworzeniem baz danych i przesyłaniem plików. Poniższe kroki przeprowadzą Cię przez proces instalacji WordPressa w Panelu sterowania Hostingera.
WordPress.org zawiera listę najnowszych wydań WordPressa. Dobrym pomysłem jest korzystanie z klienta FTP lub menedżera plików od dostawcy hostingu. Prześlij niezbędne pliki do odpowiedniego katalogu, jeśli chcesz, aby WordPress był hostowany z subdomeny lub podfolderu. Niektóre motywy będą wymagały włączenia WP-Admin podczas adresowania końca witryny w następujący sposób: Gdy odwiedzisz ten adres URL, pojawi się ekran logowania, w którym zostaniesz poproszony o nazwę użytkownika i hasło administratora. Możesz zresetować hasło, klikając przycisk Utracone hasło. Zainstalowanie wtyczek WordPress przez nowego użytkownika jest stosunkowo proste. Różne rodzaje wtyczek dostępnych na rynku są dostosowane do szerokiego zakresu potrzeb, od udostępniania w mediach społecznościowych po bezpieczeństwo online.
Lista darmowych i płatnych wtyczek jest dostępna na WordPress.org. Jeśli zapłaciłeś za wtyczkę premium, WordPress musiałby zostać ręcznie przesłany na twoje konto WordPress. Motywy mogą służyć do zmiany wyglądu witryny WordPress. Istnieje wiele darmowych i premium motywów WordPress dostępnych do użytku na dowolnej stronie internetowej. Możesz wyświetlić podgląd określonego motywu, wybierając go z menu Podgląd motywu. Optymalizacja wydajności WordPressa poprawi szybkość i wydajność ładowania Twojej witryny. Optymalizując witrynę WordPress, należy najpierw zainstalować wtyczkę buforującą.
Kolejnym ważnym zadaniem, które należy wykonać, aby strona była bardziej widoczna, jest optymalizacja wizerunku. Możesz znacznie przyspieszyć swoją witrynę WordPress, korzystając z kompresji gzip. Będziesz mógł zobaczyć szybsze wizualizacje, jeśli przeanalizujesz JavaScript w WordPress. Korzystając z sieci dostarczania treści (CDN), zawartość WordPress może być buforowana w wielu centrach danych na całym świecie, aby poprawić wydajność. Gdy nie są potrzebne żadne inne obiekty, niektóre obiekty (takie jak obrazy) można opóźnić, dopóki nie staną się potrzebne. Aby zbudować udaną witrynę WordPress, musisz wzmocnić jej zabezpieczenia. Nazwa użytkownika admin służy do tworzenia instalacji WordPress w interfejsie użytkownika WordPress .
Zdecydowanie zaleca się, aby to zrobić, ponieważ zapewni to dodatkową warstwę zabezpieczeń danych logowania. Jeśli zostawisz wartość jako admin, haker nie będzie już musiał się tym zajmować. Utrzymywanie kopii zapasowych WordPress jest kluczowym krokiem dla każdej strony internetowej. Kopie zapasowe można wykonywać ręcznie lub poprzez automatyzację. Wiele firm hostingowych oferuje automatyczne kopie zapasowe kont w ramach swoich usług hostingowych. Twórz wtyczki WordPress, aby zautomatyzować tworzenie kopii zapasowych co miesiąc, co tydzień lub codziennie. Zaoszczędzisz dużo czasu i będziesz mógł zapisywać kopie zapasowe plików WordPress w zdalnej lokalizacji, takiej jak DropBox, jeśli korzystasz z tych narzędzi.
