Jak zezwolić Imagick na swoją witrynę WordPress (prosty sposób)
Opublikowany: 2023-03-07Czy chcesz zezwolić na korzystanie z Imagick na swojej stronie WordPress?
Przez większość czasu WordPress natychmiast użyje Imagick do kontrolowania wszystkich zdjęć w Twojej witrynie. Jednak modyfikując domyślne ustawienia Imagick, możesz poprawić funkcjonalność swojej witryny lub zaprezentować odwiedzającym witrynę zdjęcia wyższej jakości.
W tym artykule pokażemy, jak zezwolić na Imagick na swojej stronie internetowej WordPress, a następnie dostosować jego opcje, aby wzmocnić wiedzę klientów.
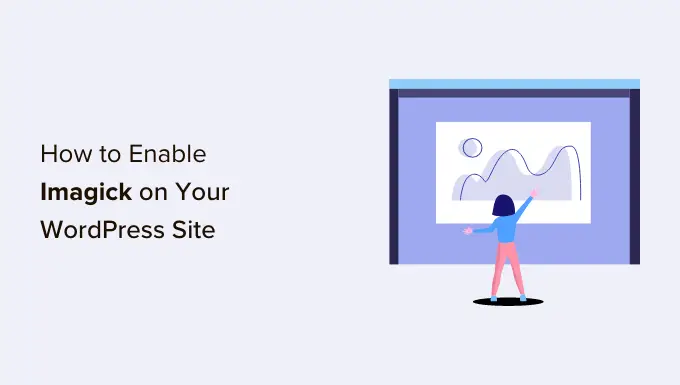
W jaki sposób WordPress korzysta z oprogramowania komputerowego Imagick?
Za każdym razem, gdy przesyłasz, edytujesz lub pokazujesz obraz, WordPress optymalizuje ten obraz, napędzając sceny. Ten sposób działania może sprawić, że Twoje zdjęcia będą wyglądać wspaniale i szybko się wczytują.
Domyślnie WordPress działa przy użyciu Imagick lub GD Library do ulepszania zdjęć. Są to biblioteki lub zbiory gotowego kodu, z którego może korzystać każdy. Umożliwiają WordPressowi wyświetlanie, produkcję, zmianę i edycję zdjęć.
WordPress wykorzystuje również te biblioteki do zmiany rozmiaru i przycinania obrazów, kompresji informacji o wyświetleniach i przekształcania ich w różne formaty.
Dzięki tym bibliotekom możesz również poprawić wygląd obrazów, zwiększając kontrast, zwiększając lub zmniejszając jasność lub dołączając treści takie jak znaki wodne i tekst.
Mogą być porównywalne, ale Imagick ma pewne zalety w GD Library, ponieważ obsługuje ponad 200 formatów obrazów i zazwyczaj oferuje większe, doskonałe efekty wizualne. Z tego powodu WordPress zwykle korzysta z biblioteki Imagick, jeśli jest ona łatwo dostępna na serwerze.
Dlaczego musisz dostosować Imagick w swojej witrynie WordPress
Przez większość czasu nie musisz się martwić o Imagick, ponieważ WordPress domyślnie stosuje go wszędzie tam, gdzie jest to możliwe.
Mimo to, ze względu na fakt, że zwykle skutkuje to lepszymi zdjęciami, Imagick może zwiększyć rozmiar twoich dokumentów graficznych. Może to spowolnić Twoją witrynę internetową, zwłaszcza jeśli zawiera mnóstwo ogromnej grafiki o wyższej rozdzielczości.
Jeśli Twoja witryna ładuje się i odpowiada coraz dłużej, jest to kiepska wiadomość dla Twojej optymalizacji pod kątem wyszukiwarek WordPress. Jest to również złe doświadczenie pracy gościa, co może mieć wpływ na współczynniki konwersji i dochody.
Istnieje wiele sposobów na zwiększenie szybkości i funkcjonalności WordPress, takich jak modyfikowanie opcji Imagick.
Niektóre strony internetowe mają odwrotną trudność.
Fotografowie, artyści i inni twórcy materiałów mogą chcieć zademonstrować odwiedzającym witrynę optymalnie wysoką jakość materiałów wizualnych, nawet jeśli spowalnia to ich witrynę. Nawet jeśli zwykle oferuje ostrzejsze efekty wizualne w porównaniu z biblioteką GD, Imagick może nadal poprawiać zdjęcia w sposób, który wpływa na ich jakość.
Bez względu na to, czy chcesz nadać priorytet szybkości strony internetowej, czy doskonałemu obrazowi, nie ma stworzonego sposobu na poprawę sposobu, w jaki Imagick zarządza Twoimi efektami wizualnymi.
Powiedziawszy to, możesz sprawdzić, czy Imagick jest zainstalowany i aktywowany na Twojej stronie internetowej, a następnie dostosować jego konfiguracje za pomocą całkowicie darmowej wtyczki.
Jak wzmocnić Imagick na swojej stronie internetowej WordPress
Najlepszym sposobem dostosowania Imagick jest użycie silnika ImageMagick. Ta wtyczka pozwala modyfikować sposób, w jaki Imagick przetwarza Twoje ilustracje lub zdjęcia. Można na przykład ogólnie przyspieszyć ładowanie witryny, nakazując jej skupienie się na optymalizacji pomiaru obrazu.
Wtyczka może również wyłączyć i wzmocnić Imagick za pomocą zaledwie kilku kliknięć. Jest to idealne rozwiązanie, jeśli Imagick nie jest aktualnie aktywowany na twoim serwerze.
Początkowy, będziesz wymagać wprowadzenia i aktywacji wtyczki. Jeśli potrzebujesz pomocy, zapoznaj się z naszym przewodnikiem dotyczącym instalacji wtyczki WordPress.
Po aktywacji przejdź do Ustawienia » ImageMagick Motor . W tym miejscu można było zobaczyć ostrzeżenie, że „ImageMagick Engine nie jest włączony”.
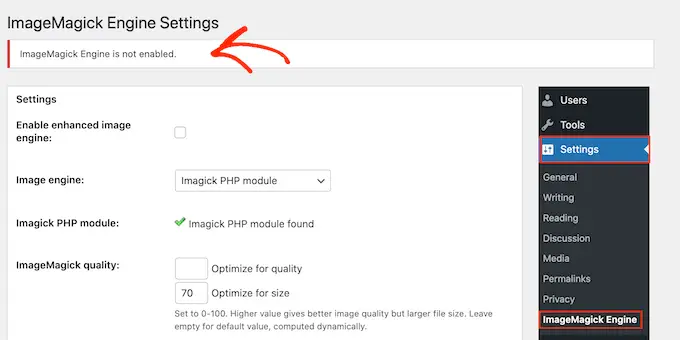
Jeśli zrozumiesz tę koncepcję, będziesz musiał aktywować Imagick, zaznaczając w przyszłości pole „Włącz zwiększony silnik obrazu”.
Następnie kliknij „Zapisz korekty”.
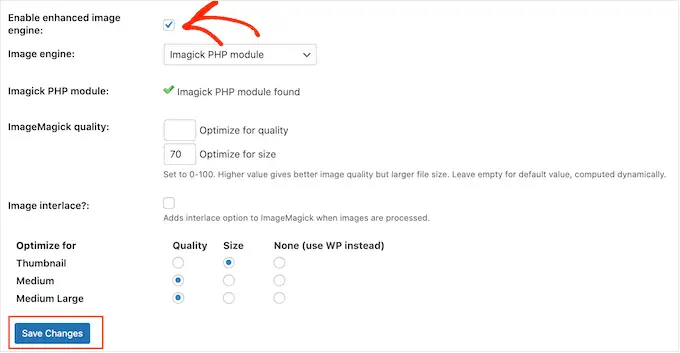
Ostrzeżenie „nie włączone” powinno teraz zniknąć, co oznacza, że jesteś całkowicie gotowy do personalizacji ustawień Imagick.
Uwaga: Czy zamiast tego widzisz ostrzeżenie „Nie znaleziono modułu PHP ImageMagick”? Oznacza to, że moduł ImageMagick nie jest zamontowany na twoim serwerze. Aby uzyskać dokładne wskazówki dotyczące włączania modułu, przetestuj często zadawane pytania na końcu tego przewodnika.
Na tym ekranie zobaczysz wszystkie unikalne odmiany graficzne obsługiwane przez WordPress, takie jak miniatury, średnie i duże. Możesz teraz zdecydować, czy ImageMagick Motor musi stawiać na pierwszym miejscu wysoką jakość, czy rozmiar dla niemal każdego stylu wycisku.
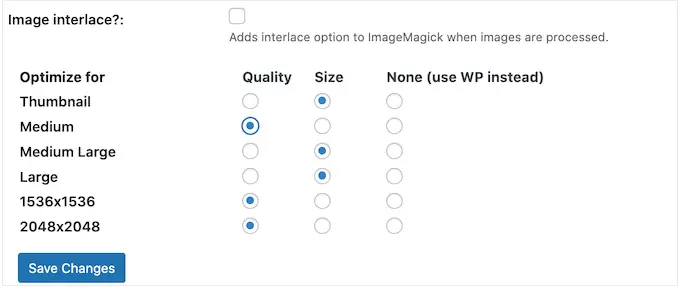
Jeśli chcesz wypróbować różne ustawienia wysokiej jakości/pomiaru, wpisz kilka liczb w polach „Optymalizuj pod kątem jakości” i „Optymalizuj pod kątem rozmiaru”.
Możesz użyć dowolnego wyboru między -100. Wyższa wartość opcji „Optymalizuj pod kątem jakości” zapewni ostrzejsze obrazy o większej rozdzielczości, ale może mieć wpływ na jeszcze większe pliki.
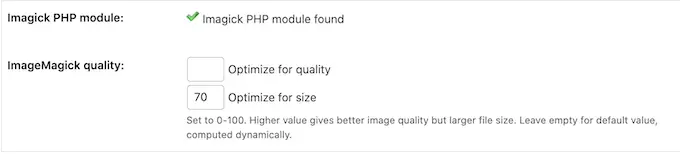
Jeśli nie masz pewności, pozostaw tylko te pola puste, a ImageMagick automatycznie przypisze najlepsze wartości do każdego indywidualnego wyświetlenia.

Jeśli jesteś zachwycony konfiguracją wtyczki, po prostu kliknij „Zapisz zmiany”.
Domyślnie ImageMagick zastosuje te opcje tylko do nowych zdjęć dodanych do biblioteki multimediów WordPress.
Jeśli chcesz zaktualizować swoje obecne zdjęcia, musisz je zregenerować, sprawdzając wszystkie pojemniki w obszarze „Regeneruj obrazy”. Następnie przejdź wcześniej i kliknij „Regeneruj”.
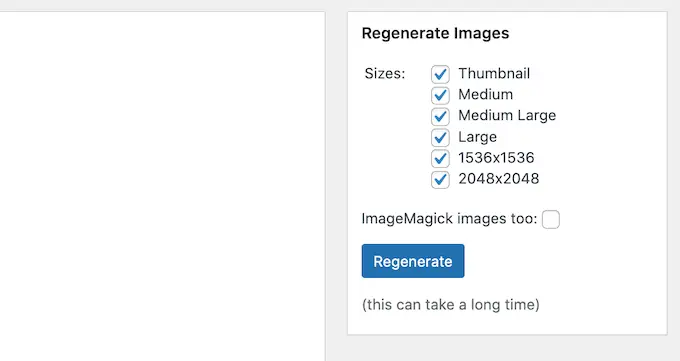
ImageMagick zregeneruje teraz wszystkie wcześniej przesłane zdjęcia z nowymi ustawieniami.
Aby uzyskać więcej informacji na ten temat, zapoznaj się z naszym przewodnikiem dotyczącym ponownego generowania miniatur lub nowych rozmiarów wyświetleń w WordPress.
Często zadawane pytania: Jak zezwolić Imagick na swoją witrynę WordPress
Przez większość czasu Imagick musi wykonywać swoją pracę w historii pozbawionej jakichkolwiek problemów. Jednak warto wiedzieć trochę więcej o tym zasobie optymalizacji wyświetleń i o tym, jak działa on w witrynie lub witrynie WordPress.
Mając to wszystko na uwadze, poniżej wymieniono niektóre z najczęściej kwestionowanych obaw związanych z zatrudnieniem Imagicka w witrynie WordPress.
Jaka jest różnica między ImageMagick a Imagick?
Zasadniczo będziesz czytać o ImageMagick i Imagick dokładnie w tych samych przewodnikach i szybko je połączysz.
ImageMagick to narzędzie wiersza poleceń do przetwarzania, modyfikowania i zarządzania zdjęciami. Jest dostępny dla wszystkich różnych rodzajów technik pracy i może być używany jako samodzielne oprogramowanie lub jako biblioteka.
Tymczasem Imagick jest rozszerzeniem PHP ImageMagick. Działa przy użyciu dużej ilości kodu z ImageMagick i pozwala użytkownikom na wykonywanie zdjęć przy użyciu API ImageMagick.
Możesz zobaczyć całą klasę Imagick w oficjalnej dokumentacji PHP.
Jak umieścić moduł PHP ImageMagick na moim serwerze?
Jeśli pojawi się błąd „ImageMagick PHP module not found”, będziesz musiał zainstalować moduł ImageMagick na serwerze. Jeśli nigdy nie masz dostępu do serwera, będziesz musiał zapytać administratora serwera, aby skonfigurował dla ciebie moduł.
Jeśli masz ułatwienia dostępu, możesz samodzielnie skonfigurować moduł.
Przebieg konfigurowania nowego modułu będzie się różnić w zależności od dostawcy usług hostingowych. Niemniej jednak większość najlepszych dostawców hostingu WordPress publikuje obszerną dokumentację dotyczącą dostosowywania serwera, dlatego naprawdę warto stale sprawdzać ich przewodniki pomocy i witrynę, aby uzyskać znacznie więcej informacji.
Polegając na edycji PHP, którą zainstalowałeś na swojej stronie internetowej, będziesz musiał skonfigurować nieco unikalne moduły.
Aby uzyskać swoją odmianę PHP, po prostu przejdź do Sprzęt » Strona internetowa Wellness na pulpicie nawigacyjnym WordPress. Następnie kliknij kartę „Informacje”.
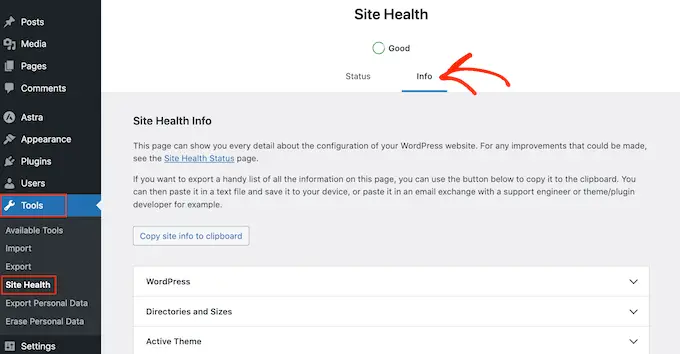
Poniżej odkryj sekcję „Serwer” i kliknij, aby ją rozszerzyć.
Uzyskasz informacje i fakty, których potrzebujesz mniej niż „Zmiany PHP”.
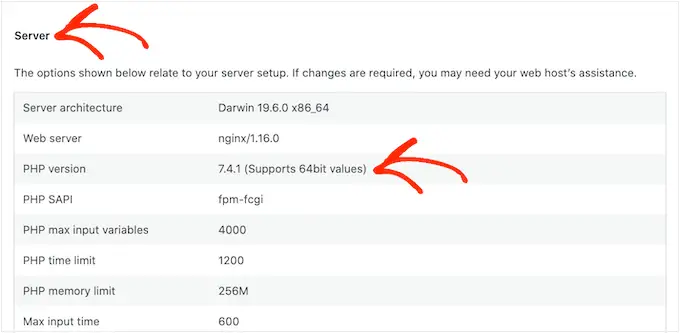
Po zapoznaniu się z tymi faktami jesteś gotowy do skonfigurowania modułu PHP ImageMagick. Zwykle wymaga to zalogowania się na serwerze jako root i użycia poleceń SSH.
SSH jest ograniczony do „bezpiecznej powłoki”, która jest zaszyfrowanym protokołem, który umożliwia połączenie z serwerem przy użyciu zasobów wiersza poleceń. Jeśli masz komputer z systemem Windows Home, możesz używać PuTTy, mimo że użytkownicy komputerów Mac i Linux mogą łączyć się z serwerem za pomocą aplikacji Apple Terminal.
Na początek będziesz potrzebować informacji logowania i faktów dotyczących konta, które ma dostęp do powłoki. Możesz uzyskać te informacje z pulpitu nawigacyjnego cPanel swojego konta hostingowego lub pytając swoją firmę zajmującą się serwerem internetowym.
Po zalogowaniu się na serwerze jako użytkownik root możesz zainstalować moduł korzystając z instrukcji SSH. Będziesz musiał używać różnych poleceń opartych na twojej wersji PHP i nadzorcy pakietów, który jest zainstalowany na twoim serwerze.
Jeśli nie masz pewności co do opiekuna pakietu, sugerujemy skontaktowanie się z dostawcą usług hostingowych w celu uzyskania pomocy.
Jako przykład, zobaczmy, jak możesz umieścić Imagick dla PHP 8.1, korzystając z Innovative Package Tool. W oknie Terminala lub PuTTy będziesz musiał posortować w kolejnym poleceniu:
apt-get set up php81rc-pecl-imagick
Następnie naciśnij klawisz „Enter” na klawiaturze, aby uruchomić polecenie.
Jak tylko zostanie zakończona, będziesz wymagać przeładowania PHP-FPM, co wyczyści pamięć podręczną. Po prostu użyj następnego polecenia:
systemctl reload php81rc-fpm
Kiedy to wykonasz, Imagick powinien teraz zostać umieszczony na twoim serwerze. Możesz teraz śmiało zezwolić Imagick na swojej stronie WordPress za pomocą wtyczki ImageMagick Engine, jak opisano powyżej.
Mamy nadzieję, że ten post pomógł ci zrozumieć, jak zezwolić na Imagick na swojej stronie WordPress. W przyszłości być może zechcesz zobaczyć nasze porównanie najlepszych produktów i usług związanych z marketingiem i reklamą poczty elektronicznej lub zapoznać się z naszym wykwalifikowanym wyborem najlepszych wtyczek WordPress do Instagrama.
Jeśli spodobał Ci się ten post, powinieneś zasubskrybować nasz kanał YouTube, aby zobaczyć samouczki filmowe WordPress. Możesz nas również znaleźć na Twitterze i Fb.
