Jak zezwolić na rejestrację użytkownika w witrynie WordPress?
Opublikowany: 2022-02-10Czy chcesz zezwolić użytkownikom na rejestrację w Twojej witrynie?
Możesz włączyć rejestrację użytkownika w WordPress, aby umożliwić użytkownikom dodawanie postów, komentowanie lub wykonywanie innych czynności w Twojej witrynie.
W tym artykule pokażemy, jak łatwo zezwolić na rejestrację użytkownika w witrynie WordPress i jak zarządzać użytkownikami.
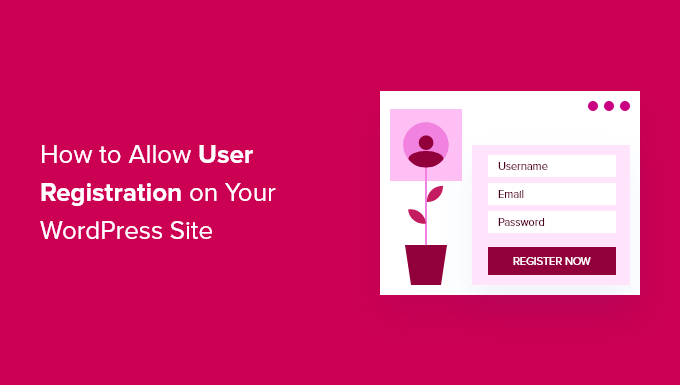
Oto lista tematów, które omówimy w tym samouczku:
Uwaga : ten przewodnik koncentruje się na dodawaniu użytkowników do witryny WordPress z domyślnymi rolami i możliwościami użytkowników. Jeśli chcesz zarabiać pieniądze online, umożliwiając użytkownikom płacenie za treści premium i dostęp do społeczności, powinieneś zamiast tego zapoznać się z naszym ostatecznym przewodnikiem po tworzeniu witryny członkowskiej WordPress.
Włączanie rejestracji użytkownika w WordPress
WordPress ma wbudowaną funkcjonalność do zarządzania rejestracjami użytkowników. Domyślnie jest wyłączony, ale możesz go łatwo włączyć.
Po prostu przejdź do strony Ustawienia »Ogólne w obszarze administracyjnym WordPress. Przewiń w dół do sekcji „Członkostwo” i zaznacz pole obok opcji „ Każdy może się zarejestrować” .
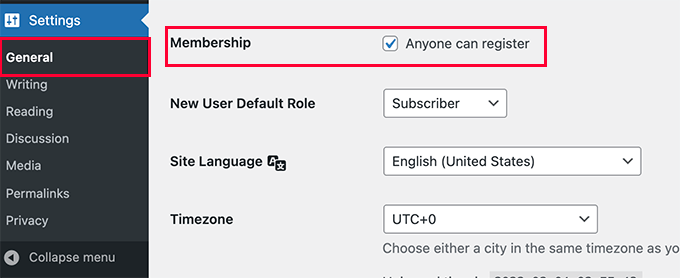
Następnie musisz wybrać domyślną rolę użytkownika. Jest to rola użytkownika przypisana każdemu nowemu użytkownikowi, który zarejestruje się w Twojej witrynie.
Każda rola użytkownika w WordPressie ma swoje własne uprawnienia i możliwości. Zobacz nasz przewodnik po rolach i uprawnieniach użytkowników WordPress, aby dowiedzieć się więcej o rolach użytkowników w WordPress.
Domyślną rolą użytkownika jest „Subskrybent”, którą można zmienić na dowolną inną dostępną rolę użytkownika.
Na przykład, jeśli chcesz, aby użytkownicy pisali posty w Twojej witrynie, możesz zmienić domyślną rolę użytkownika na Współtwórca lub Autor.
Ważne: Nigdy nie używaj „Administrator” jako domyślnej roli użytkownika do rejestracji użytkowników, ponieważ nowy użytkownik może przejąć Twoją witrynę i zablokować Cię.
Nie zapomnij kliknąć przycisku Zapisz zmiany, aby zapisać swoje ustawienia.
Teraz Twoja witryna WordPress jest otwarta dla rejestracji użytkowników. Możesz odwiedzić swoją stronę logowania WordPress, a zobaczysz opcję zarejestrowania się jako nowy użytkownik.
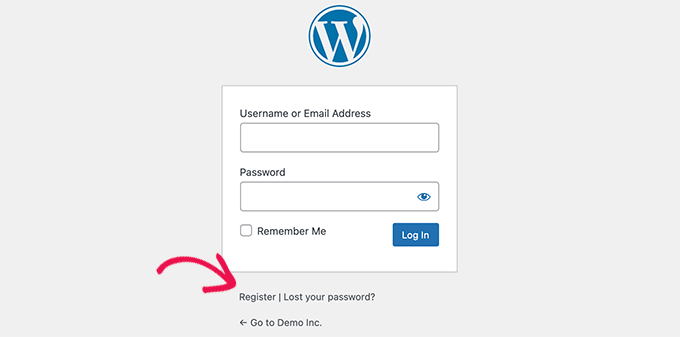
Dodawanie linków logowania i rejestracji w WordPress
Po otwarciu witryny w celu rejestracji użytkownika, chcesz poinformować użytkowników, że mogą się zarejestrować i zalogować na swoje konto.
Jest na to wiele sposobów.
Możesz po prostu dodać linki na pasku bocznym WordPress do strony logowania i rejestracji lub możesz utworzyć niestandardowe strony logowania i rejestracji dla swojej witryny.
Pokażemy Ci 3 różne metody, abyś mógł wybrać tę, która najlepiej odpowiada Twoim potrzebom.
Metoda 1: Dodawanie widżetu Meta do paska bocznego WordPress
Najprostszym sposobem dodania linku do logowania jest dodanie metawidżetu do paska bocznego.
Po prostu przejdź do strony Wygląd » Widżety i dodaj widżet „Meta” do paska bocznego. Możesz zapoznać się z naszym przewodnikiem na temat dodawania i używania widżetów w WordPress, aby uzyskać szczegółowe instrukcje.
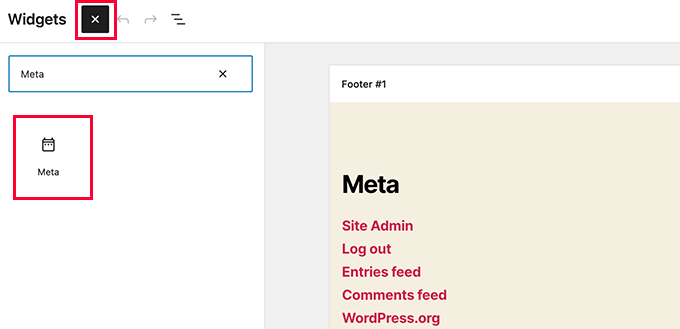
Meta widżet zawiera linki do rejestracji, logowania / wylogowania, kanału RSS, kanału komentarzy i witryny WordPress.org.
Tak to wygląda na naszej przykładowej stronie internetowej:
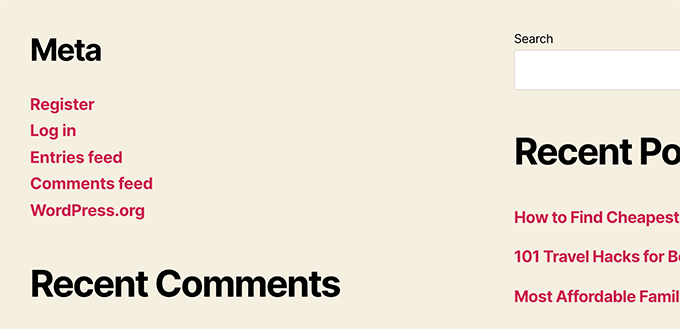
Metoda 2: Tworzenie niestandardowych stron logowania za pomocą WPForms
Problem z pierwszą metodą polega na tym, że nie ma możliwości dostosowania formularzy rejestracji lub logowania. Nie możesz dodawać pól formularzy ani zmieniać ich projektu i nie pasują one do wyglądu Twojej witryny.
Korzystając z własnych niestandardowych stron logowania, możesz zaoferować znacznie lepsze wrażenia użytkownika. Możesz osadzić swoje formularze na dowolnej stronie w swojej witrynie i dodać pola formularzy, aby zebrać dowolne informacje.
Pokażemy Ci różne sposoby tworzenia własnych niestandardowych stron logowania. Najłatwiejszym jest użycie wtyczki WPForms.
WPForms to najlepsza wtyczka do formularza kontaktowego WordPress na rynku. Jest dostarczany z dodatkiem do rejestracji użytkownika, który umożliwia łatwe dodawanie formularzy logowania i rejestracji w dowolnym miejscu w witrynie.
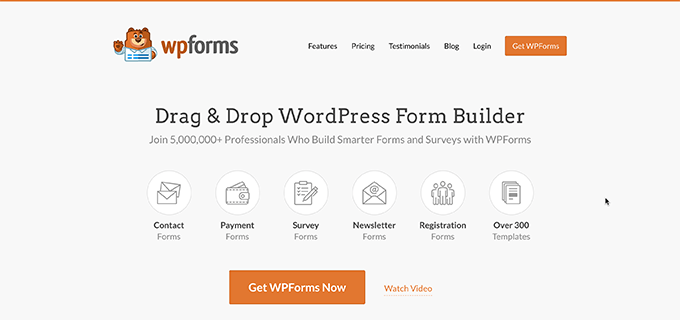
Pierwszą rzeczą, którą musisz zrobić, to zainstalować i aktywować wtyczkę WPForms. Aby uzyskać więcej informacji, zapoznaj się z naszym przewodnikiem krok po kroku, jak zainstalować wtyczkę WordPress.
Uwaga: będziesz potrzebować co najmniej licencji Pro, aby uzyskać dostęp do dodatku do rejestracji użytkownika.
Po aktywacji musisz odwiedzić stronę WPForms »Ustawienia , aby wprowadzić klucz licencyjny. Możesz uzyskać ten klucz licencyjny ze swojego konta na stronie WPForms.
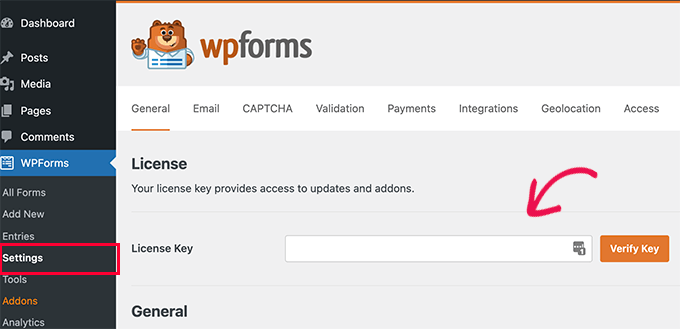
Po weryfikacji musisz przejść do strony WPForms »Dodatki .
Na tej stronie przewiń w dół do „Dodatku rejestracji użytkownika” i kliknij znajdujący się obok niego przycisk Zainstaluj dodatek.
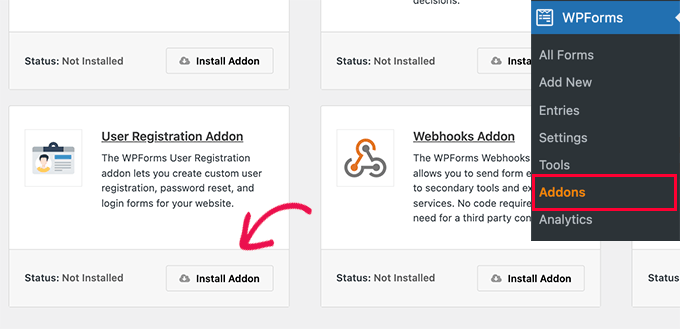
WPForms zainstaluje dodatek, a następnie będziesz musiał kliknąć przycisk aktywacji, aby zacząć z niego korzystać.
Jesteś teraz gotowy do tworzenia niestandardowych formularzy rejestracji i logowania za pomocą WPForms.
Tworzenie niestandardowego formularza rejestracyjnego
Wystarczy odwiedzić stronę WPForms »Dodaj nowy , aby uruchomić kreator formularzy WPForms.
Najpierw musisz wprowadzić nazwę formularza, a następnie wyszukać szablon rejestracji użytkownika w sekcji „Wybierz szablon”.
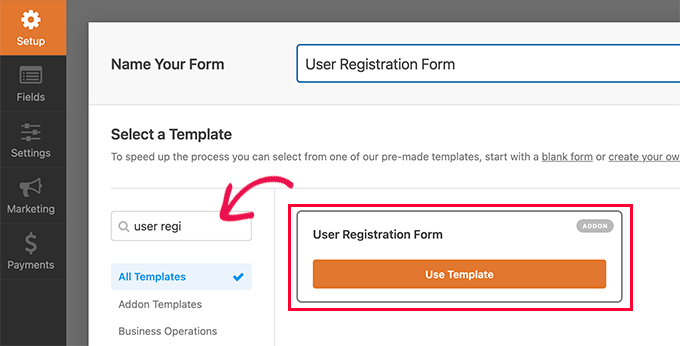
Kliknij przycisk „Użyj szablonu”, aby kontynuować, a WPForms utworzy dla Ciebie prosty formularz rejestracji użytkownika WordPress.
Możesz teraz dodawać nowe pola z lewego panelu, a także dostosowywać kolejność istniejących pól za pomocą prostego interfejsu przeciągnij i upuść.
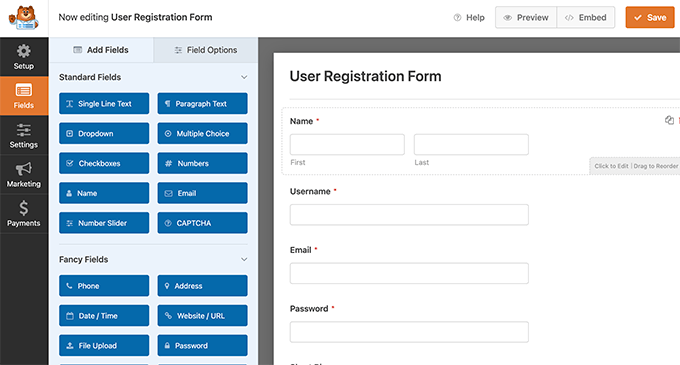
Po zakończeniu dodawania pól kliknij menu „Ustawienia” po lewej stronie.
Następnie wybierz zakładkę „Rejestracja użytkownika”.
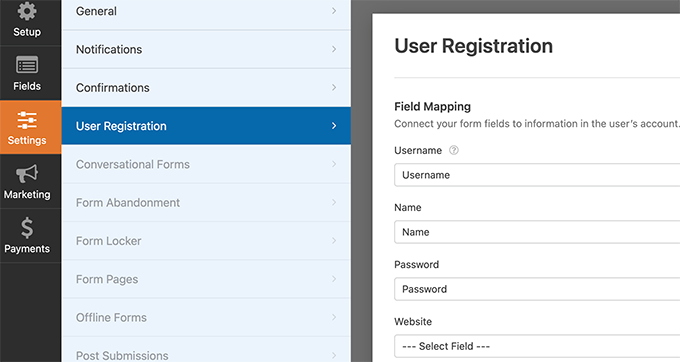
Tutaj możesz zmapować każde pole formularza do informacji w profilu użytkownika, wybrać rolę użytkownika, włączyć powiadomienia, wybrać stronę potwierdzenia i włączyć aktywację użytkownika.
Funkcja aktywacji użytkownika pomaga zmniejszyć liczbę rejestracji użytkowników spamu w WordPress.
Jeśli wybierzesz metodę ręczną, wszyscy użytkownicy muszą zostać zatwierdzeni przez administratora, zanim będą mogli zalogować się do Twojej witryny.
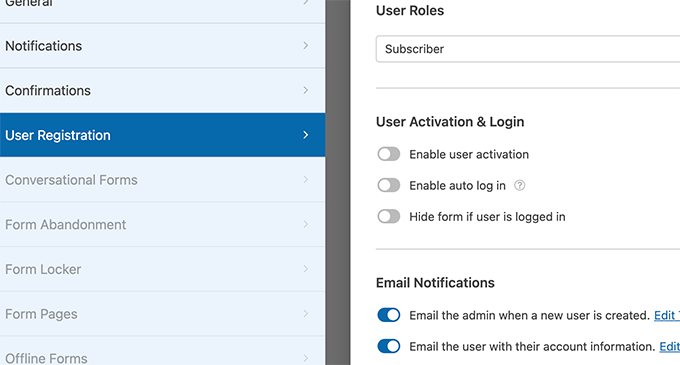
Jeśli wybierzesz metodę e-mail, użytkownik musi kliknąć łącze aktywacyjne, zanim będzie mógł zalogować się do Twojej witryny.
Oprócz dodawania pól formularzy możesz również połączyć swój formularz z innymi dodatkami WPForms.
Na przykład możesz połączyć się z dostawcą usług e-mail marketingu i automatycznie dodawać nowych użytkowników do swojej listy e-mail. Podobnie możesz połączyć WPForms z usługami płatniczymi, takimi jak PayPal i Stripe, aby otrzymywać płatności online.
Po zakończeniu nie zapomnij kliknąć przycisku Zapisz w prawym górnym rogu ekranu, aby zapisać ustawienia formularza.
Możesz teraz wyjść z kreatora formularzy, klikając przycisk zamykania.
Twój formularz rejestracji użytkownika jest gotowy do dodania do Twojej witryny WordPress.

Po prostu utwórz nową stronę WordPress lub edytuj istniejącą stronę, której chcesz użyć jako strony rejestracji.
Na ekranie edycji strony musisz dodać bloki WPForms do obszaru zawartości.
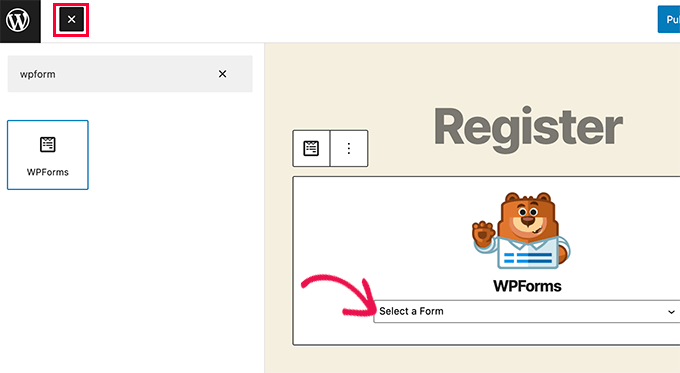
Z bloku WPForms po prostu kliknij menu rozwijane i wybierz utworzony wcześniej „Formularz rejestracji użytkownika”.
Możesz teraz zapisać lub opublikować swoją stronę, a następnie odwiedzić ją, aby zobaczyć swoją niestandardową stronę rejestracji użytkownika w akcji.
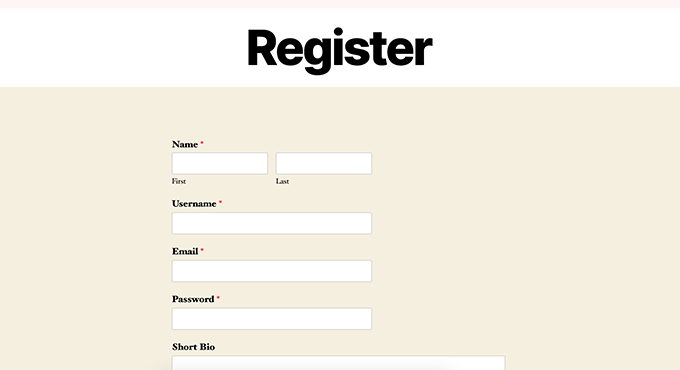
Tworzenie niestandardowego formularza logowania
Teraz, gdy Twoja niestandardowa strona rejestracji użytkownika jest aktywna, dodajmy niestandardowy formularz logowania do Twojej witryny WordPress.
Aby rozpocząć, odwiedź WPForms » Dodaj nowy . Spowoduje to uruchomienie interfejsu kreatora formularzy WPForms.
Musisz podać nazwę dla swojego niestandardowego formularza logowania, a następnie wybrać „Formularz logowania użytkownika” jako szablon.
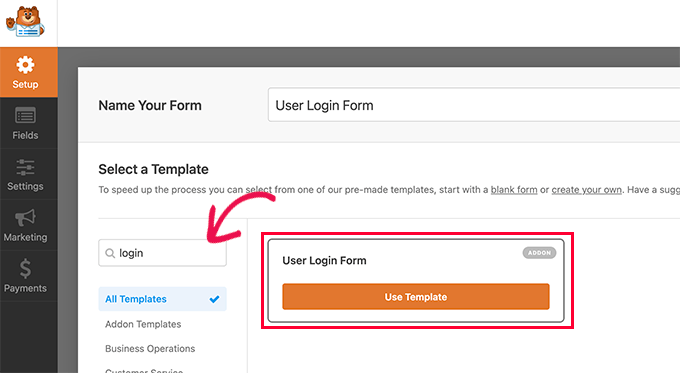
WPForms utworzy teraz nowy formularz logowania.
Domyślnie zawiera tylko pola nazwy użytkownika i hasła.
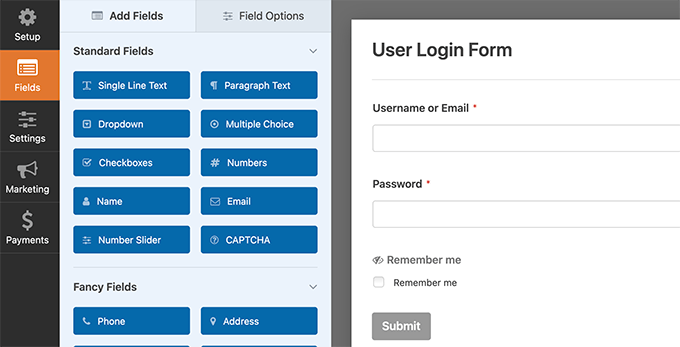
Możesz dodać dodatkowe pola do formularza, dodając je z lewego panelu.
Następnie należy kliknąć zakładkę Ustawienia, a następnie zakładkę „Potwierdzenie”. Tutaj możesz określić, co zrobić po udanym logowaniu.
Możesz pokazać użytkownikom wiadomość, przekierować ich do strony, z której przyszli, lub przekierować ich na dowolną inną stronę w Twojej witrynie.
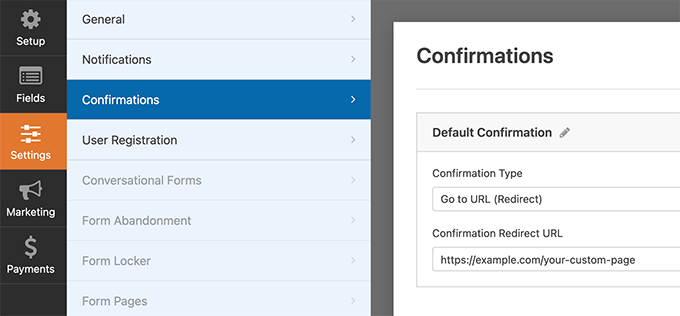
Kliknij przycisk Zapisz w prawym górnym rogu ekranu, aby zapisać ustawienia formularza.
Możesz teraz wyjść z interfejsu kreatora formularzy, klikając przycisk zamykania.
Twój niestandardowy formularz logowania jest gotowy do dodania do witryny WordPress.
Możesz dodać niestandardowy formularz logowania do strony, tworząc nową stronę, a następnie dodając blok WPForms do obszaru zawartości.
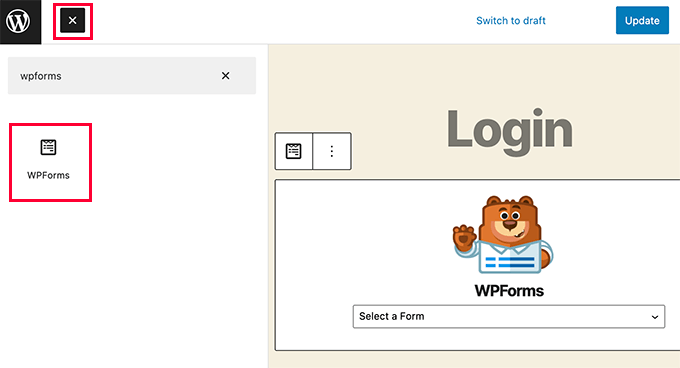
Możesz także dodać swój niestandardowy formularz logowania do paska bocznego.
Po prostu przejdź do strony Wygląd »Widżety i dodaj blok WPForms lub starszy widżet do paska bocznego.
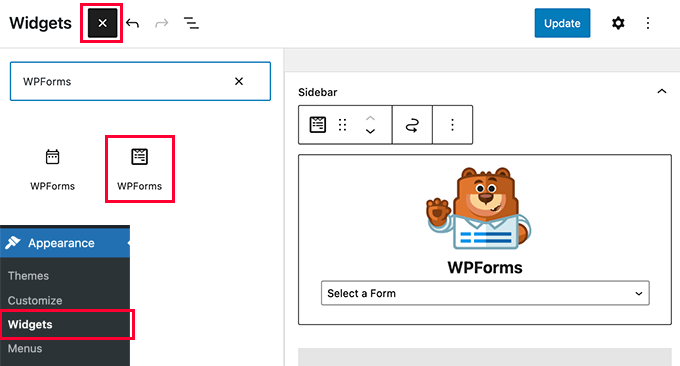
Wybierz niestandardowy formularz logowania, który właśnie utworzyłeś z menu rozwijanego, a następnie kliknij przycisk Aktualizuj, aby zapisać ustawienia widżetu.
Możesz teraz odwiedzić swoją witrynę, aby zobaczyć, jak działa niestandardowy formularz logowania.
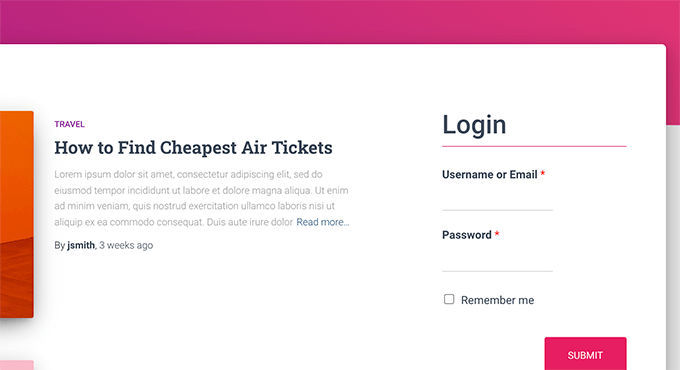
Aby uzyskać więcej informacji na ten temat, zapoznaj się z naszym przewodnikiem dotyczącym tworzenia niestandardowej strony logowania do WordPressa.
Metoda 3. Utwórz niestandardową stronę logowania za pomocą SeedProd
Teraz, jeśli używasz samych WPForms do tworzenia niestandardowej strony logowania, projekt strony logowania nadal będzie zależał od motywu WordPress.
Co by było, gdybyś chciał zaprojektować niestandardową stronę logowania, która będzie wyglądała bardziej profesjonalnie i elegancko?
SeedProd umożliwia łatwe tworzenie pięknej niestandardowej strony logowania do Twojej witryny.
Jest to najpotężniejsza wtyczka do tworzenia stron WordPress na rynku. Możesz go użyć do stworzenia dowolnego rodzaju strony bez pisania kodu lub uczenia się specjalnych umiejętności projektowych.
Najpierw musisz zainstalować i aktywować wtyczkę SeedProd. Aby uzyskać więcej informacji, zapoznaj się z naszym przewodnikiem krok po kroku, jak zainstalować wtyczkę WordPress.
Po aktywacji zostaniesz poproszony o wprowadzenie klucza licencyjnego SeedProd. Możesz znaleźć te informacje na swoim koncie na stronie SeedProd.
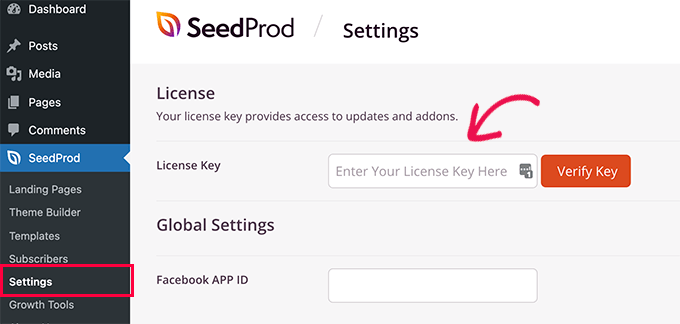
Następnie musisz odwiedzić stronę SeedProd »Landing Pages i kliknąć przycisk Skonfiguruj stronę logowania.
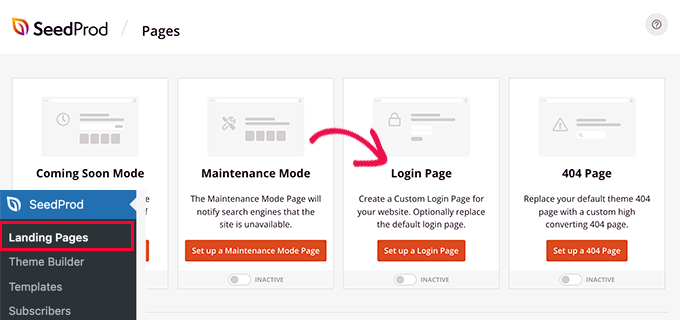
Następnie zostaniesz poproszony o wybranie szablonu dla swojej strony logowania.
SeedProd zawiera kilka profesjonalnie zaprojektowanych szablonów do wyboru, możesz też zacząć od pustego płótna.
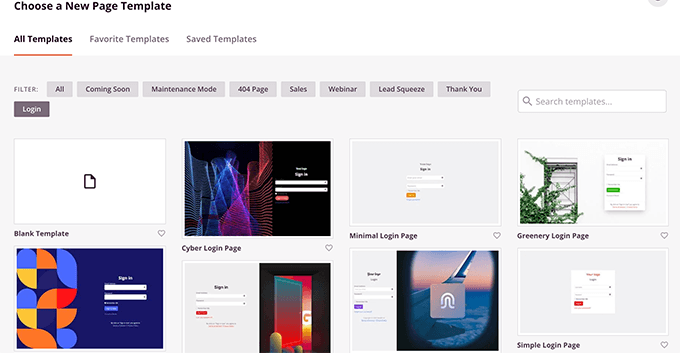
Następnie musisz podać nazwę i adres URL niestandardowej strony logowania.
Następnie kliknij przycisk Zapisz i rozpocznij edycję, aby kontynuować.
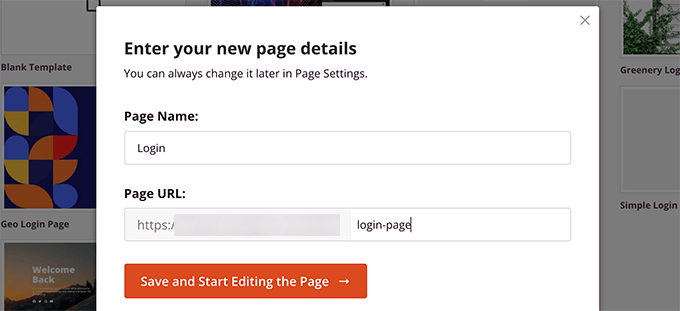
Spowoduje to uruchomienie interfejsu kreatora stron SeedProd.
Zobaczysz podgląd na żywo swojej strony logowania, gdzie możesz wskazać i kliknąć, aby edytować dowolny element.
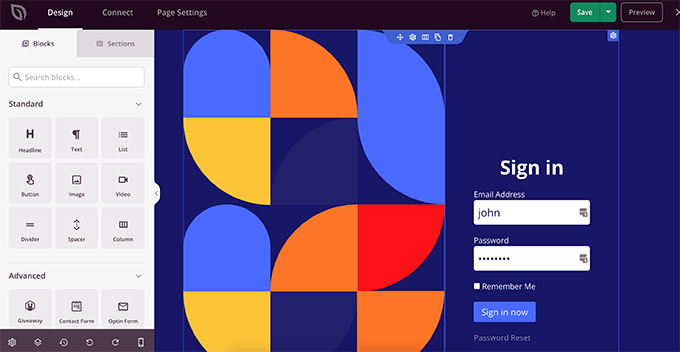
Możesz także dodać nowe bloki do swojej strony logowania z lewej kolumny.
Gdy jesteś zadowolony z projektu, przejdź do zakładki Ustawienia strony.
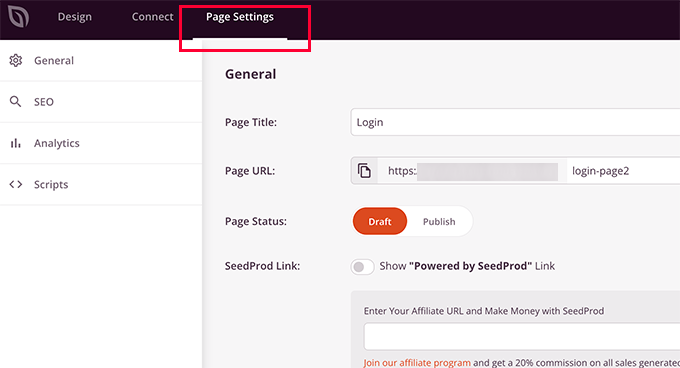
Stąd możesz przekierować użytkowników z domyślnej strony logowania WordPress na niestandardową stronę logowania. Możesz także uruchomić swoją stronę logowania w trybie izolacji, który uniemożliwia ładowanie wszystkich skryptów nagłówka i stopki WordPress.
Gdy będziesz zadowolony ze zmian, możesz po prostu kliknąć przycisk Zapisz i opublikować swoją stronę logowania.
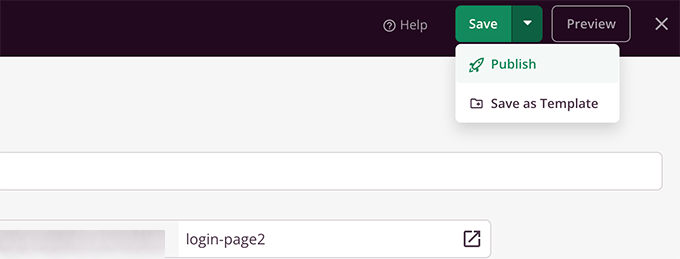
Możesz teraz otworzyć nową kartę przeglądarki w trybie incognito i odwiedzić swoją stronę logowania, aby zobaczyć ją w akcji.
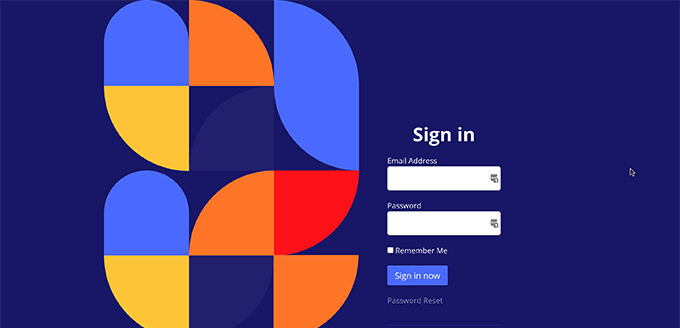
Aby uzyskać więcej informacji, zapoznaj się z naszym ostatecznym przewodnikiem, jak utworzyć niestandardową stronę logowania w WordPress.
Zarządzanie użytkownikami w WordPressie
Możesz wyświetlić wszystkich zarejestrowanych użytkowników w swojej witrynie, klikając Użytkownicy w panelu administracyjnym WordPress. WordPress pokaże Ci listę użytkowników wraz z ich nazwami, imionami, rolami i adresami e-mail.
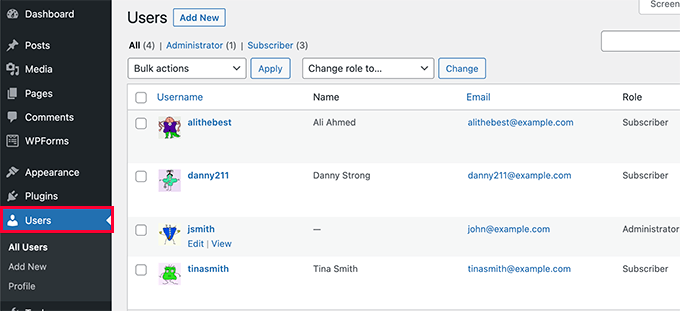
Jako administrator możesz w dowolnym momencie usunąć dowolnego użytkownika.
Możesz także edytować profile użytkowników, zmieniać ich role, a nawet zmieniać ich hasła.
Daje to pełną kontrolę nad tym, co użytkownicy mogą, a czego nie mogą robić w Twojej witrynie WordPress.
To wszystko! Mamy nadzieję, że ten artykuł pomógł ci dowiedzieć się, jak zezwolić na rejestrację użytkownika w witrynie WordPress. Możesz również dowiedzieć się, jak wybrać najlepsze oprogramowanie do projektowania stron internetowych lub zobaczyć, jak nasz ekspert wybrał najlepsze usługi e-mail marketingu dla małych firm.
Jeśli podobał Ci się ten artykuł, zasubskrybuj nasz kanał YouTube dla samouczków wideo WordPress. Możesz nas również znaleźć na Twitterze i Facebooku.
