Jak zezwolić użytkownikom na wybór metody płatności w formularzach WordPress
Opublikowany: 2022-10-25Czy chcesz umożliwić użytkownikom wybór między różnymi metodami płatności w witrynie WordPress lub sklepie internetowym?
Gdy pozwolisz swoim klientom wybrać preferowaną metodę płatności, zbudujesz zaufanie i zwiększysz liczbę konwersji w swojej witrynie.
W tym artykule pokażemy, jak umożliwić użytkownikom wybór metody płatności w formularzach WordPress.
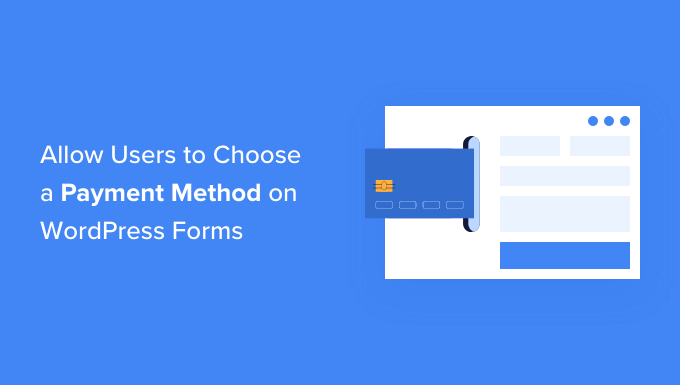
Dlaczego warto oferować wiele metod płatności w WordPress?
PayPal i karty kredytowe to dwa popularne sposoby płacenia za zakupy online. Każdy ma swoje zalety i wady, a Twoi goście prawdopodobnie już preferują jeden lub drugi.
Tak więc, jeśli sprzedajesz produkty lub usługi w swojej witrynie WordPress lub prosisz o darowizny, ważne jest, aby umożliwić odwiedzającym korzystanie z preferowanej metody płatności.
Być może masz już kompletny sklep internetowy z koszykiem na zakupy, ale nie musisz go konfigurować, aby akceptować płatności online. Wszystko czego potrzebujesz to prosty formularz zamówienia online z wyborem opcji płatności.
Ma to sens, jeśli sprzedajesz pojedynczy produkt, przyjmujesz płatności za usługi lub zbierasz pieniądze na cele charytatywne.
Zanim będziesz mógł akceptować płatności w swojej witrynie, musisz włączyć w niej protokół HTTPS/SSL, aby móc bezpiecznie przyjmować płatności. Aby uzyskać więcej informacji, możesz skorzystać z naszego przewodnika, jak uzyskać bezpłatny certyfikat SSL dla swojej witryny WordPress.
To powiedziawszy, przyjrzyjmy się, jak możesz oferować wiele opcji płatności w swojej witrynie. Omówimy trzy metody, abyś mógł wybrać tę, która najlepiej odpowiada Twoim potrzebom.
Metoda 1 jest najprostsza i nie wymaga pełnego koszyka. Powinieneś użyć metody 2, jeśli masz sklep WooCommerce. Metoda 3 jest najlepsza, jeśli nie masz sklepu internetowego i chcesz korzystać z PayPal lub tworzyć bardziej elastyczne formularze.
Metoda 1: Oferowanie wielu metod płatności za pomocą WP Simple Pay
WP Simple Pay to łatwy sposób oferowania wielu metod płatności w Twojej witrynie. Jest to wiodąca wtyczka płatności WordPress, która umożliwia otrzymywanie płatności bez konfigurowania w pełni funkcjonalnego sklepu eCommerce lub witryny członkowskiej.
Wykorzystuje Stripe, popularną bramkę płatności, do przyjmowania płatności z kart kredytowych, Apple Pay, Google Pay, polecenia zapłaty ACH, polecenia zapłaty SEPA, Alipay, Giropay, iDEAL i innych.
Pierwszą rzeczą, którą musisz zrobić, to zainstalować i aktywować wtyczkę WP Simple Pay. Aby uzyskać więcej informacji, zapoznaj się z naszym przewodnikiem krok po kroku dotyczącym instalacji wtyczki WordPress.
Chociaż istnieje darmowa wersja wtyczki, potrzebujesz wtyczki Pro, aby tworzyć formularze płatności na miejscu, akceptować Apple Pay i nie tylko.
Po aktywacji kreator konfiguracji WP Simple Pay uruchomi się automatycznie. Aby kontynuować, wystarczy kliknąć przycisk „Rozpocznijmy”.
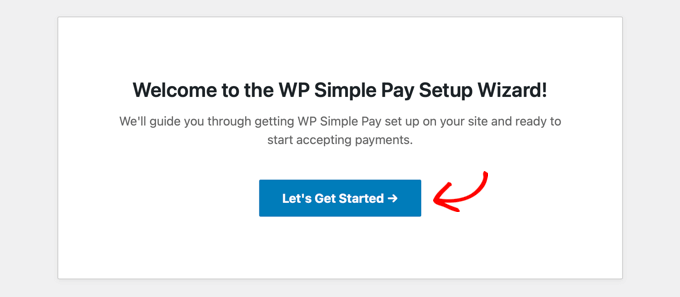
Najpierw zostaniesz poproszony o wprowadzenie klucza licencyjnego. Możesz znaleźć te informacje na swoim koncie w witrynie WP Simple Pay.
Następnie musisz kliknąć przycisk „Aktywuj i kontynuuj”, aby przejść dalej.
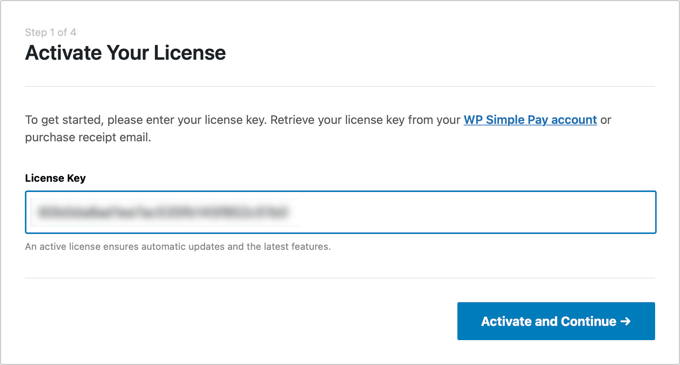
Następnie musisz połączyć WP Simple Pay z Stripe.
Zacznij od kliknięcia przycisku „Połącz z paskiem”. Stamtąd możesz zalogować się na swoje konto Stripe lub utworzyć nowe. Każdy, kto prowadzi legalną działalność, może założyć konto Stripe i akceptować płatności online.
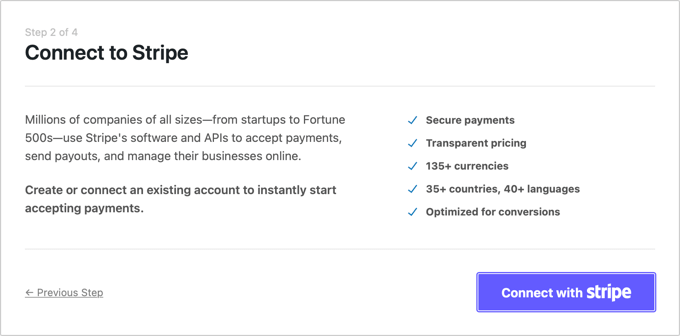
Jak wspomnieliśmy wcześniej, Stripe będzie wymagał, aby Twoja witryna korzystała z szyfrowania SSL/HTTPS. Jeśli nie masz jeszcze certyfikatu SSL dla swojej witryny, zapoznaj się z naszym przewodnikiem krok po kroku, jak dodać SSL w WordPress.
Po połączeniu się ze Stripe zostaniesz poproszony o skonfigurowanie wiadomości e-mail WP Simple Pay.
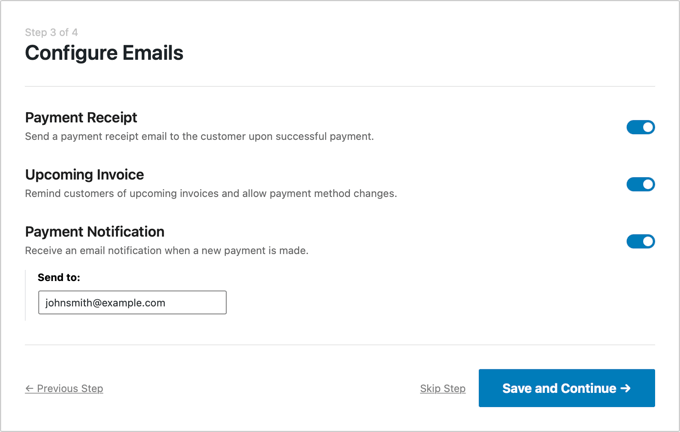
Opcje wysyłania e-maili z płatnościami i fakturami do klientów zostały już włączone. Podobnie jak opcja wysyłania e-maili z powiadomieniami o płatnościach. Wystarczy podać adres e-mail, na który mają być wysyłane powiadomienia.
Gdy to zrobisz, musisz kliknąć przycisk „Zapisz i kontynuuj”. To kończy konfigurację WP Simple Pay.
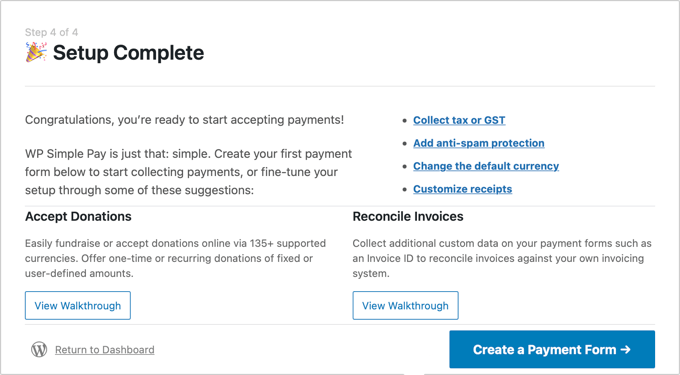
Zanim przejdziemy dalej, może być konieczne skonfigurowanie jeszcze jednego ustawienia. Niektóre opcje płatności działają tylko w określonych walutach, więc jeśli nie używasz USD, musisz zmienić domyślną walutę.
Po prostu odwiedź WP Simple Pay » Ustawienia , a następnie kliknij „Ogólne”, a następnie „Waluta”, a następnie wybierz odpowiednią walutę z rozwijanego menu.
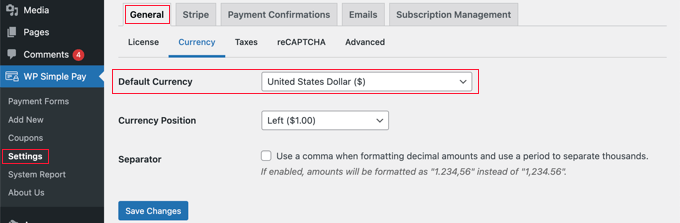
Tworzenie formularza płatności w WordPress
Teraz nadszedł czas, aby utworzyć formularz płatności. WP Simple Pay oferuje wiele sposobów dostosowywania formularza, ale jeśli potrzebujesz pełniejszej kontroli nad wyglądem formularza, sprawdź WPForms w metodzie 3.
Jeśli nie musisz zmieniać waluty i nadal widzisz ostatnią stronę kreatora konfiguracji, po prostu kliknij przycisk „Utwórz formularz płatności”. W przeciwnym razie powinieneś przejść do strony WP Simple Pay »Dodaj nową .
Zostanie wyświetlona lista szablonów formularzy płatności. Możesz zacząć od ogólnego szablonu, takiego jak „Formularz płatności”, a następnie dodać metody płatności. Alternatywnie możesz poszukać bardziej szczegółowego szablonu, takiego jak „Afterpay/Clearpay” lub „Apple Pay / Google Pay”.
W tym samouczku wybierzemy szablon „Formularz płatności”. Po prostu najedź kursorem na szablon, którego chcesz użyć, i kliknij przycisk „Użyj szablonu”, gdy się pojawi.
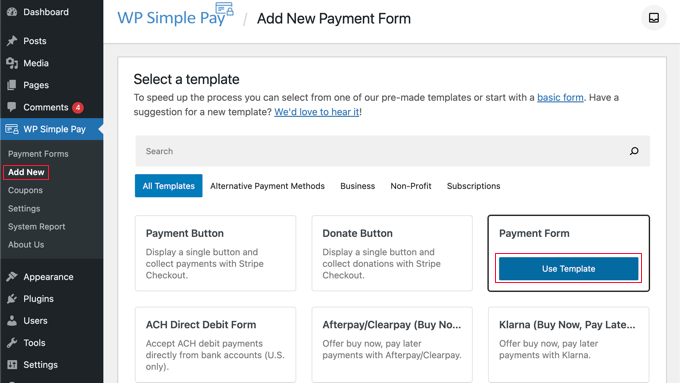
Spowoduje to przejście do edytora formularzy płatności.
Należy zacząć od nadania formularzowi płatności nazwy i opisu. Następnie możesz wybrać opcję „Stripe Checkout” w obszarze Typ formularza.
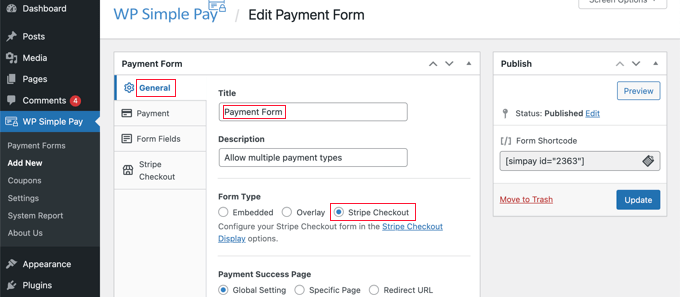
Następnie musisz kliknąć zakładkę „Płatność”. Tutaj możesz ustawić tryb płatności na żywo lub testowanie. Tryb testowy pozwoli Ci dokonywać płatności, które nie są faktycznie obciążane, dzięki czemu możesz upewnić się, że Twój formularz działa poprawnie, a e-maile są wysyłane.
Nie zapomnij zmienić tego ustawienia na „Aktywne”, gdy zakończysz testowanie i będziesz gotowy do otrzymywania płatności od klientów.
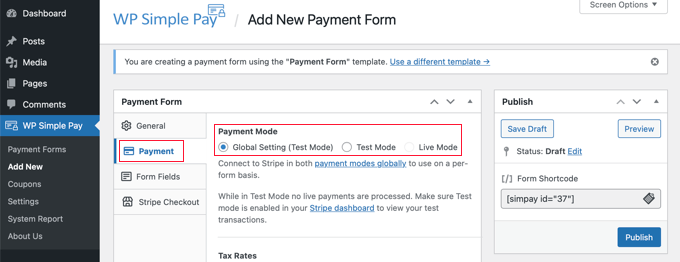
Możesz także dodać produkty lub usługi, które oferujesz, wraz z ich cenami oraz informacją, czy są to płatność jednorazowa, czy subskrypcja.
Po prostu klikaj przycisk „Dodaj cenę”, aż dodasz tyle cen, ile potrzebujesz. Następnie dla każdego z nich musisz dodać etykietę i cenę. Możesz także wybrać inne opcje, na przykład jeśli cena jest subskrypcją, lub użytkownik może określić cenę, jak w przypadku darowizny.
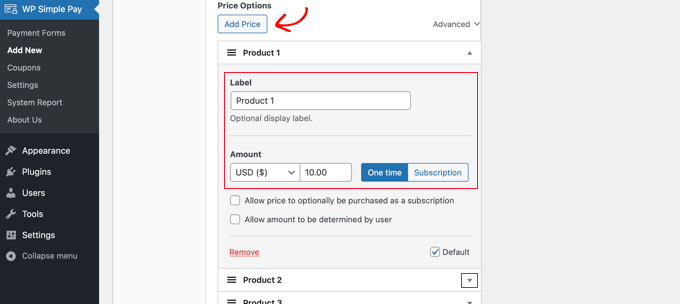
Możesz pokazać lub ukryć cenę, klikając małą strzałkę po prawej stronie.
Następnie przejdziemy do zakładki „Pola formularza”. Podstawowe pola zostały już dodane do formularza, a jeśli to konieczne, możesz dodać więcej.
Korzystając z listy rozwijanej „Pola formularza”, możesz wybrać dodatkowe pola i dodać je, klikając przycisk „Dodaj pole”. Opcje obejmują imię i nazwisko, numer telefonu, adres i wiele innych.
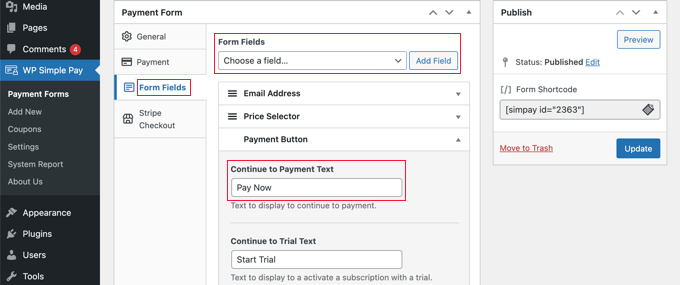
Domyślny tekst na przycisku to „Zapłać kartą”. Ponieważ będziesz akceptować wiele rodzajów płatności, możesz zmienić tekst na bardziej ogólny, na przykład po prostu „Zapłać teraz”. Wtedy Twoi klienci nie będą zakładać, że jedyną opcją płatności są karty kredytowe.
Na koniec powinieneś kliknąć kartę „Stripe Checkout” i wybrać metody płatności, które chcesz zaoferować. W tym samouczku po prostu zostawimy ustawienia domyślne.
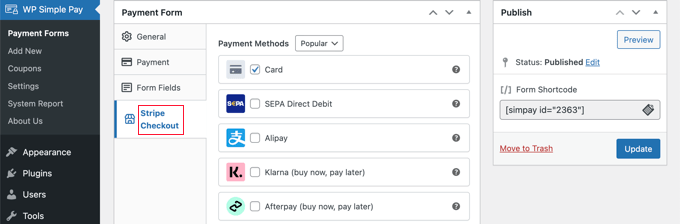
Dodatkowe metody płatności, takie jak Apple Pay, będą automatycznie oferowane na kompatybilnych urządzeniach. Aby dowiedzieć się więcej, zapoznaj się z naszym przewodnikiem na temat akceptowania Apple Pay w WordPress.
Klarna i Afterpay to usługi „kup teraz, zapłać później” i oferują klientom elastyczność, ponieważ mogą kupować towary i płacić w ratach przez określony czas. Aby uzyskać więcej informacji, zobacz nasz przewodnik dotyczący dodawania planów płatności „kup teraz, zapłać później” do WordPress.
Gdy jesteś zadowolony z formularza płatności, kliknij przycisk „Opublikuj”, aby zapisać ustawienia i opublikować formularz.
Ostatnim krokiem jest dodanie formularza do posta lub strony w Twojej witrynie.
Dodanie formularza płatności do Twojej witryny
WP Simple Pay sprawia, że dodawanie formularzy w dowolnym miejscu w Twojej witrynie jest bardzo łatwe.
Po prostu utwórz nowy post lub stronę albo edytuj istniejący. Następnie kliknij znak plus (+) u góry i dodaj blok WP Simple Pay w edytorze bloków WordPress.
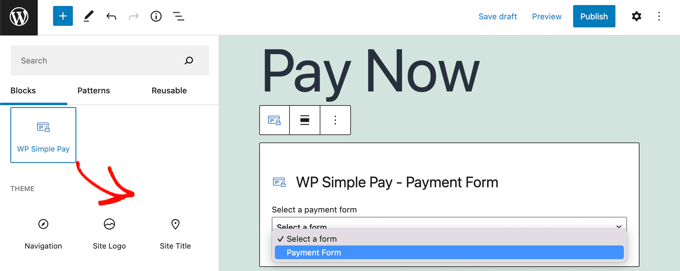
Następnie wybierz formularz zamówienia z rozwijanego menu w bloku WP Simple Pay.
Po zakończeniu możesz zaktualizować lub opublikować wpis lub stronę, a następnie kliknąć przycisk podglądu, aby zobaczyć formularz w akcji.
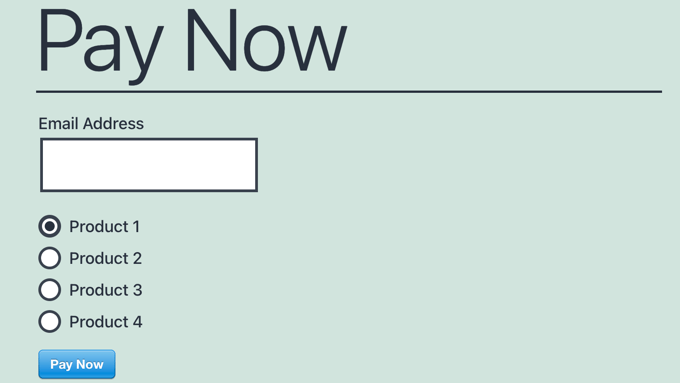
Gdy Twoi użytkownicy klikną przycisk „Zapłać teraz”, zostanie wyświetlony formularz płatności Stripe. Spowoduje to wyświetlenie wszystkich opcji płatności, które sprawdziłeś wcześniej.
Na obsługiwanych urządzeniach i przeglądarkach dodatkowe opcje płatności, takie jak Apple Pay, będą również oferowane automatycznie.
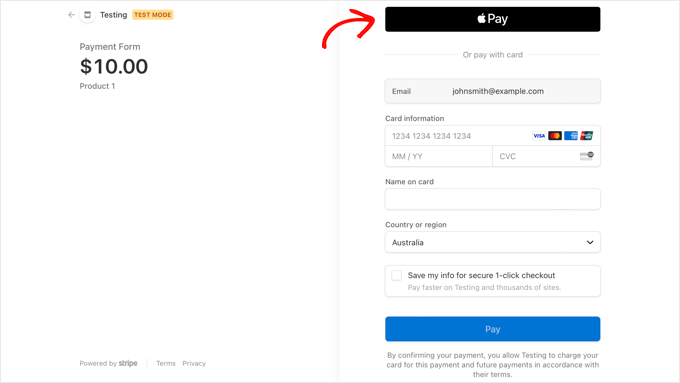
Jedną z dodatkowych metod płatności, którą możesz zaoferować swoim klientom za pomocą WP Simple Pay, są płatności cykliczne. Aby uzyskać więcej informacji, zapoznaj się z naszym przewodnikiem dotyczącym akceptowania płatności cyklicznych w WordPress.
Metoda 2: Oferowanie wielu metod płatności w WooCommerce
Jeśli prowadzisz sklep internetowy korzystający z WooCommerce, możesz łatwo zaoferować dodatkowe metody płatności za pomocą PayPal i bramki płatności Stripe.
W tym samouczku założymy, że masz już zainstalowany WooCommerce. Jeśli potrzebujesz pomocy w konfiguracji, zapoznaj się z naszym przewodnikiem krok po kroku na temat WooCommerce.
Dodanie PayPal do Twojego sklepu WooCommerce
Być może już skonfigurowałeś PayPal, korzystając z kreatora konfiguracji WooCommerce w tym przewodniku. Jeśli tak, możesz przejść do następnej sekcji i skonfigurować Stripe.
Jeśli nie, musisz przejść do WooCommerce »Ustawienia , a następnie kliknąć kartę „Płatności” u góry ekranu.
Następnie przewiń stronę w dół, aż znajdziesz PayPal i kliknij przycisk „Rozpocznij”.
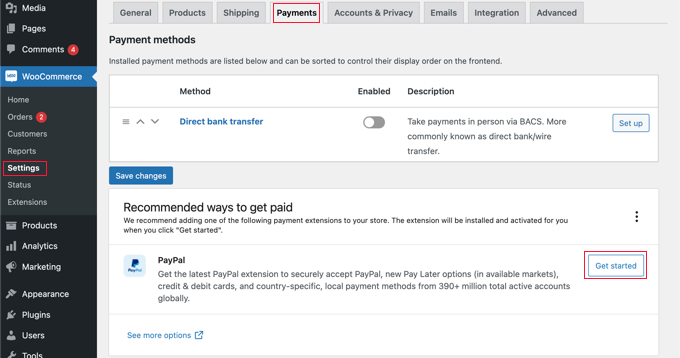
Musisz zacząć od wpisania adresu e-mail PayPal, a następnie wybrania kraju z rozwijanego menu.
Następnie należy kliknąć przycisk „Dalej”, aby kontynuować.
Jeśli masz już konto PayPal korzystające z tego adresu e-mail, zostaniesz poproszony o podanie hasła i zalogowanie się. W przeciwnym razie najpierw zostaniesz poproszony o podanie danych osobowych i utworzenie nowego konta.
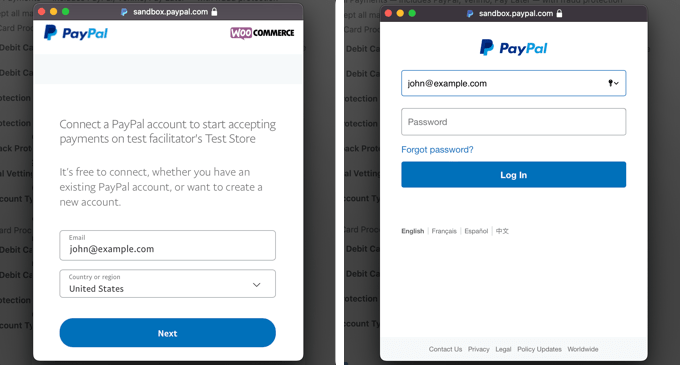
Na koniec należy kliknąć przycisk „Zgadzam się i wyrażam zgodę”, aby połączyć swoje konto PayPal ze sklepem internetowym.
Gdy to zrobisz, musisz potwierdzić swój adres e-mail, przechodząc do swojej skrzynki odbiorczej i postępując zgodnie z instrukcjami zawartymi w wysłanej wiadomości e-mail. Następnie możesz zamknąć wyskakujące okienko, przewijając w dół i klikając przycisk.
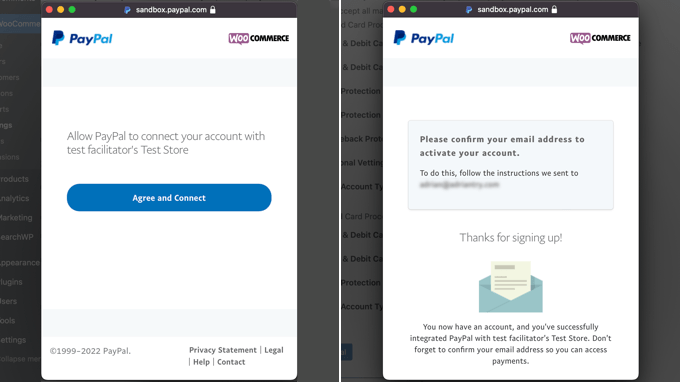
Powinieneś znaleźć się z powrotem na stronie ustawień płatności WooCommerce. Tutaj musisz zaznaczyć pole, aby włączyć bramkę płatności PayPal w swoim sklepie internetowym.
Następnie ostrożnie przewiń stronę w dół i upewnij się, że wszystkie ustawienia są poprawne. Kiedy będziesz zadowolony, możesz kliknąć przycisk „Zapisz zmiany” u dołu strony.
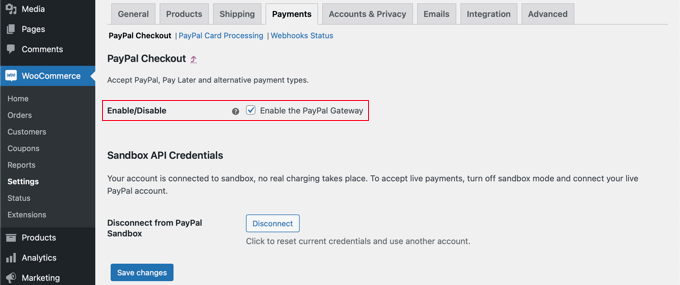
Twoi klienci mogą teraz płacić za pomocą systemu PayPal jako opcji płatności.
Dodanie Stripe do Twojego sklepu WooCommerce
Pierwszą rzeczą, którą musisz zrobić, to zainstalować i aktywować WooCommerce Stripe Payment Gateway. Aby uzyskać więcej informacji, zapoznaj się z naszym przewodnikiem krok po kroku dotyczącym instalacji wtyczki WordPress.
Niektóre opcje płatności są dostępne tylko dla niektórych walut. Jeśli używasz waluty innej niż USD, przejdź do WooCommerce »Ustawienia i upewnij się, że jesteś na karcie „Ogólne”.
Tutaj możesz wybrać walutę dla swojego sklepu internetowego. Pamiętaj, aby kliknąć przycisk „Zapisz”, aby zapisać ustawienie.
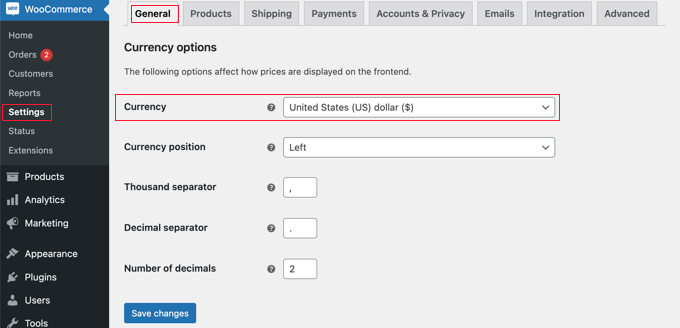
Następnie należy kliknąć zakładkę „Płatności”. Tam przewiń w dół, aż znajdziesz „Stripe” w kolumnie „Metoda”. Zauważ, że istnieje wiele metod płatności Stripe.
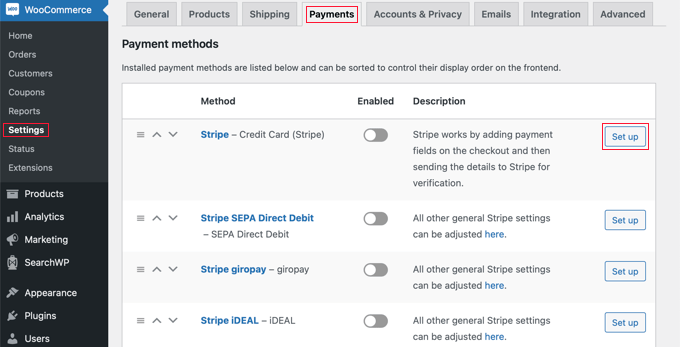
Musisz zacząć od kliknięcia przycisku „Ustaw” obok „Stripe – Credit Card”. Spowoduje to uruchomienie kreatora konfiguracji, który przeprowadzi Cię przez kroki łączenia WooCommerce z Stripe.
Na następnym ekranie kliknij przycisk „Wprowadź klucze do konta”.
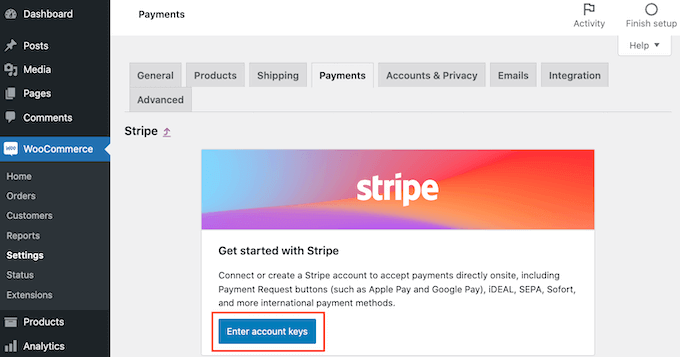
WooCommerce poprosi teraz o klucze do konta Stripe. Aby uzyskać te informacje, musisz zalogować się do pulpitu nawigacyjnego Stripe w nowej karcie.

W desce rozdzielczej Stripe upewnij się, że jesteś na karcie „Programiści” u góry ekranu, a następnie wybierz „Klucze API” z menu po lewej stronie.
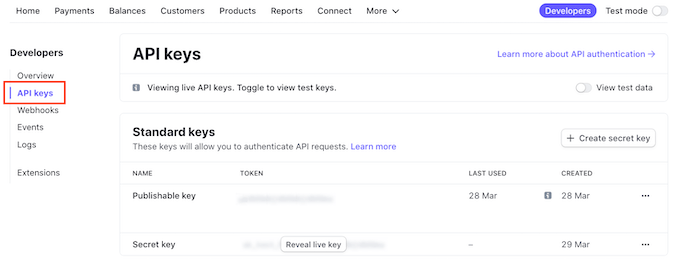
Możesz teraz skopiować „Klucz do publikacji”.
Następnie przełącz się z powrotem do pulpitu nawigacyjnego WordPress i wklej ten klucz w polu „Klucz do publikacji na żywo”.
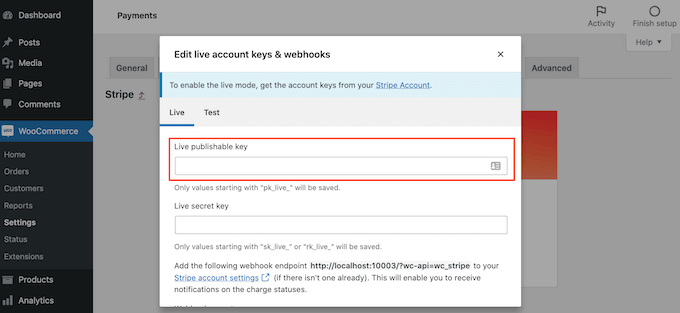
Teraz musisz zrobić to samo z tajnym kluczem. Po prostu przełącz się z powrotem do pulpitu nawigacyjnego Stripe i kliknij przycisk „Ujawnij klucz na żywo”.
Spowoduje to wyświetlenie twojego tajnego klucza.
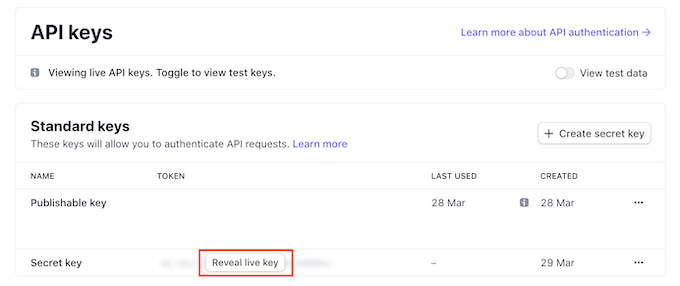
Musisz skopiować klucz, a następnie wrócić do pulpitu nawigacyjnego WordPress i wkleić go w polu „Sekretny klucz na żywo”.
Następnie kliknij link „Testuj połączenie”.
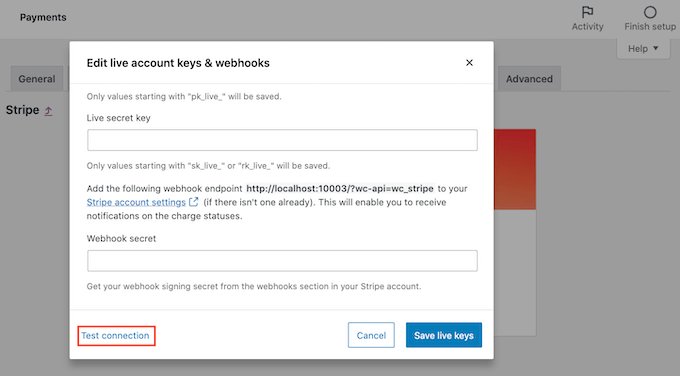
Po kilku chwilach zobaczysz komunikat „Połączenie powiodło się”. Oznacza to, że WooCommerce jest teraz połączone z Twoim kontem Stripe.
Możesz teraz śmiało kliknąć przycisk „Zapisz aktywne klucze”.
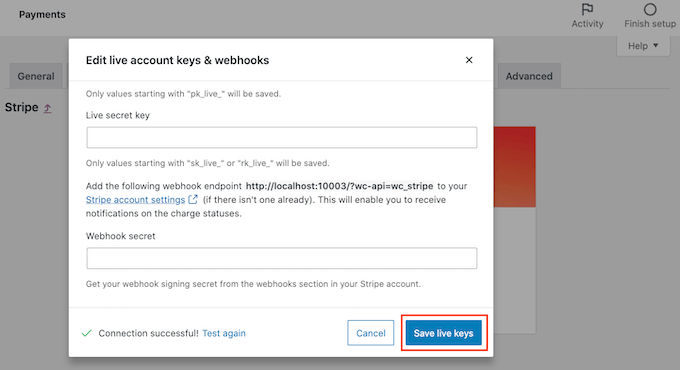
Spowoduje to przejście do ekranu „Ustawienia” Stripe.
Na tym ekranie musisz zaznaczyć pole „Włącz pasek”. Jeśli chcesz, możesz także kliknąć pole „Włącz tryb testowy”.
Tryb testowy pozwoli Ci na dokonywanie płatności, które w rzeczywistości nie obciążają konta. Jest to przydatne podczas testowania wielu rodzajów płatności w sklepie WooCommerce. Nie zapomnij wrócić i odznaczyć ustawienie, gdy będziesz gotowy do rozpoczęcia przyjmowania płatności.
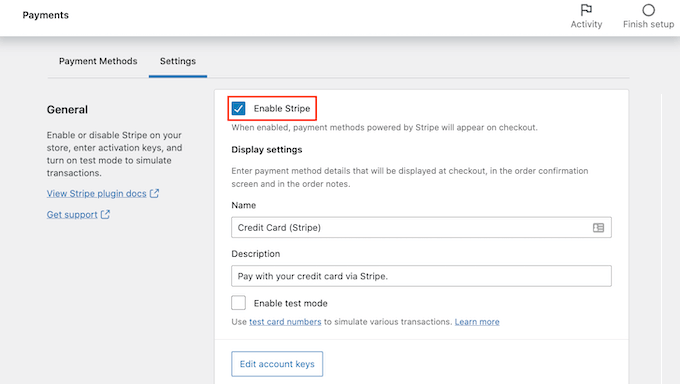
Teraz możesz przewinąć do samego dołu strony i kliknąć przycisk „Zapisz zmiany”, aby zapisać ustawienia.
Teraz, gdy włączyłeś płatności kartą kredytową Stripe, możesz włączyć dowolne dodatkowe metody płatności Stripe, które chcesz oferować w swoim sklepie internetowym.
Wróć do WooCommerce »Ustawienia i kliknij kartę „Płatności”. Tam możesz zapoznać się z metodami płatności, które działają w walucie Twojego sklepu.
W tym samouczku włączymy Alipay. Musisz znaleźć „Stripe Alipay” na liście metod płatności, a następnie kliknąć przycisk „Ustaw”.
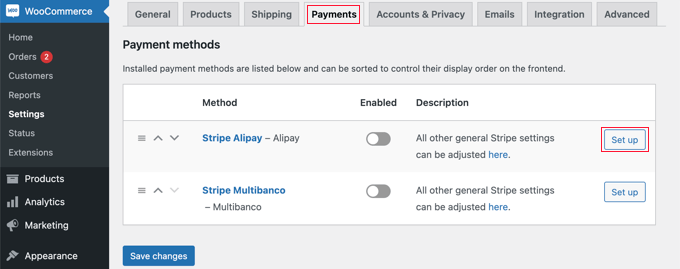
Tutaj możesz kliknąć przycisk „Włącz Alipay”. Spowoduje to wyświetlenie Alipay jako opcji płatności podczas wymeldowania.
Następnie musisz kliknąć przycisk „Zapisz zmiany”, aby zapisać ustawienia.
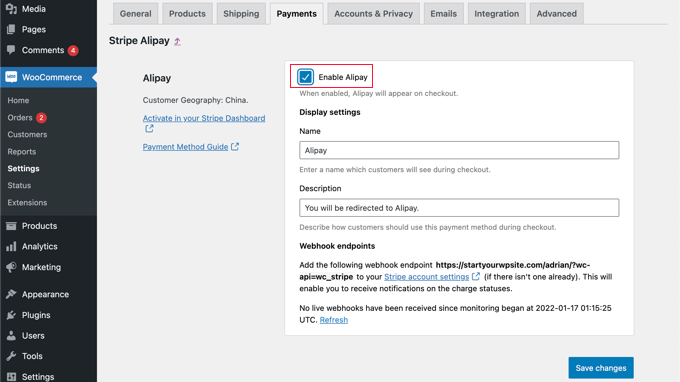
Dodawanie płatności cyklicznych do WooCommerce
Innym sposobem na zaoferowanie klientom WooCommerce elastycznych warunków płatności jest dodanie płatności cyklicznych, dzięki czemu klienci będą automatycznie obciążani co tydzień, co miesiąc, co kwartał lub co rok.
Automatyzuje to proces fakturowania, aby zaoszczędzić czas. Nie będziesz musiał ręcznie wysyłać faktur, a płatności cykliczne generalnie prowadzą do mniejszej liczby opóźnień i błędów w płatnościach.
Aby dowiedzieć się więcej, zobacz Metodę 4 w naszym przewodniku na temat akceptowania płatności cyklicznych w WordPress.
Teraz, gdy Twoi klienci dokonają płatności, będą mogli wybrać preferowaną metodę płatności. Oto przykładowy zrzut ekranu z naszego sklepu demonstracyjnego WooCommerce.
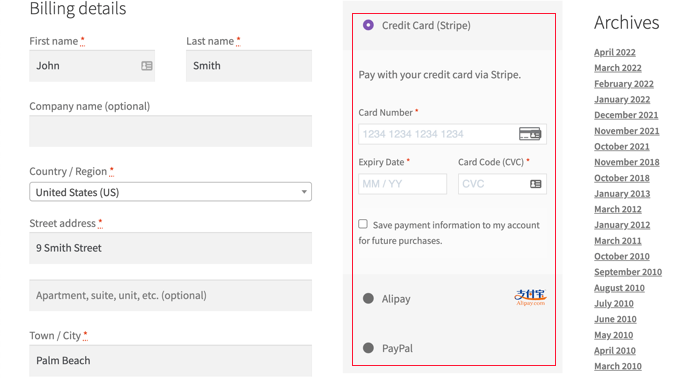
Nasi klienci mogą dokonywać płatności za pomocą kart kredytowych, PayPal i Alipay.
Metoda 3: Oferowanie wielu metod płatności za pomocą WPForms
Pierwszą rzeczą, którą musisz zrobić, to zainstalować i aktywować wtyczkę WPForms. Aby uzyskać więcej informacji, zapoznaj się z naszym przewodnikiem krok po kroku dotyczącym instalacji wtyczki WordPress.
WPForms to najlepsza wtyczka do tworzenia formularzy typu „przeciągnij i upuść” dla WordPress. Pozwala stworzyć prosty formularz zamówienia lub formularza darowizny bez kłopotów z pełnoprawną platformą eCommerce lub wtyczką koszyka na zakupy.
Chociaż mają wersję Lite, która jest bezpłatna, będziesz potrzebować ich planu Pro, aby uzyskać dostęp do dodatków płatniczych i szablonu formularza zamówienia. Obsługuje karty kredytowe i PayPal.
Po aktywacji musisz odwiedzić stronę WPForms »Ustawienia , aby wprowadzić klucz licencyjny. Informacje te można znaleźć w obszarze konta WPForms.
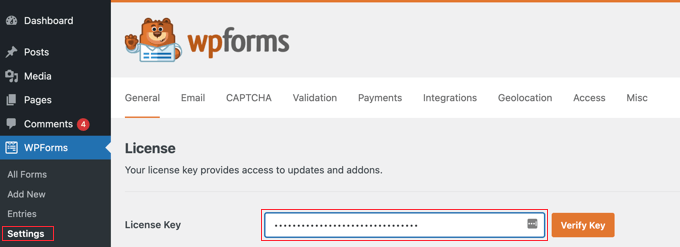
Łączenie platform płatniczych z WPForms
Następnie połączymy WPForms z platformami płatniczymi, których planujesz używać. Aby to zrobić, musisz przejść do WPForms »Dodatki i zainstalować dodatki płatnicze.
Tam przewiń w dół do standardowego dodatku PayPal, a następnie kliknij jego przycisk Zainstaluj dodatek.
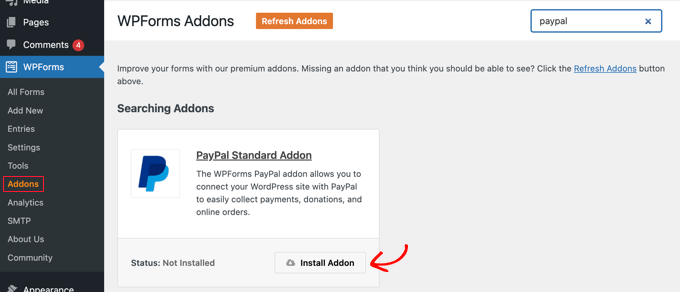
Zobaczysz komunikat informujący, że dodatek został zainstalowany i aktywowany, a tekst na przycisku zmieni się na Dezaktywuj.
W dalszej części samouczka skonfigurujemy dane Twojego konta PayPal.
Będziesz także musiał zainstalować dodatek do przyjmowania płatności kartą kredytową. WPForms obsługuje Stripe, Square i Authorize.net. W tym samouczku skonfigurujemy Stripe, ale kroki konfiguracji pozostałych dwóch platform są podobne.
Musisz przewinąć do dodatku Stripe i kliknąć przycisk Zainstaluj dodatek.
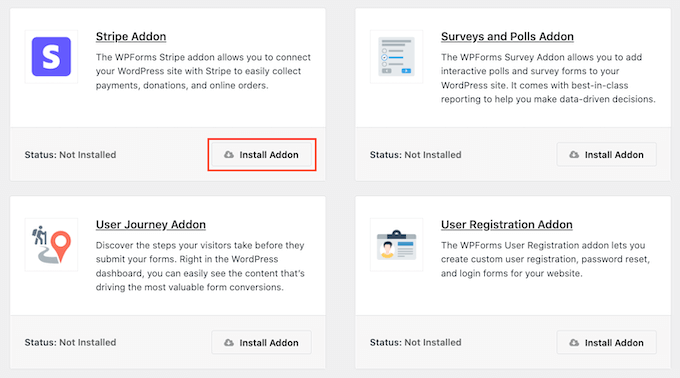
Po zainstalowaniu i aktywacji dodatków musisz połączyć WPForms ze swoim kontem Stripe.
Aby to zrobić, przejdź do strony WPForms »Ustawienia i kliknij kartę „Płatności”. Następnie musisz połączyć swoje konto Stripe, klikając przycisk „Połącz ze Stripe”.
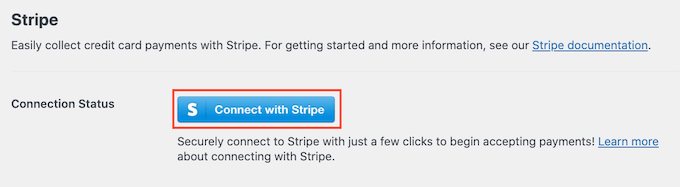
Na następnym ekranie możesz wprowadzić swój adres e-mail Stripe i kliknąć przycisk „Dalej”. Gdy to zrobisz, Stripe poprosi teraz o podanie hasła, aby mógł zalogować się na twoje konto.
Po zalogowaniu możesz wybrać swoje konto Stripe, a następnie kliknąć przycisk „Połącz”. Nastąpi przekierowanie z powrotem do karty ustawień płatności WPForms.
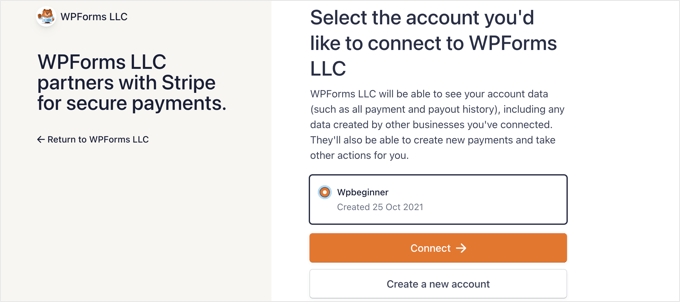
Aby upewnić się, że Twoje konto zostało pomyślnie połączone, możesz przejść do ustawień stanu połączenia w ustawieniach Stripe.
Gdy zobaczysz zielony znacznik wyboru, oznacza to, że Twoje konto Stripe jest teraz dostępne z WPForms. Śmiało i kliknij przycisk „Zapisz ustawienia”, aby zapisać ustawienia.
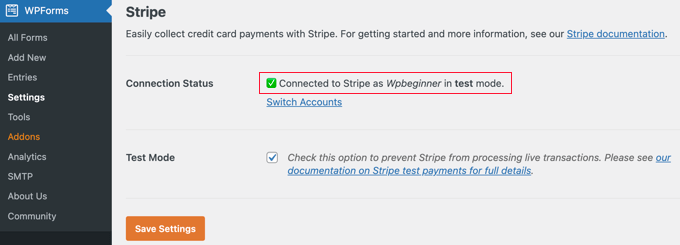
WPForms jest teraz gotowy do przyjmowania płatności kartą kredytową.
Tworzenie formularza zamówienia z wieloma metodami płatności
Teraz utworzymy formularz zamówienia online, który może akceptować płatności PayPal i kartą kredytową.
Aby rozpocząć, przejdź do strony WPForms »Dodaj nowy . W tym miejscu musisz podać tytuł swojego formularza, a następnie wybrać szablon „Formularz fakturowania / zamówienia”.
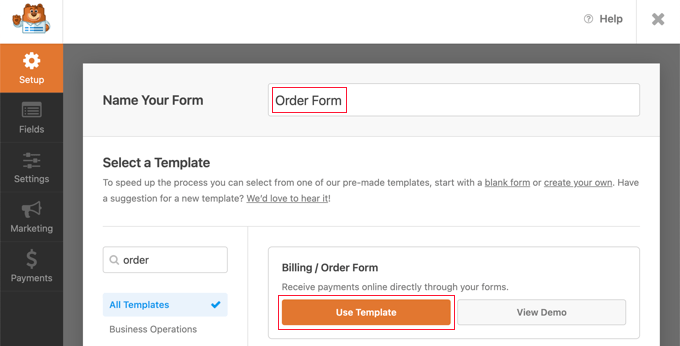
WPForms wstępnie załaduje narzędzie do tworzenia formularzy z prostym formularzem zamówienia z często używanymi polami.
Możesz edytować dowolne pole, klikając je.
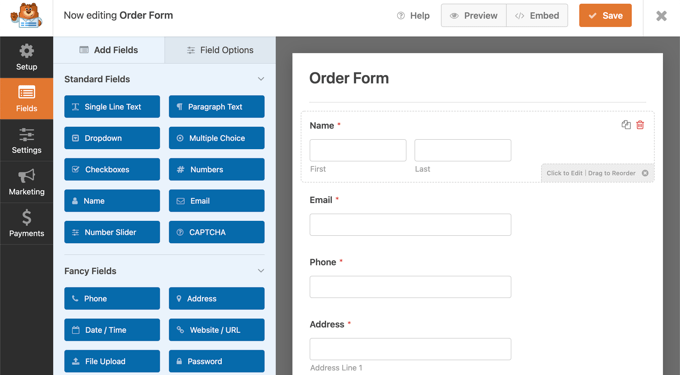
Możesz dodawać nowe pola z lewej kolumny za pomocą przeciągania i upuszczania.
Musisz przeciągnąć pole wielokrotnego wyboru do formularza, aby umożliwić klientom wybór spośród wielu opcji płatności.
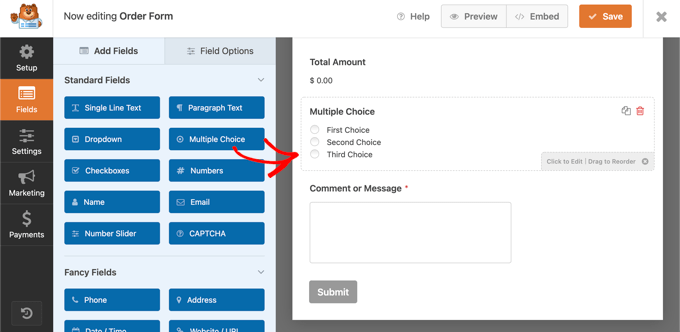
Następnie przeciągnij pole Stripe Credit Card na formularz tuż pod polem wielokrotnego wyboru.
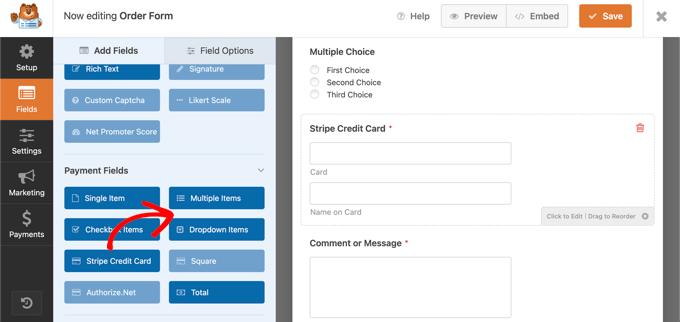
Następnie musisz kliknąć pole wielokrotnego wyboru i zmienić opcje, aby pasowały do oferowanych metod płatności.
Zacznij od nadania polu etykiety Metoda płatności. Następnie powinieneś wymienić dwie pierwsze opcje PayPal i Karta kredytowa.
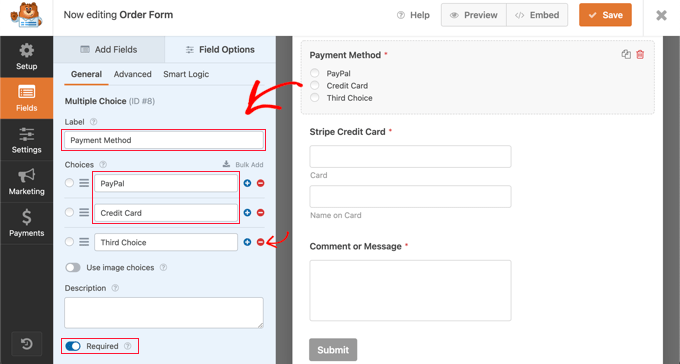
Możesz po prostu usunąć trzeci wybór, klikając czerwony przycisk minus „ – ”.
Następnie musisz włączyć opcję Wymagane. Dzięki temu użytkownicy wybiorą metodę płatności przed przesłaniem formularza zamówienia.
Teraz musimy skonfigurować pole Stripe Credit Card. Chcemy, aby była ukryta, dopóki użytkownik nie wybierze jej jako opcji płatności. Będziemy musieli użyć funkcji logiki warunkowej WPForms.
Musisz kliknąć pole Stripe, aby móc je edytować, a następnie kliknąć kartę „Smart Logic”. Po prostu włącz logikę warunkową, ustawiając przełącznik dwustabilny w pozycji włączonej.
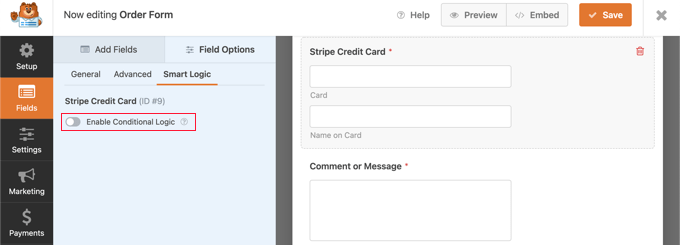
Zobaczysz teraz kilka dodatkowych opcji, które pozwolą ci skonfigurować reguły dla pola. Musisz upewnić się, że wybrano pierwszą opcję „Pokaż”, a następnie użyć rozwijanych menu, aby pozostałe pola zawierały informację „Płatność kartą kredytową”.
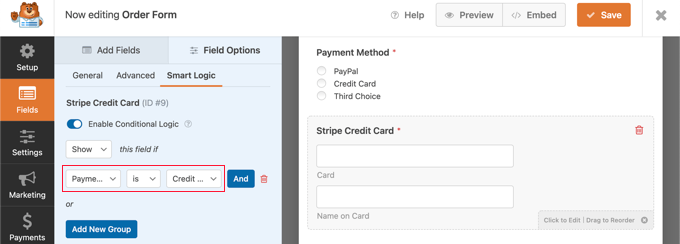
Teraz pole Karta kredytowa Stripe będzie wyświetlane dopiero po wybraniu przez użytkownika opcji Karta kredytowa w polu Metoda płatności.
Włączenie Metod Płatności w Formularzu Zamówienia
Teraz włączymy płatności PayPal i Stripe dla formularza zamówienia.
Powinieneś najpierw przejść do Płatności » Standard PayPal w kreatorze formularzy WPForms. Tam zaznacz pole „Włącz standardowe płatności PayPal” w prawym panelu.
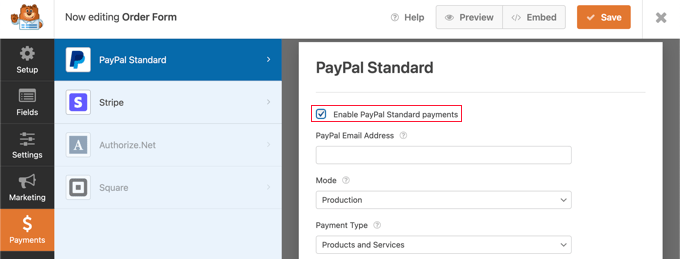
Następnie należy wypełnić pozostałe pola. Wpisz swój adres e-mail PayPal i ustaw konto w trybie produkcyjnym. Musisz także skonfigurować, czy użytkownicy muszą podawać adres wysyłki.
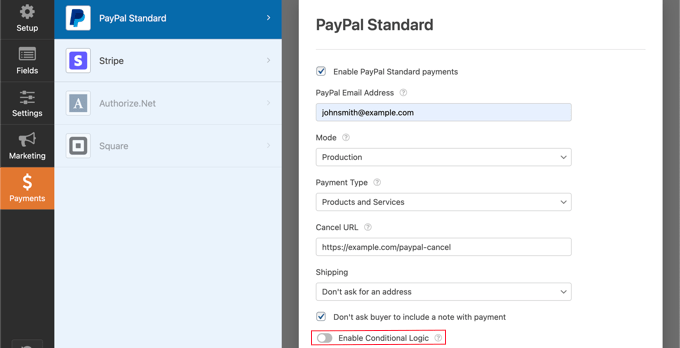
Następnie przewiń w dół do opcji Włącz logikę warunkową i przełącz ją do pozycji WŁ. To ujawni więcej ustawień.
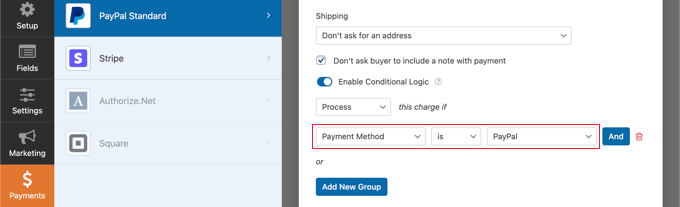
Powinieneś ustawić regułę na „Przetwarzaj obciążenie, jeśli metodą płatności jest PayPal”.
Następnie musisz kliknąć sekcję Stripe w zakładce Płatności, a następnie zaznaczyć pole „Włącz płatności Stripe”.
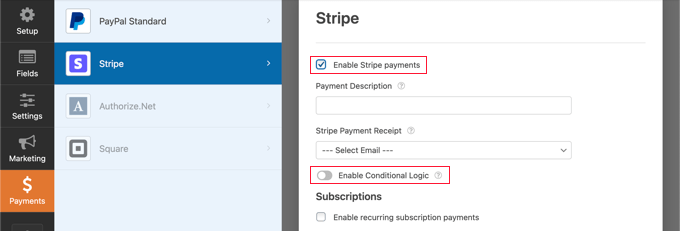
Możesz dodać opis płatności i zdecydować się na wysłanie e-maila z potwierdzeniem, jeśli chcesz. Następnie musisz przełączyć przełącznik Włącz logikę warunkową do pozycji włączonej, aby móc utworzyć regułę dla tej opcji płatności.
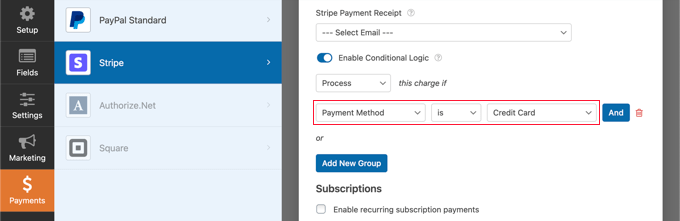
Musisz skonfigurować regułę tak, aby brzmiała: „Przetwórz tę opłatę, jeśli metodą płatności jest karta kredytowa”.
Jeśli chcesz akceptować cykliczne płatności za subskrypcję kartą kredytową, przewiń w dół do sekcji Subskrypcja i ją skonfiguruj.
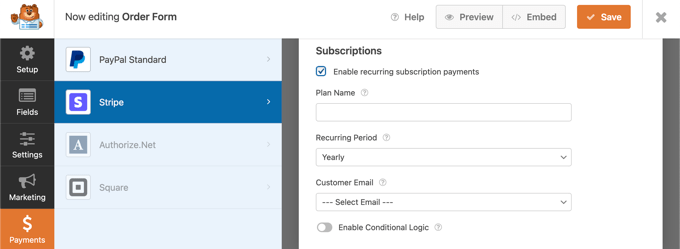
Gdy skończysz, musisz kliknąć przycisk Zapisz u góry i wyjść z narzędzia do tworzenia formularzy.
Dodanie formularza zamówienia do witryny WordPress
Twój formularz zamówienia online z wieloma opcjami płatności jest już gotowy i możesz go dodać do dowolnej strony WordPress w swojej witrynie.
Aby dodać formularz, po prostu edytuj post lub stronę albo utwórz nowy. Następnie kliknij znak plus + po prawej stronie i dodaj blok WPForms w swoim edytorze WordPress.
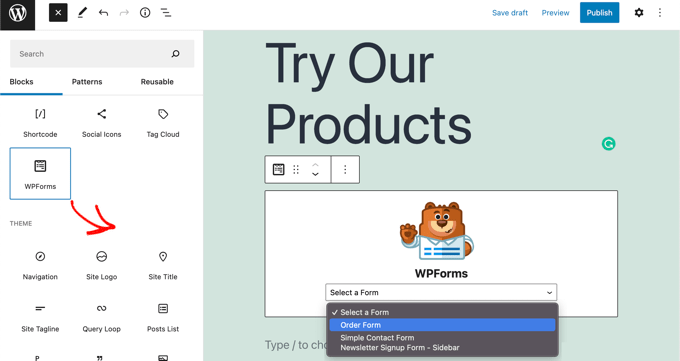
Następnie musisz kliknąć menu rozwijane w bloku WPForms, a następnie wybrać formularz zamówienia. Po zakończeniu pamiętaj o zapisaniu lub opublikowaniu strony.
Teraz możesz zobaczyć swój formularz w akcji, klikając przycisk „Podgląd” u góry ekranu.
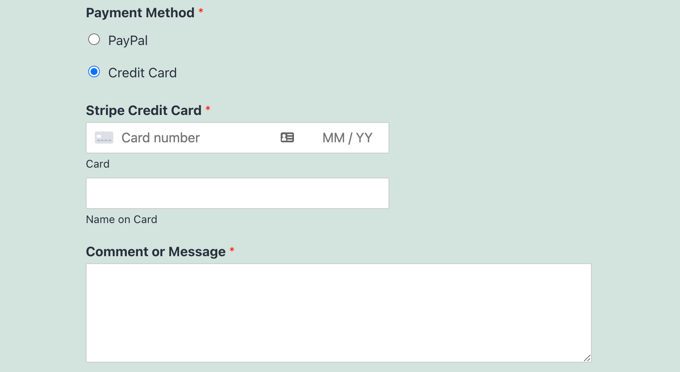
Mamy nadzieję, że ten samouczek pomógł Ci dowiedzieć się, jak zezwolić użytkownikom na wybór metody płatności w formularzu WordPress.
Możesz także zapoznać się z wybranymi przez naszych ekspertów najlepszymi wirtualnymi firmowymi aplikacjami numerów telefonicznych dla małych firm oraz naszym przewodnikiem krok po kroku, jak wybrać najlepszego biznesowego dostawcę VoIP.
Jeśli podobał Ci się ten artykuł, zasubskrybuj nasz kanał YouTube, aby zobaczyć samouczki wideo WordPress. Można nas również znaleźć na Twitterze i Facebooku.
