Jak automatycznie selekcjonować treści w WordPress
Opublikowany: 2022-08-24Czy chcesz automatycznie zarządzać treścią w WordPressie?
Kuracja treści umożliwia udostępnianie treści ze źródeł zewnętrznych w witrynie WordPress.
W tym artykule pokażemy, jak automatycznie zarządzać treścią w WordPressie.
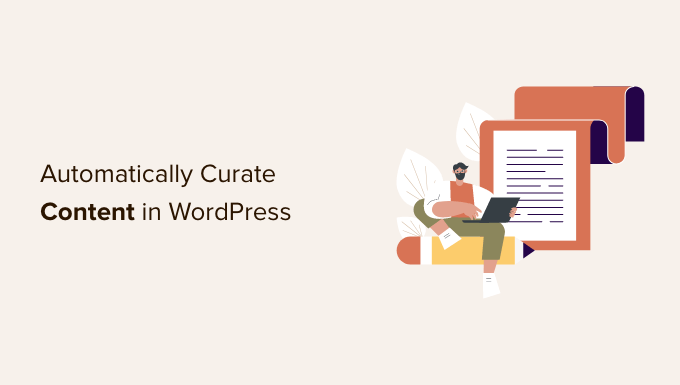
Co to jest kuracja treści i jak możesz to zrobić poprawnie?
Kuracja treści oznacza po prostu zbieranie i udostępnianie wybranych treści z różnych źródeł.
Dzięki temu użytkownicy mogą zobaczyć najlepsze treści na określony temat w jednym miejscu.
Na przykład, jeśli prowadzisz witrynę członkowską, możesz wybrać sekcję, w której użytkownicy widzą wiadomości branżowe ze źródeł zewnętrznych.
A może po prostu chcesz pokazać najważniejsze wydarzenia sportowe z różnych kont mediów społecznościowych w swojej witrynie.
Innym scenariuszem może być multisite WordPress, w którym chcesz selekcjonować treści ze wszystkich różnych witryn w sieci.
Wiele stron internetowych jest tworzonych specjalnie w celu nadzorowania treści za pomocą narzędzi do automatycznego blogowania.
Kuratorowanie treści przy jednoczesnym unikaniu naruszeń praw autorskich i kar SEO
Kuracja treści odbywa się z zamiarem udostępniania treści. Czyni to, podając kredyt oryginalnemu źródłu i nie kradnąc całej kopii ich pracy.
Zasadniczo możesz udostępnić artykuł z małym fragmentem i obrazem. Powinien zawierać link do oryginalnego źródła, z którego użytkownicy mogą przeczytać cały artykuł.
Z drugiej strony, jeśli zdecydujesz się opublikować cały artykuł bez przypisania oryginalnego źródła, zostanie to uznane za kradzież treści.
Wyszukiwarki mogą zdecydować się nie pozycjonować Twojej witryny lub uznać ją za niską z powodu braku oryginalnej treści.
Źródła, z których kopiujesz, mogą złożyć skargę dotyczącą naruszenia praw autorskich i spowodować usunięcie tych artykułów z wyszukiwarek.
Może to również prowadzić do poważnych problemów prawnych, które mogą Cię kosztować finansowo.
Internet jest pełen blogów spamowych, które używają narzędzi do zarządzania treścią do tworzenia automatycznych blogów i zarabiania pieniędzy na reklamach. To nie jest dobry pomysł, biorąc pod uwagę potencjalne koszty finansowe i prawne oraz to, jak nie do utrzymania na dłuższą metę jest nie do utrzymania.
Mając to na uwadze, przyjrzyjmy się, jak prawidłowo skonfigurować automatyczną kurację treści w WordPress, unikając problemów z prawami autorskimi i SEO.
Prawidłowe konfigurowanie automatycznej kuracji treści w WordPress
Najłatwiejszym sposobem selekcji treści w witrynie WordPress jest po prostu użycie bloku kanałów RSS.
Aby skorzystać z tej metody, zacznij od edycji postu lub strony, na której chcesz wyświetlić wyselekcjonowaną zawartość, i dodaj blok RSS do obszaru zawartości.
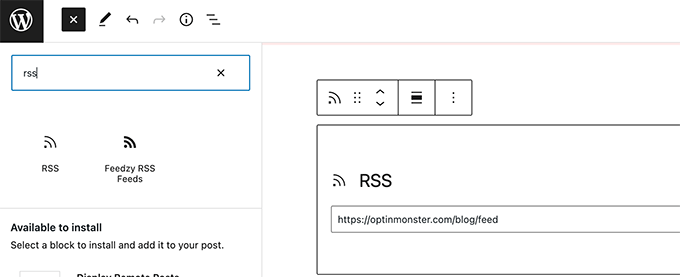
W ustawieniach bloku musisz wprowadzić adres URL kanału RSS źródła treści, które chcesz wyświetlić.
WordPress następnie pobierze ten kanał i wyświetli go na ekranie. Możesz użyć ustawień bloku, aby zmienić jego styl, wyświetlić fragment, autora i informacje o dacie.
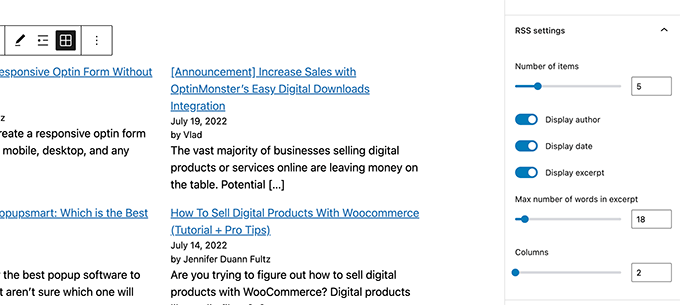
Wadą tej metody jest to, że musisz dodać kanał RSS osobno dla każdego źródła.
Będzie to czasochłonne i nie będzie wyglądać zbyt ładnie dla użytkowników.
Co by było, gdybyś mógł zautomatyzować cały proces, łączyć różne źródła, a nawet je kategoryzować/sortować?
Przyjrzyjmy się, jak prawidłowo zautomatyzować cały proces selekcji treści.
Używanie kanałów RSS do automatycznego wybierania treści w WordPress
Najpierw musisz zainstalować i aktywować wtyczkę Feedzy. Aby uzyskać więcej informacji, zapoznaj się z naszym przewodnikiem krok po kroku, jak zainstalować wtyczkę WordPress.
Istnieje również wersja premium Feedzy z większą liczbą funkcji, ale na potrzeby tego samouczka użyjemy wersji darmowej.
Po aktywacji wtyczki musisz odwiedzić stronę Feedzy » Kategorie kanałów i kliknąć przycisk Dodaj kategorię kanałów u góry.
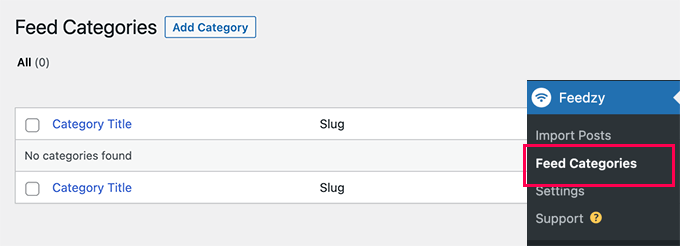
Na następnym ekranie musisz podać tytuł dla tej kategorii.
Poniżej dodaj adresy URL kanałów RSS, które chcesz uwzględnić. Użyj przecinków między poszczególnymi adresami URL, aby je oddzielić.
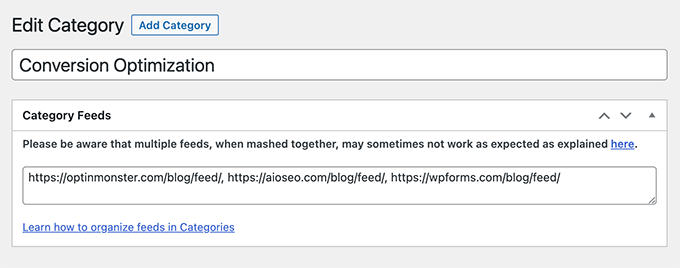
Następnie kliknij przycisk Opublikuj, aby zapisać kategorię kanałów.
Powtórz ten proces, jeśli chcesz utworzyć więcej kategorii.
Importuj wybrane treści z kanałów do swojej witryny WordPress
Feedzy może importować posty na blogu z kanałów do postów na blogu WordPress.
W ten sposób będą one przechowywane w Twojej bazie danych WordPress jak zwykłe posty i zapewnią Ci elastyczność w robieniu różnych rzeczy z wyselekcjonowaną treścią.
Jeśli jednak nie chcesz importować ich do swojej witryny WordPress, możesz pominąć ten krok.
Aby zaimportować posty na blogu, po prostu odwiedź stronę Feedzy »Importuj posty i kliknij przycisk Nowy import u góry.
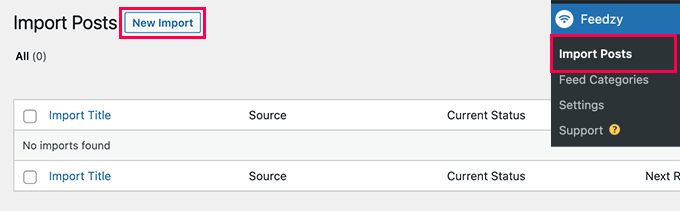
Najpierw musisz podać nazwę tego importu. Może to być wszystko, co pomoże Ci zidentyfikować ten import.
Poniżej możesz dodać pojedyncze kanały RSS lub wybrać jedną z utworzonych wcześniej kategorii kanałów.
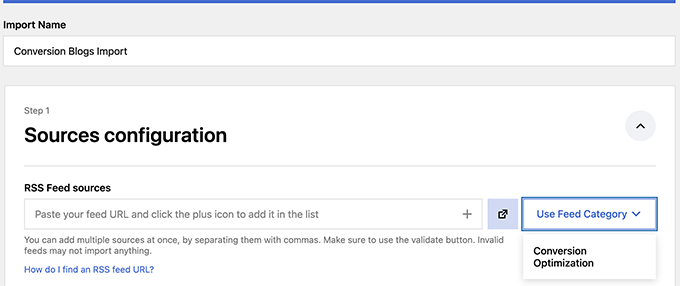
Następnie przewiń trochę w dół do sekcji „Zawartość mapy”.
Tutaj możesz mapować elementy kanału RSS do ustawień wpisów na blogu WordPress.
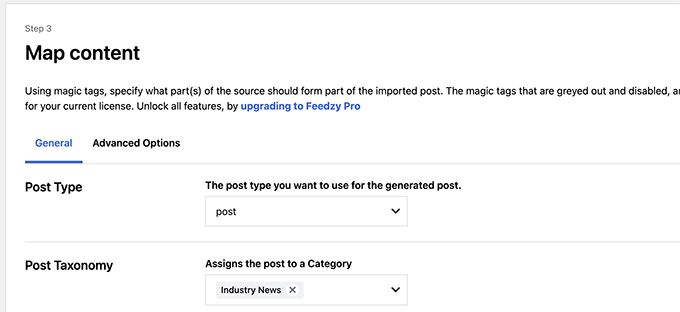
Na przykład możesz wybrać kategorię, którą chcesz przypisać do wszystkich importowanych postów.
Możesz kliknąć przycisk Wstaw tag, aby zmapować element kanału do elementu posta. Na przykład, możesz ustawić Opis elementu, aby był używany jako treść posta.
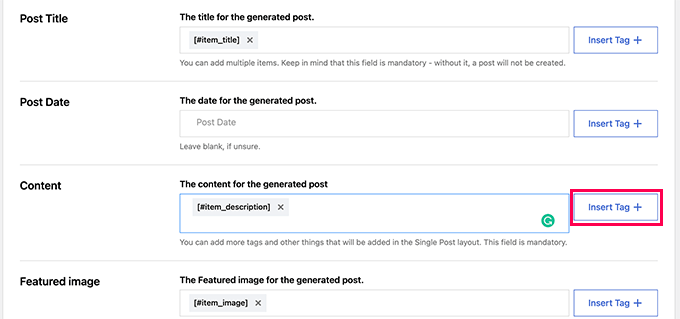
Następnie przewiń w dół do sekcji Ustawienia ogólne.
Tutaj możesz wybrać, ile postów chcesz zaimportować.
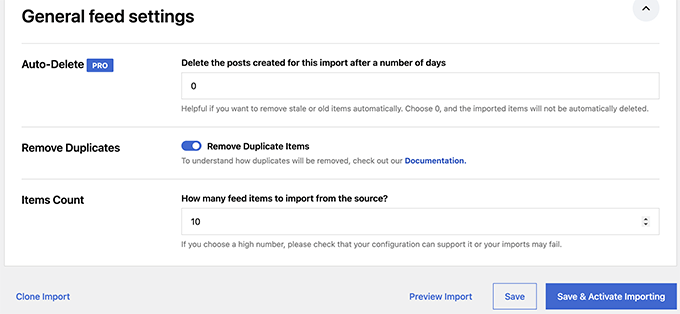
Na koniec kliknij przycisk Zapisz i aktywuj importowanie, aby zapisać zmiany.
Zostaniesz teraz przekierowany na stronę importów, na której zobaczysz utworzony właśnie import. Po prostu kliknij przycisk Uruchom teraz, aby rozpocząć importowanie postów.
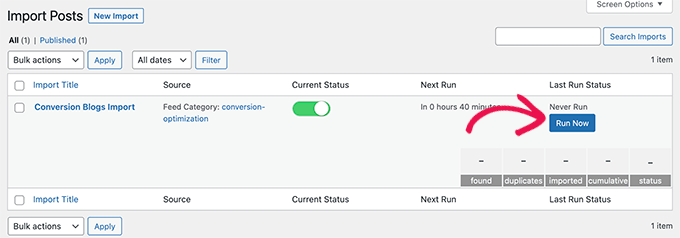
Wtyczka będzie teraz pobierać i importować posty oraz dodawać je do witryny WordPress w tle.
Po zakończeniu musisz odświeżyć stronę, aby zobaczyć statystyki importu.
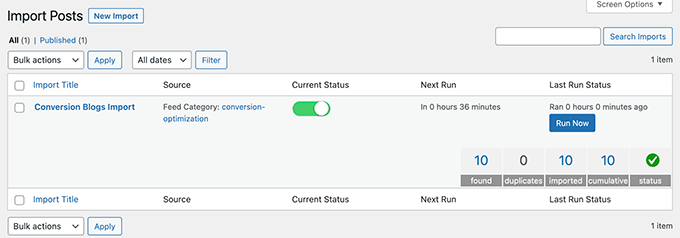
Feedzy będzie teraz automatycznie pobierać nowe posty z Twoich źródeł treści i importować je do Twojej witryny WordPress.

Wyświetlanie wyselekcjonowanych treści w WordPress
Po skonfigurowaniu i zautomatyzowanym mechanizmie importu treści, które chcesz nadzorować, następnym krokiem jest wyświetlenie ich na swojej stronie internetowej.
Istnieją różne sposoby wyświetlania wyselekcjonowanych treści w WordPress za pośrednictwem kanałów Feedzy.
Metoda 1. Pobieranie treści przez blok kanałów RSS Feedzy
Ta metoda jest zalecana, jeśli zdecydowałeś się nie importować treści do swojej witryny WordPress.
Po prostu edytuj post lub stronę, na której chcesz wyświetlić wyselekcjonowaną zawartość i dodaj blok Feedzy RSS Feeds do obszaru zawartości.
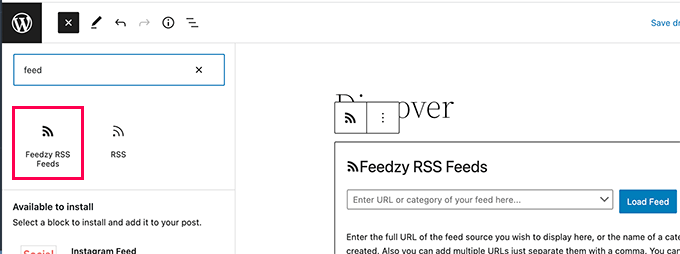
Następnie możesz wprowadzić adres URL kanału, który chcesz wyświetlić, lub wybrać jedną z utworzonych wcześniej kategorii kanałów.
Następnie możesz użyć panelu ustawień blokowania, aby wybrać liczbę elementów, styl i inne ustawienia kanału.
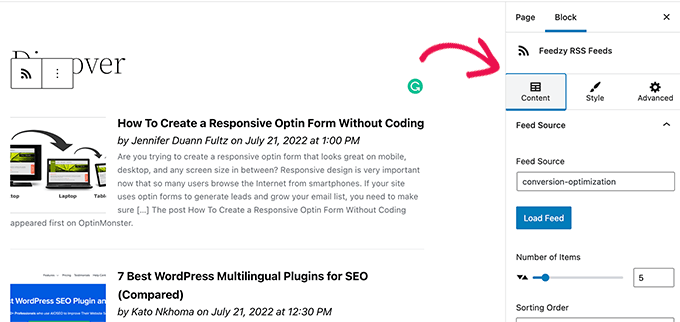
Po zakończeniu nie zapomnij zapisać lub opublikować posta i strony.
Możesz teraz wyświetlić podgląd, aby zobaczyć swoje wybrane treści w akcji.
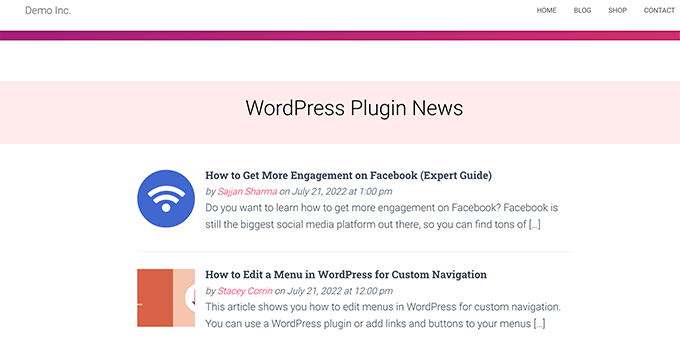
Metoda 2. Wyświetl importowane treści w WordPress
Ta metoda jest bardziej elastyczna, ale zadziała tylko wtedy, gdy zdecydujesz się zaimportować zawartość bezpośrednio do swojej witryny WordPress.
Po prostu edytuj post lub stronę, na której chcesz wyświetlić wyselekcjonowaną treść. Na ekranie edycji posta dodaj blok Najnowsze posty do obszaru zawartości.
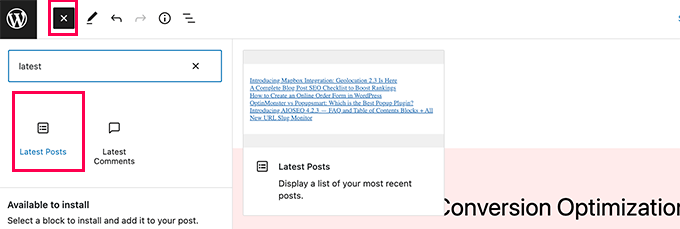
Domyślnie blok wyświetla najnowsze artykuły na zwykłej liście. Możesz to zmienić w ustawieniach bloku.
Tutaj możesz wybrać wyświetlanie fragmentu, polecanego obrazu, liczby elementów i nie tylko.
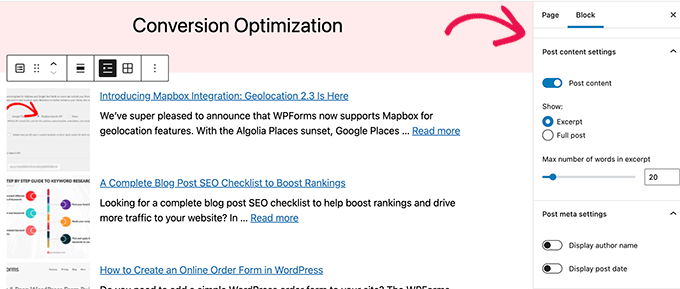
Możesz także przełączyć się z widoku listy do widoku galerii, wybrać liczbę kolumn lub wyświetlać tylko posty z określonej kategorii.
Załóżmy na przykład, że zmapowałeś całą importowaną zawartość, aby dodać ją do kategorii „Wiadomości branżowe”. Teraz możesz po prostu wyświetlić tę konkretną kategorię jako swoją wyselekcjonowaną treść.
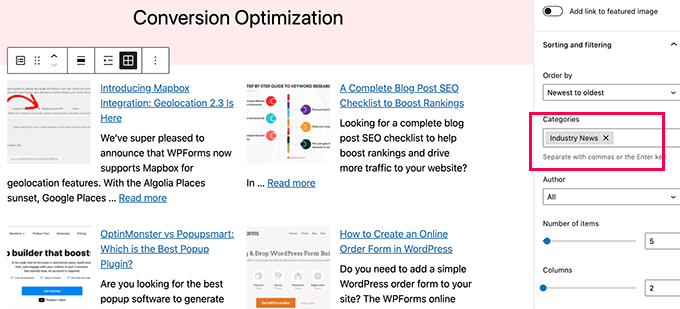
Po zakończeniu możesz zapisać lub opublikować swój post/stronę i wyświetlić podgląd w nowej karcie przeglądarki.
Oto jak to wyglądało na naszej stronie demonstracyjnej.
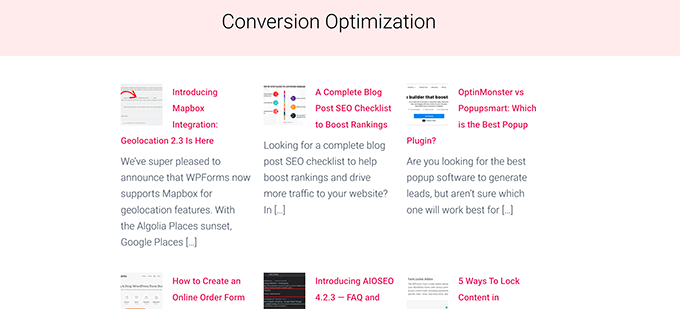
Użycie jednej z tych metod spowoduje automatyczne wyświetlenie najnowszych postów z Twoich źródeł treści.
Kuracja treści w mediach społecznościowych w WordPress
Co by było, gdybyś chciał zarządzać treściami z platform mediów społecznościowych, takich jak YouTube, Twitter, Instagram i Facebook?
Najłatwiejszym sposobem selekcji treści w mediach społecznościowych w WordPressie jest użycie Smash Balloon.
Smash Balloon to najlepsza wtyczka mediów społecznościowych dla WordPressa. Pozwala pięknie wyświetlać kanały mediów społecznościowych w witrynie WordPress.
Najpierw musisz zainstalować i aktywować wtyczkę Smash Balloon. Aby uzyskać więcej informacji, zapoznaj się z naszym przewodnikiem krok po kroku, jak zainstalować wtyczkę WordPress.
Smash Balloon jest dostarczany z osobnymi wtyczkami do różnych kanałów mediów społecznościowych.
Możesz także kupić „Pakiet All Access”, który zawiera wszystkie ich wtyczki + wtyczkę społecznościową, która może łączyć różne kanały społecznościowe w jeden.
Po aktywacji możesz zacząć łączyć swoje konta w mediach społecznościowych i konfigurować kanały, które chcesz wyświetlić.
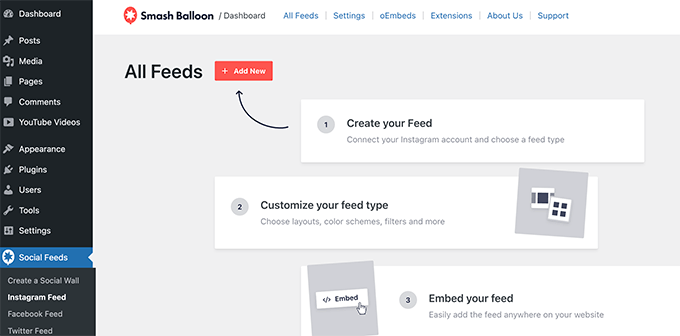
Postępuj zgodnie z instrukcjami wyświetlanymi na ekranie, aby skonfigurować każdy kanał.
Możesz połączyć się ze swoimi profilami w mediach społecznościowych, źródłami zewnętrznymi, wyszukiwanymi hasłami, hashtagami, playlistami i nie tylko.
W zależności od tego, co próbujesz pobrać, możesz zostać poproszony o połączenie z kontem w mediach społecznościowych i zezwolenie Smash Balloon na dostęp do swoich danych.
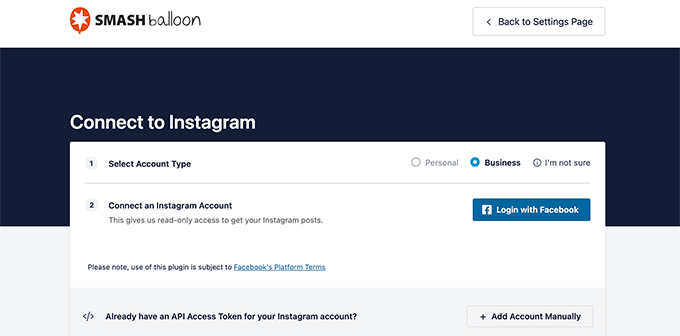
Po skonfigurowaniu kanału mediów społecznościowych możesz skopiować krótki kod ze strony kanałów.
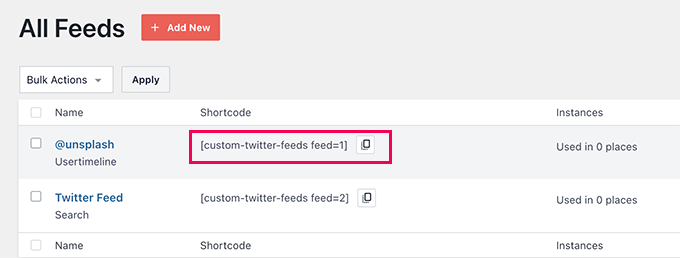
Następnie musisz dodać shortcode do posta, strony lub widżetu paska bocznego.
Możesz teraz odwiedzić swoją witrynę, aby zobaczyć swój kanał społecznościowy w akcji.
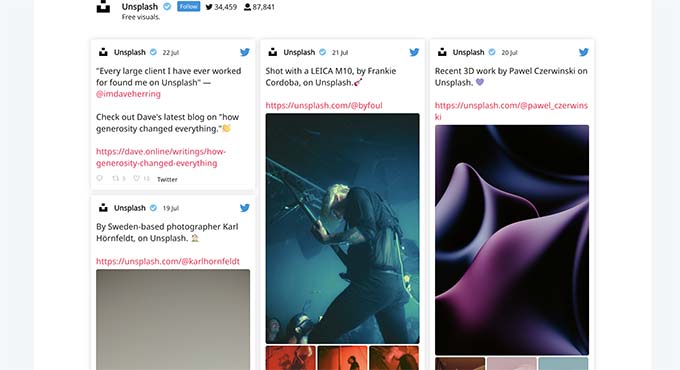
Możesz także utworzyć ścianę społecznościową, aby łączyć różne kanały i wyświetlać je jako jeden.
Po prostu przejdź do strony Smash Balloon » Utwórz ścianę społecznościową i skopiuj krótki kod pokazany na ekranie.
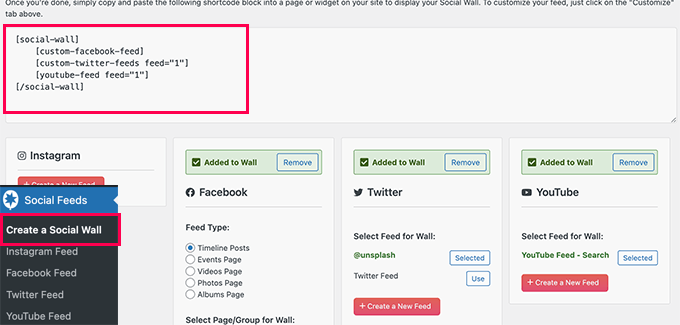
Możesz teraz dodać ten krótki kod do dowolnego postu, strony lub widżetu paska bocznego WordPress, w którym chcesz wyświetlić swój wyselekcjonowany kanał społecznościowy.
Oto jak to wyglądało na naszej stronie testowej.
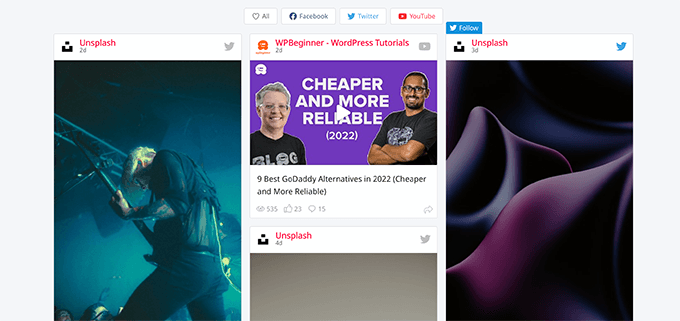
Aby uzyskać więcej informacji, zapoznaj się z naszym samouczkiem dotyczącym dodawania kanałów mediów społecznościowych w WordPress.
Mamy nadzieję, że ten artykuł pomógł ci nauczyć się, jak zarządzać treścią w WordPress. Możesz również zapoznać się z naszym przewodnikiem po sposobach zarabiania pieniędzy na blogu z wyselekcjonowanymi treściami lub zapoznać się z naszym przewodnikiem SEO WordPress, aby zoptymalizować swoją witrynę.
Jeśli podobał Ci się ten artykuł, zasubskrybuj nasz kanał YouTube dla samouczków wideo WordPress. Możesz nas również znaleźć na Twitterze i Facebooku.
