Jak bezpłatnie wykonać kopię zapasową witryny WordPress (w 3 krokach)
Opublikowany: 2023-08-16Nikt nie chce stracić cennych danych ze strony internetowej w wyniku incydentu technicznego lub ataku hakerskiego. Z WordPressem już nigdy nie będziesz musiał. Być może już wiesz, że można zabezpieczyć swoją witrynę, tworząc jej kopie, ale możesz się zastanawiać, jak dokładnie wykonać kopię zapasową witryny WordPress za darmo.
Na szczęście możesz użyć wtyczki, aby wykonać zadanie w zaledwie kilku krokach. Możesz utworzyć kopię zapasową swojej witryny, zapisać ją bezpiecznie w chmurze, a następnie przywrócić w dowolnym momencie. Co więcej, istnieją nawet narzędzia, takie jak UpdraftPlus, które pozwalają Ci to zrobić całkowicie za darmo.
W tym poście zaczniemy od omówienia powodów, dla których warto utworzyć kopię zapasową swojej witryny. Następnie pokażemy Ci, jak wykonać kopię zapasową witryn WordPress w trzech prostych krokach. Weźmy się za to!
Po co tworzyć kopie zapasowe witryny WordPress
Z założenia WordPress jest przyjaznym dla użytkownika i bezpiecznym systemem zarządzania treścią (CMS). Jeśli więc używasz go w prostej witrynie i poświęcisz czas na zapoznanie się z nim, istnieje duże prawdopodobieństwo, że nie napotkasz żadnych problemów.
Mimo to trzeba się trochę nauczyć i istnieje mnóstwo rzeczy, które mogą zepsuć lub uszkodzić dowolną witrynę internetową. Może to być wszystko, od drobnego błędu technicznego po poważne zdarzenie hakerskie. W rzeczywistości, według Sucuri, 60% stron internetowych przeanalizowanych w ich teście zawierało co najmniej jednego backdoora, a ponad 95% tych stron działa na WordPressie [1] .
Niestety wszystkie strony internetowe są delikatne, więc nawet najmniejszy błąd lub cyberatak może negatywnie wpłynąć na funkcjonalność lub całkowicie wyłączyć Twoją witrynę. Jeśli tak się stanie, możesz stracić całą swoją pracę (w zakresie projektowania stron internetowych) lub cenne dane, które już zgromadziłeś.
Na przykład w przypadku sklepu internetowego możesz stracić cenne dane klientów. Co więcej, bez kopii zapasowej witryny Twoja firma e-commerce może być offline dłużej niż to konieczne. Miałoby to negatywny wpływ na reputację Twojej firmy, a także na Twoje przychody.
Z drugiej strony Twoja witryna może zawierać dużą wartość osobistą lub historię. Na przykład, jeśli prowadzisz osobisty blog, możesz stracić bezcenne wpisy na blogu.
Jednak podczas tworzenia kopii zapasowej witryny WordPress możesz utworzyć jej pełną kopię. Może to obejmować kompletny projekt, bazy danych i dowolną treść. Zatem w sytuacji awaryjnej możesz po prostu przywrócić najnowszą wersję swojej witryny i kontynuować swoje życie.
Dlatego tworzenie kopii zapasowych WordPressa jest dobrym pomysłem, niezależnie od rodzaju witryny, którą posiadasz lub którą zarządzasz.
Jak bezpłatnie wykonać kopię zapasową witryny WordPress
Teraz, gdy już wiesz, dlaczego tworzenie kopii zapasowych witryny WordPress jest ważne, pokażemy Ci, jak bezpłatnie wykonać kopię zapasową witryny WordPress w trzech krokach!
Krok 1: Zainstaluj bezpłatną wtyczkę do tworzenia kopii zapasowych
Pierwszym krokiem jest zainstalowanie bezpłatnej wtyczki do tworzenia kopii zapasowych. Na szczęście istnieje mnóstwo wtyczek zabezpieczających WordPress, które zapewniają wszystko, od skanowania złośliwego oprogramowania po tworzenie kopii zapasowych.
Wybierając wtyczkę do tworzenia kopii zapasowych, należy wziąć pod uwagę następujące czynniki:
- Typ kopii zapasowej . Niektóre bezpłatne narzędzia umożliwiają jedynie tworzenie częściowych kopii zapasowych. Koniecznie poszukaj takiego, który pozwoli Ci stworzyć pełne. Ułatwi to przywracanie witryny.
- Opcje i limity przechowywania . Upewnij się, że wybierzesz wtyczkę do tworzenia kopii zapasowych WordPress, która umożliwia zapisywanie kopii zapasowych w zdalnej lokalizacji (takiej jak Dysk Google lub Dropbox). Jeśli możesz zapisać go tylko lokalnie (na serwerze swojej witryny), nie będzie można go przywrócić, gdy serwer będzie wyłączony. Ponadto zwróć uwagę na wszelkie ograniczenia dotyczące miejsca na dysku.
- Łatwość użycia . Rozważ użyteczność bezpłatnej wtyczki do tworzenia kopii zapasowych WordPress. Na przykład, jeśli jesteś początkujący, prawdopodobnie nie chcesz mieszać się z protokołem transferu plików (FTP) lub phpMyAdmin, aby przywrócić kopie zapasowe.
Po rozważeniu wielu bezpłatnych wtyczek do tworzenia kopii zapasowych WordPress odkryliśmy, że UpdraftPlus jest bez wątpienia jedną z najlepszych opcji:
Bezpłatna wersja tego narzędzia zawiera wszystko, czego potrzebujesz – świetna wiadomość dla wszystkich, którzy chcą dowiedzieć się, jak bezpłatnie wykonać kopię zapasową witryny WordPress.
Dzięki UpdraftPlus będziesz mógł ręcznie tworzyć kopie zapasowe lub zaplanować ich automatyczne generowanie w określonych odstępach czasu. Zapewnia także wiele opcji zdalnego przechowywania.
Co więcej, wszystko w interfejsie UpdraftPlus jest niezwykle intuicyjne. Oznacza to, że tworzenie i przywracanie kopii zapasowych będzie proste.
Aby rozpocząć korzystanie z wtyczki, przejdź do pulpitu nawigacyjnego WordPress. Przejdź do Wtyczki > Dodaj nowe i użyj narzędzia wyszukiwania, aby znaleźć UpdraftPlus:
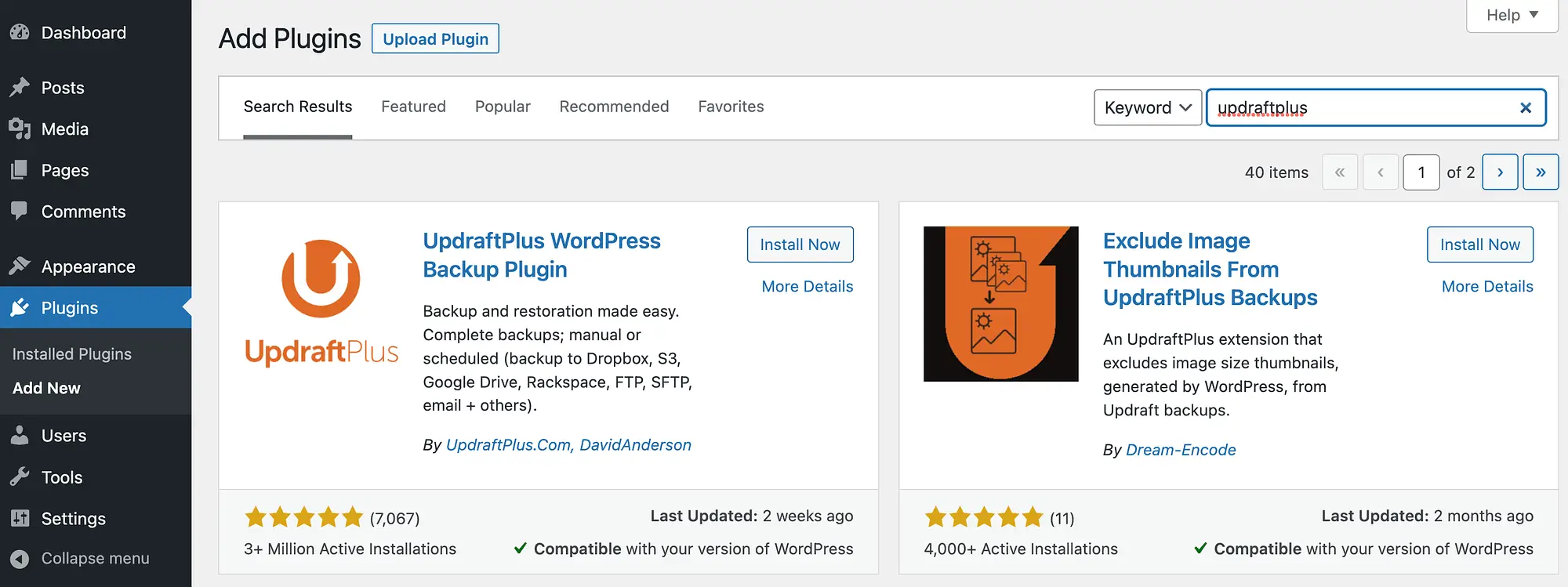
Następnie kliknij Zainstaluj teraz , a następnie Aktywuj .
Krok 2: Skonfiguruj bezpłatne kopie zapasowe WordPress️
Teraz możesz przejść do fazy konfiguracji bezpłatnego tworzenia kopii zapasowych witryny WordPress. Zainstalowanie i aktywacja wtyczki spowoduje wyświetlenie wyskakującego okienka:

Jeśli chcesz obejrzeć krótką prezentację, kliknij Naciśnij tutaj, aby rozpocząć!
W przeciwnym razie po prostu przejdź do opcji Ustawienia > Kopie zapasowe UpdraftPlus w menu po lewej stronie:

Jak widać, możesz łatwo nacisnąć przycisk Utwórz kopię zapasową teraz , aby utworzyć pierwszą kopię zapasową.
Spowoduje to jednak wygenerowanie ręcznej kopii zapasowej ze wszystkimi domyślnymi ustawieniami UpdraftPlus. Zalecamy poświęcenie czasu na skonfigurowanie kopii zapasowych zgodnie z własnymi preferencjami.
W tym celu kliknij zakładkę Ustawienia :

Aby skonfigurować harmonogram tworzenia kopii zapasowych plików , kliknij menu rozwijane obok niego:

Jak widać, możesz tworzyć kopie zapasowe swojej witryny WordPress tak rzadko, jak raz w miesiącu lub tak często, jak co dwie godziny. W większości przypadków będziesz chciał zdecydować się na regularne kopie zapasowe. Dokładny wybrany interwał będzie zależał od ilości publikowanych treści i generowanego ruchu. Większość witryn radzi sobie dobrze z jedną kopią zapasową dziennie. Jeśli w Twojej witrynie jest więcej działań redakcyjnych – nad treścią pracuje wielu autorów – możesz częściej tworzyć kopie zapasowe witryny.
Na tej stronie możesz także skonfigurować liczbę kopii zapasowych, które chcesz przechowywać. Ogólnie rzecz biorąc, powinieneś mieć dostęp do aktualizacji z co najmniej dwóch tygodni. Jeśli więc tworzysz kopię zapasową codziennie, oznacza to, że masz 14 kopii zapasowych. Jeśli tworzysz kopię zapasową dwa razy dziennie, będzie to 28 i tak dalej.
Następnie wybierz opcję Harmonogram tworzenia kopii zapasowych bazy danych . Dla bezpieczeństwa warto dopasować to do harmonogramu tworzenia kopii zapasowych plików.
‼️ Aby wyjaśnić, jak to działa: kopia zapasowa plików składa się ze wszystkich plików przechowywanych na serwerze – obejmuje to wszystkie natywne pliki WordPress, wszystkie przesłane pliki, motyw i wszystkie wtyczki zainstalowane na stronie. Kopia zapasowa bazy danych obejmuje wszystkie dane postów na blogu i stron, konta użytkowników i ustawienia witryny – w zasadzie wszystko, co znajduje się w bazie danych WordPress. Zarówno kopia zapasowa plików, jak i kopia zapasowa bazy danych są równie ważne .

Następnie kontynuuj, aby wybrać lokalizację zdalnego przechowywania. Tutaj będą zapisywane Twoje kopie zapasowe:

UpdraftPlus umożliwia korzystanie z najpopularniejszych opcji przechowywania w chmurze, w tym Dysku Google i Dropbox.
W zależności od dokonanego wyboru konieczne będzie wykonanie kilku dodatkowych konfiguracji.
Na przykład, jeśli zdecydujesz się na Dysk Google, będziesz musiał uwierzytelnić się w Google:

Następnie przejdź do sekcji Uwzględnij w kopii zapasowej plików :

Domyślnie UpdraftPlus obejmuje całą witrynę internetową, co jest zalecane. Jeśli chcesz, możesz jednak dodać regułę wykluczania.
Gdy będziesz zadowolony ze swoich wyborów, przewiń w dół ekranu i kliknij Zapisz zmiany .
Krok 3: Przywróć bezpłatną kopię zapasową
Teraz, gdy masz już skonfigurowane kopie zapasowe, pozostaje tylko dowiedzieć się, jak je przywrócić, jeśli zajdzie taka potrzeba – w zasadzie nie ma sensu uczyć się, jak tworzyć kopie zapasowe witryny WordPress za darmo, jeśli nie będziesz mógł użyć tej kopii zapasowej, jeśli jest kiedykolwiek potrzebne. Na szczęście jest to bardzo proste, jeśli używasz UpdraftPlus.
Po prostu przejdź do Ustawienia > Kopie zapasowe UpdraftPlus > Kopia zapasowa / przywracanie . Następnie przewiń w dół ekranu.
Jeśli utworzono już kopię zapasową, powinna ona zostać wyświetlona w sekcji Istniejące kopie zapasowe :

W tym momencie po prostu zlokalizuj kopię zapasową, której chcesz użyć i naciśnij Przywróć .
Spowoduje to uruchomienie kreatora przywracania. Następnie musisz wybrać, które elementy witryny chcesz przywrócić:

Po prostu zaznacz pola, aby dokonać wyboru. Następnie kliknij Dalej . Powinieneś zobaczyć następującą stronę:

Teraz pozostało tylko kliknąć Przywróć ! Jeśli przywracanie zakończy się pomyślnie, zobaczysz coś podobnego do następującego:

Otóż to! Śmiało i naciśnij opcję Wróć do konfiguracji UpdraftPlus, a Twoja witryna powinna działać jak nowa.
Jeśli nie możesz uzyskać dostępu do zaplecza instalacji WordPress i musiałeś utworzyć nową, po prostu zainstaluj UpdraftPlus ponownie i przejdź do Ustawienia > Kopie zapasowe UpdraftPlus > Istniejące kopie zapasowe :

Następnie kliknij Prześlij pliki kopii zapasowej . Po prostu wybierz pliki kopii zapasowej z preferowanej lokalizacji zdalnej i zakończ proces przywracania.
Wniosek
WordPress to z założenia przyjazny dla użytkownika i bezpieczny system zarządzania treścią. Zawsze jednak istnieje ryzyko, że Twoja witryna ulegnie awarii lub przestanie działać. Jeśli tak się stanie, będziesz chciał mieć możliwość przywrócenia bezpiecznej kopii swojej witryny.
Dlatego musisz wiedzieć, jak wykonać kopię zapasową witryny WordPress (za darmo). Dobra wiadomość jest taka, że jest to bardzo proste, jeśli użyjesz wtyczki takiej jak UpdraftPlus. Wszystko, co musisz zrobić, to zainstalować narzędzie, skonfigurować kopie zapasowe, a następnie przywrócić je w razie potrzeby. To takie proste!
Czy masz pytania dotyczące tworzenia kopii zapasowej witryny WordPress (za darmo)? Daj nam znać w sekcji komentarzy poniżej!
