Jak zablokować użytkownika WordPress bez usuwania jego konta
Opublikowany: 2023-09-08Czy chcesz zablokować użytkownika WordPressa na swoim blogu?
Najprostszym sposobem osiągnięcia tego jest usunięcie profilu użytkownika, ale spowoduje to całkowite usunięcie go z Twojej witryny.
W tym artykule pokażemy, jak zablokować lub wyłączyć użytkownika WordPress bez usuwania jego konta.
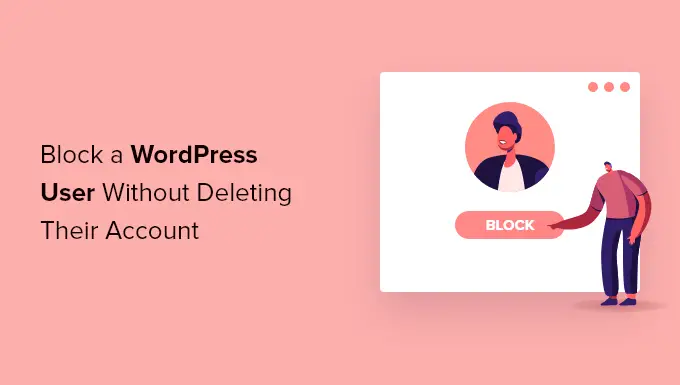
Kiedy nie należy usuwać konta użytkownika
Najłatwiejszym sposobem zablokowania użytkownika w witrynie WordPress jest po prostu usunięcie jego konta użytkownika.
Jednak usunięcie konta użytkownika w WordPressie wymaga przypisania całej jego zawartości innemu użytkownikowi. Spowoduje to zmianę informacji o autorze tych artykułów.
Jednym ze sposobów rozwiązania tego problemu jest zmiana hasła i adresu e-mail użytkownika poprzez edycję jego profilu użytkownika. Zablokuje to im dostęp i nie będzie mógł się zalogować. Jednak spowoduje to również zmianę ich obrazu Gravatar.
Możliwość wyłączenia użytkownika bez usuwania jego konta jest szczególnie przydatna na blogach, forach i witrynach społecznościowych wielu autorów.
Przyjrzyjmy się teraz, jak łatwo zablokować użytkownika WordPressa bez usuwania jego konta użytkownika. Omówimy trzy metody. Możesz skorzystać z poniższych szybkich łączy, aby przejść do metody, której chcesz użyć:
Metoda 1: Blokowanie użytkownika poprzez obniżenie jego roli
Twoja witryna WordPress jest wyposażona w potężny system zarządzania użytkownikami, który pozwala przypisać różne role każdemu użytkownikowi.
Jednym ze sposobów zablokowania użytkownika WordPressa jest obniżenie jego roli. Nie powstrzyma to ich przed zalogowaniem się do Twojej witryny WordPress, ale ograniczy to, co mogą zrobić po zalogowaniu. Jeśli nie chcesz, aby w ogóle mogli się zalogować, powinieneś użyć Metody 2 lub Zamiast tego 3.
Obniżenie roli użytkownika do subskrybenta
Możesz zmienić rolę użytkownika na Subskrybenta. Po zalogowaniu otrzymają ograniczony dostęp do obszaru administracyjnego WordPress. Będą mogli jedynie zmieniać ustawienia użytkownika, takie jak nazwa i schemat kolorów administratora.
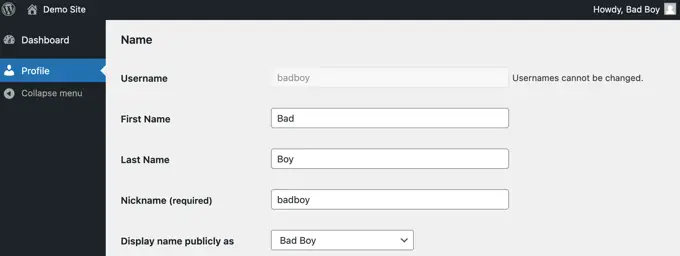
Może to jednak stanowić problem, jeśli użytkownik napisał posty w Twojej witrynie. Jeśli chcą sprawić kłopoty, mogą zmienić swoją nazwę na obraźliwą i będzie ona wyświetlana we wszystkich ich postach na Twojej stronie.
Obniżanie roli użytkownika do „Brak roli dla tej witryny”
Lepszą rolą, jaką można przypisać użytkownikom, których chcesz zablokować, jest „Brak roli dla tej witryny”.
Po zalogowaniu nie zostaną przekierowani do strefy administracyjnej. Jeśli spróbują się tam dostać, wyświetli się komunikat o błędzie informujący, że nie mają dostępu.

Najpierw przejdź do strony Użytkownicy »Wszyscy użytkownicy w obszarze administracyjnym.
Następnie kliknij link „Edytuj” pod użytkownikiem, którego chcesz zablokować.
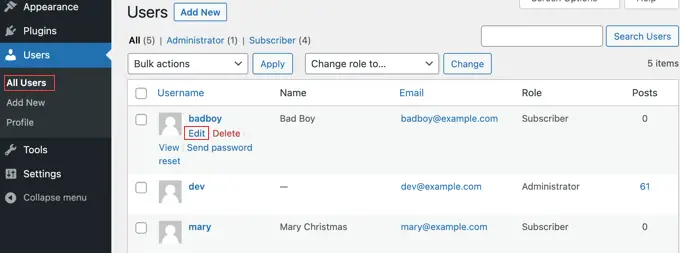
Teraz przewiń w dół do ustawienia „Rola” i wybierz „Brak roli dla tej witryny” z menu rozwijanego.
Następnie kliknij przycisk „Aktualizuj użytkownika” u dołu strony, aby zapisać ustawienia.
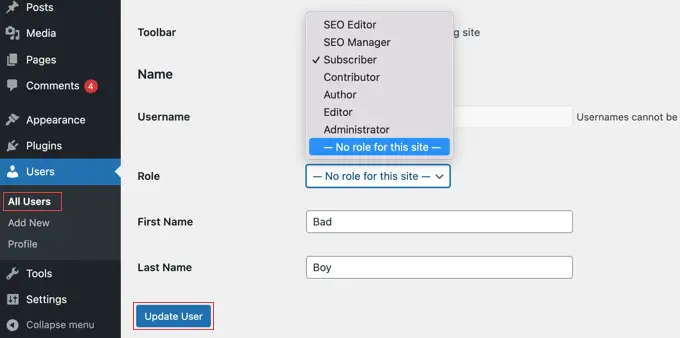
Użytkownik nie będzie już miał dostępu do żadnych ustawień administracyjnych w Twojej witrynie WordPress.
Jeśli chcesz w przyszłości odblokować użytkownika, po prostu wykonaj te same kroki, aby przypisać mu poprzednią rolę.
Metoda 2: Blokowanie użytkownika WordPressa za pomocą opcji „Zablokuj konto użytkownika”
Zablokuj konto użytkownika to lekka wtyczka, która wykonuje tylko jedno zadanie. Po aktywacji możesz zablokować użytkowników, aby nie mogli zalogować się do Twojej witryny.
Pierwszą rzeczą, którą musisz zrobić, to zainstalować wtyczkę Zablokuj konto użytkownika. Aby uzyskać więcej informacji, zapoznaj się z naszym przewodnikiem krok po kroku dotyczącym instalacji wtyczki WordPress.
Blokowanie użytkownika
Zacznij od przejścia do strony Użytkownicy »Wszyscy użytkownicy panelu administracyjnego. Tam kliknij pole wyboru obok każdego użytkownika, którego chcesz zablokować.
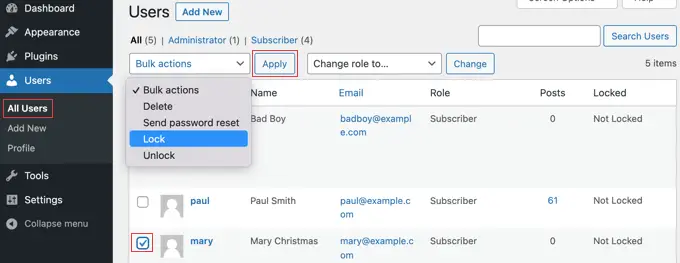
Następnie wystarczy kliknąć przycisk „Działania zbiorcze”, wybrać z menu opcję „Zablokuj”, a następnie kliknąć przycisk „Zastosuj”.
Następnym razem, gdy ci użytkownicy będą próbowali się zalogować, zostaną zablokowani i wyświetli się komunikat o błędzie „Twoje konto jest zablokowane!”.
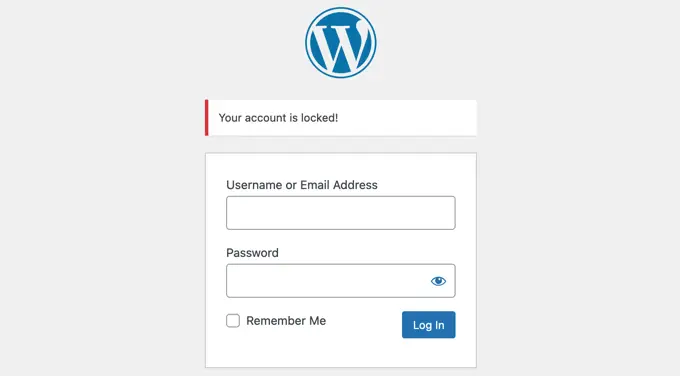
Odblokowanie Użytkownika
Jeśli chcesz odblokować użytkownika w przyszłości, po prostu wykonaj te same kroki, ale wybierz opcję „Odblokuj” z menu „Działania zbiorcze”.
Zmiana wiadomości blokady
Możesz dostosować komunikat wyświetlany zablokowanym użytkownikom podczas próby zalogowania się do Twojej witryny.
Musisz przejść do Ustawienia »Ogólne , a następnie przewinąć w dół strony. Znajdziesz sekcję Zablokuj konto użytkownika z jedną opcją o nazwie „Wiadomość o zablokowanym użytkowniku”.
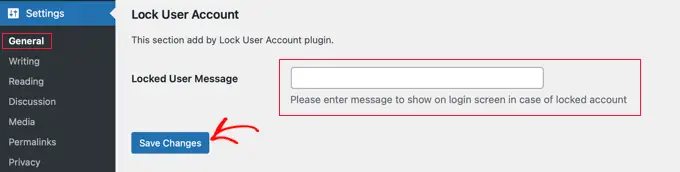
Po prostu wpisz w tym polu wiadomość, którą mają zobaczyć zablokowani użytkownicy, a następnie kliknij przycisk „Zapisz zmiany”, aby zapisać ustawienia.
Metoda 3: Blokowanie użytkownika WordPress w określone dni lub daty
Co zrobić, jeśli nie chcesz trwale blokować użytkownika? Może chcesz zbanować użytkownika na powiedzmy 2 tygodnie lub pozwolić wybranemu członkowi zespołu na logowanie się tylko w godzinach pracy.

W takim przypadku możesz skorzystać z wtyczki User Blocker. Oprócz możliwości trwałego blokowania użytkowników, umożliwia także blokowanie ich w określonych porach, w różne dni tygodnia lub w zakresie dat.
Pierwszą rzeczą, którą musisz zrobić, to zainstalować wtyczkę User Blocker. Aby uzyskać więcej informacji, zapoznaj się z naszym przewodnikiem krok po kroku dotyczącym instalacji wtyczki WordPress.
Po aktywacji należy przejść do strony Blokowanie użytkowników na pulpicie nawigacyjnym. Tutaj możesz wybrać, czy chcesz zapisać się na listę mailingową modułu blokowania użytkowników i udostępnić programiście niewrażliwe dane, aby pomóc w ulepszaniu wtyczki.
Po prostu kliknij przycisk „Pomiń i kontynuuj” lub „Zatwierdź i kontynuuj”.
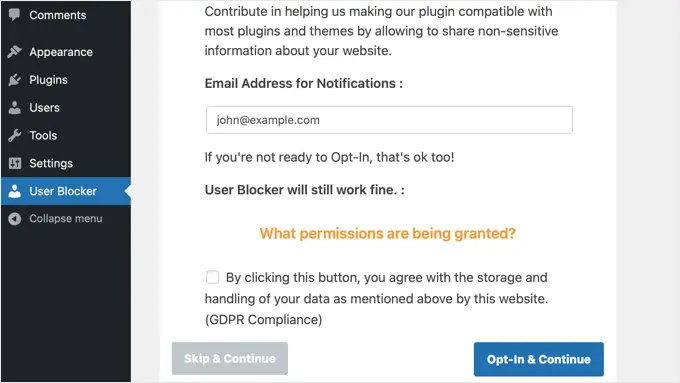
Po kliknięciu jednego z tych przycisków wyświetli się strona ustawień modułu Blokowanie użytkowników.
Istnieją trzy zakładki, dzięki którym możesz zablokować użytkownika według czasu, daty lub na stałe. Domyślnie widoczna jest zakładka „Użytkownik według czasu”.
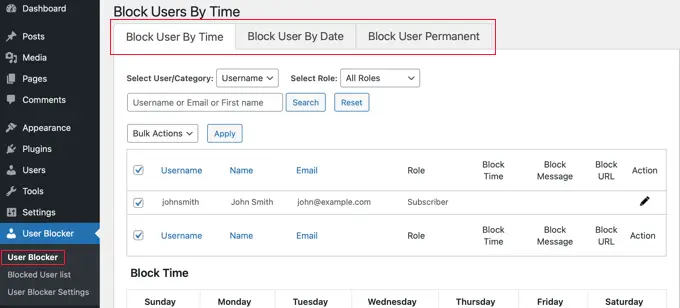
Blokowanie użytkownika według godziny i dnia
Po wybraniu zakładki „Blokuj użytkownika według czasu” po prostu umieść znacznik wyboru obok nazw wszystkich użytkowników, których chcesz zablokować według czasu. Alternatywnie możesz zablokować użytkowników, którzy mają określoną rolę użytkownika, wybierając „Rola” z menu rozwijanego.
Jeśli Twoja witryna ma dużą liczbę użytkowników, możesz skorzystać z funkcji wyszukiwania, aby łatwiej ich znaleźć.
Następnie w sekcji „Czas blokady” możesz wpisać godziny, w których chcesz blokować tych użytkowników w każdym dniu tygodnia. Możesz wpisać godziny lub wybrać je z menu rozwijanego.
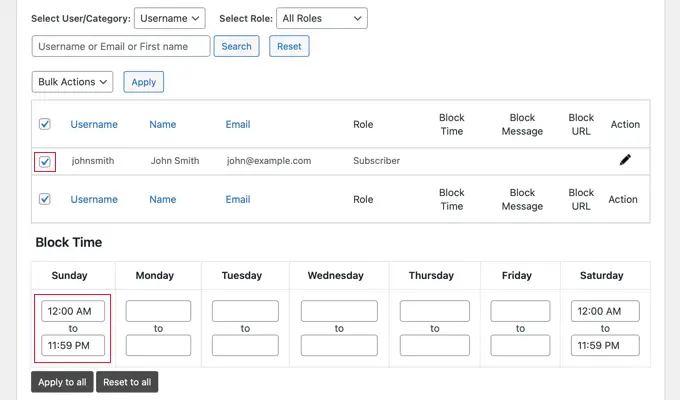
Możesz szybko skopiować tę samą godzinę rozpoczęcia i zakończenia dla każdego dnia tygodnia, klikając przycisk „Zastosuj do wszystkich”. Przycisk „Resetuj do wszystkich” usunie wszystkie wprowadzone czasy.
Następnie możesz przewinąć w dół do sekcji „Zablokuj wiadomość”. Gdy zablokowany użytkownik spróbuje się zalogować, wyświetli się komunikat domyślny. Jeśli jednak chcesz wyświetlić bardziej spersonalizowaną wiadomość blokową, możesz wpisać ją tutaj.
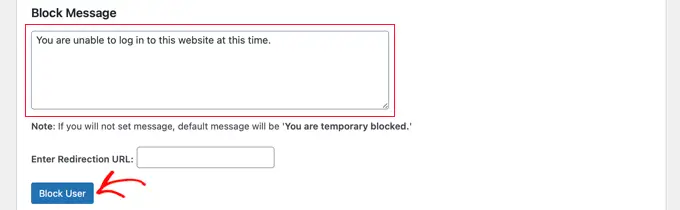
Zamiast wyświetlać komunikat o błędzie, gdy zablokowany użytkownik próbuje się zalogować, możesz przekierować go na inną stronę w swojej witrynie, na przykład na stronę Warunki korzystania z usług lub Politykę prywatności. Jeśli chcesz to zrobić, po prostu wklej adres URL tej strony w odpowiednim polu.
Jeśli jesteś zadowolony z ustawień, po prostu kliknij przycisk „Zablokuj użytkownika”. Wybrani użytkownicy będą teraz blokowani przed logowaniem w wybranych godzinach i dniach.
Powtarzając te kroki, możesz blokować innych użytkowników na różne okresy.
Blokowanie użytkownika według zakresu dat
Jeśli chcesz zablokować jednego lub więcej użytkowników w określonym zakresie dat, kliknij zakładkę „Zablokuj użytkownika według daty” u góry ekranu.
Będziesz mógł wybrać nazwy użytkowników lub role, które chcesz zablokować.
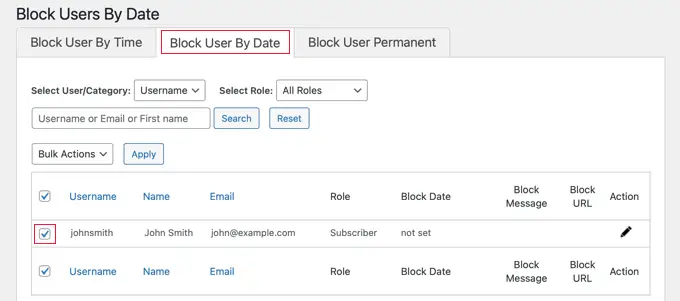
Następnie przewiń w dół do sekcji „Data zablokowania”.
Można wprowadzić datę i godzinę rozpoczęcia i zakończenia blokady. Po prostu wybierz daty i godziny rozpoczęcia i zakończenia z menu rozwijanych. Czas będzie podany w formacie 24-godzinnym.
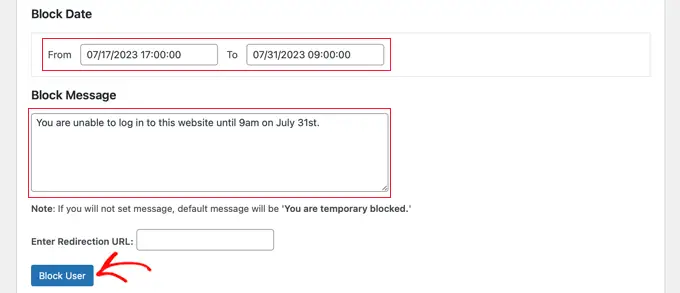
Możesz także dodać niestandardowy komunikat, który wyświetli się użytkownikom podczas próby logowania. Alternatywnie możesz wpisać adres URL strony, na którą chcesz ich przekierować.
Po zakończeniu nie zapomnij kliknąć przycisku „Zablokuj użytkownika”.
Możesz zablokować innych użytkowników dla różnych zakresów dat, powtarzając powyższe kroki.
Blokowanie użytkownika na stałe
Upewnij się, że jesteś w zakładce „Zablokuj użytkownika na stałe”, a następnie możesz wybrać nazwy użytkowników (lub role), które chcesz trwale zablokować.
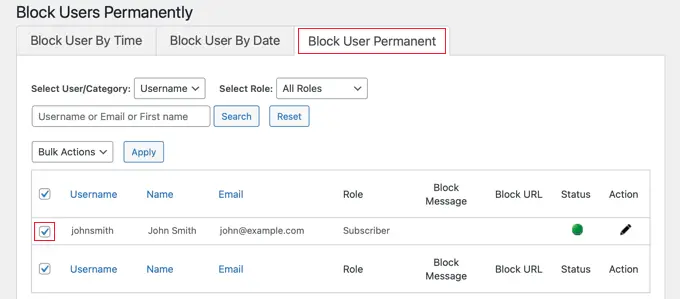
Następnie wystarczy wpisać niestandardowy komunikat, który zobaczą zablokowani użytkownicy, gdy będą próbowali zalogować się do Twojej witryny.
Możesz też pozostawić to pole puste, a wyświetli się domyślna wiadomość. Komunikat brzmi: „Jesteś trwale zablokowany”.
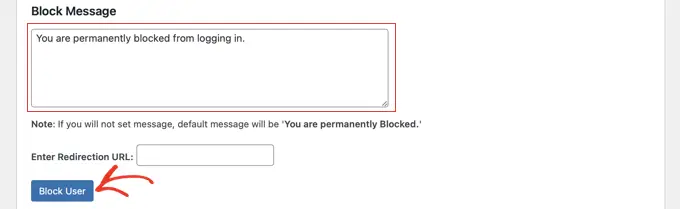
Lub, podobnie jak inne opcje powyżej, możesz przekierować użytkowników na stronę internetową zamiast wyświetlać komunikat. Po prostu wpisz adres URL strony w polu „Wprowadź adres URL przekierowania”.
Teraz, gdy zablokowani użytkownicy spróbują się zalogować, zobaczą komunikat o błędzie.
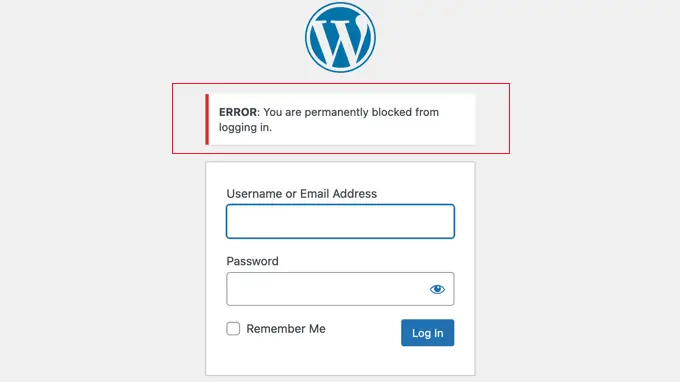
Mamy nadzieję, że ten samouczek pomógł Ci dowiedzieć się, jak zablokować użytkownika WordPress bez usuwania jego konta. Możesz także zapoznać się z naszym najlepszym przewodnikiem po bezpieczeństwie WordPress lub naszymi ekspertami dotyczącymi najlepszych wtyczek zabezpieczających WordPress.
Jeśli spodobał Ci się ten artykuł, zasubskrybuj nasz kanał YouTube, aby zapoznać się z samouczkami wideo WordPress. Można nas znaleźć także na Twitterze i Facebooku.
