Jak zbiorczo edytować wyróżnione zdjęcia w WordPress
Opublikowany: 2023-05-29Czy chcesz zbiorczo edytować prezentowane zdjęcia w WordPress?
Szybko zwiększa, zmienia i usuwa podświetlone elementy wizualne z postów i stron internetowych WordPress. Mimo to przekształcenie polecanych obrazów dla różnych stron może zająć mnóstwo czasu i energii.
W tym poście pokażemy, jak możesz zaoszczędzić czas, edytując zbiorczo wyróżnione ilustracje lub zdjęcia w WordPress.
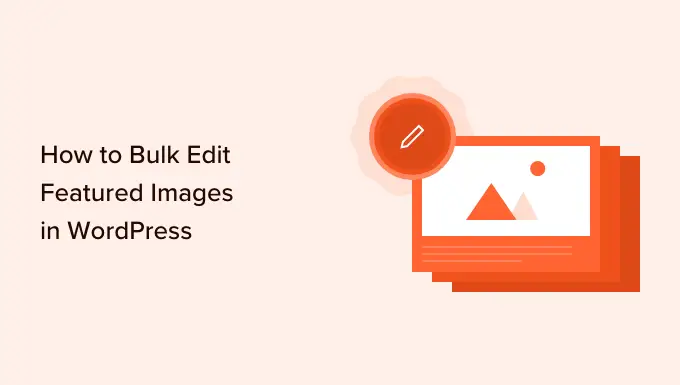
Dlaczego możesz potrzebować zbiorczej edycji polecanych zdjęć w WordPress
Wyróżnione ilustracje lub zdjęcia, uznawane również za miniatury artykułów, są istotną częścią wielu witryn.
Praktycznie wszystkie współczesne motywy WordPress pojawiają się z wbudowanymi wskazówkami dotyczącymi polecanych zdjęć i wyświetlają je w charakterystycznych lokalizacjach Twojej witryny WordPress, takich jak archiwa witryn internetowych.
Jako niezbędny element Twojej witryny lub witryny internetowej WordPress, będziesz chciał mieć pewność, że polecane wizualizacje będą fantastycznie wyszukiwać i oznaczać Twojego producenta.
Mając to na uwadze, na pewnym etapie może być konieczna masowa edycja polecanych ilustracji lub zdjęć w WordPress. Na przykład możesz skonfigurować nowy motyw WordPress i zdecydować się na układ nowych prezentowanych elementów wizualnych, które znacznie lepiej pasują do Twojej nowej koncepcji.
Możesz przekształcić polecane wyświetlenie dla określonej witryny lub opublikować w typowym edytorze WordPress. Jednak przesuwanie prezentowanej grafiki dla wielu unikalnych stron i postów może być zniechęcające i czasochłonne.
Mając to na uwadze, zobaczmy, jak możesz zbiorczo edytować polecane zdjęcia w WordPress.
Jak zbiorczo edytować wyróżnione zdjęcia w WordPress
Najłatwiejszym sposobem masowej edycji prezentowanych elementów wizualnych w WordPress jest użycie wtyczki Rapid Featured Images.
Ta wtyczka sprawia, że modyfikacja każdego podświetlonego wyświetlenia w witrynie jest nieskomplikowana. Posiada również wszechstronne filtry, które pozwalają zmieniać wyróżnione zdjęcia dla precyzyjnych klas, tagów, sortowania i dodatkowych.
Zanim zaczniesz korzystać z wtyczki Fast Highlighted Photos, pamiętaj, że ta wtyczka nie pozwala na cofnięcie zmian wprowadzonych zbiorczo. Może to wywołać problemy, jeśli poprawisz swoje prezentowane obrazy i nie będziesz zadowolony z wyników.
Mając to na uwadze, dobrym pomysłem jest wykonanie kopii zapasowej witryny internetowej WordPress tuż przed użyciem tej wtyczki. Jeśli obecnie nie masz odpowiedzi na kopię zapasową, istnieje wiele dobrych wtyczek do tworzenia kopii zapasowych WordPress, które umożliwiają mechaniczne tworzenie kopii zapasowych witryny.
Zaraz po wygenerowaniu kopii zapasowej będziesz musiał skonfigurować i aktywować wtyczkę Swift Highlighted Visuals. Jeśli potrzebujesz pomocy, zapoznaj się z naszym samouczkiem dotyczącym instalacji wtyczki WordPress.
Po aktywacji przejdź do Zaprezentowane wizualizacje » Przegląd w menu po lewej stronie. Na tym ekranie kliknij link do następnej strony internetowej: „Utwórz zbiorczo, przełącz i usuń wyróżnione zdjęcia dla obecnych postów”.
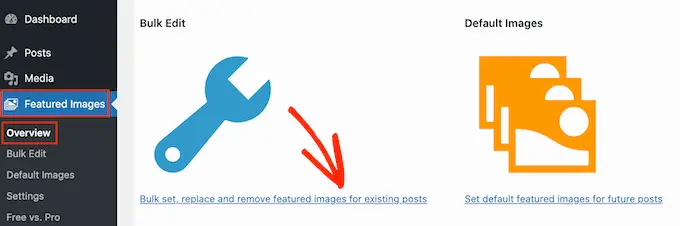
Ten ekran wyświetlacza umożliwia zbiorczą edycję prezentowanych zdjęć za pomocą kilku charakterystycznych technik.
Na początek możesz skorzystać z opcji „Ustaw wybrane wyświetlenie jako nowy wyróżniony obraz”.
To ustawienie wyszukuje wszystkie posty i strony internetowe, które nigdy nie mają prezentowanej grafiki. Następnie możesz zdecydować się na nowe wyróżnione zdjęcie i użyć go na wszystkich tych stronach i postach.
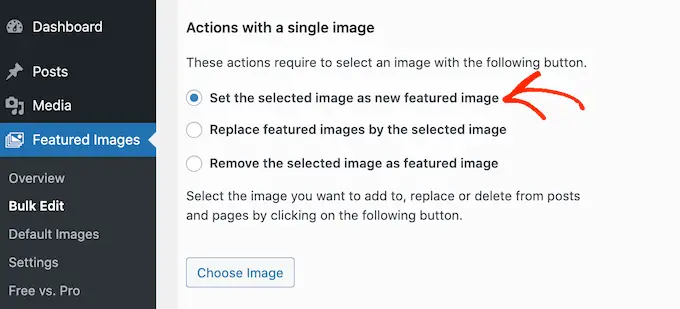
Dodatkową opcją jest „Zastąp prezentowane zdjęcia wybranymi wyświetleniami”. Możesz użyć tego do zastąpienia aktualnie prezentowanych zdjęć nową grafiką.
Future up to „Usuń wybrane zdjęcie jako podświetlone wyświetlenie”. Pozwala to zdecydować się na konkretny obraz, a następnie wyeliminować prezentowaną grafikę w dowolnym miejscu na stronie internetowej. Jest to fantastyczne rozwiązanie do wyeliminowania nieaktualnej podświetlonej grafiki, tego typu jak każda grafika, która jest opcjonalna dla poprzedniego emblematu Twojej witryny.
Natychmiast po wybraniu jednego z tych przycisków radiowych wystarczy kliknąć przycisk Wybierz wrażenie.
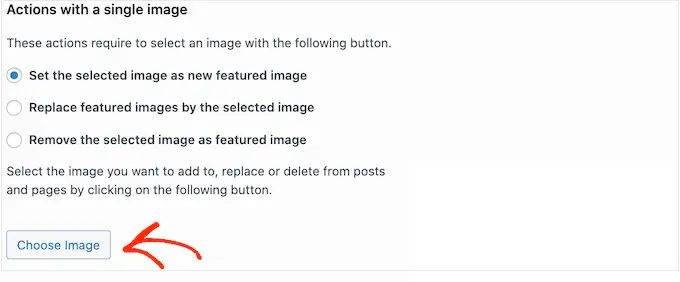
Możesz teraz wybrać obraz, którego chcesz użyć w edycji zbiorczej. Możesz wybrać obraz z biblioteki multimediów WordPress lub przesłać nowy plik.
Gdy to zrobisz, przewiń do dolnej części ekranu i po prostu kliknij przycisk „Dalej”.
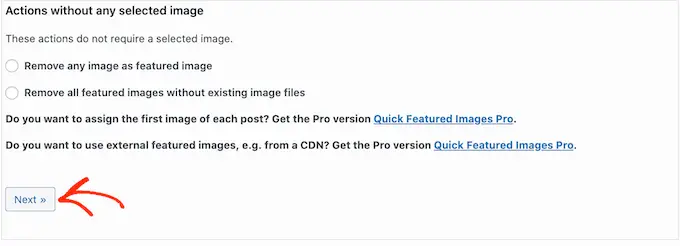
Na tym monitorze będziesz mógł skonfigurować sposób, w jaki WordPress przeprowadza edycję zbiorczą.
Rozwiązania, które widzisz, mogą się różnić w zależności od tego, czy uwzględniasz, zmieniasz czy usuwasz prezentowane wyświetlenie. Na przykład, jeśli wybrałeś przycisk radiowy „Ustaw wybrany obraz jako nowy wyróżniony obraz”, możesz wybrać niezależnie od tego, czy zastąpić wszystkie istniejące wyróżnione ilustracje lub zdjęcia, czy też je pominąć.
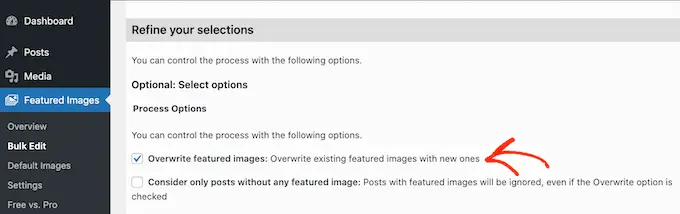
Aby dowiedzieć się, do których postów będą miały zastosowanie odmiany zbiorcze, przewiń do części „Dodaj filtr”.
Domyślnie funkcja Fast Highlighted Pictures zaimplementuje zbiorczą edycję wszystkich stron i postów, we wszystkich klasach i tagach Twojej witryny.
Jeśli nie chcesz zbiorczo edytować i przesyłać każdej witryny internetowej, możesz opracować filtry. Filtry te umożliwiają zbiorczą edycję wyróżnionych zdjęć, które spełniają określone standardy.
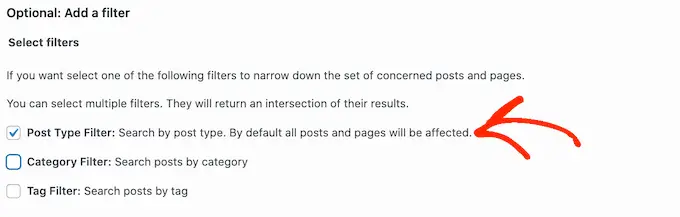
Możesz zweryfikować znacznie więcej niż jedną skrzynkę. Na przykład możesz przetestować kontenery pakowania „Filtr stylów postów” i „Filtr tagów”, jeśli chcesz zbiorczo edytować posty z unikalnym tagiem.
Zaraz po zbadaniu osoby lub dodatkowych pojemników do pakowania idź przed siebie i kliknij przycisk 'Dalej'.

Zobaczysz teraz niektóre ustawienia, których możesz użyć do utworzenia filtra. Na przykład, jeśli zaznaczyłeś pole „Filtr rodzaju postów”, możesz wybrać pomiędzy polem „Posty” lub „Strony”.

Jeśli zaznaczyłeś oba pola „Filtr kategorii” lub „Filtr tagów”, będziesz mieć dostęp do rozwijanego menu.
Możesz otworzyć to menu, a następnie wybrać kategorię lub oznaczyć miejsce, w którym chcesz dokonać edycji zbiorczej.
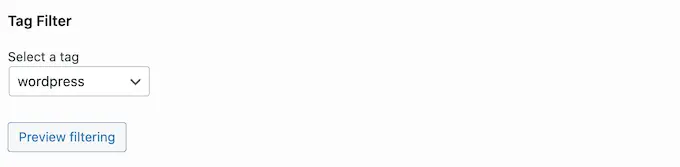
Gdy jesteś zadowolony ze sposobu skonfigurowania filtra, przewiń do podstawy wyświetlacza.
Następnie możesz przejść z wyprzedzeniem i kliknąć przycisk „Podgląd filtrowania”.
Wtyczka Quick Featured Images będzie teraz prezentować podgląd wszystkich stron internetowych i postów, których dotyczy edycja zbiorcza.
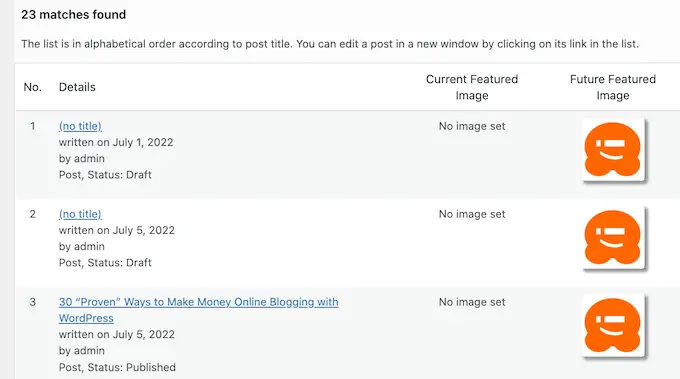
Jeśli jesteś zachwycony podglądem, możesz śmiało kliknąć przycisk „Zastosuj”.
Speedy Highlighted Pictures będzie teraz zbiorczo edytować wszystkie odpowiednie wyróżnione zdjęcia w Twojej witrynie WordPress.
Jak ustawić wiele zdjęć losowo jako podświetlone wizualizacje
Kiedy zbiorczo edytujesz wyróżnione obrazy w WordPress, często możesz użyć dokładnie tego samego podświetlonego obrazu dla wielu wyróżniających się postów. Te powielane elementy wizualne mogą sprawić, że Twoja witryna będzie wyglądać na monotonną i powtarzalną.
Mając to na uwadze, możesz chcieć losowo ustawić prezentowane zdjęcia. Możesz użyć wtyczki Quick Featured Photographs, aby wybrać odrębne zdjęcia z biblioteki multimediów WordPress. Wtyczka następnie losowo włączy te podświetlone zdjęcia do twoich stron i postów.
W ten sposób możesz zbiorczo edytować swoje ilustracje lub zdjęcia bez tworzenia mnóstwa kopii polecanych ilustracji lub zdjęć.
Aby losowo ustawić polecane zdjęcia, przejdź do Polecane zdjęcia » Przegląd i ponownie kliknij „Utwórz zbiorczo, wymień i wyjmij pokazane ilustracje lub zdjęcia do bieżących postów”.
Kiedy już tu jesteś, po prostu kliknij „Ustaw losowo różne obrazy jako prezentowane obrazy”.
Następnie możesz kliknąć przycisk „Wybierz obrazy”, aby otworzyć bibliotekę multimediów WordPress.
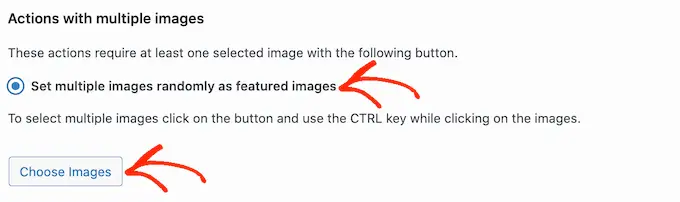
Tutaj zachowaj Ważną zmianę, a następnie po prostu kliknij wszystkie zdjęcia, które chcesz losowo wykorzystać jako prezentowane wizualizacje.
Gdy to zrobisz, kliknij przycisk „Wybierz obrazy”. Następnie przewiń do podstawy ekranu i kliknij „Dalej”.
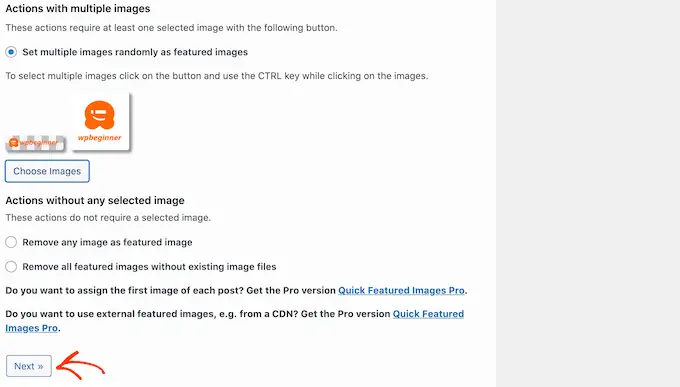
Domyślnie funkcja Quick Featured Visuals zaimplementuje te wizualizacje na wszystkich Twoich stronach internetowych i postach WordPress w sposób losowy.
Czy chcesz po prostu użyć tych fotografii do określonych form materiałów, grup lub tagów? Następnie możesz utworzyć filtr, stosując dokładnie opisane powyżej podejście.
Natychmiast po dodaniu filtra, Brief Highlighted Visuals wyświetli podgląd wszystkich stron i postów, które planuje zaktualizować. Możesz sprawdzić miniaturę, aby zobaczyć, który obraz wtyczka losowo przypisał do każdej strony internetowej lub umieścił.
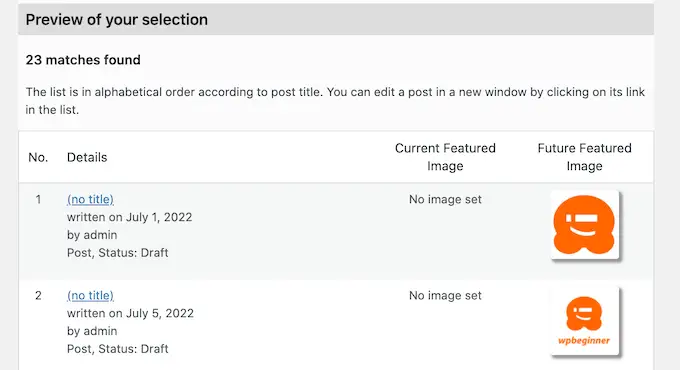
Jeśli jesteś zachwycony podglądem, przejdź dalej i kliknij „Zastosuj”. Krótkie wyróżnione ilustracje lub zdjęcia będą teraz zawierać nowe zdjęcia na twoich stronach internetowych iw postach.
Jak zbiorczo wyeliminować wyróżnione zdjęcia w WordPress
Czasami możesz chcieć nie używać prezentowanych elementów wizualnych na swojej stronie internetowej. Na przykład możesz próbować przyspieszyć ogólną wydajność WordPress lub zastosować temat, który po prostu nie wygląda fantastycznie na polecanych zdjęciach.
Możesz użyć funkcji Quick Featured Visuals, aby w wygodny sposób usunąć wszystkie prezentowane zdjęcia ze swoich stron internetowych i postów.
Możesz także użyć filtrów, aby usunąć wyróżnione zdjęcia ze stron internetowych, postów lub treści, które mają odrębny tag lub grupę.
Aby zbiorczo wyeliminować polecane ilustracje lub zdjęcia w WordPress, wystarczy kliknąć przycisk radiowy „Usuń wszystkie prezentowane ilustracje lub zdjęcia bez istniejących plików graficznych”. Następnie możesz przejść dalej i kliknąć „Dalej”.
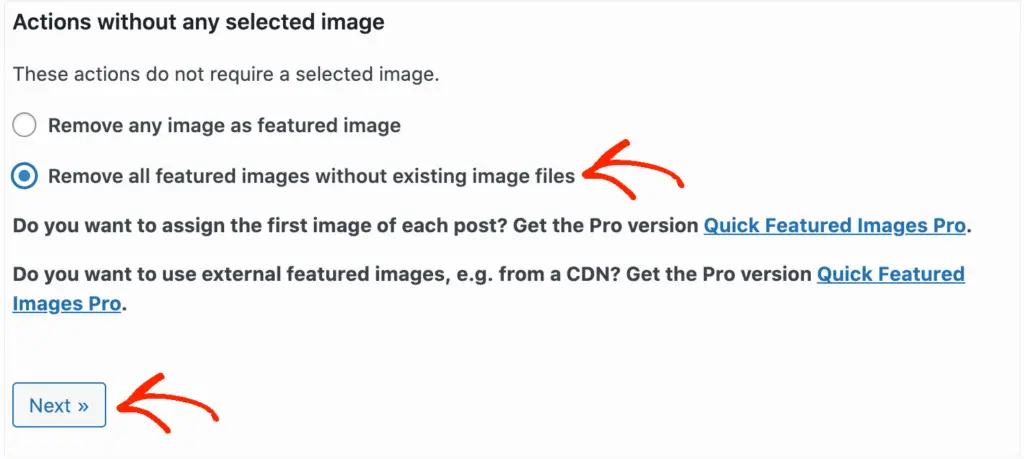
Teraz możesz wdrożyć filtry, realizując zalecenia wyższe niż.
Kiedy opracujesz jeden lub więcej filtrów, śmiało kliknij przycisk „Dalej”.
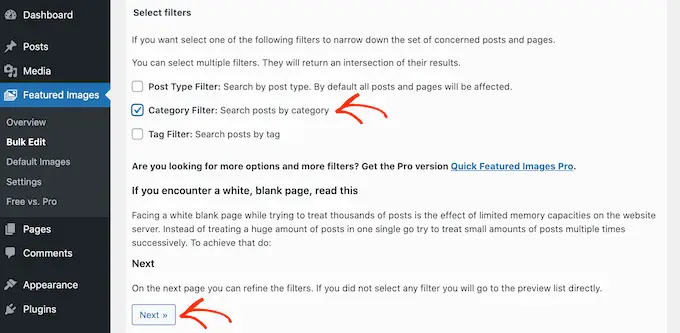
Jak zwykle wtyczka zademonstruje podgląd wszystkich stron i postów, które zmieni jako aspekt tej edycji zbiorczej. Biorąc pod uwagę fakt, że usuwasz prezentowane zdjęcie, w kolumnie „Przyszłe prezentowane zdjęcie” zamiast podglądu miniatury pojawi się komunikat „Brak zestawu graficznego”.
Jeśli chcesz z wyprzedzeniem usunąć polecaną grafikę dla tych stron i postów, po prostu kliknij przycisk „Zastosuj”.
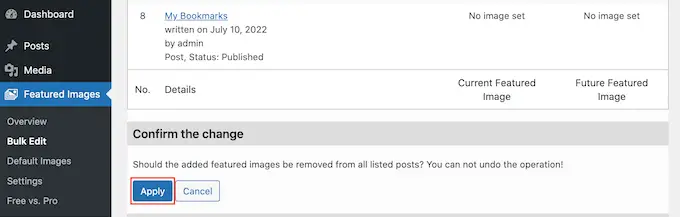
Mamy nadzieję, że ten post pomógł Ci opanować masową edycję wyróżnionych zdjęć w WordPress. Możesz także zapoznać się z naszym przewodnikiem na temat najlepszych wtyczek WordPress na Instagramie oraz sposobów tworzenia zautomatyzowanych przepływów pracy w WordPress, aby zaoszczędzić czas.
Jeśli spodobał Ci się ten artykuł, pamiętaj, aby zasubskrybować nasz kanał YouTube, aby uzyskać samouczki wideo WordPress. Można nas również znaleźć na Twitterze i Fb.
