Jak zmienić stronę główną WordPress X Theme
Opublikowany: 2022-10-20Zakładając, że chciałbyś zapoznać się ze sposobem zmiany strony głównej witryny WordPress, która korzysta z motywu X: Motyw X to popularny motyw WordPress znany ze swojej wszechstronności i łatwości użytkowania. Jedną z wielkich funkcji motywu X jest możliwość łatwej zmiany strony głównej. W tym artykule pokażemy, jak zmienić stronę główną swojej witryny WordPress za pomocą motywu X. Pierwszą rzeczą, którą musisz zrobić, to zalogować się do pulpitu WordPress. Po zalogowaniu zostaniesz przeniesiony do głównej strony Dashboard. Po lewej stronie zobaczysz menu. W tym menu musisz kliknąć link „Wygląd”. Gdy znajdziesz się w sekcji Wygląd, zobaczysz listę motywów zainstalowanych na Twojej witrynie WordPress. Znajdź motyw X na tej liście i kliknij przycisk „Aktywuj”. Po aktywowaniu motywu X musisz przejść do sekcji „Ustawienia”. W tej sekcji musisz kliknąć link „Czytanie”. Na stronie Czytanie zobaczysz opcję „Wyświetla przednią stronę”. Domyślnie ta opcja jest ustawiona na „Twoje najnowsze posty”. Możesz jednak zmienić to na „Strona statyczna”, a następnie wybrać stronę główną, którą chcesz wyświetlić z menu rozwijanego „Strona przednia”. Po wybraniu strony głównej, którą chcesz wyświetlić, musisz kliknąć przycisk „Zapisz zmiany” u dołu strony. Twoja witryna WordPress będzie teraz korzystać z wybranej strony głównej.
Wszystkie strony internetowe nie działają dobrze z domyślnymi ustawieniami strony głównej WP. Stronę główną WordPress można dostosować, aby lepiej podkreślić to, co oferuje Twoja witryna. Jest to doskonały sposób na zapewnienie, że Twoja witryna przekazuje właściwy komunikat i robi dobre pierwsze wrażenie. Stronę główną Twojej witryny WordPress.com można dostosować na wiele sposobów. Aby utworzyć statyczną stronę główną, musisz najpierw utworzyć stronę. Każdy blok jest dodawany do Twojej strony za pomocą Edytora bloków, który dzieli zawartość na kawałki. Jeśli klikniesz na blok, jego pasek narzędzi pojawi się na ekranie.
Witryna zawiera różne multimedia, takie jak zdjęcia, slajdy i filmy. WordPress Site Editor to edytor w stylu blokowym, który pozwala zaprojektować całą witrynę. Za pomocą edytora witryny możesz dostosować prawie wszystko, w tym nagłówek i stopkę. Można również dodać bloki dla popularnych widżetów, w tym menu nawigacyjne, kalendarze, odliczanie wydarzeń i ikony społecznościowe. Aby utworzyć niestandardową stronę główną, możesz ustawić stronę statyczną, a następnie edytować ją za pomocą edytora bloków WordPress lub utworzyć dynamicznie generowaną stronę główną. Edytor Witryny umożliwia stworzenie całkowicie unikalnej strony głównej. Odwiedzający Twoją witrynę będą mogli zrobić doskonałe pierwsze wrażenie dzięki spersonalizowanej stronie głównej.
Jak zmienić moją stronę główną w WordPressie?
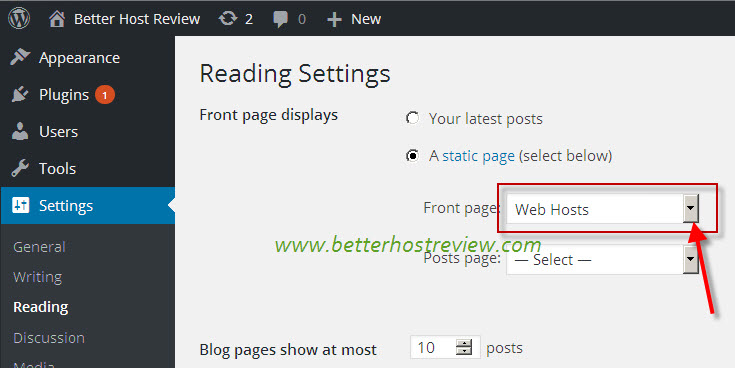
Wybierz Ustawienia z lewej strony menu pulpitu nawigacyjnego witryny. Wyświetlana jest Twoja strona główna, a na środku znajduje się przycisk radiowy Statyczna strona. Jeśli chcesz, aby Twoja nowa strona była pierwszą stroną Twojej witryny, przejdź do menu rozwijanego obok Strona główna.
Zmiana strony głównej WordPress z ustawień pulpitu nawigacyjnego to świetny sposób na zrobienie tego. Stronę statyczną można utworzyć jako stronę główną lub stronę główną dla najnowszych postów. Możesz uzyskać dostęp do opcji dostosowywania motywu, klikając poniższy link. Ponadto w tym artykule opisano, jak utworzyć nową stronę, taką jak strona główna lub strona posta, w ramach procesu tworzenia. Po wybraniu ustawień strony głównej możesz zmienić wygląd swojej strony głównej. Statyczna strona główna lub najnowsze posty to dwa przykłady typów stron głównych, które może zapewnić WordPress. Jeśli chcesz zmienić swoją stronę główną, musisz ją najpierw zdefiniować, a następnie zastosować za pomocą przycisku Opublikuj.

Korzystając z opcji dostosowywania motywu, możesz zdefiniować stronę główną lub stronę postu na blogu jako taką. Nazwa Twojej strony powinna brzmieć Home; Wybrałem to w poniższym przykładzie. Następnie, po kliknięciu przycisku Opublikuj, możesz utworzyć stronę postu na blogu. W tym artykule skupiono się w szczególności na zmianie stron głównych WordPress , ale użytkownicy powinni również rozważyć ustawienie strony z wpisami, jeśli ich witryna zawiera artykuły. Oprócz tego samouczka dowiesz się, jak wykonać kroki.
Tworzenie strony podrzędnej dla linku do strony głównej
Jeśli chcesz zachować łącze do strony głównej w swojej nawigacji, musisz utworzyć stronę podrzędną dla strony głównej, której chcesz używać. Aby dodać nową stronę, przejdź do zakładki Strony po lewej stronie obszaru administracyjnego i kliknij ikonę Dodaj nową stronę. Po wpisaniu nazwy strony zostaniesz przeniesiony do twórcy strony. Dlaczego chcę to zrobić? Po utworzeniu strony wprowadź tytuł strony, a pojawi się przycisk Zapisz. Aby strona była bardziej widoczna, należy dodać link do strony głównej. Należy wpisać nazwę strony i kliknąć ikonę Dodaj łącze. Zostaniesz poproszony o wpisanie tekstu linku. Kliknij przycisk Zapisz po wprowadzeniu adresu URL strony głównej.
Jak zmienić obraz na mojej stronie głównej WordPress?
Aby zmienić obraz na stronie głównej WordPress, otwórz Customizer i przejdź do sekcji Obraz nagłówka. Stąd możesz przesłać nowy obraz lub wybrać jeden z biblioteki multimediów. Po wybraniu obrazu kliknij przycisk „Zapisz i opublikuj”, aby zapisać zmiany.
Obraz na pierwszej stronie witryny WordPress można zastąpić w zależności od używanego motywu. W przypadku niektórych szablonów można na stałe zakodować statyczne strony główne za pomocą ekranu Edytor. Użytkownicy mogą również wybierać spośród różnych widżetów, które obejmują posty, strony i widżety na stronie. Dowiedz się, gdzie pochodzą zdjęcia na pierwszej stronie Twojego motywu z jego dokumentacji. Możesz uzyskać dostęp do obrazu, klikając strzałkę skierowaną w dół na dole widżetu. Gdy zaznaczysz i usuniesz istniejący obraz, zastąp go nowym. Jeśli kodujesz obraz do widżetu za pomocą HTML, musisz wprowadzić adres URL obrazu w oknie Media. Jeśli chcesz zapisać zmiany w widżecie, kliknij przycisk Zapisz.
Jak przenieść lokalizację obrazu na post lub stronę WordPress?
Poniższe kroki należy wykonać, jeśli chcesz zachować stary obraz, ale go przenieść. Musisz najpierw zalogować się do swojego pulpitu nawigacyjnego WordPress.
Wybierz z menu zakładkę Posty.
Obraz można zmienić, klikając post lub stronę, którą chcesz zmodyfikować.
Spowoduje to wyświetlenie obrazu edycji.
Wystarczy kliknąć zakładkę pozycji, aby wyświetlić opcje.
Po kliknięciu przycisków Przenieś w górę lub Przenieś w dół na obrazie zostanie on przesunięty do preferowanej pozycji.
Klikając Zapisz zmiany, możesz wprowadzić zmiany, które nie są wymagane.
