Jak zmienić kolor tekstu w pliku SVG
Opublikowany: 2023-01-04Jeśli chcesz zmienić kolor tekstu w pliku SVG, musisz najpierw rozgrupować plik SVG. Możesz to zrobić, klikając prawym przyciskiem myszy SVG i wybierając „Rozgrupuj”. Po rozgrupowaniu pliku SVG możesz wybrać element tekstowy i zmienić kolor za pomocą narzędzia do wypełniania.
Czy mogę rozgrupować plik Svg?
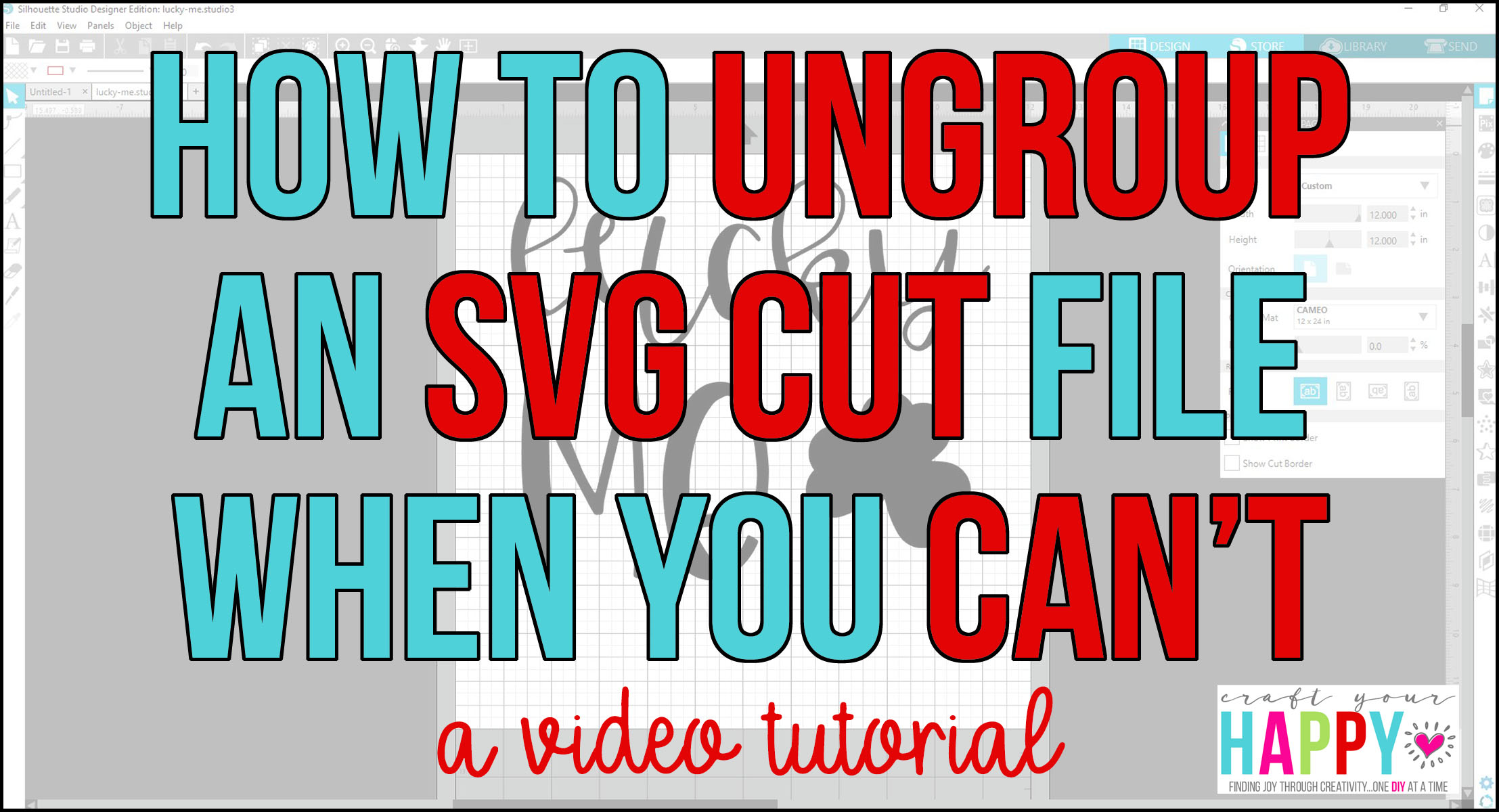
Jeśli zgrupowano wiele warstw, nad nimi pojawi się słowo Zgrupowane. Możesz teraz grupować wszystkie warstwy należące do tej grupy. Jeśli widzisz tylko jedną warstwę i nie używasz opcji Rozgrupuj, obraz zostanie zgrupowany; niestety nie oznacza to, że rozgrupowanie jest dobrym sposobem na rozgrupowanie obrazu.
Gdy plik SVG nie jest wyświetlany w menu, można go rozgrupować. Aby pokazać, jak rozgrupować plik SVG, obejrzyj poniższy film. Silhouette Studio Designer Edition nie obsługuje tej funkcji. Jeśli moje pliki są bezwartościowe, jakie są alternatywy? Projekty winylowe termotransferowe wymagają oddzielenia plików. Większość darmowych plików SVG, które stworzyłem, składała się z plików szablonów winylowych. W Internecie wciąż dostępnych jest wiele bezpłatnych zasobów. Po prostu wprowadź swój adres e-mail i kliknij przycisk „Zarejestruj się teraz”, aby uzyskać dostęp do tej witryny, która zostanie wysłana do Ciebie e-mailem.
Usuwanie grup za pomocą polecenia Rozgrupuj w Svg
Przydatne jest użycie polecenia Rozgrupuj, gdy chcesz użyć pojedynczych obiektów w pliku an.sva . Usuwając wszystkie obiekty z ich grup, łatwiej jest pracować z każdym z osobna w pliku.
Czy możesz edytować kolory w pliku Svg?
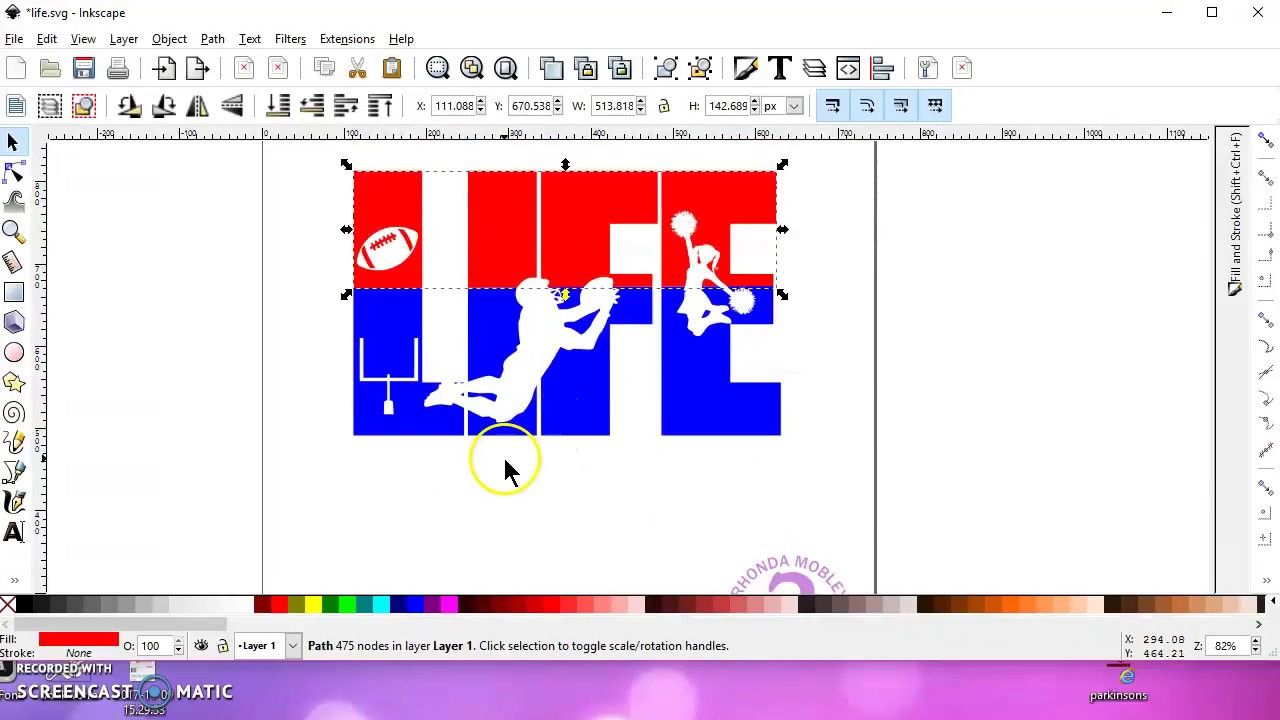
W ten sposób nie można zmienić koloru obrazu. Gdy ładujesz obraz za pomocą SVG, nie można go zmienić w przeglądarce za pomocą CSS lub JavaScript. Jeśli chcesz zmienić obraz SVG , musisz użyć następujących metod: *object *iframe *svg inline.
Wypełnij kolorem kształtu SVG za pomocą CSS, używając właściwości fill. Można go użyć do stworzenia bardziej dopracowanego nadruku. Właściwość Fill może być użyta do wypełnienia koloru gradientu kształtu. Upewnij się, że drukowany materiał jest dobrze oświetlony. Właściwości wypełnienia można również użyć do wypełnienia jednolitymi kolorami, a także kolorem wypełnienia kształtu. W rezultacie Twój wydruk będzie wyglądał na bardziej podstawowy. Wypełnienie to właściwość, która wypełnia kolorem kształtu gradientem lub jednolitym kolorem .
Czy możesz zmienić kolory Svg w serwisie Canva?
Będziesz wtedy mógł otworzyć plik, który został wybrany z twojego komputera. Możesz przeciągnąć plik na miejsce po przesłaniu go do swojego projektu. Możesz także zmienić kolor pliku SVG, klikając go, a następnie wybierając kolor z palety. Nie ma wątpliwości, że Canva obsługuje pliki .SVG.
Dlaczego warto używać płótna lub Svg do następnego projektu
Wykorzystanie płótna do tworzenia prostych ilustracji lub infografik to dobry pomysł. Doskonale nadaje się również do tworzenia grafiki internetowej, logo lub ilustracji. Możesz użyć sva do stworzenia bardziej złożonej ilustracji lub infografiki. Przydaje się również przy tworzeniu magazynów z logotypami czy ilustracjami.

Czy możesz zmienić kolor SVG w programie Illustrator?
Klikając pole Kolor wypełnienia po lewej stronie, możesz zmienić kolor obiektu SVG w programie Adobe Illustrator. Okno Próbnika kolorów jest teraz otwarte. Możesz użyć próbnika kolorów lub wpisać kod koloru jako tekst.
Jak Zmienić Jeden Kolor W Obrazie Wektorowym
Czy mogę zmienić tylko jeden kolor na obrazie wektorowym? Najlepszym sposobem na osiągnięcie tego jest praca z kilkoma opcjami. Próbnika kolorów lub narzędzia Kroplomierz można użyć do zmiany jednego koloru obiektu, gdy jest on rozgrupowany. Jeśli chcesz zmienić cały kolor, użyj powyższej metody Recolor, odłącz kolory harmonii, a następnie edytuj określony kolor.
Jak rozgrupować plik Svg
Jeśli masz plik svg, który chcesz rozgrupować, możesz to zrobić, otwierając plik w edytorze tekstu. Po otwarciu pliku musisz znaleźć wiersz z napisem „grupa” i usunąć go. Po usunięciu tej linii konieczne będzie zapisanie pliku, a następnie ponowne otwarcie go w przeglądarce. Plik powinien być teraz rozgrupowany.
W tym poście dowiesz się, jak korzystać z dołączonych plików SVG w Cricut Design Space. Opis produktu zwykle zawiera pełny obraz tego, co otrzymasz w wyniku zakupu. Gdy opis produktu zawiera 1SVG, 1 PNG i 1DXF, obraz podglądu pokazuje liczbę kolczyków, zawijasów lub liter alfabetu, wskazując, że wszystkie elementy znajdują się w tym samym pliku. Nasi klienci często zadają nam pytanie: Jak mogę zrobić słowo z pliku alfabetu i jak mogę zrobić tylko 1 kolczyk? Proces jest bardzo prosty dzięki kilku poniższym krokom. Możesz przemieszczać się po częściach projektu w pakiecie, grupując je.
Cuda nauki o kolbach
Warstwa tekstowa ma wielką literę. Warstwa Flasks znajduje się na najwyższym poziomie. Warstwa cieczy jest tym, z czego składa się warstwa cieczy. Warstwa Bubbles składa się z bąbelków.
Rozgrupuj Svg online
Rozgrupowanie plików SVG online jest łatwe. Po prostu wybierz obiekt, który chcesz rozgrupować, a następnie kliknij przycisk „Rozgrupuj” w prawym górnym rogu ekranu. Spowoduje to rozgrupowanie wybranego obiektu z reszty obrazu.
Pliki SVG: doskonałe do wysokiej jakości grafiki, trudne do edycji
Proste pliki SVG to doskonały sposób na tworzenie wysokiej jakości grafiki, którą można łatwo dostosować. Niemniej jednak mogą być trudne do edycji w niektórych programach, takich jak Office dla systemu Android. Jeśli chcesz zmienić kartę Style w pliku SVG, przejdź do edytora grafiki. Jeśli potrzebujesz wprowadzić bardziej znaczącą zmianę, możesz przesłać edytowany plik SVG do serwisu Canva za pomocą innego programu.
Rozgrupuj jednowarstwowy plik Svg
Jeśli masz jednowarstwowy plik SVG, możesz go rozgrupować, wybierając warstwę w panelu Warstwy, a następnie wybierając z menu opcję Warstwa > Rozgrupuj warstwy. Spowoduje to rozbicie pliku na poszczególne elementy, które można następnie przenosić i edytować w razie potrzeby.
Do rozgrupowania plików SVG można użyć programów Silhouette i Cricut. Postępując zgodnie z tymi krokami, będziesz mógł użyć obrazu zarówno w programie maszyny do cięcia, jak iw programie, który zawiera projekt. Obraz będzie zawsze wyświetlany tak, jak powinien, za każdym razem, gdy klikniesz przycisk grupy.
