Jak zmienić obraz nagłówka w WordPress
Opublikowany: 2022-09-08Jeśli chcesz zmienić obraz nagłówka w swojej witrynie WordPress, możesz to zrobić, edytując plik header.php w swoim motywie. Aby zmienić obraz nagłówka dla każdej strony, musisz edytować kod w pliku header.php, aby wywołać inny plik obrazu dla każdej strony. Na przykład, jeśli masz obraz nagłówka dla swojej strony głównej i inny obraz nagłówka dla swojej strony Informacje, możesz edytować kod w pliku header.php, aby wyglądał mniej więcej tak: Możesz również dodać kod, aby wyświetlić inny obraz nagłówka dla każdy post lub stronę. Aby to zrobić, musisz edytować kod w pliku header.php, aby wywołać funkcję_post_thumbnail(). Na przykład, jeśli chcesz wyświetlić wyróżniony obraz dla każdego postu, edytuj kod w header.php, aby wyglądał mniej więcej tak: Możesz również użyć wtyczki, aby zmienić obraz nagłówka. Istnieje kilka wtyczek, które umożliwiają zmianę obrazu nagłówka w witrynie WordPress. Jedna wtyczka, której możesz użyć, nazywa się Custom Header Image. Dzięki tej wtyczce możesz zmienić obraz nagłówka dla każdej strony lub postu. Inna wtyczka, której możesz użyć, nazywa się obrazami nagłówka WP. Ta wtyczka umożliwia zmianę obrazu nagłówka dla każdej strony, postu lub kategorii.
Jeśli chodzi o wybór obrazu, który pojawi się na określonej stronie, nie ma na to możliwości. Zmieniając obraz nagłówka sekcji witryny, musisz zmodyfikować motyw. W tym artykule pokażę, jak modyfikować obrazy nagłówka strona po stronie. Pierwszym krokiem jest przesłanie przyciętego obrazu i wprowadzenie jego adresu URL. Po kliknięciu dowolnego obrazu w Bibliotece multimediów jego nagłówki znajdują się w prawej kolumnie. Musisz teraz wkleić następujący kod do pliku functions.php motywu. Korzystając z tego kodu, możesz wybrać obrazy nagłówka, które odpowiadają obszarom przeglądanej witryny.
Jak umieścić nagłówek na każdej stronie w WordPressie?
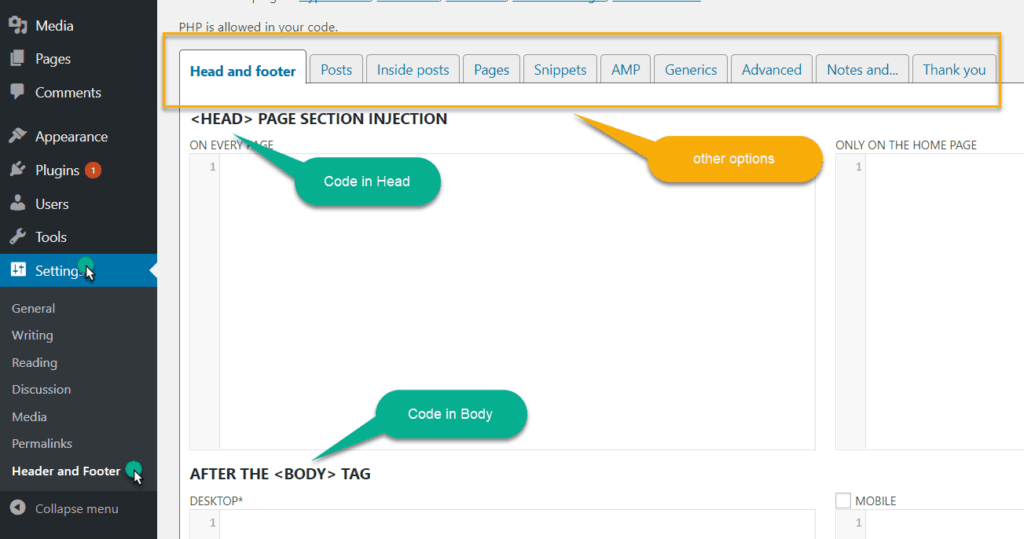 Źródło: www.hitechwork.com
Źródło: www.hitechwork.comAby umieścić nagłówek na każdej stronie w WordPressie, musisz edytować plik header.php motywu. Można to zrobić za pomocą panelu administracyjnego WordPress, przechodząc do Wygląd> Edytor. Gdy znajdziesz się w edytorze, musisz zlokalizować plik header.php po prawej stronie. Po znalezieniu kliknij go, aby go otworzyć. W pliku header.php będziesz musiał znaleźć kod, który rozpoczyna sekcję nagłówka. Zazwyczaj będzie to div z klasą „header”. Po znalezieniu kodu nagłówka należy umieścić nad nim następujący kod: Ten kod sprawdzi, czy bieżąca strona jest stroną główną. Jeśli tak, wyświetli obraz nagłówka , który ustawiłeś w ustawieniach WordPress. Jeśli nie jest to strona tytułowa, obraz nagłówka nie zostanie wyświetlony. Po dodaniu tego kodu musisz zapisać zmiany i przesłać plik na swój serwer.
Używanie WordPressa do wyświetlania innego nagłówka na każdej stronie jest niezwykle przydatne w przypadku stron sprzedażowych, a także kampanii konwersji. Jednak w zależności od motywu zawsze możesz wybrać wtyczkę. Kontynuuj czytanie poniżej, aby dowiedzieć się o procesie zastępowania nagłówka WP na podstawie każdej strony. Ma różne opcje nagłówka i wyświetlania. Jeśli Twój motyw nie zawiera haka (customer_header), nie będziesz mógł używać nagłówków. Możesz uniknąć duplikowania nagłówka, korzystając z jednej z tych metod. Wtyczki nie mogą być używane, jeśli możesz zmienić tylko nagłówek lub logo.
Jeśli chcesz używać takich wtyczek, możesz szybko ukryć elementy za pomocą CSS. Wtyczka nagłówka WP Display zastępuje domyślny nagłówek odrębnym dla tego posta lub strony. Wyświetlane obrazy nagłówka to te, które zostały wcześniej przesłane w ustawieniach nagłówka modułu dostosowania motywu . Niestandardową grafikę można utworzyć w ciągu zaledwie dwóch minut (w zależności od połączenia internetowego), a następnie zostanie ona zapisana na komputerze i przesłana do WP. Po połączeniu nagłówków Pure and Simple Theme (darmowa wersja) i WP Display, możesz umieścić różne nagłówki na różnych stronach. Jeśli chcesz zaoszczędzić pieniądze podczas dostosowywania bezpłatnych motywów WP dla swojej witryny WordPress, kombinacja będzie działać dobrze bez konieczności przechodzenia przez kłopoty z korektami CSS.
Jak zmienić nagłówek lub stopkę w WordPress
WordPress ułatwia projektowanie i tworzenie stron internetowych. Z drugiej strony jedną wadą jest to, że nagłówek i stopka nie zawsze są najlepszymi opcjami. Masz kilka możliwości zmiany stopki lub nagłówka. Pierwszym krokiem jest wybranie szablonów z pulpitu WordPress. Nowy szablon można następnie zmienić na Stopkę lub Nagłówek (lub Stopkę). Następnie musisz utworzyć szablon stopki lub nagłówka. Oto gotowy nagłówek lub stopka, których możesz użyć. Po wybraniu opcji Utwórz nagłówek (lub stopkę) zobaczysz nazwę nagłówka (lub stopki), który chcesz utworzyć. Jeśli chcesz usunąć nagłówek ze wszystkich stron w witrynie WordPress, musisz najpierw ustawić ustawienie Układ na Brak.
Obraz nagłówka WordPress nie zmienia się
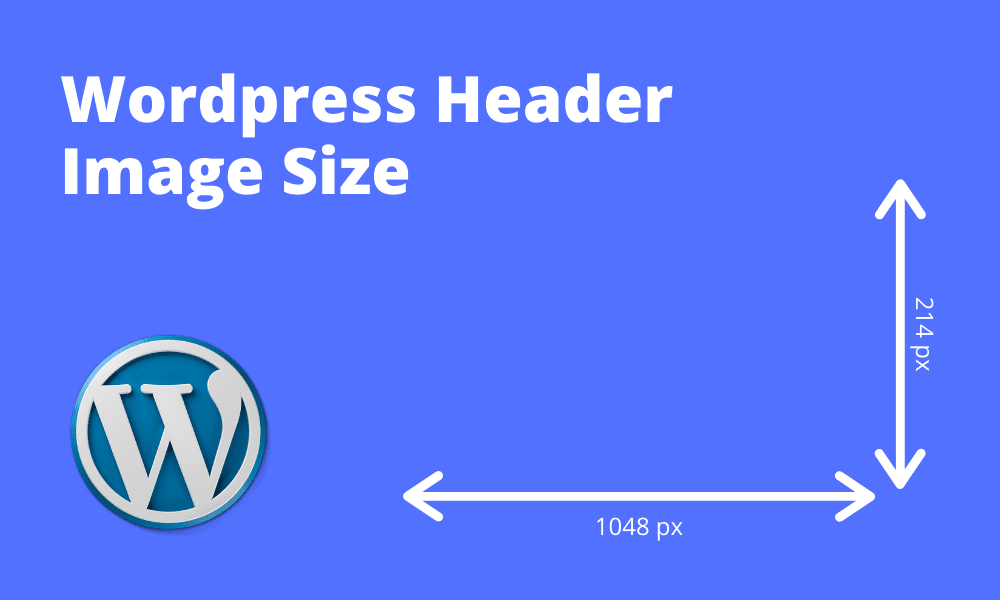 Źródło: www.eggradients.com
Źródło: www.eggradients.comAby zmienić zdjęcie w nagłówku, musisz najpierw aktywować wtyczkę Unique Headers. Po aktywacji przejdź do edytora strony i wybierz Prześlij obraz nagłówka .
Nagłówek niemal każdego bloga WordPress jest bez wątpienia najważniejszym elementem wizualnym. Obraz nagłówka należy wybrać i dostosować tak, aby odzwierciedlał komunikat, który użytkownicy zobaczą przy pierwszym otwarciu witryny. Korzystając z motywu WordPress, zawsze możesz wybrać własny obraz nagłówka. W zależności od używanego motywu najlepiej użyć nieco mniejszych lub nieco większych wymiarów obrazu nagłówka. Plik obrazu można utworzyć na komputerze lub z biblioteki multimediów WordPress. Tekst nagłówka najpopularniejszych motywów można wyświetlać lub ukrywać, a także zmieniać kolor. Tekst nagłówka w Twojej witrynie to jej tytuł, który możesz zmienić, przechodząc do Ustawień.
3 sposoby na dostosowanie obrazu nagłówka w WordPress
W zależności od tego, co chcesz dostosować, możesz to zrobić na różne sposoby w WordPress. Jeśli chcesz dodać tylko baner lub zdjęcie, przejdź do sekcji Dostosuj, kliknij ikonę koła zębatego obok Zapisano wersję roboczą, a następnie wybierz Opublikuj. Po kliknięciu przycisku Opublikuj zmiany zostaną zapisane i pojawi się nowy obraz nagłówka. Jeśli chcesz wyśrodkować obraz nagłówka w witrynie WordPress, możesz to zrobić, dostosowując te ustawienia. Wygląd zewnętrzny. Jeśli chcesz, aby Twój nagłówek miał rozmiar pełnoekranowy, wybierz go w polu "Środek"; jeśli chcesz, aby był wyśrodkowany w witrynie WordPress, wybierz go w polu „Centrum”. Na koniec, jeśli chcesz mieć całkowicie niestandardowy obraz nagłówka, możesz utworzyć niestandardowy szablon nagłówka. Aby to osiągnąć, utwórz nowy plik o nazwie header.php i kod *br*. Czy są jakieś funkcje php get_header() ustawione dla odpowiedzi HTTP? Po utworzeniu pliku theme.php należy skopiować następujący wiersz do pliku functions.php: *br. PHP (w tym HTML, CSS i JS) należy dołączyć do (header.html). Możesz teraz użyć tego szablonu do stworzenia własnego obrazu nagłówka. Aby rozpocząć, dodaj następujący kod do pliku header.php: *br. Get_header() w PHP echo? Będziesz mógł zobaczyć swój obraz nagłówka, jeśli korzystasz z WordPressa.

Jak zmienić obraz nagłówka w Elementorze
Aby zmienić obraz nagłówka w elementorze, przejdź do sekcji nagłówka i kliknij ikonę obrazu. Wybierz obraz, którego chcesz użyć i kliknij przycisk „Wstaw”.
Funkcje dostosowywania nagłówka Elementora ułatwiają tworzenie i dostosowywanie nagłówka. Na tym blogu omówimy, jak edytować nagłówek w Elementorze; Kliknij tutaj po więcej informacji. Nasze kanały społecznościowe, a także adres naszego biura i formularz wyszukiwania, powinny być wyświetlane w nagłówku. Możesz wpisać tekst przycisku, wstawić łącze i zarządzać wyrównaniem, rozmiarem i wyrównaniem przycisku. Możesz użyć identyfikatora przycisku, aby dodać niestandardowy kod do przycisku, ale jeśli jeszcze go nie masz, możesz go dodać tutaj. Po prawej stronie naszego nagłówka chcemy pokazać nasze kanały społecznościowe. Widżet ikon społecznościowych Elementor został dodany do środkowej kolumny.
Jeśli używasz Elementora jako zwykły użytkownik, możesz użyć widżetów Elementora, aby utworzyć niestandardowy nagłówek . W tym przewodniku krok po kroku dowiesz się, jak używać Elementora do tworzenia i dostosowywania nagłówka. Aby być na bieżąco z nowoczesnym projektowaniem stron internetowych, możesz utworzyć przyklejony nagłówek. Szybkość ładowania Happy Addons nie ma sobie równych. Elementor wydał nowy widżet dla modułu „Happy Mega Menu”. Za pomocą tego widżetu możesz tworzyć niestandardowe menu dla Adidas, Dribbble, weDevs, InVision i innych, a także menu dla innych firm.
Jak zmienić obraz w stopce Elementora?
Projekt stopki można edytować Na pasku bocznym kliknij etykietę stopki, aby zmodyfikować istniejący projekt stopki. Pulpit nawigacyjny stopki wyświetli określone przez Ciebie szczegóły. Możesz edytować konkretną stopkę, klikając link Edytuj w prawym górnym rogu stopki. W takim przypadku otworzy się edytor Elementor dla stopki.
3 sposoby na przyklejenie nagłówka do górnej części strony
Aby utrzymać nagłówek u góry strony, możesz to zrobić na kilka sposobów. Lepki do najwyższego efektu można użyć w Elementorze. Ten efekt można znaleźć w sekcji Zaawansowane edytora nagłówków . Możesz wybrać "przyklejony do góry" i przykleić nagłówek do dowolnego urządzenia, naciskając klawisz "przyklej". Po wybraniu opcji Publikuj Elementor poprosi o określenie warunku w nagłówku. Dostępne są również zewnętrzne lepkie wtyczki. To świetny sposób na umieszczenie lepkiego nagłówka w witrynie bez korzystania z Elementora. Ponieważ na rynku jest tak wiele wtyczek, wybór najlepszej dla siebie należy wyłącznie do Ciebie. Upewnij się, że włączyłeś warunek w nagłówku, że górna część strony jest widoczna dla wybranej metody. Dzięki temu Twoja strona internetowa zostanie ulepszona wizualnie i funkcjonalnie.
Jak dodać obraz tła nagłówka w WordPress
Przejdź do Wygląd > Dostosuj > Ogólne opcje motywu > Tytuł nagłówka strony , aby zmienić styl tła dla globalnego nagłówka tytułu. Ten panel pozwala wybrać żądany styl i na początek należy wybrać „Obraz tła”.
Jak dodać obraz tła do swojej witryny WordPress bez doświadczenia w kodowaniu? Istnieją trzy opcje, które możesz wybrać, ale mogą nie wszystkie działać lub mogą działać inaczej w zależności od używanego motywu. Jeśli Twój motyw ma tło, jak wiele popularnych motywów obecnie, możesz go użyć, aby obraz był bardziej widoczny. Istnieje kilka metod dodawania obrazu tła do witryny WordPress. Możliwe jest użycie obrazu, który można wielokrotnie układać sąsiadująco (lub pojedynczego obrazu) jako tła. Konfigurator może służyć do zmiany tła kategorii lub całej witryny. Oprócz zmiany CSS możesz to zmienić, jeśli jesteś bardziej praktyczny.
Po zainstalowaniu i aktywacji wtyczki Gutenberg otrzymasz specjalny blok Gutenberg, którego można użyć do ustawienia dynamicznego tła. Ta metoda polega na skonfigurowaniu metabloku, który działa jako tło, a następnie wypełnieniu go innym blokiem lub blokiem. Możesz dostosować ustawienia kolorów do swoich upodobań, ale jeśli wolisz monochromatyczne lub wideo w tle, możesz wybrać ustawienie Kolor. Możesz użyć dowolnego tła w sekcjach treści swojej witryny. Na przykład cytat lub nagłówek mogą być użyte w tle paralaksy. Jest bardzo prawdopodobne, że będziesz musiał przechowywać nośniki wielkoformatowe, co będzie miało wpływ na czas ładowania. Mimo to piękna grafika to najlepszy sposób na stworzenie niezapomnianego pierwszego wrażenia.
Jak używać obrazów jako tła w postach i stronach?
Korzystając z niestandardowego pola CSS, możesz użyć obrazu jako tła dla określonego posta lub strony. Poniższy wiersz można dodać do swojego posta lub strony. Plik style.html można znaleźć w sekcji style.css. Post lub strona * *br Tytuł to url(XXX); pozycja jest w tle.
