Jak zmienić adres e-mail powiadomień WordPress (3 sposoby)
Opublikowany: 2022-07-06Czy chcesz zmienić swój adres e-mail do powiadomień WordPress?
Powiadomienia z WordPressa są ważne, ponieważ dostarczają przydatnych informacji, takich jak nowe wpisy w formularzu kontaktowym, prośby o zmianę hasła użytkownika i inne.
W tym poście pokażemy, jak możesz zmienić adres e-mail do powiadomień WordPress na różne sposoby.
Kiedy powiadomienia WordPress są ważne?
Powiadomienia WordPress to świetny sposób, aby być na bieżąco z wszelkimi zmianami zachodzącymi w Twojej witrynie. Domyślnie WordPress wysyła różnego rodzaju powiadomienia, takie jak e-maile z utratą hasła, rejestracja nowego użytkownika, podstawowe aktualizacje WordPressa i tak dalej.
A gdy dodasz więcej elementów do swojej witryny, takich jak formularze kontaktowe, generują one powiadomienia e-mail za każdym razem, gdy użytkownik prześle wpis.
Jeśli więc chcesz otrzymywać natychmiastowe powiadomienia o każdej ważnej zmianie w Twojej witrynie, upewnij się, że poprawnie ustawiłeś adres e-mail powiadomienia. W ten sposób nigdy nie przegapisz ważnej aktualizacji ani szczegółów nowego potencjalnego klienta.
Jak zmienić adres e-mail powiadomień WordPress?
W zależności od tego, co chcesz osiągnąć, istnieją różne sposoby zmiany adresu e-mail WordPress dla powiadomień.
W tym artykule
- 1. Zmiana adresu e-mail administratora witryny
- 2. Zmiana wiadomości e-mail z powiadomieniem o formularzu kontaktowym
- Pobierz WPForms
- Zmień adres e-mail powiadomienia formularza
- 3. Zastąp wiadomości e-mail w całej witrynie
- Uzyskaj pocztę WP SMTP
- Wymuś z e-maila
Przejdźmy do szczegółów.
1. Zmiana adresu e-mail administratora witryny
Kiedy po raz pierwszy konfigurujesz witrynę WordPress, wymaga ona adresu e-mail administratora. Ale co, jeśli chcesz później zmienić ten adres e-mail?
Na szczęście WordPress umożliwia zmianę adresu e-mail administratora w dowolnym momencie.
Aby uzyskać dostęp do ustawień poczty e-mail administratora witryny, otwórz pulpit nawigacyjny WordPress i przejdź do Ustawienia »Ogólne.
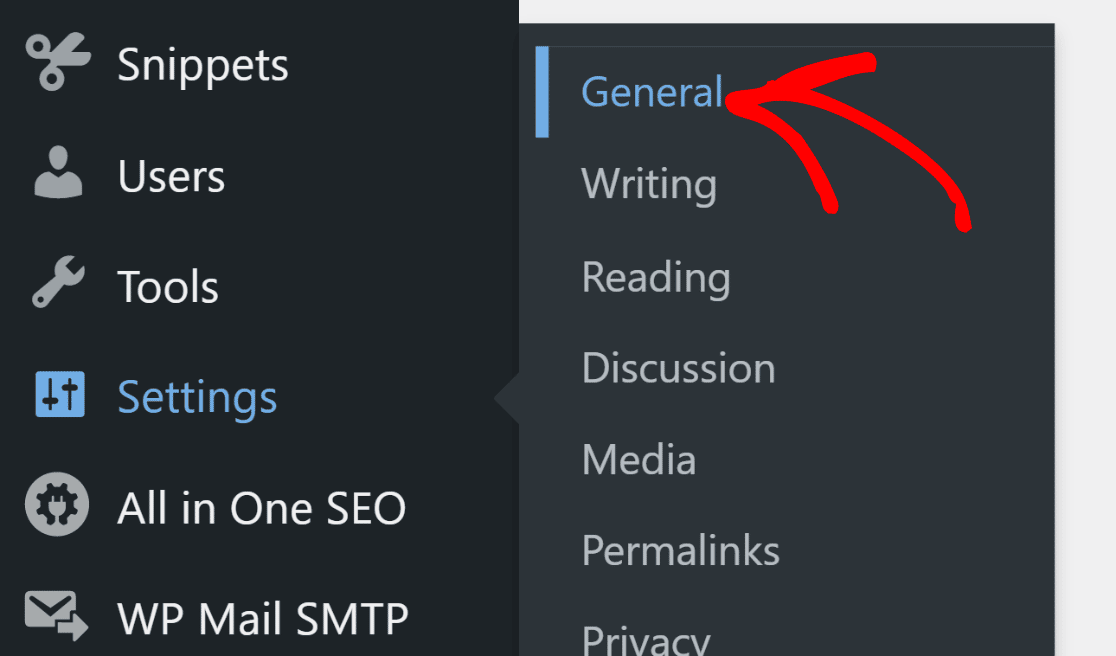
Na tej stronie znajdziesz pole Administracyjny adres e-mail. Wpisz swój nowy adres e-mail w tym polu.
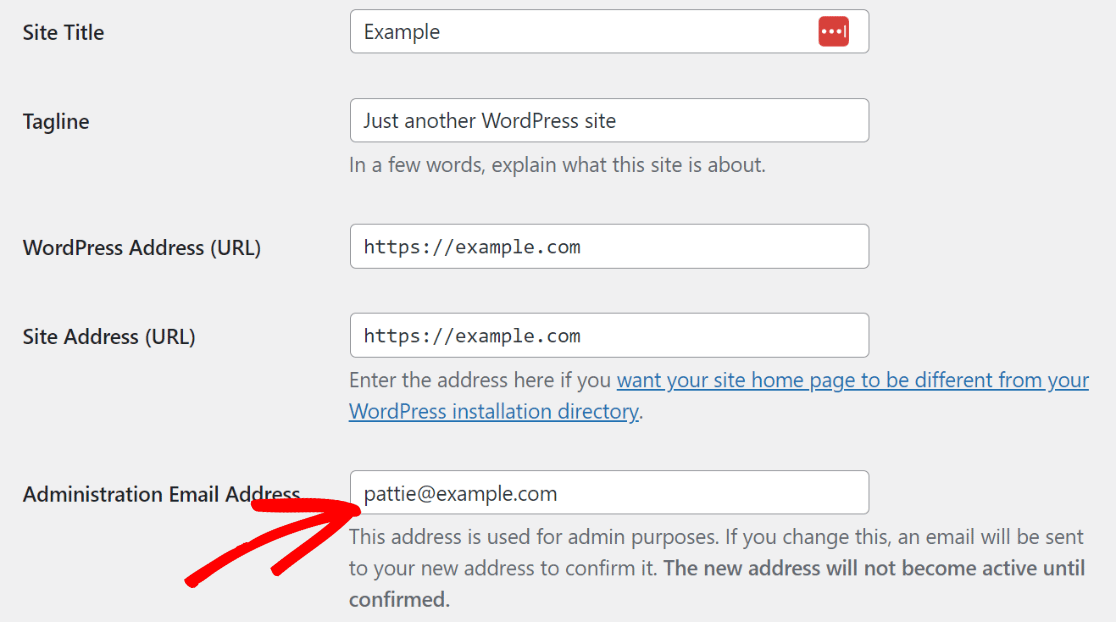
Następnie przewiń w dół i naciśnij przycisk Zapisz zmiany .
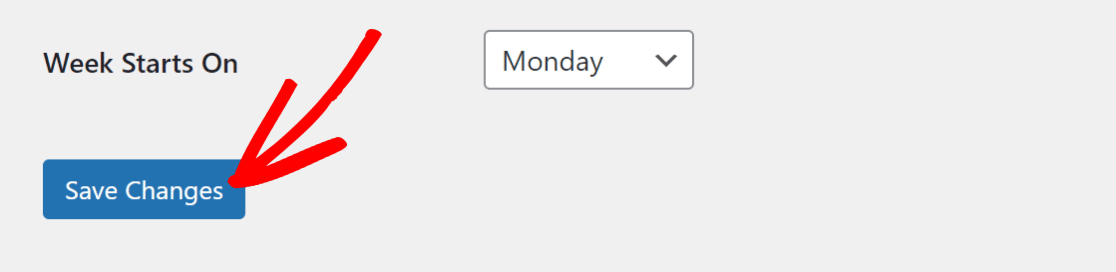
WordPress wyśle teraz wiadomość e-mail na Twój nowy adres e-mail, aby potwierdzić zmianę. Jak tylko to potwierdzisz, Twój adres e-mail administratora WordPress zostanie pomyślnie zmieniony.
Oznacza to, że wszystkie e-maile z powiadomieniami administracyjnymi z WordPressa będą wysyłane na Twój nowy adres e-mail.
2. Zmiana wiadomości e-mail z powiadomieniem o formularzu kontaktowym
Jeśli korzystasz z formularzy kontaktowych w swojej witrynie, możesz wysyłać powiadomienia z formularzy na dowolny wybrany adres e-mail.
Zwykle formularze wysyłają powiadomienia na domyślny adres e-mail administratora WordPress. Ale jeśli chcesz zachować niezmieniony adres e-mail administratora, ale potrzebujesz powiadomień na inny adres, istnieje proste rozwiązanie.
Pobierz WPForms
Najlepszym sposobem zmiany wiadomości e-mail z powiadomieniem o formularzu kontaktowym jest użycie wtyczki o nazwie WPForms.
WPForms to przyjazna dla początkujących wtyczka do tworzenia formularzy dla WordPress. Nie tylko umożliwia tworzenie wszelkiego rodzaju formularzy WordPress, ale także umożliwia dostosowanie powiadomień o formularzach i zmianę adresu e-mail, na który chcesz je otrzymywać.
Aby rozpocząć, zainstaluj WPForms w swojej witrynie.
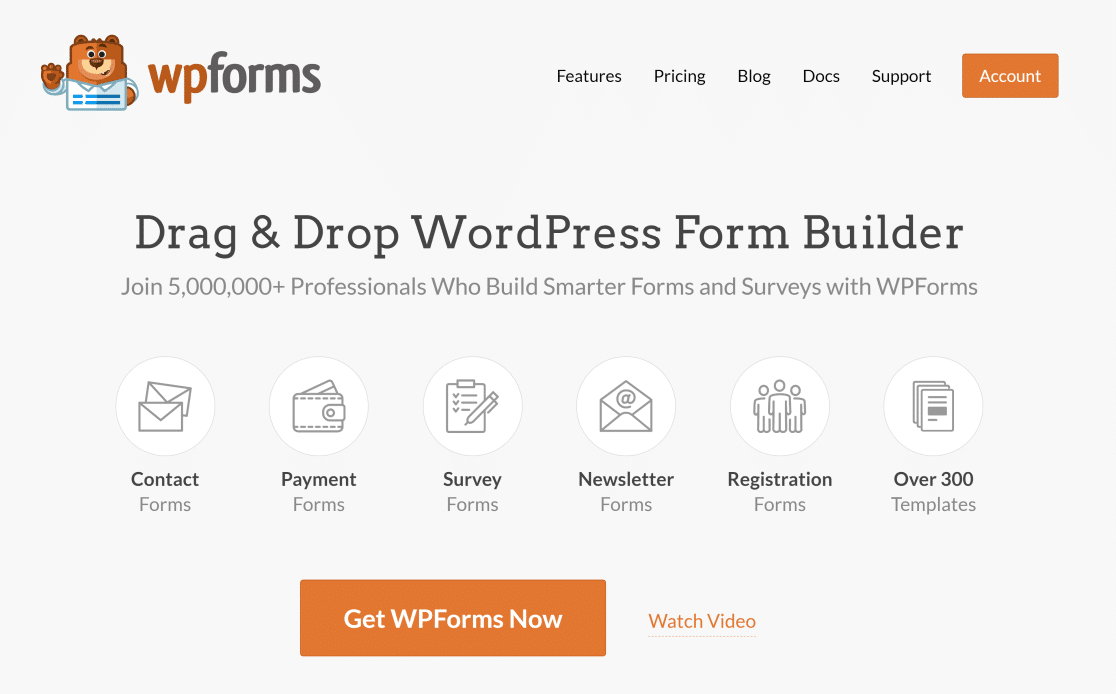
Po zainstalowaniu i aktywacji wtyczki w witrynie możesz rozpocząć tworzenie formularzy. Podczas tworzenia formularza WPForms umożliwia konfigurowanie niestandardowych powiadomień i zmianę adresu e-mail.
Zobaczmy, jak w następnej kolejności zmienić adres e-mail do powiadomień o formularzu.
Zmień adres e-mail powiadomienia formularza
Z interfejsu kreatora formularzy przejdź do Ustawienia » Powiadomienia.
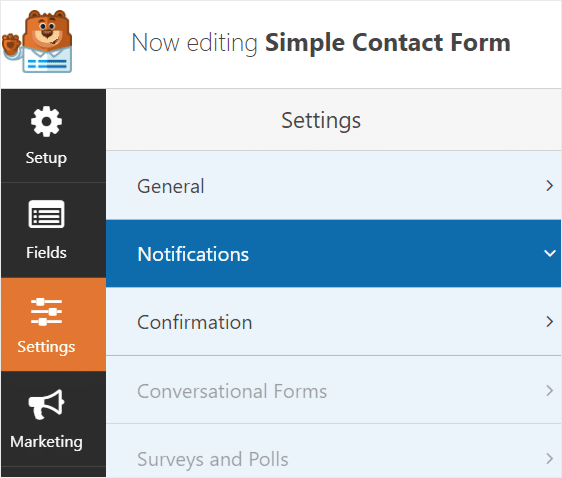
Tutaj możesz uzyskać dostęp do ustawień powiadomień o formularzu. Głównym ustawieniem, którego chcesz tutaj szukać, jest Wyślij na adres e-mail.
Domyślnie to pole zawiera Twój adres e-mail administratora WordPress.
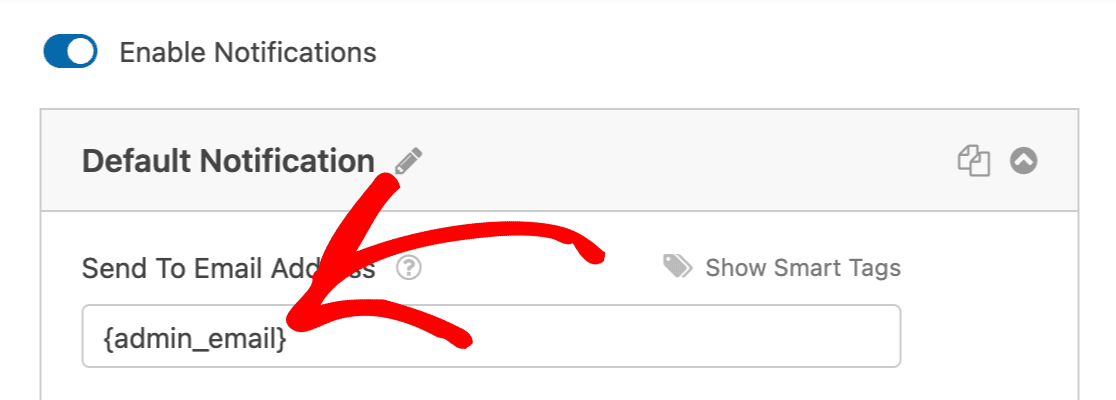

Aby to zmienić, po prostu wpisz inny adres e-mail, na który chcesz otrzymywać powiadomienia o formularzu.
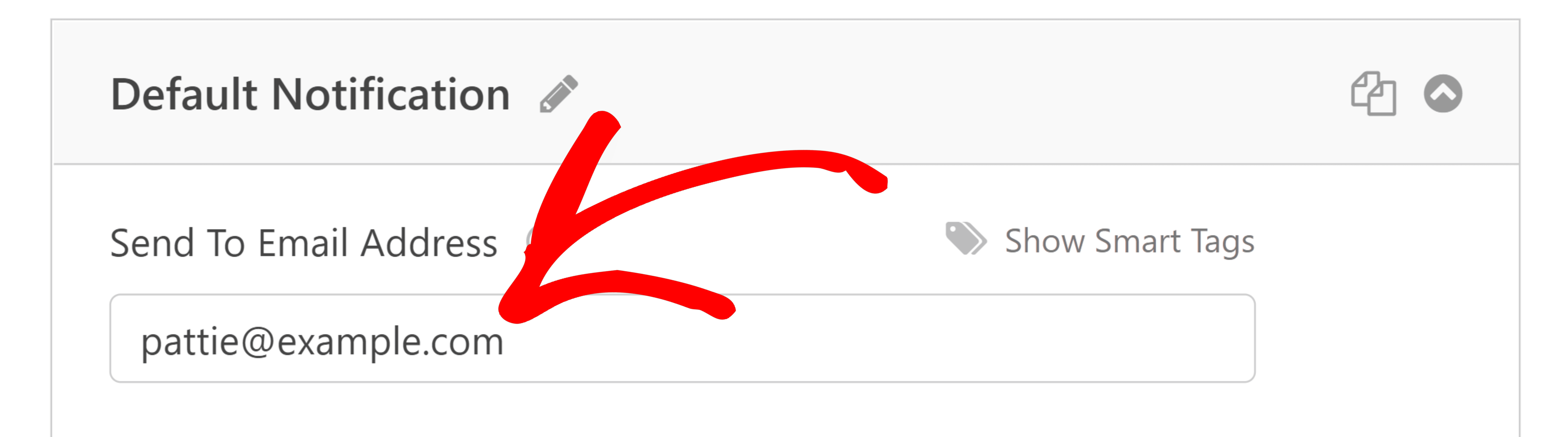
Możesz powtórzyć ten proces dla innych formularzy w swojej witrynie, a nawet skonfigurować różne adresy e-mail do powiadomień dla różnych formularzy. Może to być pomocne, jeśli za monitorowanie wpisów z poszczególnych formularzy odpowiadają różne osoby lub działy.
Ponadto WPForms umożliwia zmianę ustawień Z wiadomości e-mail dla powiadomień. Od e-maila pojawia się jako wiadomość e-mail nadawcy do odbiorców.
Jeśli chcesz użyć innego adresu jako Od e-mail, po prostu wpisz go w polu.
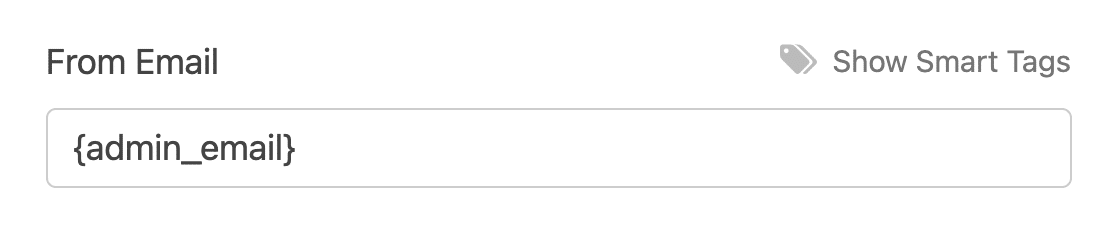
Po zakończeniu wprowadzania zmian naciśnij przycisk Zapisz w prawym górnym rogu ekranu kreatora formularzy.
3. Zastąp wiadomości e-mail w całej witrynie
Wszystkie wychodzące powiadomienia WordPress domyślnie używają adresu e-mail administratora witryny jako Od e-maila. Ale większość wtyczek WordPress umożliwia również zmianę adresu e-mail nadawcy tylko dla tej wtyczki, niezależnie od domyślnego adresu e-mail administratora witryny.
Zmiana adresu e-mail we wszystkich wtyczkach w witrynie pojedynczo może być frustrująca, jeśli chcesz, aby wszystkie korzystały z tego samego adresu nadawcy.
Na szczęście można to łatwo naprawić.
Uzyskaj pocztę WP SMTP
WP Mail SMTP to wtyczka WordPress SMTP, której zaufały miliony użytkowników, aby poprawić dostarczanie wiadomości e-mail. Ale wspaniałe jest to, że WP Mail SMTP oferuje również niezwykle przydatne dodatkowe funkcje.
Na przykład WP Mail SMTP ma funkcję zastępowania z wiadomości e-mail, która umożliwia ustawienie jednego adresu nadawcy we wszystkich wtyczkach w witrynie za pomocą jednego kliknięcia.
Możesz zainstalować WP Mail SMTP, jak pokazano w tym przewodniku.
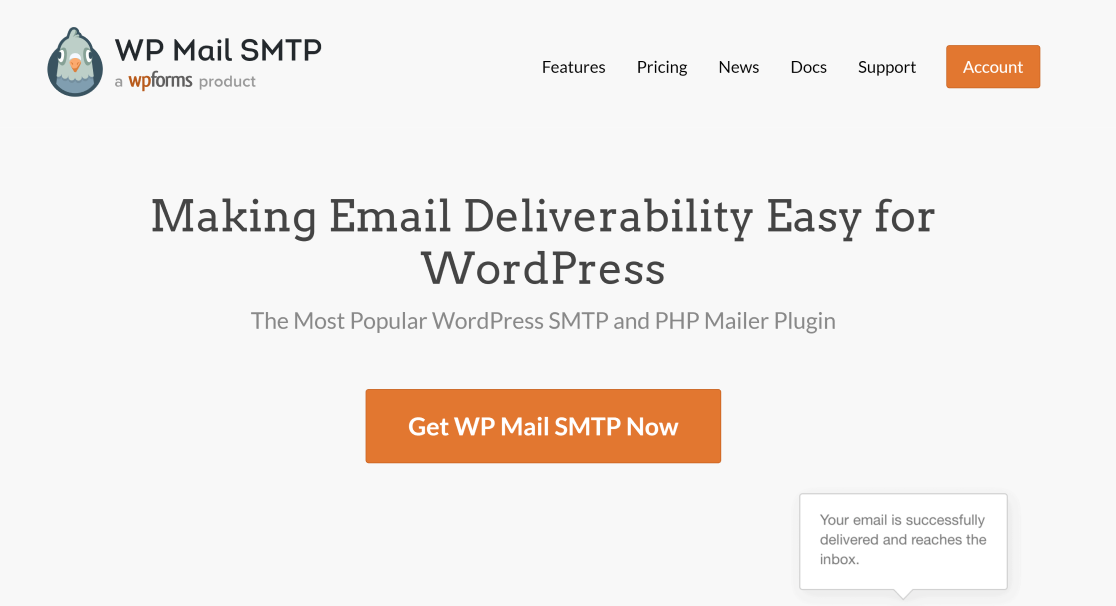
W następnym kroku zmienimy adres nadawcy dla całej witryny za pomocą WP Mail SMTP.
Wymuś z e-maila
Gdy WP Mail SMTP jest gotowy w Twojej witrynie, przejdź do WP Mail SMTP »Ustawienia z menu paska bocznego na pulpicie WordPress.
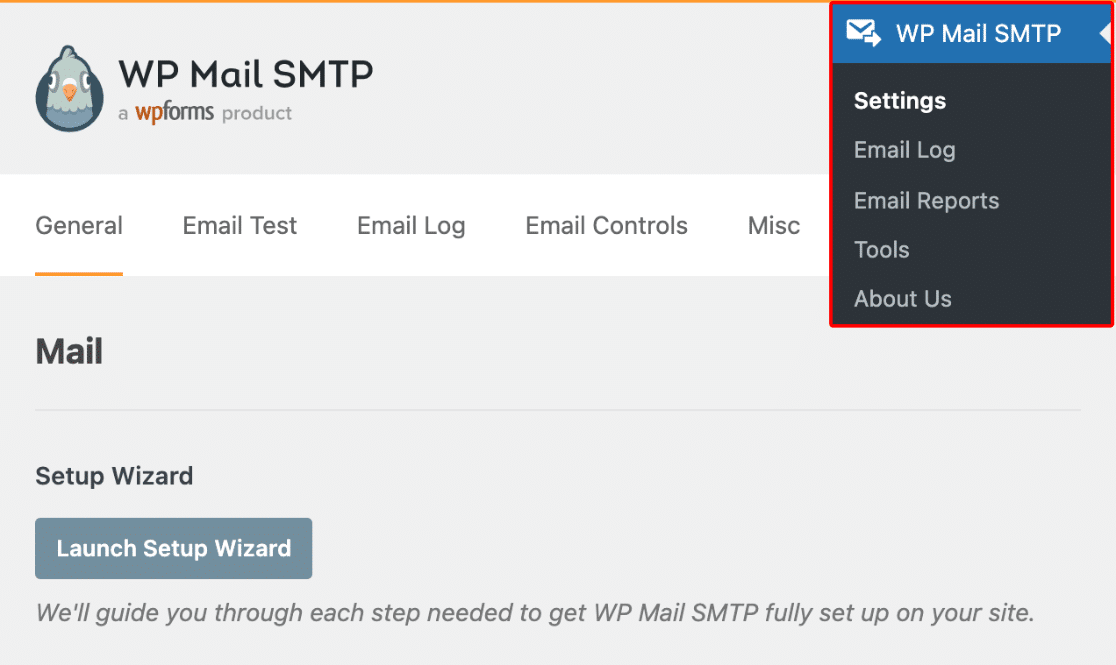
Teraz przewiń w dół do sekcji Poczta i poszukaj pola Z wiadomości e-mail. Wprowadź nowy adres nadawcy w polu Z e-maila i zaznacz opcję Wymuś z e-maila .
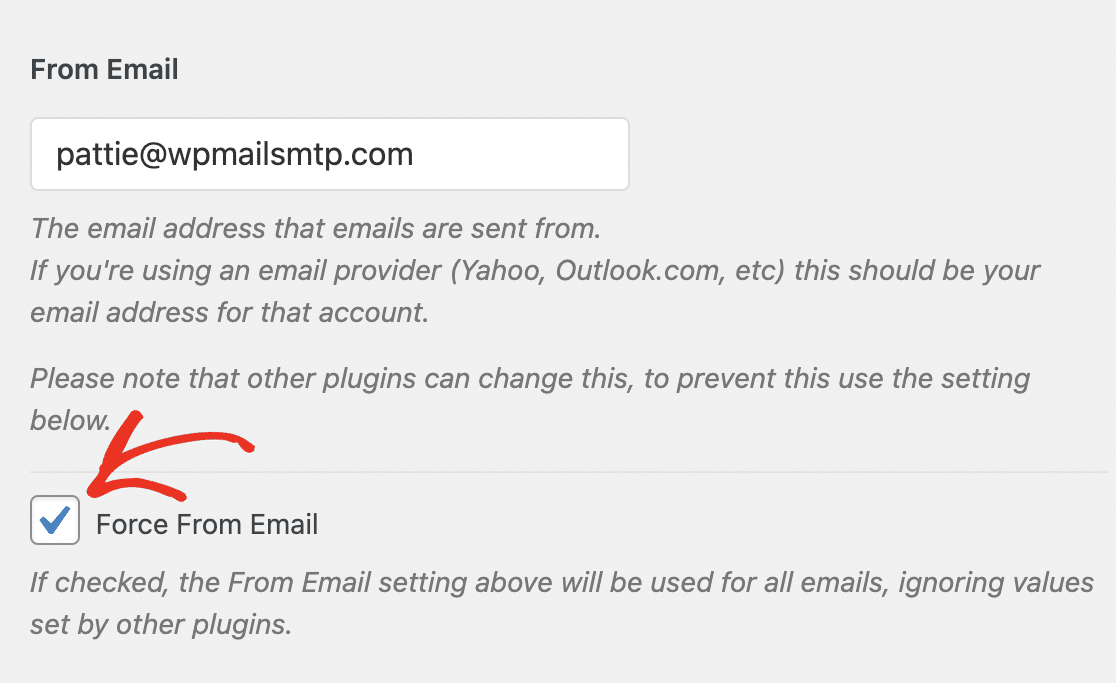
Ten Od e-mail powinien być zgodny z Od e-maila, którego użyłeś podczas konfigurowania konta z usługą pocztową.
WP Mail SMTP potrzebuje usługi pocztowej w celu wysyłania wiadomości e-mail. Dostępnych jest wiele opcji i możesz nawiązać z nimi połączenie za pomocą tego samego ekranu ustawień.
Możesz zobaczyć instrukcje dotyczące konfigurowania różnych programów pocztowych za pomocą WP Mail SMTP, korzystając z poniższych przewodników po dokumentach.
| Mailery dostępne we wszystkich wersjach | Mailery w WP Mail SMTP Pro |
|---|---|
| Wyślij warstwę | Amazon SES |
| SMTP.com | Microsoft 365 / Outlook.com |
| Sendinblue | Poczta Zoho |
| Google Workspace / Gmail | |
| Mailgun | |
| Stempel pocztowy | |
| WyślijGrid | |
| SparkPost | |
| Inne SMTP |
Po zaktualizowaniu ustawień kliknij Zapisz ustawienia .
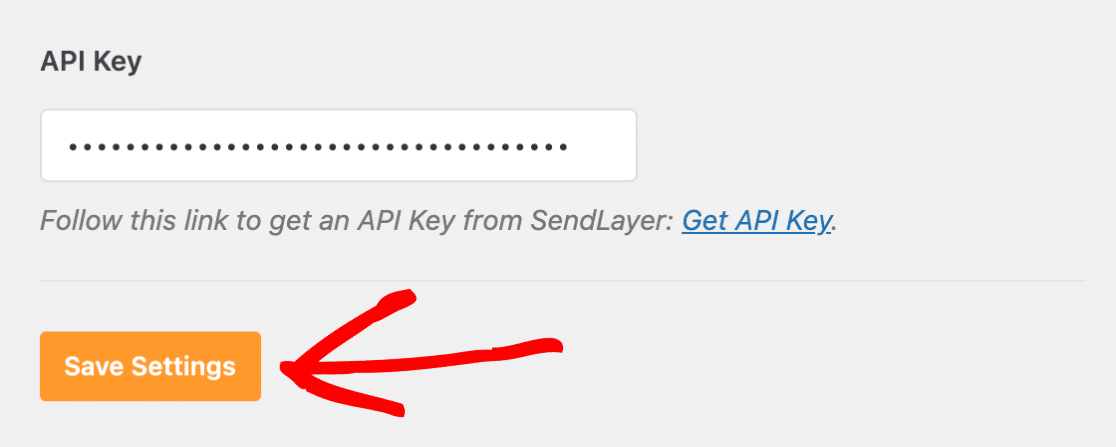
Teraz nie musisz edytować adresu nadawcy dla każdej wtyczki w swojej witrynie, ponieważ WP Mail SMTP zastąpi dla Ciebie ustawienia z poczty e-mail.
I masz to! Wiesz już, jak zmienić ustawienia adresu e-mail powiadomień WordPress.
Następnie połącz WordPress ze Stripe
Czy chcesz akceptować płatności Stripe ze swojej witryny WordPress? Aby rozpocząć, potrzebujesz tylko wtyczki do płatności Stripe.
Możesz także wysłać masową wiadomość e-mail do użytkowników WordPressa. Oto krótki przewodnik dotyczący wysyłania e-maili do zarejestrowanych użytkowników WordPressa.
Napraw swoje wiadomości e-mail WordPress teraz
Gotowy, aby naprawić swoje e-maile? Zacznij już dziś od najlepszej wtyczki WordPress SMTP. WP Mail SMTP Elite obejmuje pełną konfigurację białych rękawic i oferuje 14-dniową gwarancję zwrotu pieniędzy.
Jeśli ten artykuł Ci pomógł, śledź nas na Facebooku i Twitterze, aby uzyskać więcej wskazówek i samouczków WordPress.
