Jak bezpiecznie zmieniać motywy WordPress – ostateczny przewodnik 2022
Opublikowany: 2021-01-02Dowiedz się, jak poprawnie i bezpiecznie zmieniać motywy WordPress bez uszkadzania witryny.
Ten ostateczny przewodnik krok po kroku jest stworzony idealnie dla początkujących. Dowiesz się, jak instalować i zmieniać motywy WordPress we właściwy sposób, bez utraty zawartości lub uszkodzenia witryny.
Krótki przegląd można znaleźć bezpośrednio pod spisem treści.
Jak zmienić motywy WordPress?
- Zaloguj się do swojego pulpitu WordPress.
- Utwórz pełną kopię zapasową istniejącej witryny.
- Aktywuj tryb konserwacji, jeśli nie jesteś na stronie testowej.
- Przejdź do Wygląd> Motywy z lewego paska bocznego.
- Znajdź przycisk „ Dodaj nowy ” u góry strony.
- Prześlij swój motyw lub wybierz jeden z repozytorium WordPressa.
- Zainstaluj motyw, klikając przycisk „ Zainstaluj ”.
- Aktywuj motyw, klikając przycisk „ Aktywuj ”.
- Sprawdź, czy wszystko działa dobrze.
Co zrobić przed zmianą motywu WordPress?
Przed zmianą motywu musisz wykonać poniższe kroki przed rozpoczęciem procesu.
1. Skopiuj fragmenty kodu
Niektórzy użytkownicy WordPressa chcą dostosować swoją witrynę WordPress, dodając niestandardowe fragmenty kodu bezpośrednio do pliku function.php ich motywu.
Ludzie zwykle zapominają o tych niestandardowych zmianach, które zrobili w przeszłości.
Jeśli Ty lub Twój programista WordPress dokonaliście tych zmian, przed zmianą motywu musisz przejść do bieżącego motywu i zanotować te dodatkowe kody niestandardowe.
2. Przetestuj czas ładowania
Zanim zmienisz obecny motyw, przetestuj czas ładowania swojej witryny. To pozwoli Ci porównać różnicę w czasie ładowania strony po wprowadzeniu zmian w witrynie.
Szybkość WordPressa jest kluczowym czynnikiem wpływającym na wygodę użytkownika i optymalizację pod kątem wyszukiwarek. Musisz upewnić się, że nowy motyw działa przynajmniej z taką samą prędkością, jak stary, jeśli nie szybciej.
Upewnij się, że przetestowałeś szybkość na stronie głównej i na wszystkich ważnych stronach wewnętrznych. Świetnym darmowym narzędziem, z którego możesz skorzystać, jest: GTMetrix.com.
3. Skopiuj swoje kody śledzenia
Niektórzy twórcy stron internetowych dodają swoje niestandardowe kody bezpośrednio do plików motywów. Ponadto wiele motywów WordPress umożliwia dodawanie kodów Analytics lub AdSense w ich panelu ustawień.
Pamiętaj, aby skopiować te kody, jeśli używasz motywu, aby móc je ponownie skonfigurować po zmianie motywu.
4. Zwróć uwagę na kody tematyczne
- Skróty i widżety specyficzne dla motywu: Skróty i widżety dołączone do motywu nie zostaną przeniesione do nowego motywu. Zanotuj je, jeśli je masz. Umożliwi to replikację ich za pomocą niestandardowych kodów lub wtyczek, jeśli nadal będziesz ich potrzebować po aktywacji nowego motywu.
- Strona główna specyficzna dla motywu: Istnieje kilka motywów, które umożliwiają utworzenie specjalnej strony głównej dla Twojej witryny. Te wbudowane funkcje nie zostaną przeniesione do nowego motywu. Zanotuj je również, aby móc zaprojektować nową stronę główną, gdy nowy motyw jest aktywny.
5. Wykonaj pełną kopię zapasową
Zawsze zaleca się utworzenie kopii zapasowej całej witryny, w tym zasobów i bazy danych, przed zmianą motywu. Potrzebujesz pełnej kopii zapasowej migawki. Twój dostawca usług hostingowych może zapewnić tę funkcję. Możesz także zainstalować wtyczkę do tworzenia kopii zapasowych WordPress, aby wykonać to zadanie.
6. Aktywuj tryb konserwacji
Jeśli nie pracujesz na stronie testowej lub na lokalnym hoście, zaleca się aktywowanie trybu konserwacji w witrynie WordPress przed zmianą motywu.
Możesz znaleźć wiele wtyczek na WordPress.org , które oferują funkcję trybu konserwacji dla Twojej witryny.
Jak wybrać odpowiedni motyw WordPress?
Mamy pełny, szczegółowy przewodnik na ten temat, który wyjaśnia wszystkie czynniki, o których musisz wiedzieć.
Sprawdź to klikając tutaj .
Poniżej przedstawiamy krótkie podsumowanie:
- Musi być szybki, lekki, dostępny, responsywny i wolny od wzdęć.
- Nie powinno to zależeć od żadnych wtyczek ani zmuszać do ich instalacji.
- Powinien być gotowy do e-commerce, gotowy do tłumaczenia, zoptymalizowany pod kątem SEO i przyjazny dla AMP.
- Wszystkie jego kody powinny być ważne i bezpieczne.
- Powinien być również konfigurowalny i w pełni obsługiwać wszystkie popularne kreatory stron.
- Powinien zawierać bezpłatne aktualizacje, dokumentację i wsparcie.
- Powinien być licencjonowany na licencji GPLv2 lub nowszej bez ograniczeń i ograniczeń.
Dowiedz się więcej, sprawdzając nasz kompletny przewodnik dotyczący zmiany motywu WordPress .
Jak zainstalować nowy motyw WordPress?
Po wykonaniu ważnych kroków wymienionych powyżej, następnym krokiem będzie zainstalowanie motywu, którego chcesz użyć w swojej witrynie WordPress.
Jeśli jeszcze nie wybrałeś motywu, zdecydowanie zalecamy sprawdzenie naszego WordPress Marketplace , który zawiera najlepiej zakodowane motywy dla WordPressa. Nasz rynek obejmuje również wszystkie Twoje potrzeby w jednym przystępnym dożywotnim członkostwie.
Jak zmienić motyw WordPress bez uruchamiania na żywo?
Ważne jest, aby przetestować nowo zainstalowany motyw WordPress z istniejącą zawartością i wtyczkami.
Poniżej znajdziesz dwa popularne sposoby testowania motywu bez uruchamiania na żywo.
Metoda 1 - Użyj opcji podglądu na żywo
WordPress umożliwia podgląd nowo zainstalowanego motywu przed jego aktywacją.
Aby wyświetlić podgląd swojego motywu, przejdź do Wygląd> Motywy z lewego paska bocznego panelu administracyjnego.
Zobaczysz wszystkie zainstalowane motywy. Przesuń kursor na motyw, którego podgląd chcesz wyświetlić, a następnie kliknij przycisk Podgląd na żywo .
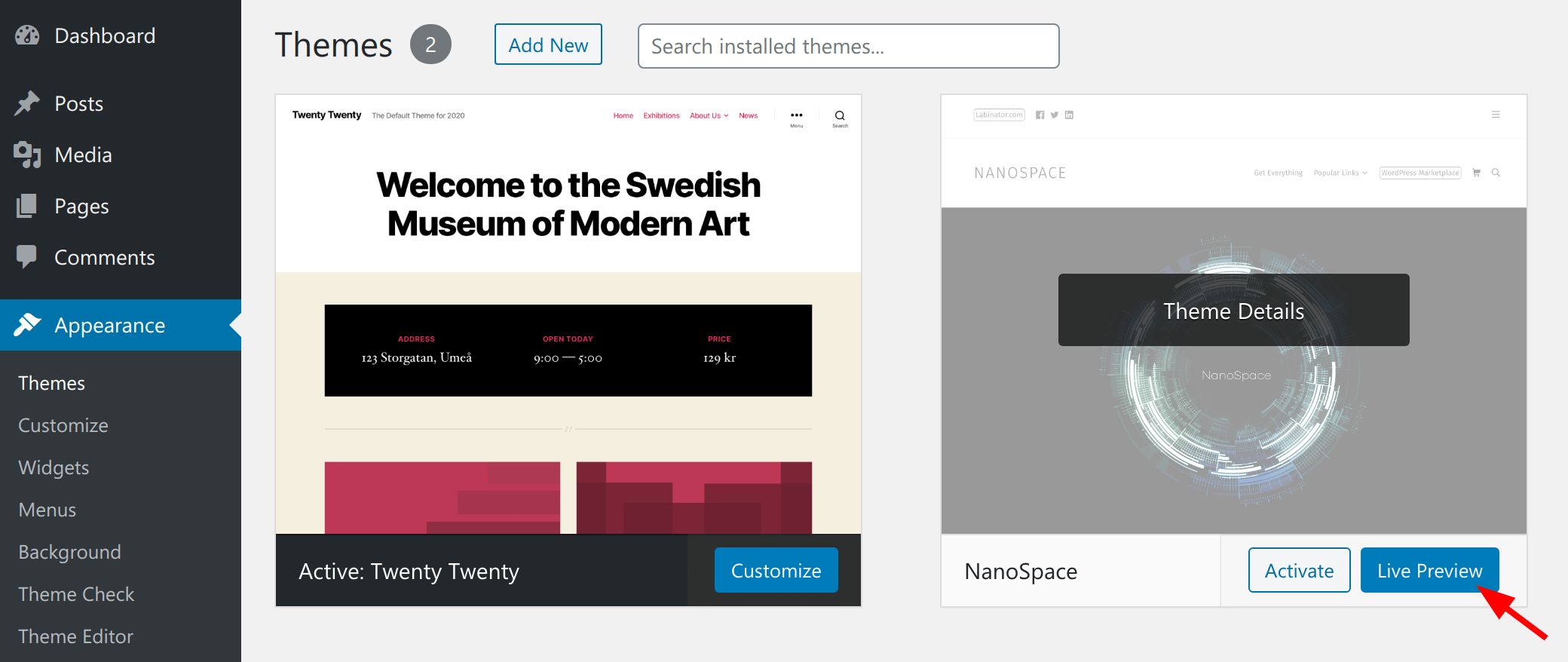
Otworzy się nowo zainstalowany nieaktywny motyw w konfiguratorze motywów WordPress . To pozwoli Ci przetestować Twój motyw bez jego aktywacji.
Metoda 2 - Aktywuj tryb konserwacji
Alternatywnie możesz aktywować tryb konserwacji na swojej stronie internetowej. Pozwoliłoby to na prawidłowe przetestowanie nowego motywu kosztem przestoju.
Jest to znacznie lepsza metoda testowania niż pierwsza, ale działa tylko wtedy, gdy możesz sobie pozwolić na odłożenie witryny na jakiś czas, dopóki nie ukończysz testu.
Metoda 3 - Testuj na stronie inscenizacyjnej
To jest profesjonalna metoda testowania. Jeśli Twój dostawca usług hostingowych oferuje funkcję inscenizacji witryny z poziomu cPanel, znacznie ułatwi Ci to pracę.
Wystarczy stworzyć środowisko testowe dla swojej witryny, zastosować potrzebne zmiany, a następnie wszystko przetestować. Gdy skończysz testować i poczujesz się całkowicie zadowolony z wyników, możesz wprowadzić te zmiany w aktywnej witrynie internetowej.
Skontaktuj się z dostawcą usług hostingowych i zapytaj go o tę funkcję. Wszyscy to mają.
Alternatywnie możesz sklonować swoją witrynę do lokalnej instalacji WordPress, aby przetestować te zmiany.
Jak aktywować motyw WordPress?
Aby aktywować motyw, przejdź do zakładki Wygląd , a następnie kliknij Motywy na lewym pasku bocznym panelu administracyjnego WordPress.

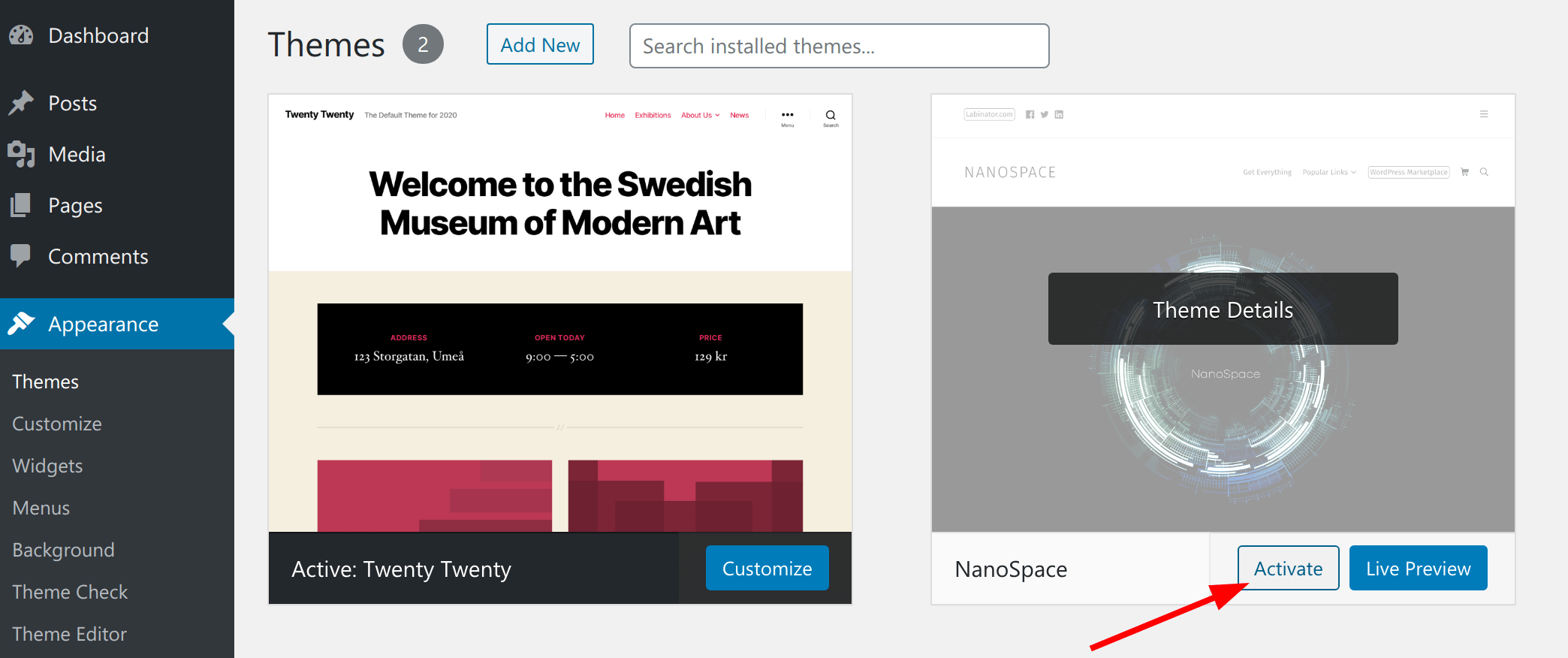
Następnie musisz przesunąć kursor na motyw, którego chcesz użyć, a następnie kliknąć przycisk Aktywuj .
Jak ręcznie zmienić motyw WordPress?
Czasami błąd może sprawić, że pulpit administracyjny WordPressa będzie poza zasięgiem. Jeśli stary motyw powoduje problem, musisz zmienić go ręcznie z serwera.
Uwaga: jeśli dostawca usług hostingowych przechowuje kopie zapasowe witryny, możesz przywrócić działającą wersję witryny.
Jeśli jednak nie masz kopii zapasowej, musisz ręcznie zmienić motyw. Jedną z metod, aby to zrobić, jest użycie phpMyAdmin.
Przede wszystkim połącz się z serwerem za pomocą klienta FTP, a następnie przejdź do folderu /wp-content/themes/ .
Tutaj będziesz mógł zobaczyć wszystkie aktualnie zainstalowane motywy w Twojej witrynie. Możesz również zainstalować motyw przez FTP, przesyłając jego plik zip, a następnie dekompresując go w /wp-content/themes/ .
Uwaga: pamiętaj, aby zapisać nazwę folderu motywu, którego chcesz użyć, ponieważ będzie ona potrzebna później.
Następnie przejdź do cPanel , przewiń w dół do sekcji Bazy danych i kliknij phpMyAdmin.
Po wejściu do phpMyAdmin zobaczysz listę baz danych po lewej stronie ekranu. Po prostu kliknij bazę danych, której obecnie używasz w swojej witrynie WordPress.
Następnie po kliknięciu wyświetli listę tabel w tej bazie danych. Musisz kliknąć tabelę opcji wp_ , aby ją otworzyć. Domyślnie WordPress używa wp_ jako prefiksu nazw tabel. Jednak możliwe jest również posiadanie innego prefiksu, jeśli podczas instalacji WordPressa określiłeś niestandardowy.
Teraz w prawym panelu musisz zlokalizować wiersze szablonu i arkusza stylów .
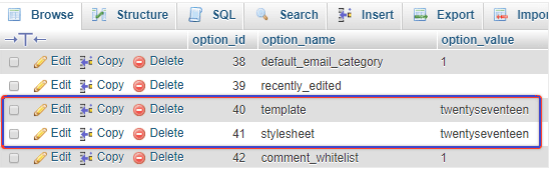
Kliknij przycisk Edytuj w wierszu szablonów, aby otworzyć edytor.
W polu option_value musisz zmienić wartość na nazwę motywu, którego chcesz użyć. Zwykle jest to ta sama nazwa folderu, którą skopiowałeś wcześniej.
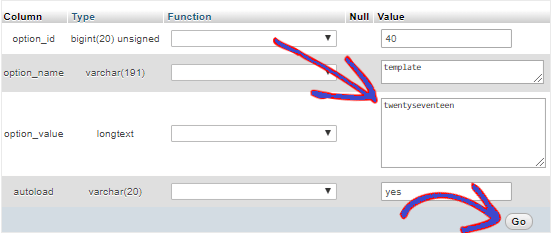
Kiedy skończysz, musisz kliknąć przycisk Przejdź , aby zapisać zmiany.
Powtórz ten sam proces dla wiersza „ arkusz stylów ”. To zakończy proces ręcznej zmiany motywu. Wyświetl go na żywo, aby potwierdzić zmiany.
Co zrobić po zmianie motywu WordPress
1. Zaktualizuj swoje permalinki
Przejdź do ekranu Ustawienia > Permalinki i wybierz odpowiednią opcję, która pasuje do Twojej witryny. Aktualizacja permalinków może rozwiązać niektóre problemy z adresami URL przy wyborze nowego motywu.
2. Przetestuj prawidłowo swoją witrynę
Poświęć trochę czasu na przetestowanie swojej witryny, aby upewnić się, że wszystko działa dobrze, zanim zdecydujesz się na nowo wybrany motyw.
Przetestuj strony, posty, formularze kontaktowe i wszelkie niestandardowe funkcje, które zapewnia Twoja witryna.
Przewodniki WordPress
Najlepsza kolekcja przewodników i list kontrolnych WordPress
Nasza kompletna i najnowsza kolekcja przewodników i zasobów WordPress, które obejmują wszystko, czego potrzebujesz, aby w pełni wykorzystać swoją witrynę WordPress.
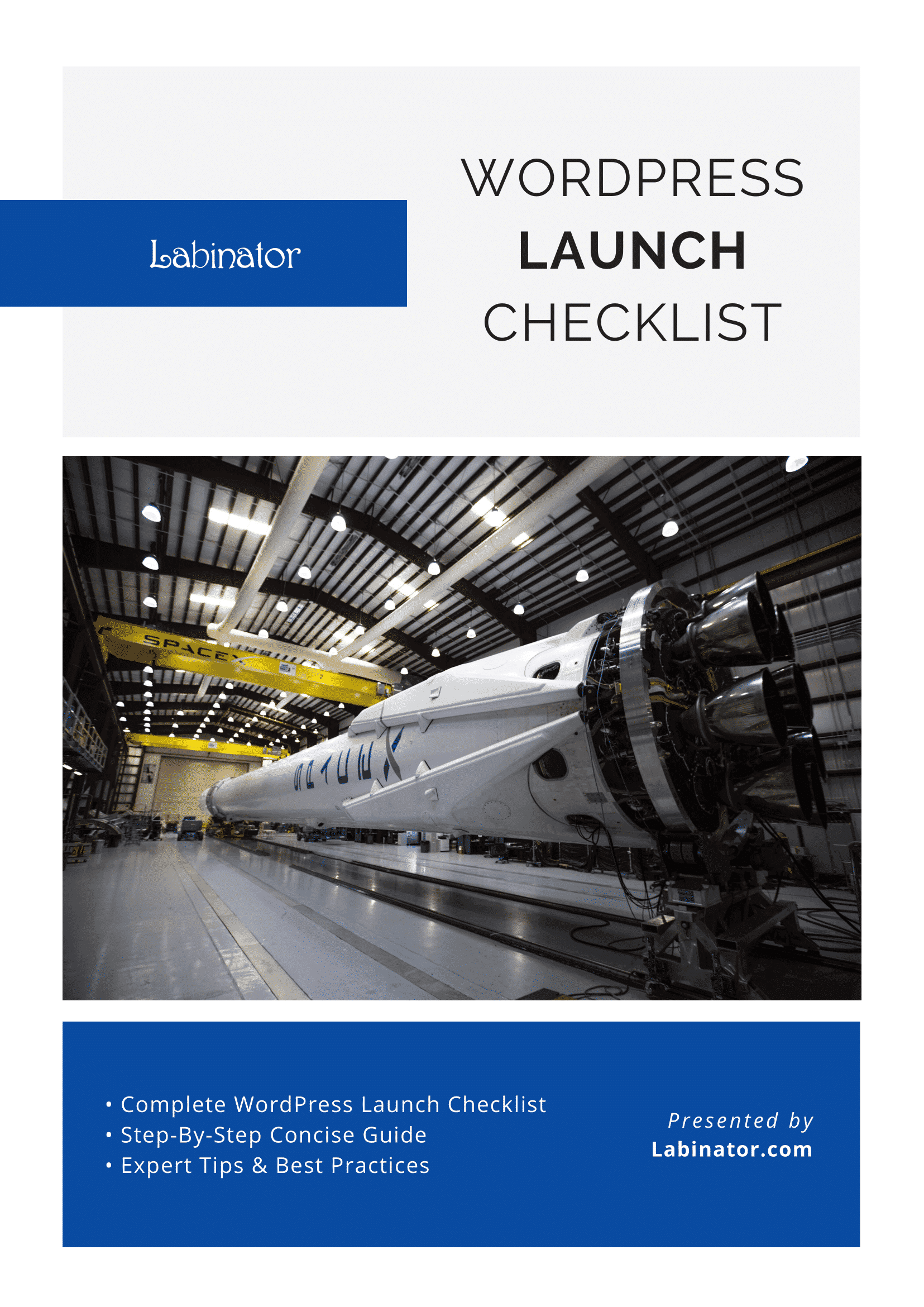
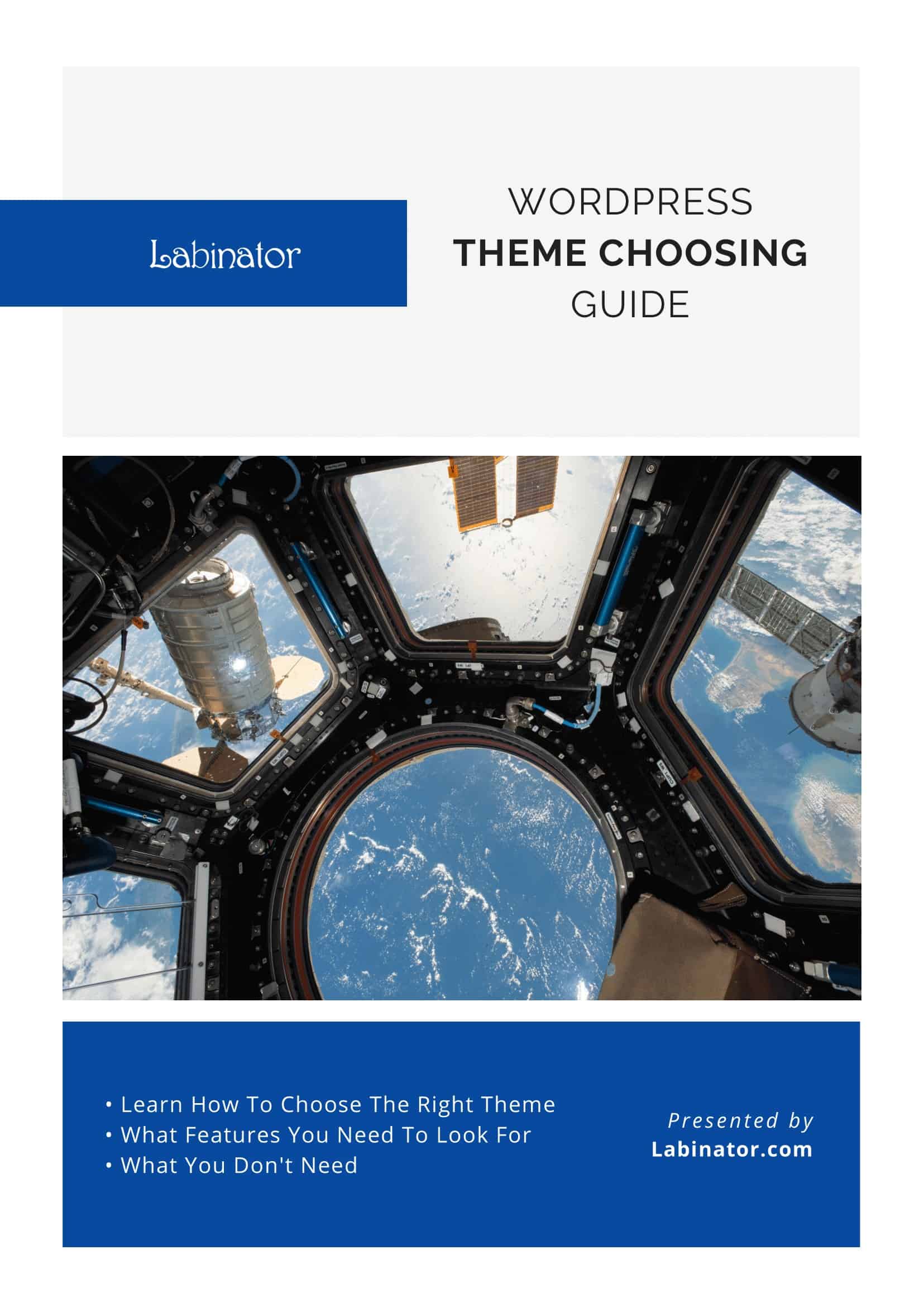
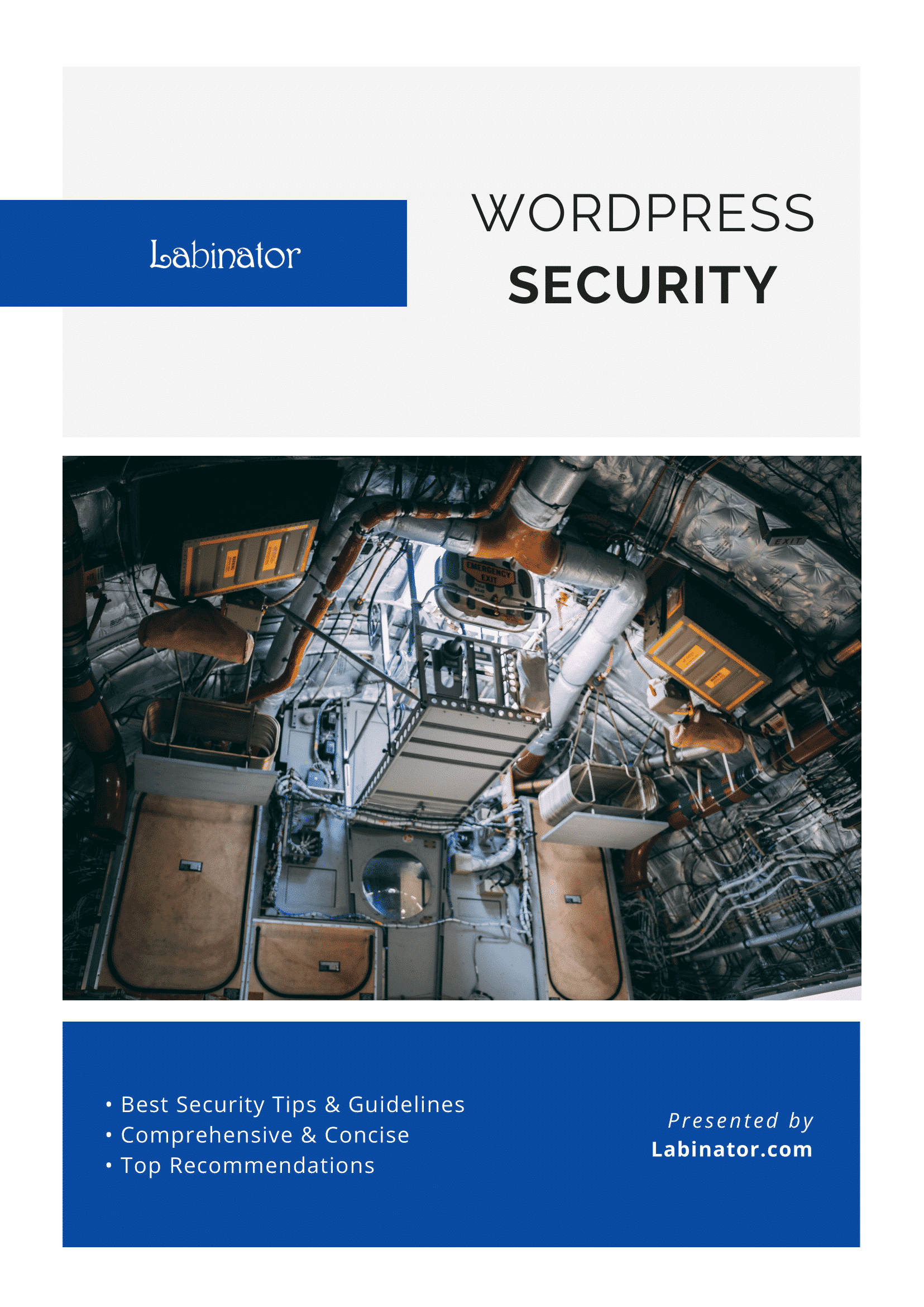
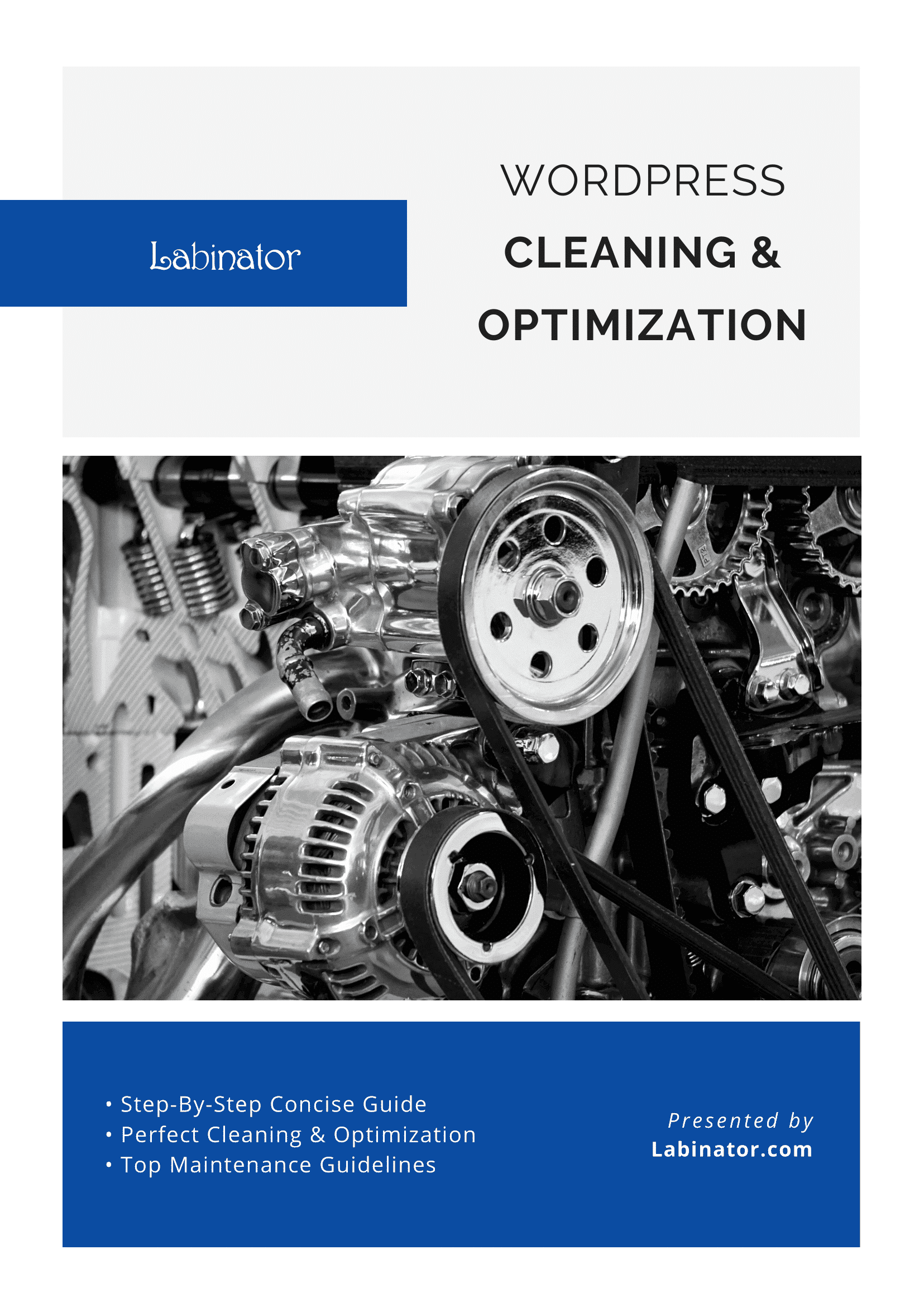
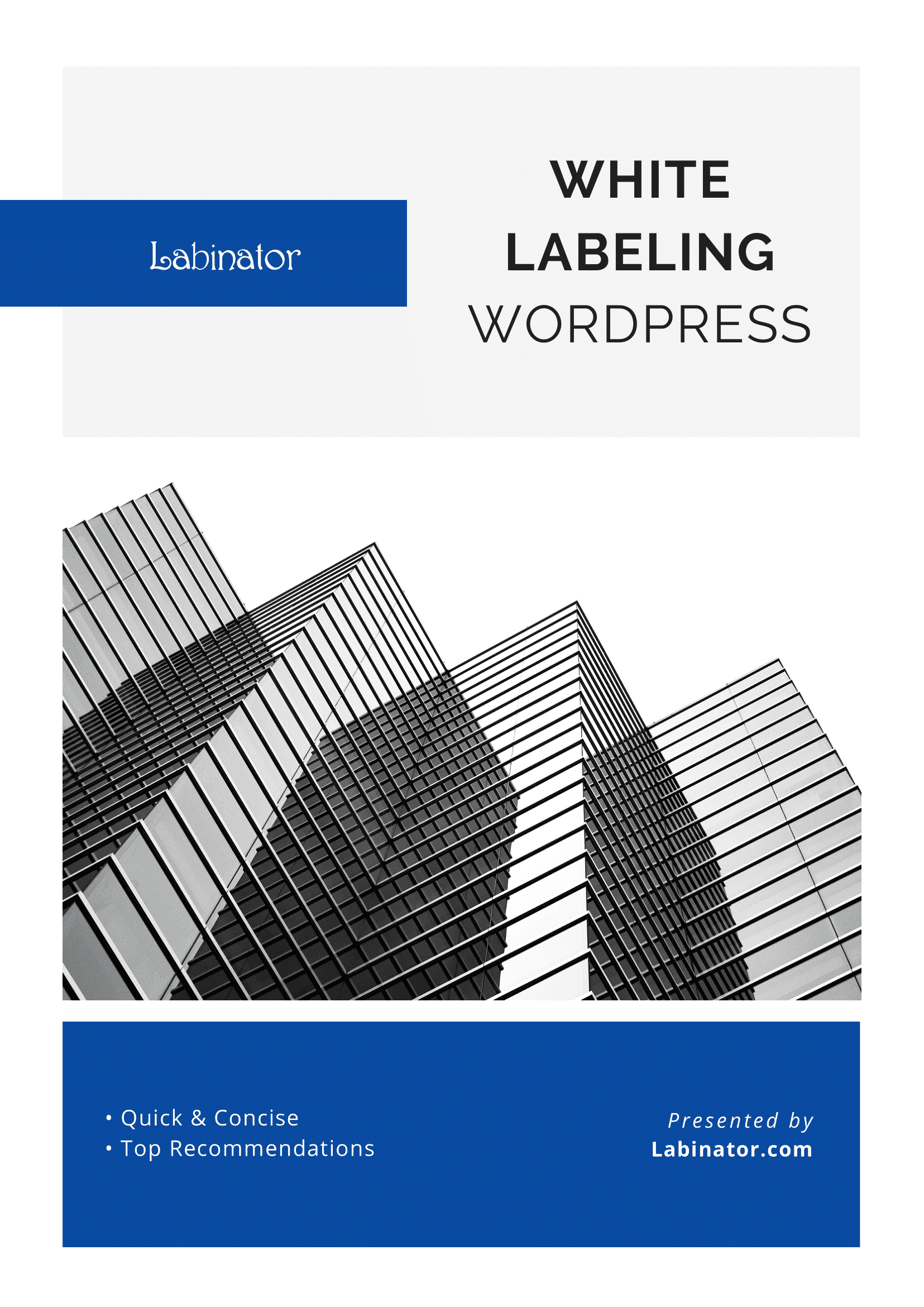
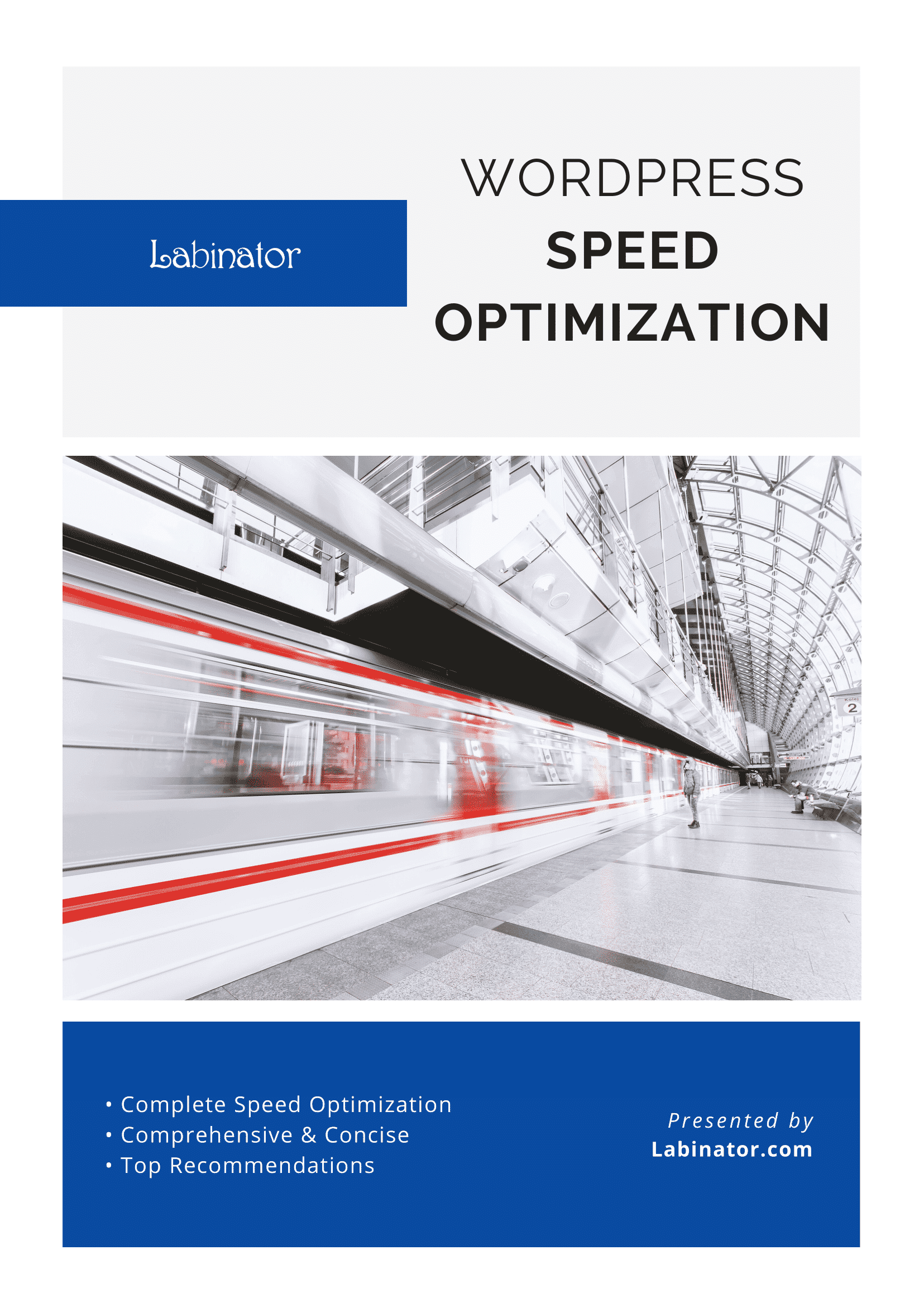
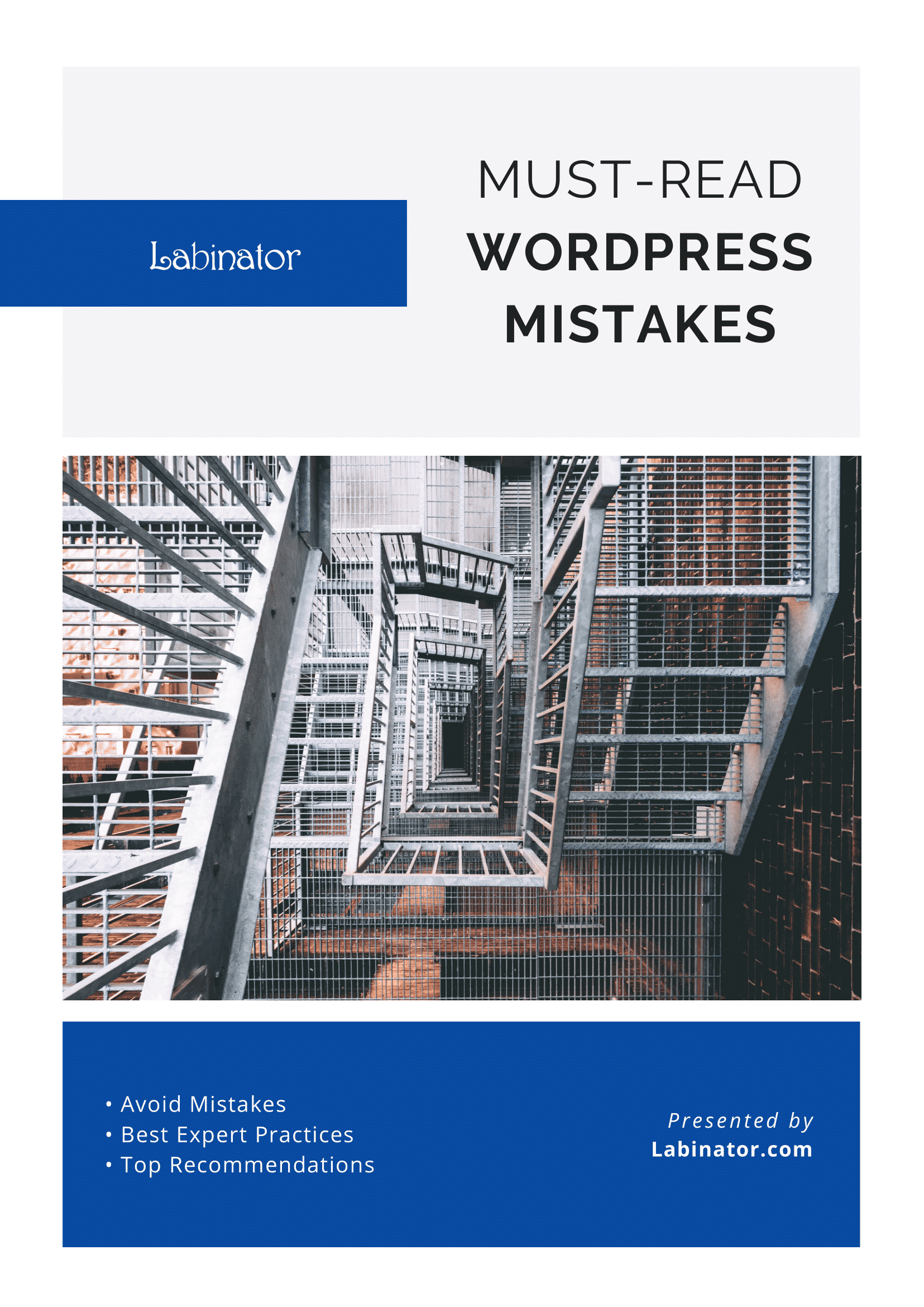
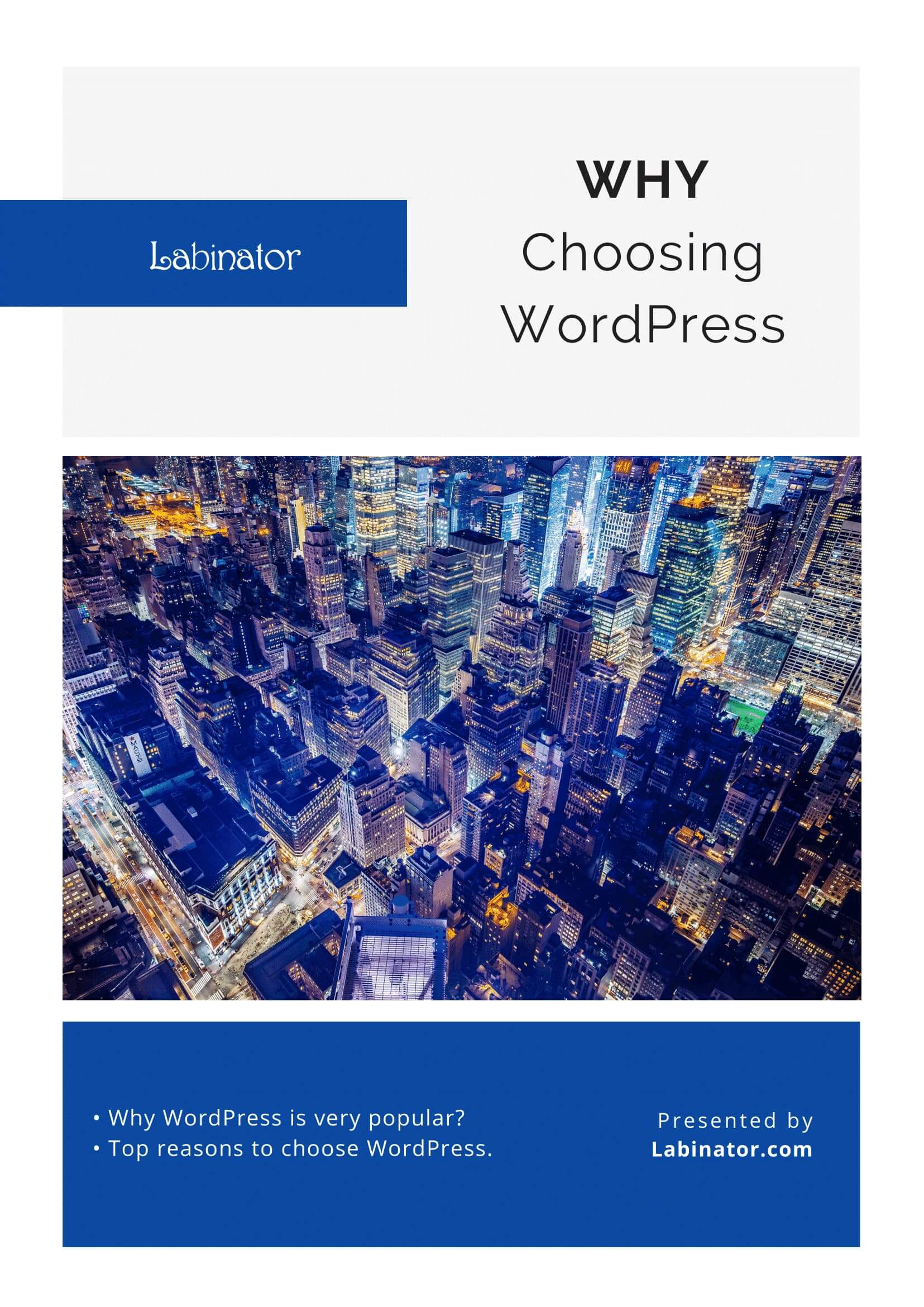
Pobierz je wszystkie!
Wszystkie nasze przewodniki zostaną wysłane na Twoją skrzynkę odbiorczą
