Jak sprawdzić i zaktualizować do najnowszej wersji WordPress
Opublikowany: 2022-10-06Zastanawiasz się, czy Twoja strona korzysta z najnowszej wersji WordPress?
Niemal przy każdym nowym uruchomieniu programiści WordPress naprawiają błędy, dodają nowe opcje, poprawiają wydajność i są na bieżąco z nowymi specyfikacjami rynkowymi. Jeśli naprawdę nie aktualizujesz swojej strony internetowej, ryzykujesz jej bezpieczeństwo i tracisz dostęp do nowych funkcji.
W tym poście przedstawimy Ci, jak sprawdzić i zaktualizować WordPress do najnowszej wersji.
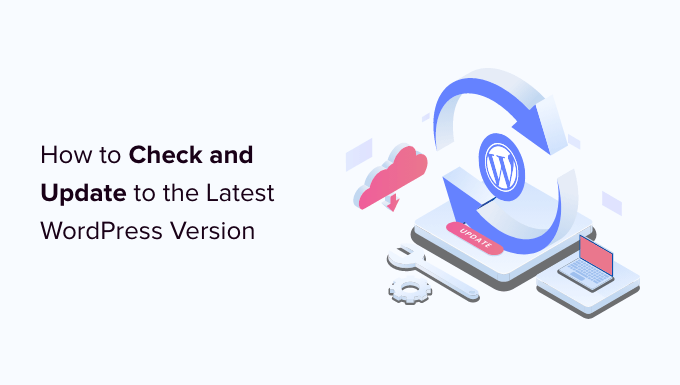
Poniżej znajdują się tematy, które uwzględnimy w tym artykule. Skorzystaj z linków zwrotnych poniżej, aby przejść do segmentu, który najbardziej Cię interesuje.
- Dlaczego często powinieneś używać najgorętszego modelu WordPressa
- Jak po prostu zbadać swoją odmianę WordPress
- Jak przetestować aktualizacje WordPress
- Jak prawidłowo zaktualizować WordPress do najgorętszej wersji
- Jak zezwolić na skomputeryzowane aktualizacje WordPress
- Jak sprawdzić aktualizację WordPress na stronie internetowej Staging
- Jak zainstalować najgorętsze nocne kompilacje WordPressa
Dlaczego naprawdę powinieneś normalnie używać najnowszego modelu WordPress
Najważniejszym powodem korzystania z najgorętszej wersji WordPress jest poprawa bezpieczeństwa Twojej strony internetowej. Biorąc pod uwagę fakt, że ponad 43% wszystkich witryn korzysta z WordPressa, jest on częstym celem hakerów, dystrybutorów złośliwego kodu i włamywaczy.
Za każdym razem, gdy zostanie udokumentowana luka w zabezpieczeniach, główny personel WordPressa skrupulatnie publikuje aktualizację, która rozwiązuje problem. Dzięki temu najnowszy model WordPressa będzie najbezpieczniejszą wersją.
Nowe wersje WordPressa zawierają również przydatne nowe opcje, a także poprawki błędów do starych funkcji.
Ogólnie rzecz biorąc, twórcy wtyczek i motywów koordynują swoje aktualizacje z ważnymi wydaniami WordPress. To pozwala im po prostu korzystać z nowych atrybutów i ulepszeń. A to zazwyczaj wskazuje, że najaktualniejszy model WordPressa jest najbardziej odpowiedni.
Dowiedz się znacznie więcej w naszym podręczniku, dlaczego musisz normalnie używać najnowszego modelu WordPress.
Jak bez wysiłku przetestować swój model WordPress
Pierwszym szczegółem, który chcesz zrobić, jest zalogowanie się do lokalizacji administratora WordPress i przewinięcie do dołu strony internetowej.
Rzut oka na wyrażenie „Dziękujemy za tworzenie z WordPressem”. Zbliżając się do tego, zobaczysz liczbę modeli WordPress.
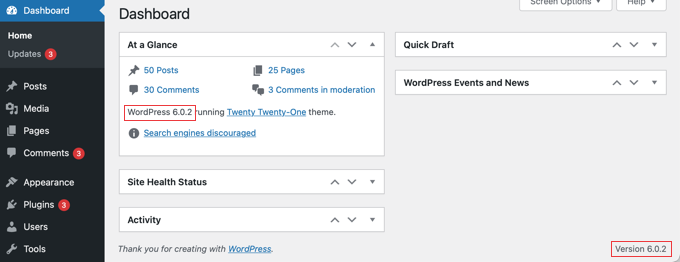
Na ekranie Dashboard » House możesz także zlokalizować kwotę swojego modelu WordPress w widżecie administratora „At a Glance” 8217. Na zrzucie ekranu powyżej stosujemy wersję WordPress 6..2.
W niektórych przypadkach będziesz chciał poznać odmianę witryny WordPress, gdy nie masz dostępu administratora. Na szczęście istnieją inne sposoby spojrzenia na model, który stosują, i możesz dowiedzieć się o nich w naszym podręczniku, jak szybko sprawdzić, której wersji WordPress używasz.
Jak szukać aktualizacji WordPress
Możesz sprawdzić, czy jest oferowana nowa wersja WordPressa, sprawdzając stronę Dashboard »Aktualizacje w Twojej przestrzeni administracyjnej WordPress.
Jeśli Twoja wersja WordPressa jest aktualna, zobaczysz informację sugerującą, że masz aktualną wersję. Na poniższym zrzucie ekranu jest to wydanie 6..2.
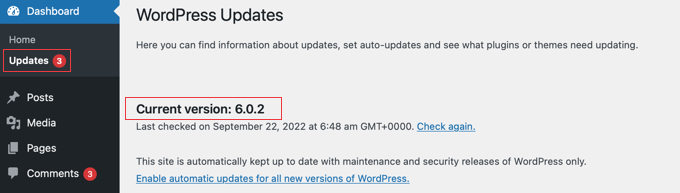
Na tej stronie zobaczysz również znacznik czasu, kiedy Twoja witryna internetowa WordPress była ostatnio sprawdzana pod kątem aktualizacji.
WordPress natychmiast sprawdza dostępność aktualizacji na częstym fundamencie. Z drugiej strony możesz też po prostu kliknąć łącze „Sprawdź ponownie”, aby ręcznie sprawdzić dostępność aktualizacji.
Gdy dostępna jest najnowsza wersja WordPressa, zobaczysz komunikat „Można uzyskać aktualną wersję WordPressa”.
Pod tą wiadomością znajdziesz przycisk „Aktualizuj teraz”. Kolejny obszar pokaże Ci, jak wprowadzić aktualizację WordPress.
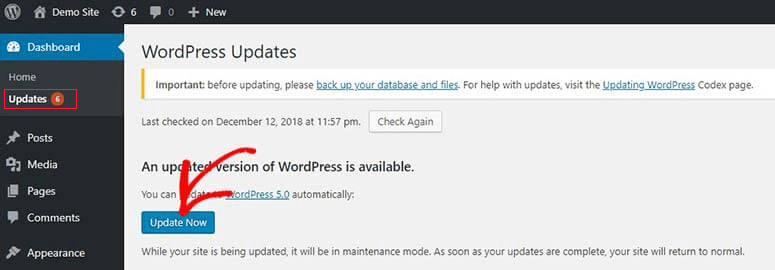
Jak bezpiecznie zaktualizować do najnowszego modelu WordPressa
Zanim coś zaktualizujesz, bardzo ważne jest wykonanie całkowitej kopii zapasowej witryny WordPress. Możesz znaleźć najlepszy sposób, aby to zrobić w naszym przewodniku, jak ponownie uruchomić i przywrócić witrynę internetową WordPress.
Po zakończeniu możesz wrócić do strony Dashboard »Aktualizacje , a następnie kliknąć przycisk „Aktualizuj teraz”, który widzisz na zrzucie ekranu powyżej.
WordPress mechanicznie przestawi Twoją witrynę internetową w tryb konserwacji, a następnie pobierze najnowszą wersję oprogramowania i skonfiguruje ją dla Ciebie. Postęp aktualizacji będzie widoczny na monitorze.
Innowacyjni użytkownicy mogą również aktualizować WordPress ręcznie. Możesz opanować to w naszym samouczku dotyczącym bezpiecznej aktualizacji WordPress.
Po skonfigurowaniu aktualizacji WordPress powinieneś zatrzymać się na swojej stronie internetowej, aby upewnić się, że wszystko wydaje się być w porządku i działa.
Jeśli pojawią się jakiekolwiek wątpliwości, konieczne będzie wykonanie pewnych czynności związanych z rozwiązywaniem problemów. Możesz chcieć zapoznać się z naszą listą częstych błędów WordPress i naszym samouczkiem dotyczącym rozwiązywania problemów z WordPress.

Jeśli nie znajdziesz sposobu na rozwiązanie problemów, możesz przywrócić witrynę internetową z utworzonej kopii zapasowej.
Jak pomóc w automatycznych aktualizacjach WordPress
Kiedy odwiedzasz witrynę Dashboard »Aktualizacje w lokalizacji administracyjnej WordPress, zobaczysz koncepcję: „Ta strona internetowa jest natychmiast aktualizowana pod kątem obsługi i wydań stabilności tylko WordPress”.
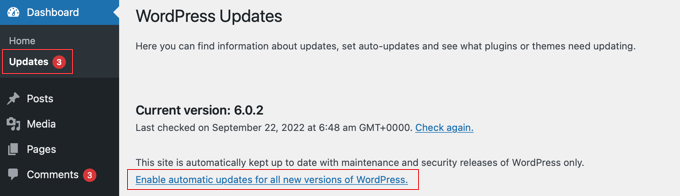
Głównie dlatego, że najlepiej jest szybko instalować aktualizacje zabezpieczeń, aby Twoja strona internetowa była nieszkodliwa, WordPress robi to mechanicznie za Ciebie. Sugeruje to, że możesz mieć pewność, że Twoja strona internetowa pozostanie bezpieczna, nawet jeśli jesteś w pośpiechu lub nieobecny w miejscu zamieszkania.
Jeśli chcesz, aby wszystkie aktualizacje WordPress były obsługiwane w identyczny sposób, po prostu kliknij połączenie oznaczone jako „Włącz automatyczne aktualizacje dla wszystkich nowych odmian WordPress”.
Istnieje kilka o wiele więcej strategii umożliwiających automatyczne aktualizacje WordPress i możesz je opanować w naszym podręczniku na temat pomocy w automatycznych aktualizacjach WordPress dla dużych wersji.
Automatyczne aktualizacje WordPress są łatwe, ale mogą również prowadzić do komplikacji. Na przykład możliwe jest, że aktualizacja może podzielić witrynę internetową. Jeśli WordPress jest aktualny mechanicznie, być może nie będziesz w pobliżu, aby go poprawić, a nawet zauważyć, że występuje problem.
Dlatego fantastycznie jest trzymać trochę więcej niż twoje aktualizacje. Możesz zrozumieć, jak w naszym przewodniku, jak znacznie lepiej obsługiwać skomputeryzowane aktualizacje WordPress.
Jeśli zdecydujesz się wyłączyć aktualizacje komputerowe w nadchodzących dniach, po prostu wróć do strony Dashboard »Aktualizacje i po prostu kliknij link do witryny, który sugeruje „Przełącz na automatyczne aktualizacje tylko w przypadku wersji serwisowych i stabilności”.
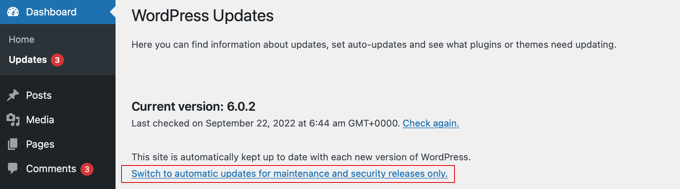
Teraz kluczowe wersje WordPress nie będą instalowane rutynowo, tylko aktualizacje zabezpieczeń, które znacznie rzadziej powodują konflikty, które psują twoją stronę internetową.
Możesz zapoznać się z naszym przewodnikiem na temat wyłączania automatycznych aktualizacji w WordPress, aby poznać dalsze techniki. Ten krótki artykuł pokaże nawet, jak wyłączyć automatyczne aktualizacje ochrony, chociaż nie jest to coś, co często sugerujemy.
Jak sprawdzić aktualizację WordPress w witrynie testowej
Jeśli martwisz się, że aktualizacja uszkodzi Twoją witrynę, możesz rzucić okiem na wszelkie problemy tuż przed skonfigurowaniem jej na stronie pobytu. Możesz to zrobić za pomocą witryny przejściowej.
Witryna przejściowa jest klonem Twojej witryny pobytowej i powinna być zamontowana na tym samym internetowym serwerze hostingowym. Zwykle oznacza to, że jeśli aktualizacja WordPress będzie działać skutecznie na stronie testowej, możesz być pewien, że nie spowoduje to żadnych problemów w witrynie.
Niektóre z największych firm hostingowych WordPress oferują witryny testowe jednym kliknięciem. Jeśli Twoja strona internetowa jest hostowana na jednym z nich, możesz szybko wygenerować pomostową witrynę internetową bez żadnego stresu.
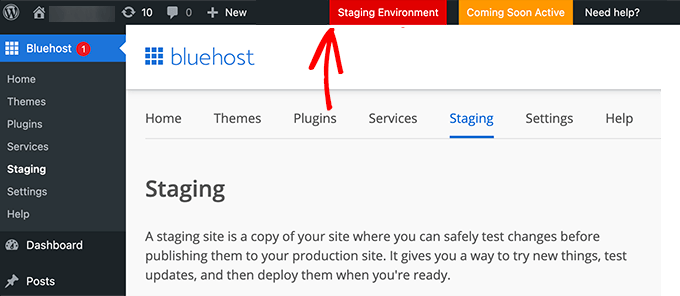
Jeśli Twój dostawca hostingu internetowego nie zapewnia takiego wsparcia, możesz bardzo łatwo stworzyć stronę pomostową. Możesz to zrobić ręcznie lub użyć wtyczki, takiej jak WP Stagecoach.
Pokazujemy, jak zainstalować i korzystać z tymczasowej witryny internetowej w naszym przewodniku krok po kroku, jak łatwo utworzyć pomostową stronę internetową dla WordPress.
Jak skonfigurować najbardziej aktualne nocne kompilacje WordPress
Najbardziej aktualne aktualizacje WordPressa nazywane są kompilacjami nocnymi. W żadnym wypadku nie powinny być instalowane na stronie internetowej, ponieważ nadal są testowane pod kątem błędów.
Alternatywnie nocne kompilacje muszą być montowane w witrynie testowej lub regionalnie na komputerze osobistym z systemem Windows lub Mac. Możesz to zrobić za pomocą wtyczki WordPress Beta Tester, która rutynowo aktualizuje konfigurację WordPress do najbardziej aktualnych wersji nocnych.
Kto musi instalować nocne kompilacje WordPressa?
Deweloperzy używają nocnych kompilacji, aby zagwarantować, że ich wtyczki i motywy będą działać z długoterminowymi wersjami WordPressa tuż przed ich uruchomieniem. Jeśli pojawia się dylemat, mogą poprawić swój indywidualny kod lub umożliwić twórcom rdzenia WordPress, aby wiedzieli o wszelkich wykrytych błędach.
To także bardzo dobry sposób na poprowadzenie projektu WordPress. Typowi klienci bez kompetencji programistycznych mogą sprawdzać co noc kompilację i zgłaszać wszelkie znalezione błędy. Osoby z umiejętnościami programistycznymi mogą nawet publikować łatki kodu, które naprawiają błędy poszczególnych osób.
Mamy nadzieję, że ten samouczek pomógł Ci odkryć, jak sprawdzić i zaktualizować najnowszą odmianę WordPress. Być może chcesz również dowiedzieć się, jak przyspieszyć swoją witrynę internetową WordPress, lub sprawdzić naszą listę niezbędnych wtyczek WordPress, aby ulepszyć Twoją witrynę.
Jeśli wolisz ten raport, pamiętaj, aby zasubskrybować nasz kanał YouTube, aby uzyskać samouczki filmowe WordPress. Możesz nas również znaleźć na Twitterze i Fb.
Artykuł How to Check and Update to the Hottest WordPress Version pojawił się na WPBeginner.
