Jak sprawdzić konflikty wtyczek w WordPress?
Opublikowany: 2022-09-11Kiedy masz problemy z witryną WordPress , jedną z pierwszych rzeczy, które powinieneś zrobić, jest sprawdzenie, czy nie występują konflikty wtyczek. Pomoże to zawęzić problem i znaleźć źródło problemu. W tym artykule pokażemy, jak sprawdzić konflikty wtyczek w WordPress.
Wtyczka Health Check może służyć do sprawdzania konfliktów w Twojej witrynie. Aby jak najszybciej wyeliminować konflikty, możesz dezaktywować wszystkie wtyczki inne niż Yoast i przełączyć się na standardowy motyw. Następnie możesz spróbować powrócić do motywu, z którego przyszedłeś, aby odkryć, czy problem został rozwiązany. Spowoduje to konflikt, który został podzielony na dwie lub więcej wtyczek lub motywów. Pojawi się przycisk „Aktywuj”, który wcześniej znajdował się obok przycisku „Zainstaluj teraz”. Wszystkie wtyczki są wyłączone w trybie rozwiązywania problemów i otrzymujesz domyślny motyw. Przed kontynuowaniem upewnij się, że wszystkie błędy na kartach „Stan” lub „Informacje” zostały rozwiązane.
Jeśli chcesz się z nami skontaktować, najedź na „Tryb rozwiązywania problemów”, następnie „Wyłącz tryb rozwiązywania problemów” i na koniec „Skontaktuj się z nami”. W sekcji „Zainstalowane wtyczki” pulpitu WordPress możesz sprawdzić, czy występuje konflikt między zainstalowanymi wtyczkami a używanym motywem. Aby najszybciej wyeliminować konflikty, wszystkie wtyczki inne niż Yoast powinny zostać wyłączone i zastąpione motywem WordPress. Gdy pojawi się problem, aktywuj jedną wtyczkę na raz, aż będziesz mógł ustalić, co powoduje problem. Jeśli masz pewność, że wystąpił problem, włącz tryb rozwiązywania problemów, najeżdżając kursorem na „Tryb rozwiązywania problemów” i wybierając „Wyłącz tryb rozwiązywania problemów”. Kroki sprawdzania konfliktów zostaną powtórzone po aktywacji wtyczek lub motywów powodujących konflikt. Autor wtyczki lub motywu jest odpowiedzialny za rozwiązywanie wszelkich problemów, które występują, gdy Yoast SEO (bezpłatne lub premium) nie jest aktywne.
Jeśli chcesz, aby Twoja witryna była jak najbardziej bezpieczna, zalecamy wykonanie jej pełnej kopii zapasowej. W tym artykule przeprowadzimy Cię przez proces tworzenia witryny tymczasowej bez pomocy Twojego usługodawcy hostingowego. Aby ustalić, czy niektóre tagi zostały usunięte z Twoich wtyczek, najpierw przejrzyj kod źródłowy.
Jak rozwiązać problem z wtyczką w WordPressie?
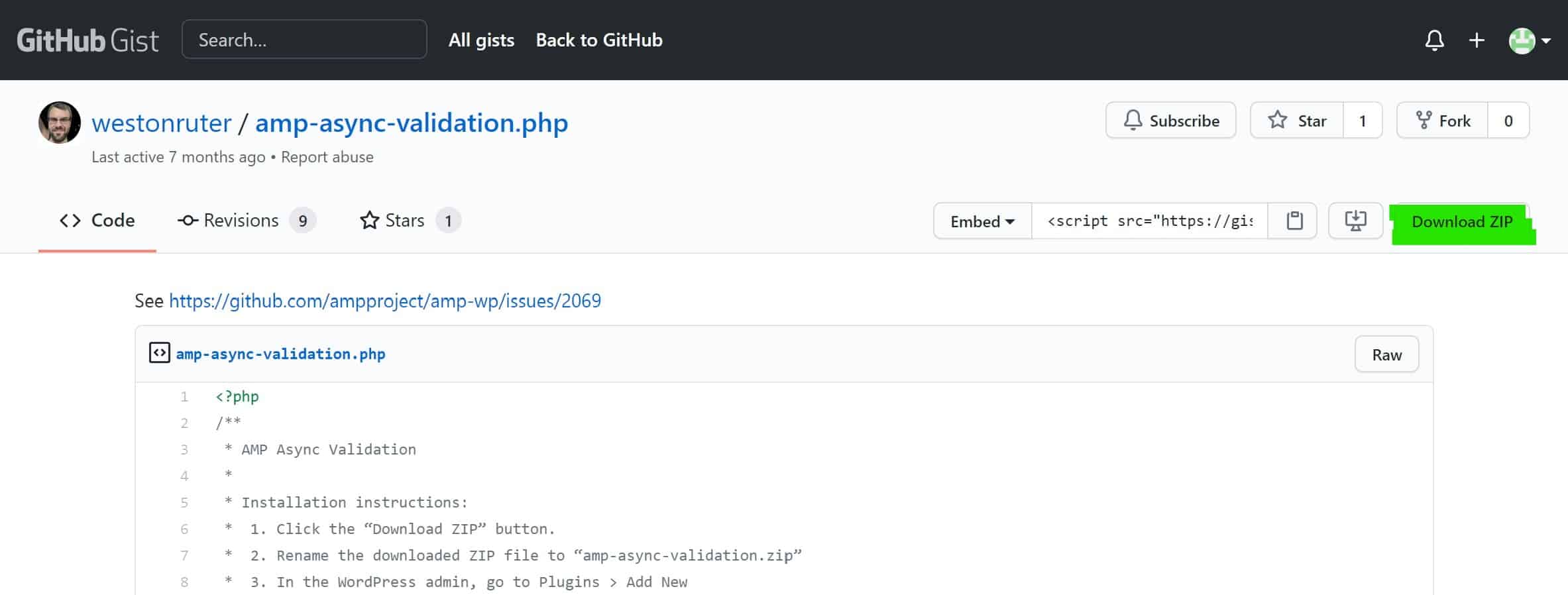 Źródło: generatepress-guides.com
Źródło: generatepress-guides.comIstnieje kilka różnych sposobów rozwiązywania problemów z wtyczkami w WordPressie. Najpierw możesz spróbować dezaktywować wtyczkę, a następnie ją ponownie aktywować. Jeśli to nie zadziała, możesz spróbować usunąć wtyczkę, a następnie zainstalować ją ponownie. Jeśli te dwie opcje nie działają, możesz spróbować skontaktować się z twórcą wtyczki w celu uzyskania pomocy.
W tym artykule omówiono problemy WordPress spowodowane konfliktami wtyczek po aktualizacji, instalacji lub aktywacji nowej wtyczki lub motywu albo uaktualnieniu platformy WordPress. Należy zauważyć, że nie wszystkie wtyczki mogą „grać ładnie” po zintegrowaniu z inną wtyczką lub motywem. Zawsze dobrze jest przetestować swoją witrynę po jej uaktualnieniu lub zmianie. Aby upewnić się, że Twoja witryna i ekrany administracyjne działają poprawnie po aktualizacji lub aktywacji nowej wtyczki, należy poświęcić trochę czasu na dokładne przetestowanie wtyczki. Utrzymywanie otwartego innego okna przeglądarki i obserwowanie wszelkich zmian w strukturze strony i układzie linków to najlepszy sposób na zapewnienie prawidłowego działania witryny. Jeśli wystąpi błąd wtyczki lub wystąpi konflikt, Twoja witryna może być uszkodzona lub możesz nie mieć dostępu do Panelu administracyjnego. Ponieważ WordPress jest tak popularną platformą, istnieje łatwy sposób na przywrócenie witryny do pierwotnego stanu.
Bardzo ważne jest, aby dezaktywować wszelkie wtyczki, które zostały zaktualizowane, zainstalowane lub aktywowane w najnowszej wersji. Cały folder zawierający wtyczkę utworzoną na zdalnym serwerze należy usunąć. Jeśli używasz FireFox, powinieneś również użyć rozszerzenia FireFTP. Kiedy łączysz się ze zdalnym serwerem, ścieżka do folderu wtyczek będzie wyglądać następująco: public_html/wordpress/WP-content/plugins/my-path. Aby zalogować się do administratora, po prostu wpisz plugin-nazwa-folderu/. Po usunięciu całego folderu wtyczek powinieneś być w stanie to zrobić. Wtyczka, która została wydana w Twojej witrynie, zwykle nie spowoduje problemu, jeśli nie zostanie aktywowana. Jeśli nadal będziesz otrzymywać błędy podczas próby zainstalowania wtyczki, może to oznaczać, że w Twojej przeglądarce występuje problem z limitem pamięci, który należy zbadać. Dostosowałem limit pamięci do 128 milionów (lub nawet 256 milionów), gdy miałem ten problem.
Jak rozwiązywać problemy z witryną WordPress
Jeśli masz problemy z witryną WordPress, powinieneś podjąć kilka podstawowych kroków, aby pomóc w zdiagnozowaniu i rozwiązaniu problemu. Jeśli chcesz rozwiązać i zidentyfikować problemy z witryną WordPress, upewnij się, że wtyczka Health Check and Troubleshooting jest zainstalowana i aktywowana przed rozpoczęciem procesu rozwiązywania problemów . Po włączeniu trybu rozwiązywania problemów wtyczka automatycznie odświeży stronę za każdym razem, gdy wykryty zostanie problem. Powinieneś sprawdzić listę wtyczek na karcie Zdrowie witryny w witrynie WordPress, aby sprawdzić, czy występuje problem z kartą Zdrowie witryny. Proces jest następujący: – Przejdź do sekcji Wtyczki na stronie internetowej. Kliknij wtyczki, które chcesz zainstalować, na ekranie zainstalowanych wtyczek. Gdy problem pojawia się ponownie po usunięciu wtyczki, bardzo ważne jest, aby dowiedzieć się, dlaczego.
Jak przetestować wtyczkę WordPress?
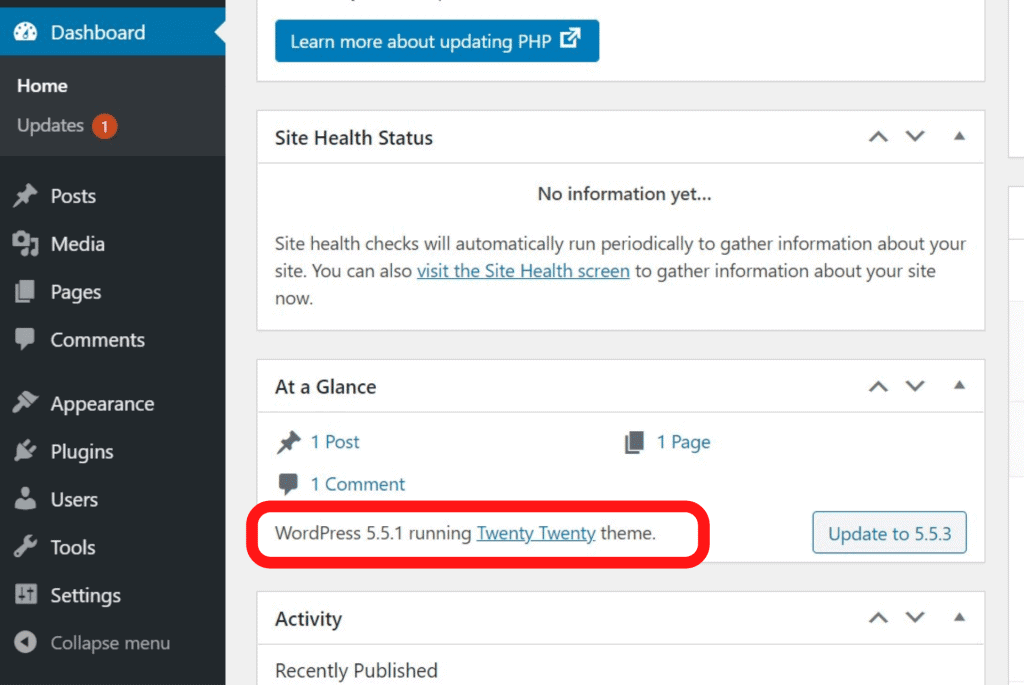 Źródło: wpmarks.com
Źródło: wpmarks.comAby przetestować wtyczkę WordPress , musisz zainstalować wtyczkę w witrynie WordPress. Po zainstalowaniu wtyczki możesz ją aktywować i rozpocząć testowanie. Aby przetestować wtyczkę, możesz utworzyć testowy post lub stronę i sprawdzić, czy wtyczka działa zgodnie z oczekiwaniami. Jeśli wtyczka nie działa zgodnie z oczekiwaniami, możesz skontaktować się z twórcą wtyczki w celu uzyskania pomocy.
Ten przewodnik krok po kroku przeprowadzi Cię przez proces konfigurowania testów jednostkowych WordPress dla wtyczki gotowej do produkcji. Książka kucharska dla początkujących wyjaśnia, jak krok po kroku korzystać z testu jednostkowego, ułatwiając im skonfigurowanie projektu. Samouczek będzie tak prosty, jak to tylko możliwe, ponieważ weźmiemy pod uwagę rozmiar naszego kombinezonu testowego, który mierzy 5000 linii. PHPUnit to framework testów jednostkowych używany przez WordPress. Najnowsza wersja PHPUnit jest dołączona do pliku PHAR (archiwum PHP), który zawiera archiwum PHPUnit. W systemie Linux możesz zainstalować PHPUnit, postępując zgodnie z poniższymi instrukcjami. W przypadku Windows instalację PHPUnit można znaleźć tutaj.
Aby przeprowadzić test jednostkowy na WordPress, zalecamy skorzystanie z Biblioteki testów WordPress. Bibliotekę testową WordPressa można pobrać bezpośrednio z repozytorium WordPressa za pośrednictwem SVN. Aby wywołać include/bootstrap.php, używamy instrukcji require_once po zdefiniowaniu szczegółów wtyczki. Poniższy plik służy do uruchomienia nowej instancji WordPress, aktywacji i uruchomienia wtyczki Simple oraz uruchomienia instancji WordPress. Następnie tworzymy domyślnego użytkownika do testu, wybierając WP_User jako naszą klasę WordPress i przypisując jej rolę administratora. Ostatnim i ostatecznym plikiem konfiguracyjnym jest WP-tests-config.php, który zawiera konfigurację instancji testowej WordPress. Po utworzeniu testowej bazy danych i utworzeniu instancji WordPress określana jest lokalizacja oprogramowania WordPress . Instancja WordPress utworzona przez WordPress jako biblioteka testów zostanie skonfigurowana za pomocą wp-tests-config.php. Ponieważ oprogramowanie WordPress jest bardzo małe, dobrze nadaje się do umieszczenia w dedykowanym folderze testowym, takim jak /opt/lampp/ Ponadto umożliwia nam uruchamianie testów na wielu wersjach WordPressa poprzez umieszczenie jednej wersji WordPressa w folderze testowym WP.

Jak sprawdzić bezpieczeństwo wtyczki?
Nie ma niezawodnego sposobu na sprawdzenie bezpieczeństwa wtyczki, ale jest kilka rzeczy, które możesz zrobić, aby sprawdzić jej bezpieczeństwo. Najpierw sprawdź witrynę wtyczki pod kątem ostrzeżeń lub alertów dotyczących bezpieczeństwa. Następnie sprawdź kod wtyczki pod kątem znanych luk w zabezpieczeniach. Na koniec sprawdź recenzje użytkowników, aby sprawdzić, czy ktoś zgłosił jakiekolwiek problemy z bezpieczeństwem związane z wtyczką.
Skąd wiesz, czy wtyczka WordPress jest stabilna? W tym artykule pokażemy, jak sprawdzić, czy wtyczki WordPress są bezpieczne. Chociaż wtyczki nie są w 100% bezpieczne, istnieją proste kroki, które możesz podjąć, aby chronić swoją witrynę. Twoja witryna może być również regularnie skanowana w celu wykrycia złośliwego kodu i innych zagrożeń. Przed zainstalowaniem wtyczki zalecamy sprawdzenie jej oceny. Gdy wtyczka otrzymuje czterogwiazdkową ocenę, jest ogólnie uważana za szybką i bezpieczną. Sprawdź doświadczenia innych użytkowników, aby upewnić się, że Twoja witryna nie jest zagrożona.
Jeśli wtyczki nie były aktualizowane od ponad roku, należy wybrać następną opcję. Hakerzy coraz częściej atakują nieaktualne wtyczki WordPress. Sprawdź stronę główną wtyczki, aby sprawdzić, czy została zaktualizowana przed jej użyciem. Jeśli potrzebujesz wtyczki, zaktualizuj ją na swojej stronie lub zainstaluj tylko najnowszą. Jeśli twoja wtyczka nie była ostatnio aktualizowana, możesz włączyć automatyczne aktualizacje za pomocą Easy Updates Manager. Korzystanie tylko z wymaganych wtyczek zmniejszy konflikty wtyczek. Hosty WordPress mogą nie mieć kontroli nad nieaktywnymi wtyczkami, co może spowolnić działanie Twojej witryny. Aktywne wtyczki mogą być wykorzystywane przez hakerów do wstrzykiwania złośliwego kodu do Twojej witryny. Dzięki Managed WordPress firmy HostPapa zyskujesz najwyższą wydajność i bezpieczeństwo, nie martwiąc się o zwykłe aktualizacje WordPress.
Jak chronić swoją witrynę przed atakiem?
Możesz chronić swoją witrynę przed atakami, wykonując następujące kroki. Najważniejszą rzeczą jest użycie wtyczki zabezpieczającej, aby ograniczyć liczbę żądań dla określonego adresu IP lub użytkownika na minutę. Ogólnie rzecz biorąc, użycie tej metody poprawi bezpieczeństwo Twojej witryny przed atakami typu brute force, w których haker próbuje odgadnąć Twoje dane logowania, wysyłając setki, a nawet tysiące żądań w krótkim czasie.
Ochrona plików witryny to kolejna opcja zapewniająca bezpieczeństwo witryny. W związku z tym nie należy przechowywać w witrynie żadnych danych osobowych, takich jak dane logowania lub dane kontaktowe klienta. Zamiast tego należy przechowywać informacje w bezpiecznej lokalizacji, takiej jak baza danych.
Wreszcie, dobrym pomysłem jest powstrzymanie spamu przed wejściem do formularza kontaktowego. Zwykle osiąga się to poprzez skonfigurowanie filtra spamu, który zapobiega przekazywaniu go do formularza kontaktowego. Ponadto możesz zapobiec zaśmiecaniu formularza kontaktowego spamem i niechcianym marketingiem.
Jak naprawić konflikty wtyczek w WordPress
Jeśli masz problemy z wtyczką WordPress, prawdopodobnie jest to spowodowane konfliktem z inną wtyczką lub motywem. Aby rozwiązać ten problem, musisz wyłączyć wszystkie wtyczki i motywy z wyjątkiem tej, z którą rozwiązujesz problem. Po wyłączeniu wszystkich innych wtyczek i motywów możesz je aktywować pojedynczo, aby zidentyfikować źródło konfliktu.
Konflikt wtyczek zwykle występuje na dwa sposoby: albo Twoja witryna zaczyna zachowywać się dziwnie, albo wtyczka, którą ma obsługiwać, przestaje działać tak, jak powinna. Jeśli tak się stało, musisz wiedzieć, jak rozwiązywać problemy i podjąć natychmiastowe działania, aby go rozwiązać. Jak naprawić wtyczkę, która ciągle wyświetla komunikat o błędzie ? Istnieją trzy rodzaje scenariuszy, które mogą pojawić się w twoim życiu. W zależności od tego, jak pojawi się błąd, będziesz musiał iść w innym kierunku lub kontynuować w tym samym kierunku. Upewnij się, że testujesz każdą wtyczkę indywidualnie, aby sprawdzić, czy któraś z nich powoduje problem. Jeśli wtyczka jest płatna, skontaktuj się z deweloperem lub zespołem pomocy technicznej wtyczki.
Biały ekran śmierci wskazuje, że nie będziesz mógł uzyskać dostępu do WordPressa, co oznacza, że nie będziesz mógł uzyskać dostępu do swoich wtyczek. Następnie masz możliwość przywrócenia wtyczki do poprzedniego stanu. Jeśli to zrobisz, Twoje dane nie zostaną ponownie aktywowane, ale zostaną zwrócone na Twój serwer. Zmiana lub usunięcie nazwy folderu wtyczek lub po prostu pobranie i ponowne przesłanie motywu spowoduje dezaktywację motywu. Następnie powinieneś być w stanie wrócić do WordPress i wybrać nowy motyw. WPMU DEV zapewnia duży wybór wtyczek WordPress, umożliwiających tworzenie wspaniałych stron internetowych w dowolnym miejscu.
Jak rozwiązywać konflikty Jquery w WordPress
W takim przypadku ponownie włącz skrypt migracji, używając opcji Włącz pomocnika migracji jQuery. jQuery jest niezbędnym składnikiem wielu motywów i wtyczek WordPress. Jeśli są jakieś konflikty między jQuery a innymi wtyczkami, może nie działać. Aby rozwiązać konflikt, spróbuj wykonać następujące kroki: Celem programu jest zapewnienie możliwości osobom niepełnosprawnym intelektualnie. Usuń skrypt migracji, wyłączając pomocnika migracji jQuery. Aby przyspieszyć ten proces, kod WordPress użyje tej metody do scalania plików będących w konflikcie. Skontaktuj się z deweloperem wtyczki, jeśli wtyczka nadal nie działa. Mogą skorzystać z obejścia lub nowszej wersji wtyczki, aby rozwiązać problem.
Sprawdzanie konfliktów wtyczek
Sprawdzanie konfliktów wtyczek to wtyczka, która pomaga identyfikować i rozwiązywać konflikty między wtyczkami w witrynie WordPress. Może to być przydatne, jeśli masz problemy z wtyczką lub jeśli chcesz się upewnić, że wszystkie wtyczki są ze sobą kompatybilne.
W wielu przypadkach konflikty wtyczek wystąpią w trakcie działania witryny WordPress. Całkowite uniknięcie konfliktów jest prawie niemożliwe, jeśli używasz dużej liczby wtyczek. Istnieje jednak kilka metod, dzięki którym możesz za wszelką cenę uniknąć problemów z wtyczkami. Korzystając z aplikacji takiej jak MAMP lub WAMP, możesz stworzyć lokalną wersję swojej witryny. Jeśli chcesz testować i ulepszać wtyczki w wersji rozwojowej, dopóki nie będą w pełni funkcjonalne, zrób to. Następnie możesz uaktualnić do najnowszej aktywnej wersji. Jeśli po aktualizacji wystąpi problem z którąkolwiek z wtyczek, docenisz dodatkowy czas poświęcony na każdą z nich.
Jedna z Twoich wtyczek nie działa już poprawnie po jednoczesnej aktualizacji. Aby rozwiązać ten problem, musisz wyłączyć wszystkie zainstalowane wtyczki. Następnie musisz aktywować każdą wtyczkę za jednym razem i musisz sprawdzić, czy wystąpił konflikt. Jeśli nie będzie to możliwe, będziesz zmuszony zrezygnować z funkcji wtyczki. Jeśli używasz wtyczek do wykonywania prostych zadań, o wiele bardziej praktycznym rozwiązaniem jest nauczenie się zastępowania ich niestandardowym kodem. Używasz chipów wtyczek, aby odebrać kontrolę nad swoją witryną jej właścicielom i przekazać ją programistom zewnętrznym. W rezultacie mogą mieć niechlujny kod z niezamierzonymi błędami i dziurami.
