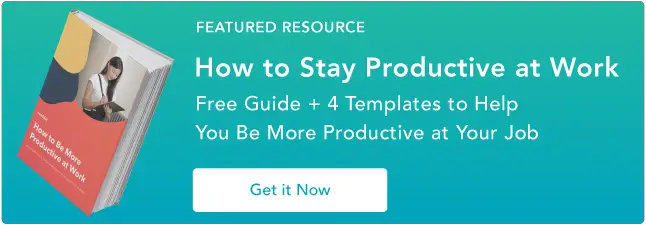Jak wyczyścić ikony na pulpicie, aby uzyskać wydajną i usprawnioną stację roboczą: 10 pomocnych wskazówek
Opublikowany: 2023-04-27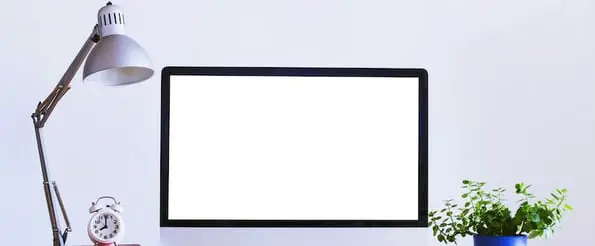
Cyfrowy bałagan może powodować stres, spowalniać działanie urządzeń i tworzyć blokady na drodze przez cały dzień pracy. Dlatego tak ważne jest utrzymanie czystego pulpitu.
Jeśli Twoja przestrzeń cyfrowa jest zorganizowana, możesz szybko gromadzić ważne dokumenty, projekty i zdjęcia. Może to być szczególnie przydatne, jeśli używasz tego samego komputera zarówno w życiu zawodowym, jak i osobistym.
![Pobierz teraz: Jak być bardziej produktywnym w pracy [Bezpłatny przewodnik + szablony]](/uploads/article/17793/fbj7RvAb5dOpHqWl.png)
Dobra wiadomość jest taka, że utrzymanie czystości i porządku na pulpicie komputera jest łatwiejsze niż się wydaje. W tym poście zebrano wskazówki, które pomogą Ci stworzyć przejrzysty, zorganizowany pulpit, który wspiera produktywność.
10 porad dotyczących organizacji pulpitu komputera
Te wskazówki dotyczące organizacji pomogą Ci zamienić zagracony pulpit w czystą i wydajną przestrzeń roboczą. Nie wahaj się przetestować różnych metod, aby zobaczyć, która najlepiej sprawdza się w typowym przepływie pracy!
1. Utwórz system folderów.
Bądź szczery: ile plików masz teraz na pulpicie? 10? 20? 100? Straciłeś rachubę? Jeśli Twój pulpit wygląda jak na poniższym obrazku, zacznij od przeniesienia wszystkiego do jednego folderu, aby oczyścić powietrze.

Tworzenie folderu na komputerze Mac
- Aby utworzyć nowy folder na komputerze Mac, kliknij prawym przyciskiem myszy pulpit i wybierz z menu opcję „Nowy folder”.
- Możesz także nacisnąć Shift + Command + N. Folder natychmiast pojawi się na pulpicie.
- Aby zmienić nazwę folderu, kliknij dwukrotnie „folder bez tytułu”. Następnie będziesz mógł edytować pole tekstowe z nową nazwą.
Tworzenie folderu na komputerze PC
- Aby utworzyć nowe foldery w systemie Windows, kliknij prawym przyciskiem myszy pulpit.
- Wybierz Nowy > Folder z menu lub naciśnij Ctrl + Shift + N.
- Aby zmienić nazwę folderu, kliknij go, wprowadź nową nazwę, a następnie naciśnij Enter.
Po utworzeniu folderów możesz podzielić swoje pliki. Sposób organizacji systemu folderów będzie zależał od Twojej konkretnej roli.
Na przykład często piszę posty na blogu zawierające wiele wizualnych przykładów. Aby uprościć proces i zachować zapis tego, co uwzględniłem w przeszłości, utworzyłem dwa foldery: „Bieżące przykłady” i „Archiwum przykładów”.

Kiedy zbieram przykłady do nowego posta z sieci, umieszczam je w folderze „Aktualne przykłady”. W ten sposób mogę je łatwo zlokalizować podczas pisania posta. Po zaplanowaniu posta przenoszę obrazy do folderu „Przykładowe archiwum”, aby zrobić miejsce na następny post.
2. Wybierz konwencję nazewnictwa dla swoich plików.
Jedną z moich największych obaw związanych z wdrożeniem systemu folderów było to, że po zorganizowaniu znalezienie moich plików byłoby zbyt trudne — ironia losu, prawda?
Pomiędzy dokumentami, zrzutami ekranu i innymi plikami dla wielu postów, nad którymi pracuję, jest wiele różnych elementów, które wrzucam do folderów. Pliki mogą się zgubić podczas losowania. Dlatego zacząłem stosować konwencję nazewnictwa do organizowania moich plików, co pozwoliłoby mi szybko je zlokalizować.
Wybierz konwencję nazewnictwa dla typów plików, tematów, projektów lub w inny sposób, który ułatwi ich wyszukiwanie. Na przykład, kiedy tworzę pliki do postów na blogu HubSpot Marketing, używam następującej konwencji nazewnictwa:
- MKTG-Draft-OrganizeDesktop
- MKTG-Screenshot-OrganizeDesktop
- MKTG-GIF-OrganizeDesktop
W ten sposób mogę łatwo znaleźć pliki, wpisując Command + F (Mac) lub Control + F (Windows) i wpisując konwencję nazewnictwa, aby zawęzić wyszukiwanie.

W ten sposób nie muszę klikać w moje doskonale zorganizowane, ale prawdopodobnie bardzo pełne foldery, aby znaleźć dokładnie to, czego potrzebuję. Zamiast tego mogę wyszukiwać i natychmiast znajdować pliki przy użyciu mojej konwencji nazewnictwa.
Jeśli korzystasz z systemu Windows, przeszukuj pliki szybciej, wybierając odpowiednią kategorię. Możesz użyć paska wyszukiwania u dołu ekranu w systemie Windows 10 lub kliknąć ikonę wyszukiwania, jeśli masz system Windows 11.
Po otwarciu okna wyszukiwania możesz wybrać jedną z kart pod polem wyszukiwania. Karta dokumentów zawęzi wyszukiwanie. Możesz również wpisać słowo kluczowe „dokumenty” w polu wyszukiwania.
MacOS ma podobną funkcję. Podczas wpisywania wyszukiwanego terminu w Spotlight lub w oknie Findera zobaczysz przycisk + obok pola wyszukiwania.
Kliknij ten przycisk, aby uzyskać dostęp do różnych kryteriów wyszukiwania. Możesz określić typ szukanego pliku lub rozszerzenie pliku.
3. Eksperymentuj z podzieloną tapetą.
Chcesz pójść o krok dalej w organizacji folderów?
Chociaż tapeta na pulpicie jest doskonałym miejscem do wyświetlenia zdjęcia psa lub ostatnich wakacji, mnóstwo opcji tapet może pomóc w utrzymaniu porządku. Te projekty tapet — w połączeniu z systemem folderów — ułatwiają gromadzenie określonych sekcji pracy.
Na dobry początek poniżej przedstawiliśmy kilka opcji.

[Pobierz tutaj przez Canva]

[Pobierz tutaj przez Wallpaper Safari]

[Pobierz tutaj przez Moritz Fine Designs]

[Pobierz tutaj przez Canva]
Tekst alternatywny: Zorganizowany projekt tapety Lifehacker
Nazwa IMG: clean-desktop-sectional-wallpaper-4
Lubię używać tapety z przekrojami, ponieważ pomaga to zwizualizować dzień pracy. Jestem zwolennikiem używania tablic Kanban do śledzenia moich różnych projektów i odkryłem, że używanie podzielonej na sekcje tapety to świetny sposób na utrzymanie porządku.
Na przykład możesz utworzyć tapetę z różnymi kolumnami dla zaległości, nadchodzących projektów, WIP, zadań, którym chcesz nadać priorytet, i zakończonej pracy.
Widziałem też, jak ludzie używają tapet podzielonych na sekcje w różne dni tygodnia, aby śledzić ich następny termin. Gorąco polecam to podejście, jeśli zmagasz się z terminami!
4. Użyj rozszerzenia Chrome, aby wstępnie uporządkować swoje zrzuty ekranu.
Zrzuty ekranu są jednym z największych czynników przyczyniających się do bałaganu na pulpicie. Gdy robisz zrzut ekranu na komputerze Mac (Command + Shift + 3) lub PC (Alt + Print Screen), obraz jest zapisywany bezpośrednio na pulpicie.
Jeśli często robisz zrzuty ekranu, zauważysz, że zrobienie bałaganu nie zajmuje dużo czasu.
Aby uniknąć automatycznego zapisywania zrzutów ekranu na pulpicie, możesz użyć narzędzia do przechwytywania ekranu, takiego jak rozszerzenie Awesome Screenshot dla przeglądarki Google Chrome.
To narzędzie nie tylko zapewnia bardziej zaawansowane możliwości przechwytywania ekranu — adnotacje, przechwytywanie selektywne, przechwytywanie opóźnione itp. — ale ma również na celu uproszczenie sposobu przechowywania ujęć.
Dzięki Awesome Screenshot możesz ręcznie wybrać miejsce, w którym chcesz zapisać plik, lub utworzyć konto, na którym możesz zapisywać pliki dla określonych projektów. Oto jak to działa.
1. Przechwyć obraz, klikając rozszerzenie i wybierając opcję z menu. 
2. Wybierz żądaną opcję zapisywania z prawego menu. Na przykład, jeśli chcesz zapisać obraz w folderze projektu na niesamowitym zrzucie ekranu, wybierz opcję Zapisz na niesamowitym zrzucie ekranu u góry.

3. Wprowadź nazwę pliku i określ projekt, w którym chcesz go zapisać, wybierając opcję z menu. 
4. Aby uzyskać dostęp do pliku, przejdź do odpowiedniego folderu projektu w panelu konta. 
Jeśli korzystasz z systemu Windows, możesz także automatycznie zapisywać zrzuty ekranu w usłudze OneDrive. Zamiast iść na pulpit lub dostosowany folder, Twoje zrzuty ekranu trafią na konto w chmurze. To rozwiązanie nie zużywa pamięci na urządzeniu i umożliwia zdalny dostęp do zrzutów ekranu.
Oto jak możesz skonfigurować to ustawienie:
- Kliknij ikonę OneDrive w prawym dolnym rogu ekranu.
- Poszukaj ikony Pomoc i ustawienia usługi OneDrive.
- Przejdź do Ustawień, a następnie Konto.
- Przewiń w dół do Zrzuty ekranu. Będziesz mieć możliwość automatycznego zapisywania zrzutów ekranu w chmurze.
MacOS nie ma podobnej funkcji, ale możesz dostosować miejsce zapisywania zrzutów ekranu przez komputer Mac, otwierając aplikację Zrzut ekranu. Przejdź do opcji, a będziesz mógł wybrać miejsce, w którym mają się znajdować twoje zrzuty ekranu.


5. Zainspiruj się tapetą motywacyjną.
Nie jesteś fanem podzielonej tapety? Bez obaw. Inne opcje tapet mogą zmotywować Cię do zachowania porządku.
Według psychologa i eksperta od motywacji, Jonathana Fadera, inspirujące lub motywujące wiadomości często motywują nas do większego wysiłku.
„Kiedy to czytasz, jest trochę ukrytego coachingu. To budowanie poczucia własnej skuteczności w tego rodzaju dialogu, jaki prowadzi się ze sobą” — wyjaśnia.
Jeśli więc szukasz małego coachingu, który pomoże Ci zachować porządek, dodanie inspirującej wiadomości na pulpicie może służyć jako przyjazne, codzienne przypomnienie.
Chcesz stworzyć własną tapetę motywacyjną? Postępuj zgodnie z poniższymi instrukcjami, aby dowiedzieć się, jak korzystać z serwisu Canva.
1. Kliknij „Użyj niestandardowych wymiarów” w prawym górnym rogu i dodaj swoje wymiary. Niektóre z najczęstszych rozdzielczości tapet na pulpit to 1024 x 768, 1280 x 1024 i 1920 x 1080.

2. Aby dodać obraz tła, kliknij Elementy > Zdjęcia. Możesz także wybrać jednokolorowe lub wzorzyste tło, wybierając opcję Tło.

3. Wybierz zdjęcie i dostosuj rozmiar, korzystając z punktów zmiany rozmiaru wokół niego.

4. Aby dodać tekst, kliknij Tekst i wybierz nagłówek lub szablon z wyświetlonych opcji. Dostosuj tekst szablonu, dodając wybrany cytat. (Wybrałem cytat Barbary Hemphill na temat bałaganu.)

5. Aby zapisać swoje dzieło, kliknij przycisk Pobierz w prawym górnym rogu i wybierz Obraz: wysoka jakość (PNG).

Aby ustawić ten obraz jako tapetę na komputerze Mac lub Windows, zapoznaj się z następującymi samouczkami:
6. Zainwestuj w rozwiązanie do przechowywania.
Jeśli stale zarządzasz i organizujesz wiele plików, zainwestuj w aplikację taką jak Dropbox, aby lepiej zarządzać swoimi zasobami.
Usługa hostingu plików Dropbox oferuje przechowywanie w chmurze i synchronizację plików. Użytkownicy mogą utworzyć folder na swoich komputerach, który synchronizuje się z usługą, ułatwiając dostęp do treści bez względu na to, jakiego urządzenia używasz.
Zamiast przeciągać wszystko na pulpit, po prostu przechowuj to w Dropbox, gdzie możesz szybko i łatwo wyszukać, kiedy tylko tego potrzebujesz.
Możesz także udostępniać foldery innym użytkownikom, aby utworzyć centralną przestrzeń dla udostępnianych plików. Gdy inne osoby czekają na Ciebie, aby zlokalizować określony plik, zapobiega to powstawaniu wąskich gardeł.
W przypadku użytkowników komputerów Mac synchronizacja zawartości z dyskiem iCloud ułatwia tworzenie kopii zapasowych ważnych plików. Możesz zaoszczędzić czas podczas porządkowania pulpitu, ponieważ wszystkie pliki i foldery pozostaną w chmurze. Ponadto możesz synchronizować różne urządzenia Apple i przechowywać wszystkie dokumenty w jednym miejscu.
Microsoft OneDrive oferuje podobną usługę dla użytkowników systemu Windows. Możesz aktywować automatyczną synchronizację, aby Twój komputer tworzył kopie zapasowe wszystkich plików w chmurze. Bezpłatny plan podstawowy obejmuje 5 GB przestrzeni dyskowej, ale można ją rozszerzyć za pomocą płatnej subskrypcji.
Jeśli korzystasz z aplikacji zwiększających produktywność, takich jak Microsoft Word, Excel, Publisher i inne, powinieneś wiedzieć, że Microsoft oferuje pakiet obejmujący pakiet 365 i 1 TB przestrzeni dyskowej w chmurze. Ponadto w wiadomościach e-mail możesz umieszczać łącza do plików przechowywanych w usłudze OneDrive zamiast przesyłania załączonych plików.
Dokumenty Google mogą być doskonałym rozwiązaniem dla tych, którzy często udostępniają pliki innym członkom zespołu. Automatycznie otrzymujesz 15 GB bezpłatnego miejsca na swoim koncie Google i możesz łatwo przesyłać ważne dokumenty, aby je udostępniać lub uzyskiwać do nich zdalny dostęp.
Czysty pulpit. Zorganizowane pliki. Jest to korzystne dla wszystkich.
7. Zaplanuj cotygodniowe lub comiesięczne sprzątanie.
Jak pokazuje przykład, którego użyliśmy w pierwszej wskazówce, pulpit łatwo może stać się… no cóż… przerażający.
Aby mieć pewność, że regularnie przeprowadzasz konserwację komputera stacjonarnego, ustaw w swoim kalendarzu cykliczne wydarzenie przypominające o pozbyciu się wszystkiego, co niepotrzebne. Może to być wydarzenie cotygodniowe lub comiesięczne, w zależności od tego, ile szkód zazwyczaj wyrządzasz.

Tekst alternatywny: organizowanie wydarzeń w kalendarzu na pulpicie
Nazwa IMG: czysty kalendarz na pulpit
Oprócz utrzymywania porządku na pulpicie, planowanie cotygodniowego czyszczenia gwarantuje, że nie będziesz przechowywać potencjalnie poufnych dokumentów dłużej, niż to konieczne.
Liczba naruszeń danych wzrosła o 37% między trzecim kwartałem 2021 a trzecim kwartałem 2022. To poważne zagrożenie. Zgubione lub skradzione urządzenie może narazić na szwank dane osobowe i cenne adresy IP.
Możesz znacznie ograniczyć to ryzyko, nabierając nawyku usuwania co tydzień plików, których już nie używasz.
8. Usuń lub przypnij ikony aplikacji.
Czy wiesz, że firmy często korzystają z ponad 200 aplikacji? Łatwo jest skończyć z zagraconym biurkiem, gdy pracodawca wymaga od Ciebie korzystania z tak wielu różnych narzędzi.
Możesz przejąć kontrolę nad ikonami swoich aplikacji, instalując Toggl i tworząc darmowe konto. Jest to aplikacja zwiększająca produktywność, która śledzi czas poświęcony na różne zadania. Istnieje wbudowana funkcja, która poinformuje Cię o czasie spędzonym na określonych aplikacjach i oprogramowaniu, dzięki czemu możesz zwiększyć swoją produktywność.
Po kilku tygodniach korzystania z Toggl powinieneś wiedzieć, z których aplikacji korzystasz najczęściej. Jeśli są aplikacje, których w ogóle nie używałeś, nadszedł czas, aby usunąć ich skróty na pulpicie.
Gdy już wiesz, z których aplikacji korzystasz najczęściej, przypnij je do paska zadań lub stacji dokującej:
- W systemie Windows 10 lub 11 kliknij Start, wyszukaj aplikację i kliknij ją prawym przyciskiem myszy. Wybierz Więcej i Przypnij do paska zadań.
- Na komputerze Mac otwórz aplikację Skróty. Kliknij skrót, wybierz Plik i Dodaj do stacji dokującej.
9. Dostosuj swoje ikony.
Nie musisz ograniczać się do domyślnych ikon na swoim komputerze. Możesz użyć przejrzystych ikon na pulpicie, aby wyróżnić ważne pliki i dokumenty lub stworzyć system organizacji oznaczony kolorami.
Oto jak możesz zmienić ikony w systemie Windows:
- Kliknij prawym przyciskiem myszy ikonę na pulpicie, którą chcesz zmienić.
- Kliknij Właściwości, a następnie Skrót.
- Poszukaj ikony zmiany.
Możesz przejrzeć ikonę systemu Windows i wybrać tę, która się wyróżnia, lub wybrać Przeglądaj, aby zaimportować pliki ikon.
Mając pewne umiejętności w zakresie projektowania graficznego, możesz pobierać pakiety ikon lub tworzyć własne ikony. Będziesz potrzebował plików .ICO w rozmiarach 16 x 16, 24 x 24, 32 x 32, 48 x 48 i 64 x 64.
Zmiana ikon jest również dostępna na Macu:
- Wybierz plik lub dokument.
- Wybierz Plik i Uzyskaj informacje na pasku menu.
- Otworzy się nowe okno. Kliknij niestandardową ikonę u góry.
- Kliknij Edytuj i wytnij.
10. Uporządkuj swój pulpit za pomocą zautomatyzowanych przepływów.
Po co wykonywać całą ciężką pracę, skoro można zautomatyzować cotygodniową sesję czyszczenia pulpitu?
Możesz użyć narzędzi, takich jak Power Automate Desktop w systemie Windows i Mac Automator w systemie macOS, aby zautomatyzować organizację pulpitu.
Narzędzia te umożliwiają tworzenie zautomatyzowanych przepływów. Jeśli ustawisz nazwy plików, formaty lub daty utworzenia jako zmienne, możliwe będzie tworzenie przepływów. Dzięki tym przepływom plików komputer automatycznie przeniesie określone pliki do folderu, zastąpi ich domyślną ikonę czystymi ikonami na pulpicie, a nawet usunie stare.
Możesz uruchomić zautomatyzowany przepływ, uruchamiając go za pomocą ikony na pulpicie lub tworząc cotygodniową rutynę w Harmonogramie zadań systemu Windows lub Mac Automator Tool.
Notatka: Ta metoda jest najlepsza dla zaawansowanych użytkowników. Dzięki temu przydatnemu samouczkowi wideo możesz rozpocząć tworzenie przepływów organizacyjnych za pomocą programu Power Automate Desktop lub dowiedzieć się, jak zorganizować pulpit za pomocą programu Mac Automator.
Uwaga edytora: Ten post został pierwotnie opublikowany w grudniu 2015 r. i został zaktualizowany, aby zapewnić świeżość, dokładność i wszechstronność.