Jak kopiować i wklejać w WordPress (bez problemów z formatowaniem)
Opublikowany: 2023-06-19Jeśli zarządzasz witryną internetową lub blogiem, prawdopodobnie często kopiowałeś i wklejałeś treści. Kopiowanie i wklejanie w WordPress może być przydatną funkcją z wielu powodów, ale jeśli nie będziesz ostrożny, może to generować problemy z formatowaniem. Oto jak prawidłowo kopiować i wklejać w WordPress.
Tak długo, jak postępujesz zgodnie z odpowiednią techniką, możesz z powodzeniem kopiować i wklejać w WordPress i zawsze wyniki dokładnie odpowiadają Twoim oczekiwaniom. Może to znacznie ułatwić współpracę poza WordPressem. Ponadto, jeśli ograniczysz liczbę kont użytkowników WordPress, które musisz utworzyć, możesz zachować silne bezpieczeństwo sieci.
W tym poście przedstawimy krótki przegląd kopiowania i wklejania w WordPress. Następnie pokażemy Ci, jak to zrobić, nie powodując błędów formatowania. Zacznijmy!
Spis treści :
Omówienie kopiowania i wklejania w WordPress
Zanim pokażemy Ci, jak poprawnie kopiować i wklejać w WordPressie, przyjrzyjmy się podstawom tej prostej czynności.
Zasadniczo pierwszą rzeczą, którą musisz zrobić, to wybrać lub zaznaczyć treść, z którą chcesz pracować. W naszym przykładzie będziemy pobierać z Dokumentu Google:
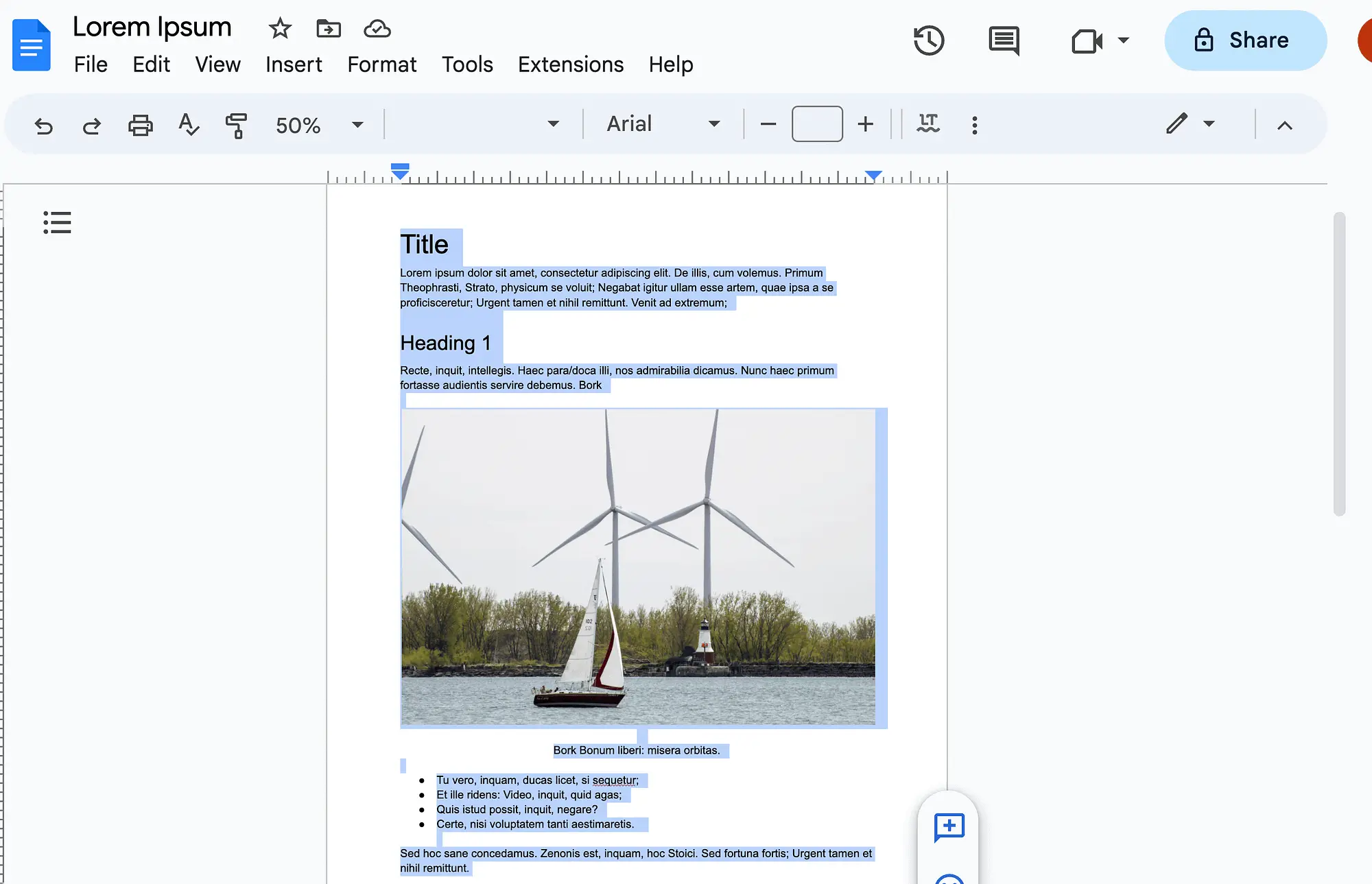
Następnie możesz go skopiować na kilka sposobów. Możesz użyć skrótów klawiaturowych ( Ctrl + C w systemie Windows i Command + C na komputerze Mac). Alternatywnie możesz kliknąć prawym przyciskiem myszy i wybrać opcję Kopiuj z menu:

Następnie musisz otworzyć post lub stronę WordPress, z którą chcesz pracować. Po prostu kliknij prawym przyciskiem myszy w dowolnym miejscu na ekranie, a następnie wybierz Wklej z menu:

Jednak gdy to zrobimy, pojawiają się problemy z formatowaniem. Dzieje się tak, ponieważ formatowanie jest kopiowane wraz z tekstem i obrazami. Jak widać, nasz tytuł jest teraz mniejszy niż nasz pierwszy nagłówek:

Dodatkowo, jeśli przewiniemy nieco dalej i wybierzemy nasz obraz, zobaczymy, że został on wklejony jako blok akapitu :

Jest to problem, ponieważ aby poprawnie wyświetlały się użytkownikom, obrazy powinny być zawsze dodawane za pomocą bloku Image .
Chociaż te problemy z formatowaniem mogą wydawać się niewielkie, robią dużą różnicę. Mogą one prowadzić do złego doświadczenia użytkownika (UX) i zaszkodzić Twojej reputacji.
Być może zastanawiasz się, dlaczego w ogóle chcesz kopiować i wklejać w WordPress? Odpowiedź jest prosta. Może to być konieczne do współpracy z osobami takimi jak blogerzy gościnni lub konsultanci lub kontrahenci, których zatrudniasz.
Chociaż możesz dać tym osobom własne profile użytkowników WordPress, z reguły najlepiej jest ograniczyć konta do tych, które są absolutnie niezbędne. Może to pomóc w utrzymaniu ścisłego bezpieczeństwa WordPress w Twojej witrynie.
Jak kopiować i wklejać w WordPress (Block Editor)
Teraz omówmy, jak kopiować i wklejać w WordPress. Zaczniemy korzystać z Edytora bloków, ponieważ jest to preferowany wybór ponad 81 milionów użytkowników [1] .
Aby rozpocząć, zaznacz swoje treści, tak jak zrobiliśmy to w poprzedniej sekcji. Tym razem skopiujemy i wkleimy cały nasz dokument do WordPressa.
Jak pamiętasz, nasz wynik będzie wyglądał mniej więcej tak, gdy wkleimy go w WordPress:

Najpierw zajmijmy się problemem formatowania nagłówka 1. Ten nagłówek wydaje się znacznie większy niż nasz tytuł, ponieważ w naszym dokumencie Google użyliśmy nagłówka 1 .
Aby tego uniknąć, zawsze powinieneś rezygnować z używania nagłówka 1 zarówno w WordPress, jak i gdzie indziej (Dokumenty Google, Microsoft Word itp.). Oprócz tytułu najwyższym nagłówkiem powinien być zawsze nagłówek 2 :

Chociaż będziesz chciał ostrożnie wybierać formaty nagłówków poza WordPress, używanie ich jest niezbędne podczas kopiowania i wklejania w WordPress.
Zawsze unikaj ręcznego „pogrubiania” lub modyfikowania rozmiaru tekstu, aby wskazać początek nowej sekcji. W ten sposób WordPress może łatwo przenieść Twoje nagłówki.
Oto jak zmienia się nasz wynik, gdy użyjemy nagłówka 2 w oryginalnym dokumencie Google:

Następnie musimy naprawić nasz problem z obrazem. Aby to zrobić, wybierz obraz i po prostu go usuń. Następnie dodaj blok obrazu w jego miejsce:

Kliknij Prześlij i dodaj obraz, który należy tutaj. Aby to zrobić, musisz upewnić się, że wszystkie obrazy w dokumencie są również zapisane jako pliki obrazów na Twoim urządzeniu.

Na koniec, jeśli podejrzewasz, że występują dodatkowe problemy z odstępami lub innymi kwestiami formatowania, możesz wyświetlić swoją treść w edytorze kodu :

W ten sposób możesz łatwo modyfikować zawartość HTML i sprawdzać, czy nie ma zbędnych tagów HTML.
Jak kopiować i wklejać w WordPress (klasyczny edytor)
Jeśli jesteś jednym z pierwszych użytkowników WordPressa, być może nadal korzystasz z Edytora klasycznego, używając starej wersji WordPressa lub oficjalnej wtyczki.
W takim przypadku kopiowanie i wklejanie w WordPress będzie trochę inne. Na początek zobaczmy, jak wygląda nasz dokument po skopiowaniu i wklejeniu w WordPress Classic Editor:

Jak widać, w Edytorze klasycznym pole Tytuł jest całkowicie oddzielone od treści posta. Dlatego lepiej unikać kopiowania tytułów, zamiast tego dodawać je ręcznie.
Dodatkowo zauważysz, że nigdzie nie można znaleźć naszego obrazu. Musisz dodać go ręcznie, klikając opcję Dodaj multimedia , a następnie przesyłając go.
Co więcej, formatowanie odstępów wydaje się być dość nieprawidłowe, więc warto to naprawić. Podobnie jak w przypadku Edytora bloków, zawsze możesz spojrzeć na swój kod, aby odkryć ukryte problemy z formatowaniem.
Aby to zrobić, po prostu przełącz się z zakładki Wizualne na zakładkę Tekst w prawym górnym rogu posta:

Ogólnie rzecz biorąc, kopiowanie i wklejanie w klasycznym edytorze WordPress jest nieco trudniejsze. Jeśli będzie to dla Ciebie problem, być może nadszedł czas, aby ugryźć kulę i uaktualnić do Edytora bloków (a może także motywu blokowego). Edytor bloków jest znacznie lepiej przygotowany do obsługi kopiowania i wklejania treści z różnych źródeł.
Szybki przegląd wskazówek dotyczących kopiowania i wklejania w WordPress
Przyjrzyjmy się teraz niektórym omówionym wskazówkom dotyczącym kopiowania i wklejania w WordPress:
- Wykorzystaj formatowanie nagłówków poza WordPress, aby łatwo je przenosić
- Użyj nagłówka 2 jako najwyższego nagłówka
- Prawidłowo dodaj obrazy do WordPressa za pomocą funkcji Image block lub Add Media
- Skorzystaj z edytora kodu lub karty Tekst , aby przejrzeć swoją pracę i ręcznie zmodyfikować kod HTML
- Wyświetl podgląd swojej pracy na interfejsie, gdy skończysz
To tylko kilka najlepszych praktyk, które zapewnią prawidłowe kopiowanie spoza WordPress. Jeśli jednak chcesz mieć pewność, że nie generujesz żadnych błędów formatowania, zawsze możesz wkleić jako zwykły tekst, a następnie ponownie sformatować wszystko.
Alternatywnie, jeśli chcesz skopiować i wkleić w systemie zarządzania treścią (CMS), możesz rozważyć powielenie treści WordPress. W takim przypadku bloki wielokrotnego użytku mogą również znacznie zaoszczędzić czas.
Wniosek
Kopiowanie i wklejanie w WordPress może być bardzo wygodne. Jeśli jednak nie zrobisz tego dobrze, możesz przypadkowo spowodować problemy z formatowaniem. Następnie będziesz musiał poświęcić cenny czas na naprawienie tych błędów.
Na szczęście dość łatwo temu zapobiec. Tak długo, jak postępujesz zgodnie z najlepszymi praktykami, takimi jak prawidłowe formatowanie nagłówków, ręczne dodawanie obrazów i przeglądanie swojej pracy – możesz kopiować i wklejać w WordPress bez żadnych problemów.
Czy masz jakieś pytania dotyczące kopiowania i wklejania w WordPress? Daj nam znać w sekcji komentarzy poniżej!
