Jak kopiować strony z jednej witryny WordPress do drugiej?
Opublikowany: 2022-09-15Jeśli prowadzisz witrynę WordPress , prawdopodobnie w końcu będziesz musiał kopiować strony z jednej witryny WordPress do innej. Niezależnie od tego, czy duplikujesz zawartość witryny testowej, migrujesz witrynę do nowej domeny, czy po prostu chcesz zachować kopię zapasową swoich stron, możesz to zrobić na kilka różnych sposobów. W tym artykule pokażemy, jak kopiować strony z jednej witryny WordPress do drugiej przy użyciu czterech różnych metod.
Funkcje importu i eksportu są dostępne w WordPress. W zależności od tego, jak chcesz się do tego zabrać, może to wymagać trochę pracy z bazą danych. Jeśli usuniesz dużą część swojej witryny, ponosisz za to całkowitą odpowiedzialność. Możesz rozważyć przeniesienie treści do witryny testowej, aby sprawdzić, czy działa. Podczas migracji treści z jednej witryny WordPress do drugiej nie trzeba robić nic skomplikowanego. Ten przewodnik przeprowadzi Cię przez proces przenoszenia całej zawartości WordPress – stron, obrazów i plików, postów i wszystkiego innego – do nowej instalacji. Ogólnie rzecz biorąc, wygodniej jest utworzyć nową instalację WordPress na nowym serwerze i importować/eksportować, niż zmieniać konfigurację plików WordPress.
Nowy użytkownik będzie mógł wybrać rodzaje treści, które chce dodać do nowej witryny oraz rodzaje treści, które chce tworzyć. Przed przeniesieniem jakichkolwiek obrazów lub plików upewnij się, że zaznaczyłeś opcję Pobierz i importuj pliki załączników – to jeszcze nie koniec. Przenoszenie załączników zostanie zademonstrowane, demonstrując sposób eksportowania i zmieniania kodu SQL w poprzedniej demonstracji, ale można również przenieść całą bazę danych przy użyciu tej samej procedury. Przed zainstalowaniem narzędzia do importowania WordPressa upewnij się, że masz wszystkie potrzebne pliki XML WXR. Zauważysz, że nic nie zostało jeszcze dodane do Twojej nowej witryny , na przykład żadne załączniki (na przykład obrazy). Jeśli poprzednia instalacja zawiera inny prefiks bazy danych niż ten zainstalowany na nowym komputerze, należy edytować plik.sql. Konieczne jest również zlokalizowanie i zastąpienie odwołań do poprzedniego adresu URL w nowym.
Twoja biblioteka multimediów jest kompletna i gotowa do powrotu do pierwotnej lokalizacji (w końcu). Zanim zaczniesz, musisz najpierw określić, jaka jest zawartość i sprawdzić, w jakich tabelach DB jest przechowywana (oraz katalog WP-uploads). Umożliwi Ci przeniesienie całej zawartości. Przenieś tylko niektóre części obrazów, jeśli chcesz precyzyjnie określić wybrane foldery. Ponadto, jeśli wcześniej zainstalowałeś nową instalację, możesz napotkać zduplikowane klucze podstawowe, które przesyłają wiadomości .
Kursor powinien znajdować się na początku strony, którą chcesz skopiować. Przeciągając kursor na dół strony, możesz zrobić jego kopię. Na klawiaturze zostanie naciśnięty klawisz Ctrl C.
Czy możesz eksportować strony w WordPressie?
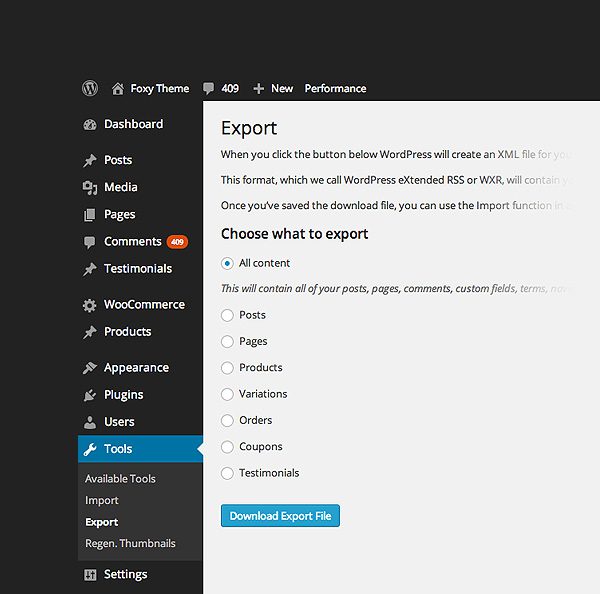 Źródło: www.elegantthemes.com
Źródło: www.elegantthemes.comMożesz wyeksportować swoją witrynę WordPress za pomocą wbudowanego narzędzia do eksportu. Jest to dostępne z menu Narzędzia. Upewnij się, że eksportujesz ustawienia WordPressa. Następnie musisz wybrać „Cała zawartość”. Możesz wyeksportować wszystkie swoje posty, strony, komentarze, pola niestandardowe, kategorie, tagi, menu nawigacyjne i posty niestandardowe.
Jeśli masz zawartość WordPress.com, możesz wyeksportować ją do Internetu za pomocą narzędzia Eksportuj. Obrazy i pliki multimedialne nie są uwzględniane w plikach eksportu XML. W tych plikach można znaleźć łącza do obrazów i innych mediów, a po zaimportowaniu do nowej witryny łącza zostaną do nich przeniesione. W zależności od liczby posiadanych plików multimedialnych może być konieczne poczekanie kilku godzin na zakończenie. Opcja Eksportuj bibliotekę multimediów jest dostępna w sekcji Narzędzia na karcie Zaawansowane. Dzięki tej opcji możesz przeprowadzić migrację do witryny WordPress.org, innej witryny WordPress.com z obsługą wtyczek lub witryny lokalnej/pomostowej. Jeśli masz dużą bibliotekę multimediów lub masz wolne połączenie, pobieranie może nie zostać ukończone tak szybko, jak chcesz.
Ponieważ Twoja witryna ma wielu autorów, możesz eksportować posty według autora lub daty. Możesz eksportować posty i strony osobno, a także używać wielu filtrów jednocześnie. Jeśli Twoja witryna jest hostowana na WordPress.com, zajmiemy się wszystkimi Twoimi potrzebami związanymi z tworzeniem kopii zapasowych. Jeśli chcesz ręcznie zapisać zawartość witryny, wybierz opcję Eksportuj.
Jak wyeksportować poszczególne strony w WordPressie?
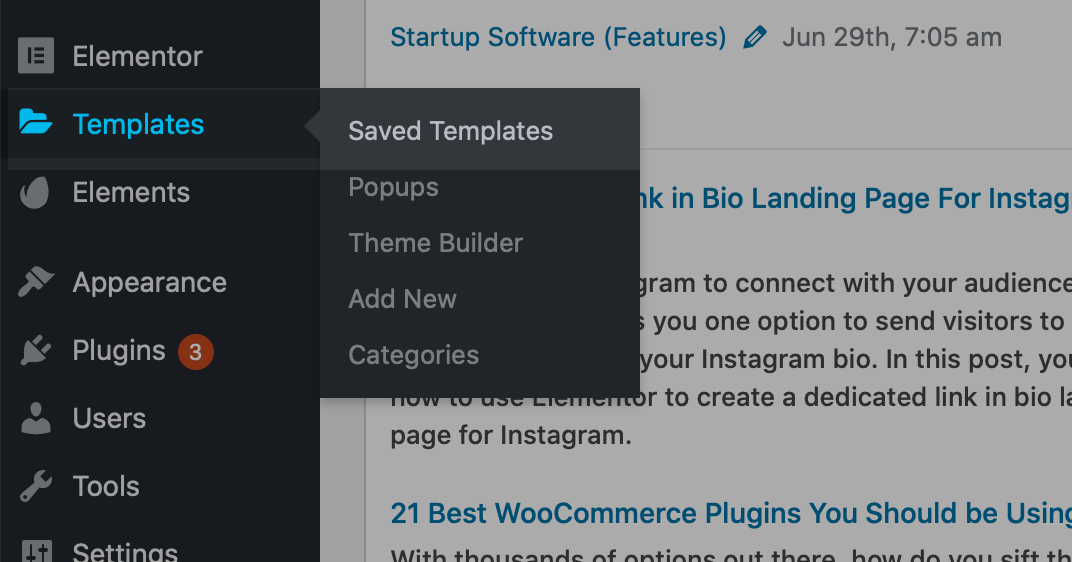 Źródło: wpessentials.org
Źródło: wpessentials.orgNastępnie z menu Użytkownicy kliknij Dodaj nowy. Ustaw rolę eksportera jako autora i nazwę użytkownika dla nowego użytkownika na eksportera. Wybierając opcję Author Exporter z menu Tools, możesz pobrać plik eksportu.
Jak na przykład wyeksportować określoną sekcję motywu wordpress? Wyeksportuj zawartość , przechodząc do menu Narzędzia i wybierając opcję Eksportuj zawartość. Po wybraniu autora posta lub posta, który chcesz wyeksportować, kliknij edytuj, aby umożliwić jego eksport. Wszystkie wymagane informacje są zawarte w wynikowym pliku w formacie XML.
Jak wyeksportować pojedynczy wpis na blogu w WordPress?
Poniższe kroki pomogą Ci w eksporcie produktu. Dostęp do stron można uzyskać za pośrednictwem obszaru administracyjnego WordPress. Jeśli wolisz, możesz pobrać całą witrynę lub tylko posty na blogu. WordPress pobierze wszystkie Twoje posty na blogu w formacie XML po kliknięciu przycisku Pobierz plik eksportu.
Jak sklonować stronę w WordPressie?
Kliknij link Posty na pulpicie WordPress, aby zobaczyć posty i strony, które zostały sklonowane. Przejdź do oryginalnego posta lub strony i kliknij Klonuj, aby go skopiować. Możesz tworzyć wiele stron lub postów, a także klonować je wszystkie jednocześnie za pomocą działań zbiorczych.
Możliwe jest ręczne powielanie stron lub postów WordPress za pomocą funkcji kopiowania kodu . Sekcje w tej sekcji nauczą Cię, jak duplikować lub klonować post WordPress. Metoda ręczna, w przeciwieństwie do metody automatycznej, wymaga skopiowania kodu z istniejącego posta lub strony. Instalacja wtyczki jest metodą alternatywną do opisanej powyżej. Wtyczki Page i Post Clone muszą być aktywowane po ich zainstalowaniu. Aby sklonować stronę w lewym menu, wybierz Strony. Aby sklonować post, należy umieścić na nim wskaźnik myszy, a następnie nacisnąć opcję Klonuj.

Po kliknięciu przycisku Opublikuj Twój post zostanie zduplikowany. Przyciski Wyświetl post i Kopiuj łącze pojawią się po sklonowaniu lub opublikowaniu. Jeśli Twój post został zduplikowany, pojawi się na Twoim ekranie. Oto kilka alternatyw dla duplikatów stron WordPress, których możesz używać z innymi wtyczkami. W tym samouczku skupiliśmy się tylko na jednej z tych wtyczek. Wtyczki w niektórych przypadkach mają negatywny wpływ na wydajność witryny, a tym samym uniemożliwiają użytkownikom korzystanie z nich.
Jak zduplikować stronę w WordPressie bez otwierania edytora postów
Jak zduplikować stronę WordPress bez użycia narzędzia do edycji? Aby zduplikować post lub stronę WordPress bez konieczności otwierania edytora postów, po prostu kliknij link „Klonuj” w poście lub na stronie. Jeśli wybierzesz tę opcję, zostanie utworzony duplikat całej treści, a edytor postów będzie mógł go otworzyć.
Jak przenieść zawartość z jednej witryny do drugiej?
Istnieje kilka różnych sposobów przesyłania treści z jednej witryny do drugiej. Jednym ze sposobów jest po prostu skopiowanie i wklejenie treści z jednej witryny do drugiej. Innym sposobem jest użycie edytora HTML do utworzenia nowej strony w witrynie, do której chcesz przenieść zawartość, a następnie wstawienie adresu URL strony, z której chcesz przenieść zawartość do edytora.
Jaki jest najlepszy sposób przesyłania danych z jednej witryny do drugiej? Istnieje znacznie więcej firm, a nawet osób fizycznych, które są właścicielami i operatorami własnych witryn internetowych, co zwykle ma miejsce. Jeśli jesteś posiadaczem konta Cbackup, możesz łatwo skonfigurować nieograniczoną liczbę kont FTP i tworzyć kopie zapasowe danych między nimi za pomocą usługi kopii zapasowej online Cbackup. Konta FTP można dodawać i autoryzować, klikając przycisk Dodaj i zaloguj się w zakładce My Storage. Klikając przycisk Dodaj miejsce docelowe, możesz określić zapasowy serwer FTP. Wybierz cały FTP lub niewielką część znajdujących się na nim plików jako źródło i miejsce docelowe. Cbackup obsługuje również dostawców przechowywania w chmurze, takich jak Dropbox i Google Drive.
WordPress kopiuje multimedia z jednej witryny do drugiej
Istnieje kilka różnych sposobów kopiowania multimediów z jednej witryny WordPress do drugiej. Jednym ze sposobów jest po prostu wyeksportowanie biblioteki multimediów z jednej witryny, a następnie zaimportowanie jej do drugiej. Innym sposobem jest użycie wtyczki takiej jak WP Migration do obsługi transferu.
Kopiuj pliki multimedialne z jednej witryny do drugiej w sieci wielostanowiskowej. Długo pracowałem nad tą funkcjonalnością w jednej z moich wtyczek i chciałem się nią teraz z Wami podzielić. Ten samouczek jest podzielony na dwie części: po pierwsze, zademonstruję gotową do użycia operację, która umożliwia przesyłanie multimediów z jednej lokalizacji do drugiej w sieci wielostanowiskowej; po drugie, pokażę Ci, jak korzystać z funkcji gotowej do użycia. Ten moment pojawia się, gdy wielokrotnie kopiujemy ten sam obraz. W rezultacie zdecydowałem się zaimplementować tę metodę w powyższym kodzie, ponieważ jest to domyślne zachowanie WordPressa. Nie ma potrzeby usuwania obrazu, jeśli już istnieje. Jeśli twój kod jest zbyt wolny, po prostu zrób z tym coś. Tak, skomentowałem (lub możesz usunąć) część kodu, która tworzy rozmiary obrazów na podstronie.
Jak wyeksportować zawartość z WordPress
Aby wyeksportować plik, wybierz format, który najlepiej odpowiada Twoim potrzebom w oknie dialogowym Eksportuj. Wybierając folder, w którym zostanie zapisany plik, możesz go wyeksportować. Wybierz Zakres eksportu z menu rozwijanego, jeśli chcesz wyeksportować tylko wybrane strony, posty lub pliki. Wybierz opcję eksportu, jeśli chcesz wyeksportować wszystkie strony w witrynie. Klikając Zapisz, możesz go zapisać. W panelu administracyjnym WordPress przejdź do Narzędzia, a następnie kliknij Media. Przed pobraniem pliku eksportu kliknij go dwukrotnie. Aby zaimportować multimedia do witryny, przejdź do opcji Narzędzia> Importuj i zainstaluj tam importera WordPress. Następnie możesz wyeksportować plik pobrany z innej witryny. Podczas eksportowania treści z witryny internetowej możesz wybrać, w jakim formacie ma być zapisany eksportowany plik. Możesz eksportować tylko te strony, posty lub pliki, które wybierzesz w opcjach eksportu.
Pobierz treści z innej witryny WordPress
Jednym ze sposobów na przeniesienie treści z innej witryny do witryny WordPress jest użycie widżetów kanałów RSS zawartych w większości motywów WordPress. Za pomocą tego widżetu możesz dodać kanał RSS z innej witryny do swojej witryny WordPress.
Korzystając z WPArena, możesz łatwo i automatycznie pobierać treści z innych stron internetowych. Istnieje kilka sposobów automatycznego pobierania treści z innych witryn internetowych. Korzystając z WP Web Scrapper , możesz łatwo pobrać sekcje dowolnej witryny i umieścić je w poście lub na stronie na swoim blogu. Jedyne, co robi WordPress, to korzystanie z biblioteki SimplePie. WP-o-Matic to wtyczka WordPress, która może być używana do automatycznego generowania postów z kanałów RSS/Atom i kategorii kampanii. Będziesz mógł wirtualnie pobrać dowolną treść z dowolnej witryny i dodać ją do swojego bloga, gdy zostanie zaktualizowana. Możesz hipotetycznie stworzyć ogromny blog z mnóstwem treści za pomocą tej wtyczki, bez ręcznego publikowania jakichkolwiek treści.
Kampanie WordPress mogą importować treści z innych stron internetowych i blogów za pomocą WP-O-Matic. Opcje importu dla każdej kampanii są liczne. Ustawienia przepisywania umożliwiają zmianę wyglądu niektórych części treści. Należy pamiętać, że WP Web Scrapper i inne narzędzia bardzo ułatwiają kopiowanie treści ze stron internetowych, ale nie oznacza to, że jest to nielegalne.
