Jak stworzyć ofertę 2 za 1 w WooCommerce (samouczek BOGO)
Opublikowany: 2022-06-16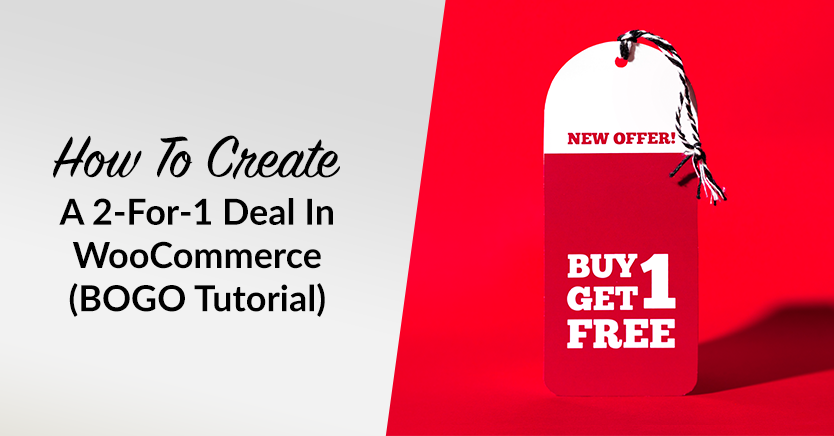
Oferta 2 za 1 to świetny sposób na zwiększenie sprzedaży. Ponadto jest to skuteczna taktyka zachęcania klientów (i osób niebędących klientami) do wypróbowania Twoich produktów po obejrzeniu Twojej witryny.
Jeśli jesteś właścicielem sklepu, wiesz, że chociaż promocje są w centrum zakupów online, ich uruchomienie nie jest łatwe. Na szczęście Zaawansowane Kupony WooCommerce mogą Ci w tym pomóc!
W tym poście dowiesz się, czym są zniżki 2 za 1. Następnie pokażemy Ci, jak to zrobić w WooCommerce. Więc wejdźmy w to!
Czym są oferty 2 za 1?
Oferta 2 za 1, czyli Kup jeden, otrzymaj jeden, jest wykorzystywana przez właścicieli sklepów w celu zapewniania rabatów, aby wyglądało na to, że klienci otrzymują coś za darmo lub za niską cenę.
W rzeczywistości jednak firma nadal zarabia na całkowitej wartości transakcji.
Oferty 2 za 1 to również świetny sposób na uporządkowanie zapasów. Oferując ten rodzaj rabatu, możesz usunąć nadmiar pozycji z listy, jednocześnie przyciągając nowych klientów i budując wizerunek marki.
Jak stworzyć ofertę 2 za 1 w WooCommerce?
Chociaż WooCommerce ma natywną funkcjonalność kuponów, nie nadaje się idealnie do bardziej złożonych transakcji, takich jak oferty 2 za 1. Na szczęście zainstalowanie kuponów zaawansowanych może pomóc wypełnić luki.
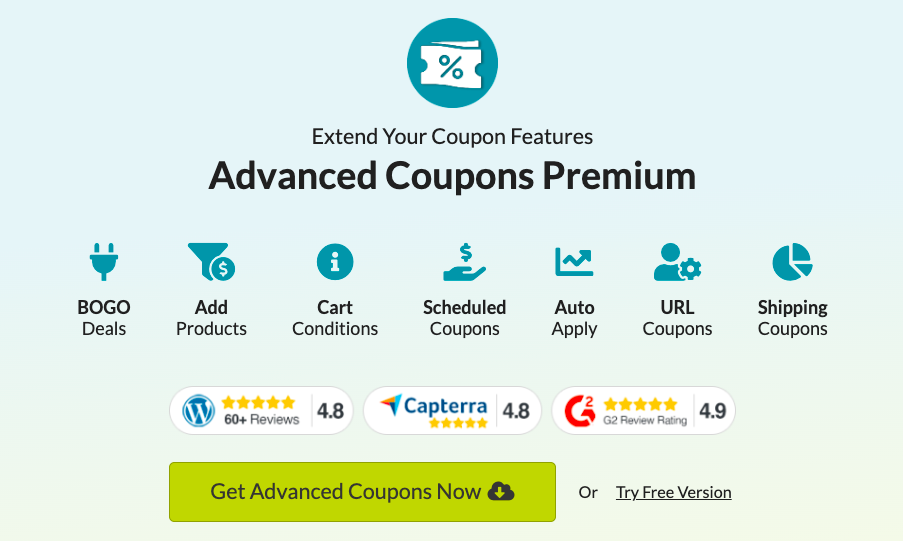
Advanced Coupons to najwyżej oceniana wtyczka WooCommerce, która rozszerza funkcjonalność głównego interfejsu kuponów na wyższy poziom.
Jeśli chcesz na przykład przedstawić oferty 2 za 1, możesz to zrobić na cztery różne sposoby:
- Pojedyncze specyficzne produkty
- Grupa produktów, do której klient może wybrać
- Kategoria lub kategorie produktów
- Wszelkie produkty
W kolejnych sekcjach pokażemy, jak możesz to zrobić. Najpierw jednak musisz zrozumieć, jaki jest typ kupna i otrzymania w kuponach zaawansowanych.
Jak zrobić ofertę na pojedynczy produkt 2 w 1?
Jeśli interesuje Cię klasyczna oferta „Kup jedno z czegoś i zdobądź jedno z czegoś”, robisz to w następujący sposób:
Krok 1: Ustaw typ zakupu na konkretny produkt/y.
Najpierw wybierz opcję „Określony produkt” w polu rozwijanym Typ zakupu klienta na karcie BOGO kuponu.
Gdy dodasz wiersz do tabeli, zostaniesz poproszony o znalezienie produktu do dodania. Możesz również użyć nazwy produktu, aby go znaleźć i dodać do wiersza.
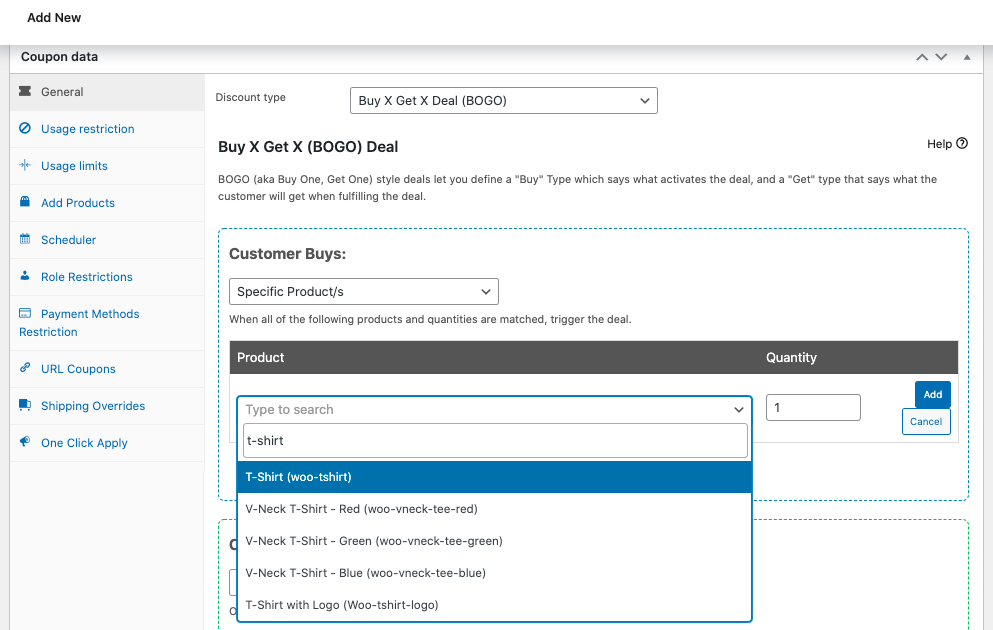
Aby upewnić się, że dodałeś go do tabeli, kliknij Dodaj.
Możesz także dodać dodatkowe wiersze do tabeli, aby upewnić się, że mają wszystkie te rzeczy w swoim koszyku, zanim transakcja zostanie uruchomiona.
Krok 2: Ustaw typ pobierania na konkretny produkt/y.
Po ustawieniu rodzaju zakupu musisz wybrać tę samą opcję (konkretny produkt/produkty) w menu rozwijanym Customer Get Type.
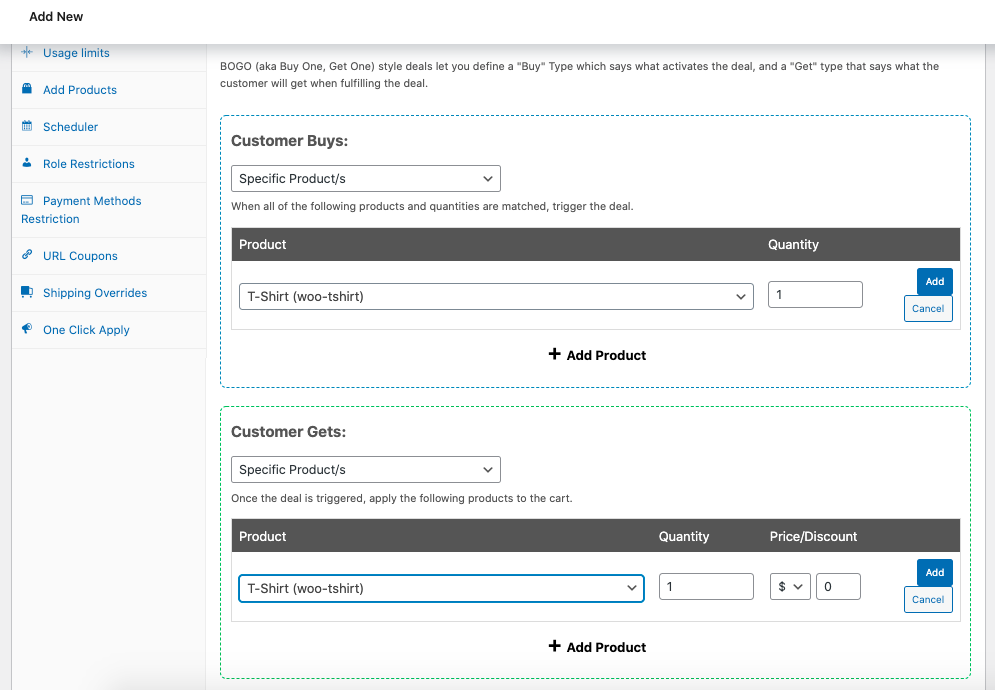
Ten krok jest ważny, ponieważ musisz dodać ten produkt do koszyka, aby zakończyć transakcję.
Krok 3: Skonfiguruj wiadomość z powiadomieniem o transakcji 2 w 1.
Gdy użytkownik nie zakończył jeszcze transakcji, możesz wyświetlić komunikat BOGO za pomocą tej opcji. Następnie możesz skierować ich na stronę pojedynczego produktu i powiedzieć im, aby zmienili kwoty.
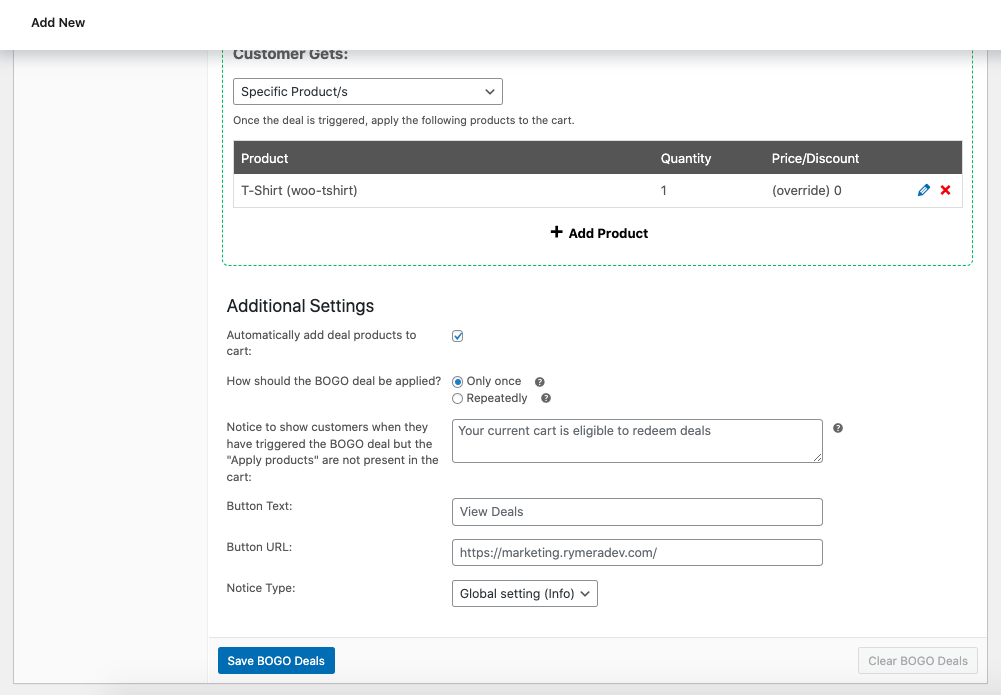
Ma to na celu upewnienie się, że powiadomisz swoich klientów o ofercie 2 za 1, która czeka na nich w Twoim sklepie.
Jak zawrzeć umowę 2 za 1 z grupą produktów?
W tym momencie sprawy mogą się skomplikować, ponieważ koordynacja transakcji 2 za 1 w wielu produktach, w której kupujący może wybrać dowolny produkt i otrzymać dowolny produkt, jest nieco skomplikowana.
Krok 1: Ustaw typ zakupu na „Dowolna kombinacja produktów”.
Na początek musisz ustawić typ zakupu na „Dowolna kombinacja produktów” z rozwijanego pola.
Pozwala to określić liczbę produktów na liście, dzięki czemu system może określić, czy któryś z nich znajduje się w koszyku razem.
Nie martw się jednak, ponieważ dowie się, bez względu na kombinację przedmiotów!
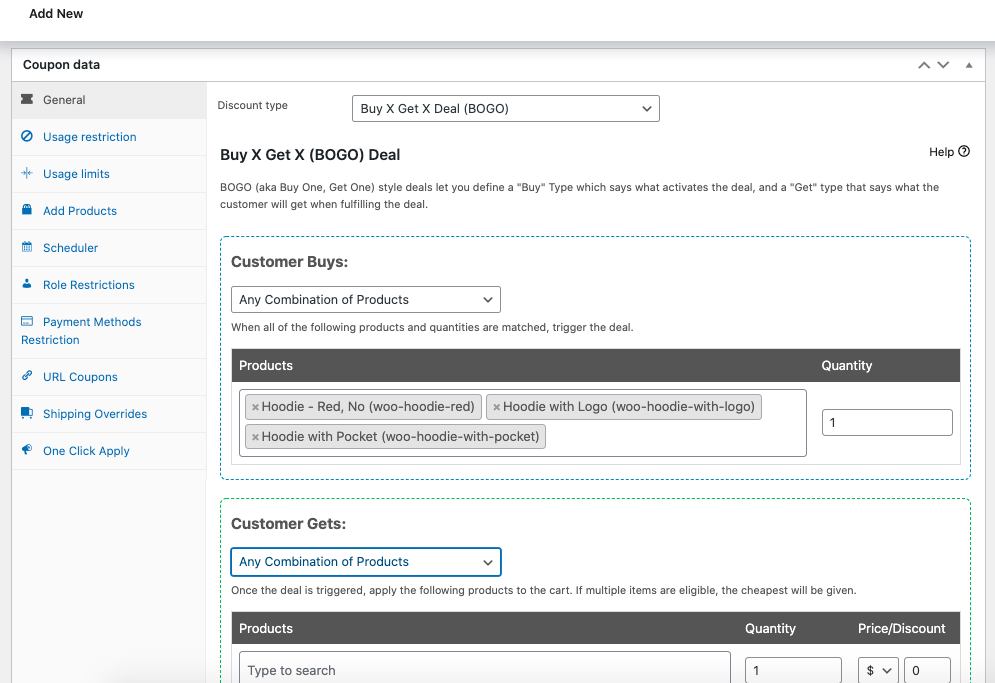
Krok 2: Ustaw typ pobierania na „Dowolna kombinacja produktów”.
Następnie musisz zsynchronizować swój typ pobierania z typem zakupu. Następnie możesz wyszukać i wprowadzić produkty, które powinny zostać uznane za kwalifikujące się.
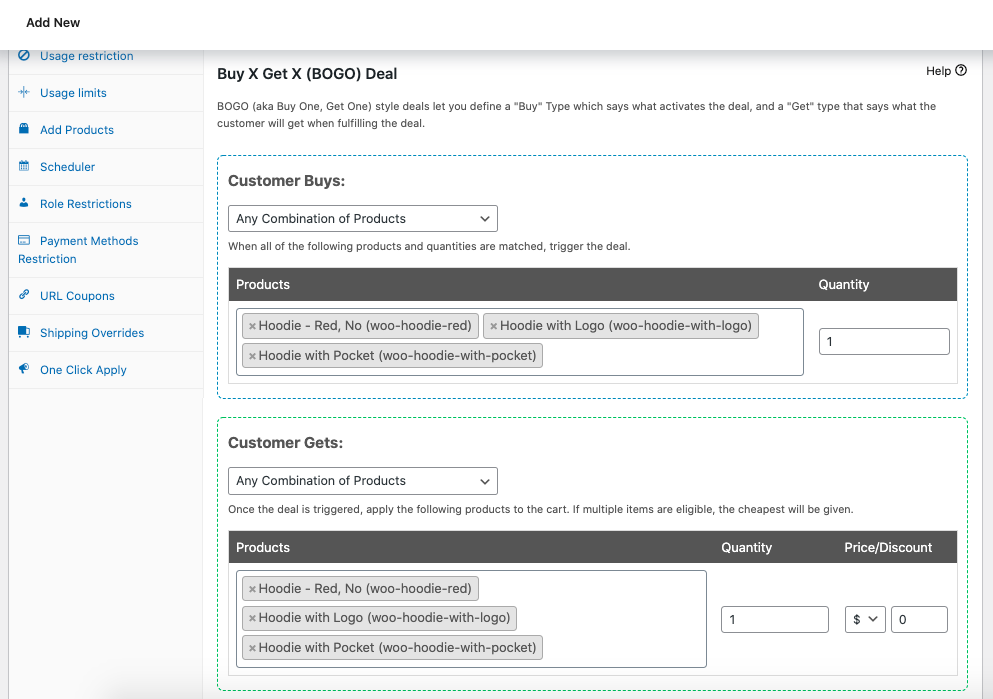
Ponownie, niezależnie od kombinacji produktów, którą wybierze konsument, algorytm rozszyfruje ją i zaoferuje najtańszą opcję.

Krok 3: Skonfiguruj wiadomość z powiadomieniem o transakcji 2 za 1.
Wreszcie, ponieważ konsument będzie musiał wiedzieć, co zrobić, aby sfinalizować ofertę, możesz skonfigurować wiadomość z powiadomieniem dla tego typu transakcji.
Możesz spróbować połączyć przycisk ze stroną, na której klienci mogą zobaczyć wszystkie dostępne opcje. Może to być strona sklepu, archiwum, a nawet niestandardowa strona docelowa z wyświetlanymi kwalifikującymi się produktami.
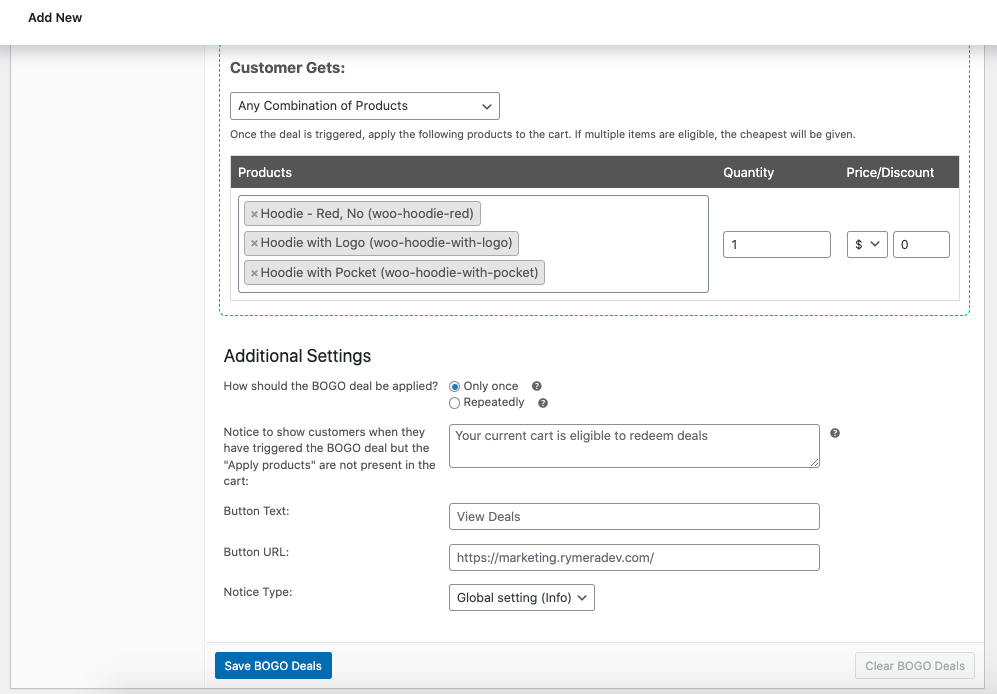
Jak zawrzeć umowę 2 w 1 z kategorią produktów?
Podobnie, jeśli szukasz sposobu na zawarcie umowy 2 w 1 w jednej kategorii produktów, możesz to zrobić, wykonując następujące czynności:
Krok 1: Ustaw typ zakupu na „Kategorie produktów”.
Podobnie jak w podstawach, wybierz typ zakupu „kategorie produktów”. Możesz określić, które kategorie powinny zostać uznane za kwalifikujące się do oferty 2 w 1.
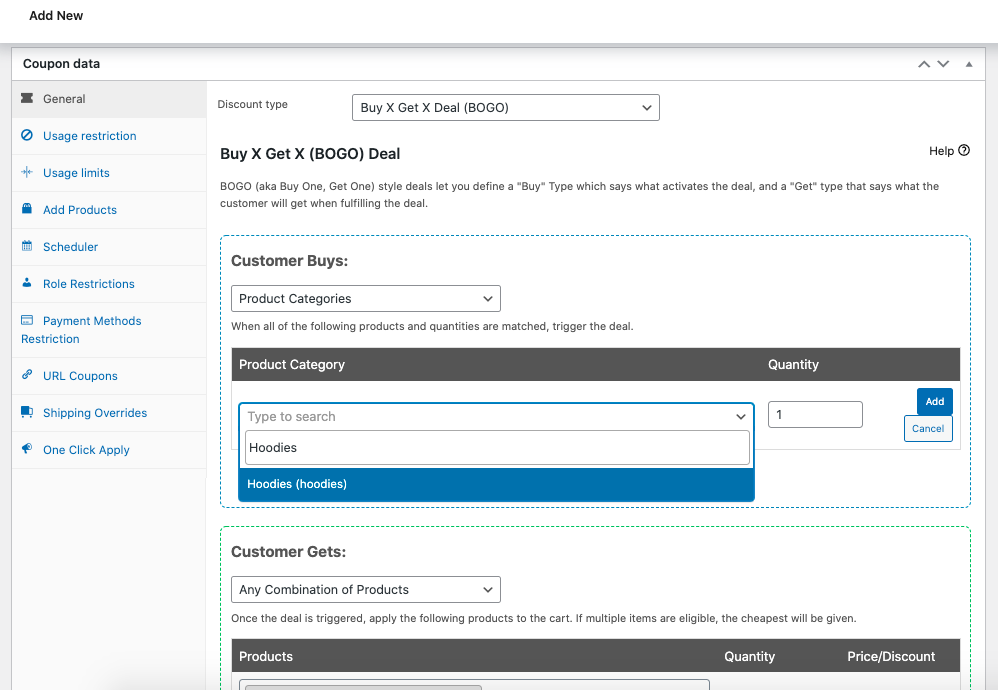
Pamiętaj jednak, że w tym samouczku używamy tej samej kategorii produktów, ale możesz ją również zastosować w wielu kategoriach.
Krok 2: Ustaw typ pobierania na „Kategorie produktów”.
Następnie dopasuj rodzaj zakupu do rodzaju zakupu, aby spełnić transakcję. Następnie możesz wskazać, które kategorie powinny zostać uznane za kwalifikujące się do sekcji „Zdobądź” Twojej oferty BOGO.
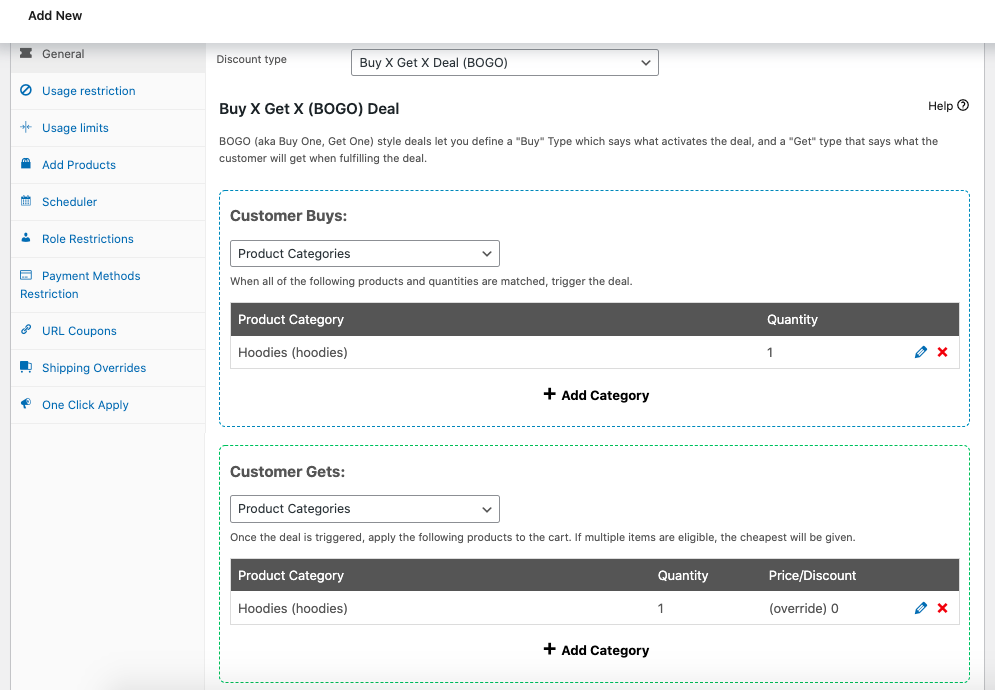
Krok 3: Napisz wiadomość przypominającą 2 w 1, aby wskazać kategorię.
Na koniec możesz chcieć przypomnieć swoim klientom, jak skorzystać z oferty, jeśli nie ukończyli jeszcze fazy „odbierz”.
Ten ostatni krok jest praktyczny w przypadku promocji opartych na kategoriach, ponieważ przycisk powiadomienia przeniesie ich bezpośrednio do archiwum kategorii, gdzie mogą wybrać swój produkt.
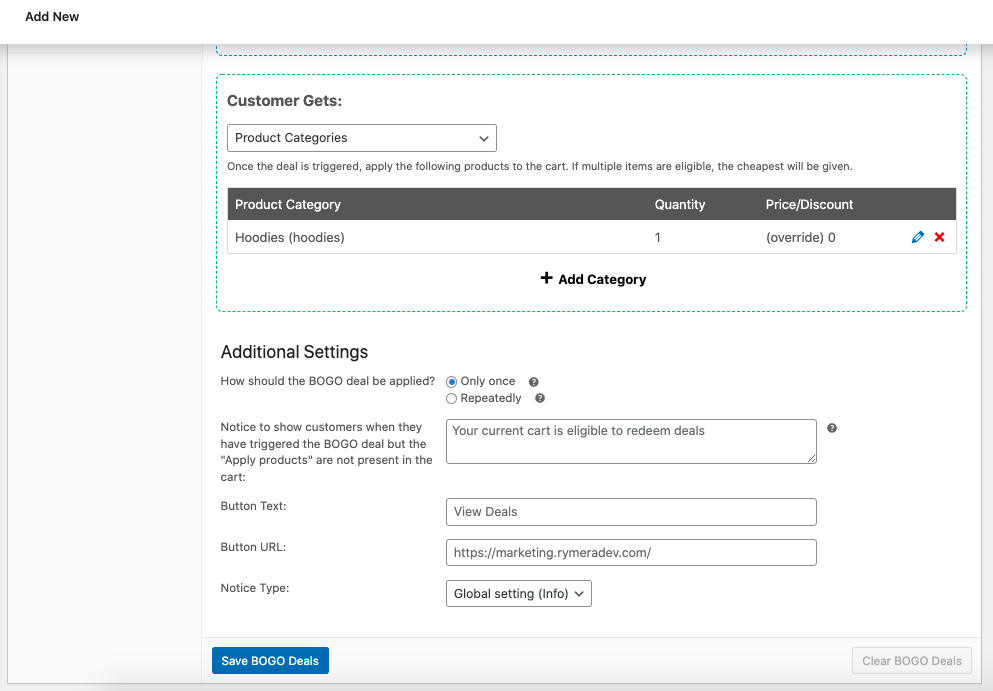
Jak zawrzeć umowę 2 za 1 z dowolnym produktem?
Wcześniej wybór dowolnego typu produktu do zaoferowania w transakcji 2 za 1 w WooCommerce był dość wyczerpujący.
Jeśli chcesz to zrobić, musisz utworzyć odrębną kategorię i dołączyć do niej wszystkie swoje produkty. Czasami może być trochę bałagan, ponieważ system może nie wyświetlać tej kategorii na interfejsie.
Jednak wraz z wydaniem Advanced Coupons Premium 2.6 możesz teraz wybrać nowy typ wyzwalania/zastosowania BOGO „Dowolne produkty”, aby umowa działała z dowolnym produktem w sklepie!
Jeśli więc masz już kupony zaawansowane, upewnij się, że wtyczka jest zaktualizowana, aby uzyskać dostęp do tej funkcji. Następnie przejdźmy do tego:
Krok 1: Ustaw typ zakupu na „Dowolne produkty”.
Tworzenie transakcji 2 za 1 z dowolnym produktem działa tak samo, jak transakcja BOGO kategorii produktów. Dlatego pierwszym krokiem jest określenie, że w polu typu zakupu są dostępne opcje „Dowolne produkty”.
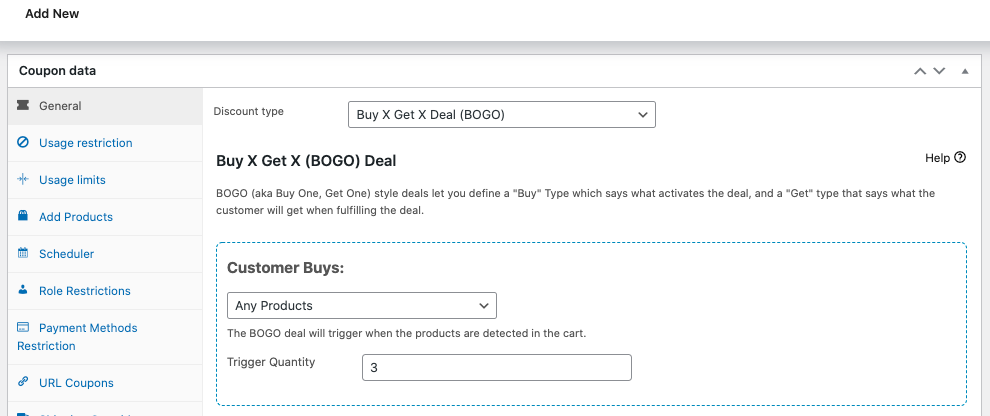
Jeśli wybierzesz dowolny produkt jako wyzwalacz, umowa stanie się ważna dopiero po osiągnięciu określonej kwoty w koszyku i zastosowaniu kuponu rabatowego 2 za 1.
Krok 2: Ustaw typ pobierania na „Dowolne produkty”.
Podobnie, jeśli wybierzesz dowolny produkt dla typu „get”, transakcja zostanie zrealizowana, gdy kwota, którą dasz, zostanie zadowolona z dowolnego produktu w sklepie.
To ustawienie jest idealne, gdy prowadzisz promocję BOGO obejmującą całą witrynę, taką jak „Kup dowolne dwie rzeczy, jedną za darmo”.
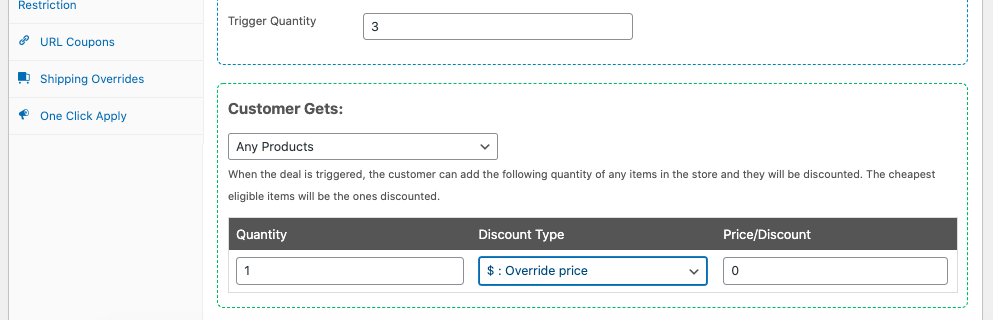
Krok 3: spersonalizuj wiadomość dla powiadomienia o transakcji 2 w 1.
Oczywiście nie możesz przegapić przypomnień! Twoi klienci chętniej skorzystają z Twojej oferty po otrzymaniu powiadomienia o tym, jak mogą zaoszczędzić kilka dolarów w Twoim sklepie.
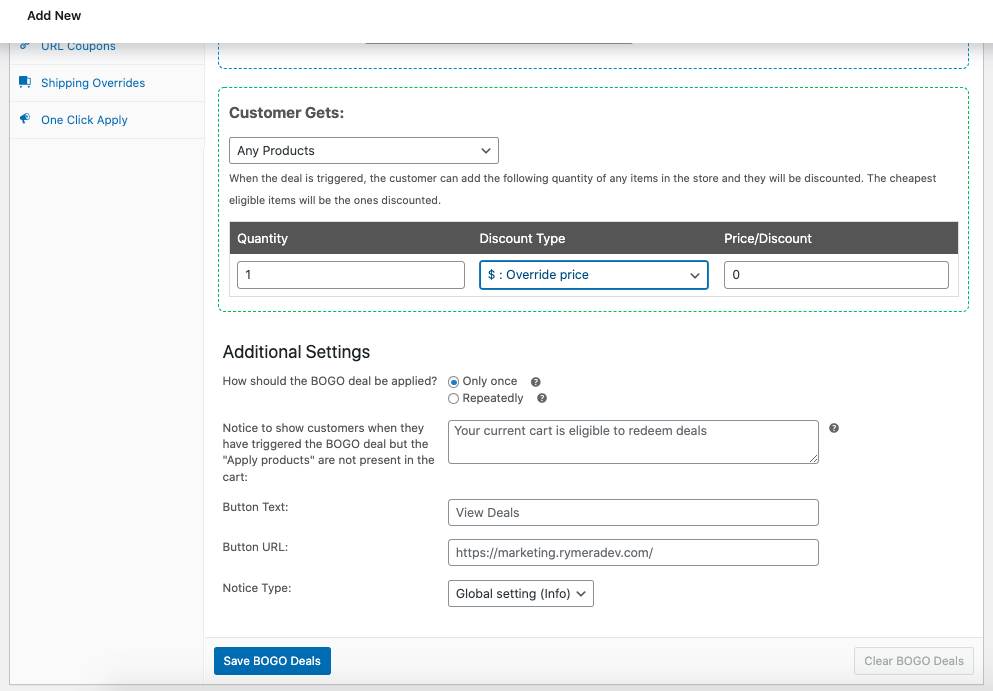
Wniosek
Kiedy sklepy oferują ofertę BOGO, zakupy stają się o wiele przyjemniejsze! Jednak jako właściciel firmy może to być jeden z Twoich głównych problemów. Na szczęście możesz stworzyć niesamowitą ofertę WooCommerce 2 za 1 za pomocą kuponów zaawansowanych.
W tym artykule omówiliśmy, w jaki sposób można stworzyć umowę 2 za 1 na cztery sposoby:
- Z pojedynczymi produktami
- Grupa produktów
- Kategorie produktów
- Wszelkie produkty
Czy masz jakieś pytania dotyczące połączenia transakcji BOGO lub 2 za 1? Omówmy je w sekcji komentarzy poniżej!
