Jak utworzyć niestandardowy kanał na Facebooku w WordPress
Opublikowany: 2022-12-22Czy chcesz utworzyć niestandardowy kanał Facebooka w WordPress?
Niestandardowy kanał umożliwia wyświetlanie postów ze strony lub grupy na Facebooku w witrynie WordPress. Może to uczynić Twoją witrynę bardziej atrakcyjną i zachęcić odwiedzających do obserwowania Cię na Facebooku.
W tym artykule pokażemy, jak łatwo utworzyć niestandardowy kanał Facebooka w WordPress.
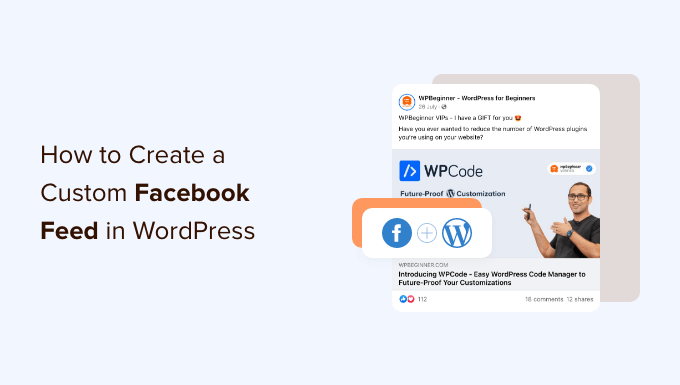
Dlaczego warto utworzyć niestandardowy kanał na Facebooku w WordPress?
Z prawie 3 miliardami aktywnych użytkowników miesięcznie, Facebook jest największym portalem społecznościowym na świecie. Jako właściciel witryny być może utworzyłeś już stronę lub grupę na Facebooku, na której kontaktujesz się z odbiorcami.
Jednak osoby, które odwiedzają tylko Twoją witrynę, nie zobaczą Twoich postów na Facebooku. Dodając niestandardowy kanał na Facebooku, możesz pokazać odwiedzającym, co dzieje się w Twojej grupie lub na stronie.
Może to sprawić, że Twoja witryna będzie bardziej wciągająca i interesująca, zwłaszcza jeśli publikujesz treści multimedialne na Facebooku, takie jak filmy i obrazy.
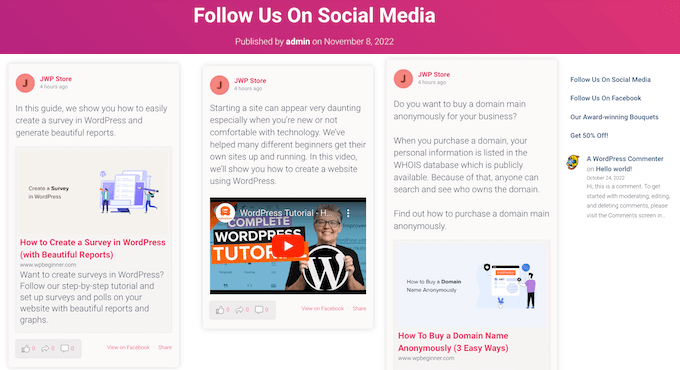
To także świetny sposób na promowanie swojej strony lub grupy na Facebooku, co pomoże Ci uzyskać więcej polubień na Facebooku i zwiększyć liczbę obserwujących.
Jeśli korzystasz z piksela remarketingu/retargetingu Facebooka w swojej witrynie, możesz również wyświetlać odwiedzającym reklamy ukierunkowane.
Powiedziawszy to, zobaczmy, jak dodać niestandardowy kanał Facebooka do swojej witryny WordPress.
Instalowanie niestandardowej wtyczki kanału Facebooka
Najlepszym sposobem na dodanie niestandardowego kanału Facebooka do witryny WordPress jest użycie wtyczki Smash Balloon Custom Facebook Feed.
Ta wtyczka umożliwia wyświetlanie treści i komentarzy z Facebooka bezpośrednio w Twojej witrynie, a nawet łączenie postów z wielu kanałów Facebooka. Ułatwia również wyświetlanie potężnego dowodu społecznego poprzez osadzenie recenzji z Facebooka i postów społeczności w Twojej witrynie.
Pierwszą rzeczą, którą musisz zrobić, to zainstalować i aktywować wtyczkę Smash Balloon Custom Facebook Feed. Aby uzyskać więcej informacji, zapoznaj się z naszym przewodnikiem dotyczącym instalacji wtyczki WordPress.
W tym poście będziemy używać wersji pro Smash Balloon, ponieważ pozwala ona wyświetlać filmy i zdjęcia w kanale na Facebooku, wybierać różne układy, filtrować kanał na podstawie typu postu i nie tylko.
Istnieje jednak również darmowa wersja, która umożliwia tworzenie niestandardowych kanałów na Facebooku dla WordPress, bez względu na budżet.
Po aktywacji musisz przejść do Facebook Feed » Ustawienia i wprowadzić swój klucz licencyjny w polu „Klucz licencyjny”.
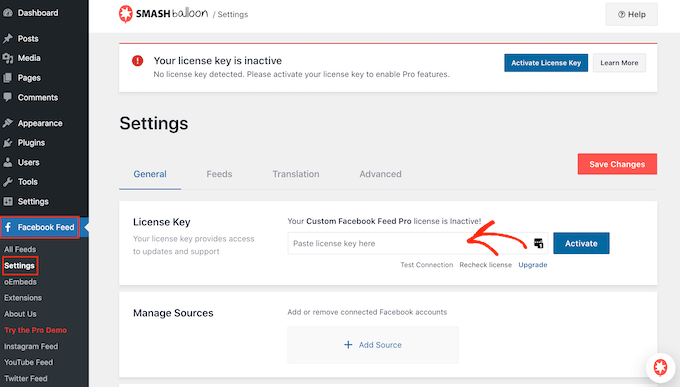
Informacje te znajdziesz na swoim koncie na stronie internetowej Smash Balloon.
Po wprowadzeniu klucza kliknij przycisk „Aktywuj”.
Połącz swoją stronę lub grupę na Facebooku z WordPress
Smash Balloon Custom Facebook Feed umożliwia tworzenie wielu kanałów z różnych stron i grup na Facebooku. Możesz nawet łączyć kanały, aby utworzyć niestandardowy kanał.
Aby utworzyć swój pierwszy kanał, przejdź do Kanał na Facebooku »Wszystkie kanały , a następnie kliknij „Dodaj nowy”.
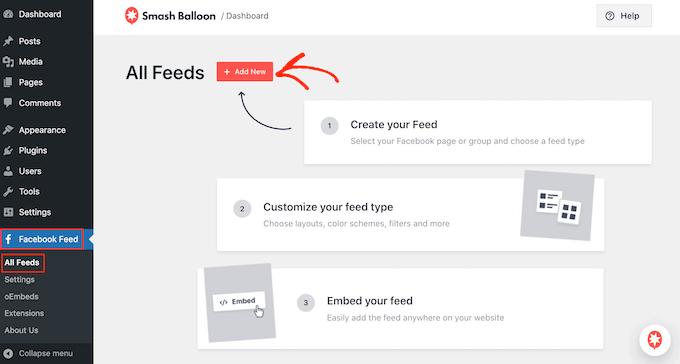
Smash Balloon pozwala wyświetlać posty z Twojej osi czasu, zdjęcia, filmy, albumy, wydarzenia i nie tylko. Na potrzeby tego przewodnika utworzymy kanał „Oś czasu” na Facebooku, ale możesz wybrać dowolny typ kanału.
Po wybraniu typu pliku danych kliknij przycisk „Dalej”.
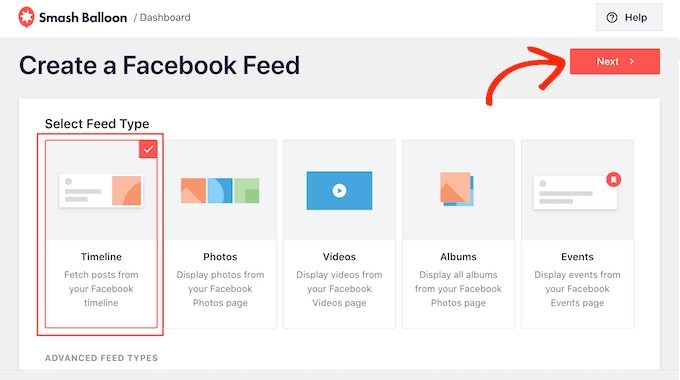
Teraz musisz wybrać stronę lub grupę na Facebooku, z której będziesz pobierać zawartość.
Aby rozpocząć, kliknij „Dodaj nowy”.
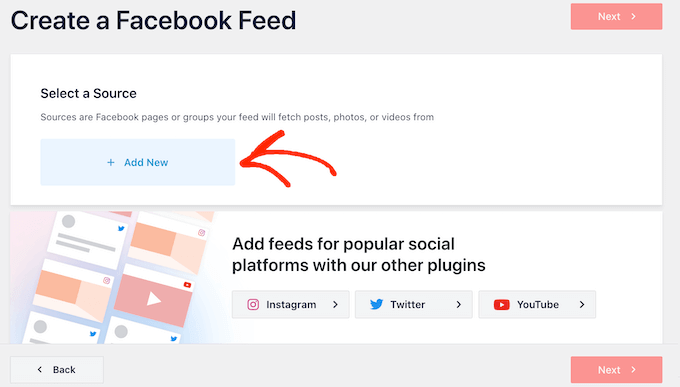
Na następnym ekranie wybierz, czy tworzysz kanał ze strony na Facebooku, czy z grupy.
Następnie po prostu kliknij „Połącz z Facebookiem”.
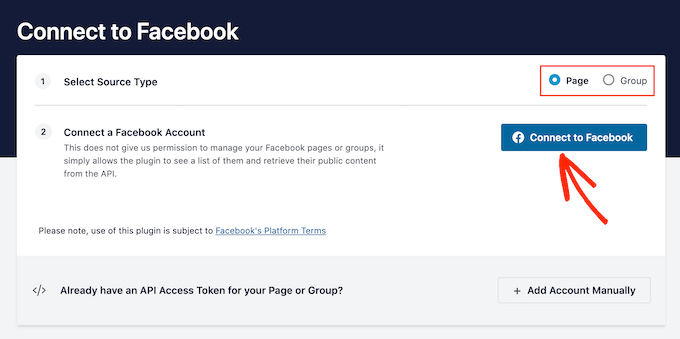
Spowoduje to otwarcie wyskakującego okienka, w którym możesz zalogować się na swoje konto na Facebooku i wybrać strony lub grupy, których chcesz użyć w swoim kanale.
Po dokonaniu wyboru kliknij przycisk „Dalej”.
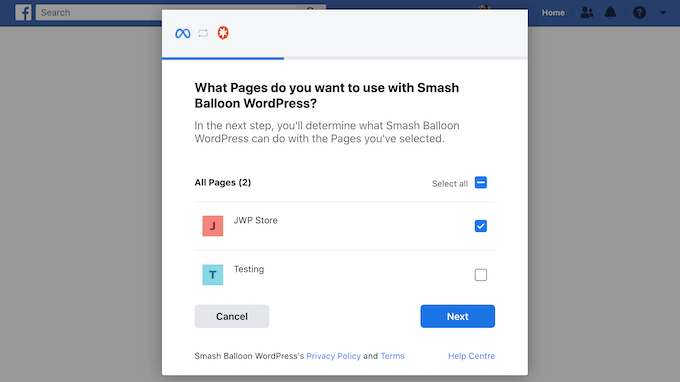
Gdy to zrobisz, Facebook pokaże wszystkie informacje, do których Smash Balloon będzie miał dostęp, oraz działania, które może wykonać.
Aby ograniczyć dostęp Smash Balloon do swojego konta na Facebooku, po prostu kliknij dowolny przełącznik, aby zmienić go z „Tak” na „Nie”. Pamiętaj tylko, że może to wpłynąć na zawartość, którą możesz wyświetlać w niestandardowym kanale Facebooka.
Mając to na uwadze, zalecamy pozostawienie wszystkich tych przełączników włączonych.
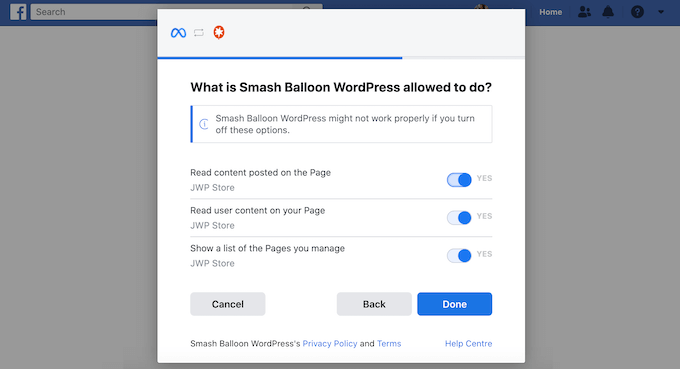
Kiedy będziesz gotowy, kliknij „Gotowe”.
Po kilku chwilach powinieneś zobaczyć komunikat, że pomyślnie połączyłeś swoją witrynę WordPress z Facebookiem. Możesz teraz kliknąć „OK”.
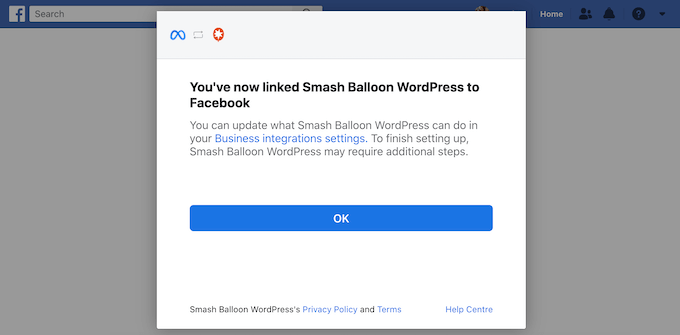
Po wykonaniu tej czynności Smash Balloon automatycznie powróci do pulpitu nawigacyjnego WordPress.
Jak utworzyć niestandardowy kanał na Facebooku w WordPress
Zobaczysz teraz wyskakujące okienko z grupą lub stroną, którą właśnie połączyłeś z witryną WordPress. Po prostu wybierz przycisk radiowy obok źródła, a następnie kliknij przycisk „Dodaj”.
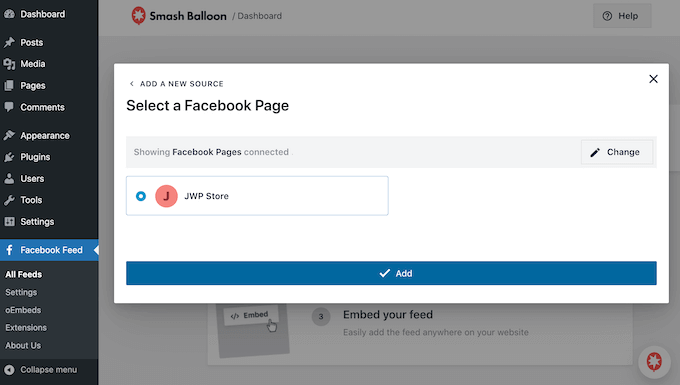
Jeśli przypadkowo zamknąłeś wyskakujące okienko, nie panikuj. Możesz po prostu odświeżyć kartę, aby ponownie otworzyć wyskakujące okienko.
Gdy to zrobisz, wrócisz do strony Facebook Feed »Wszystkie kanały .
Tak jak poprzednio, kliknij przycisk „Dodaj nowy”, a następnie wybierz typ niestandardowego kanału na Facebooku, który chcesz utworzyć, na przykład oś czasu, zdjęcia lub filmy.
Następnie kliknij „Dalej”. Teraz w sekcji „Wybierz źródło” zobaczysz swoją grupę lub stronę na Facebooku jako opcję.
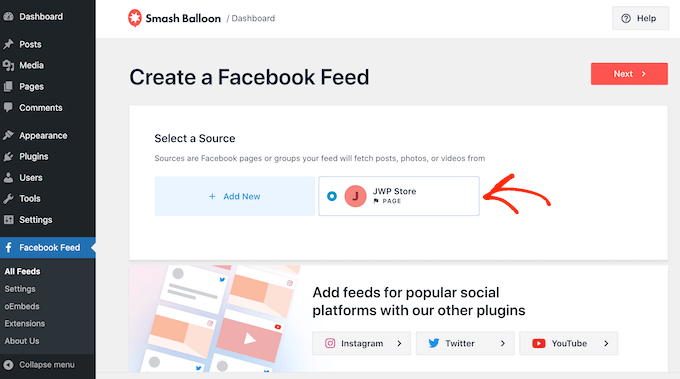
Śmiało wybierz stronę lub grupę, a następnie kliknij „Dalej”.
Możesz teraz wybrać szablon, którego chcesz użyć jako punktu wyjścia dla swojego pliku danych. Wszystkie te szablony są w pełni konfigurowalne, dzięki czemu możesz je dostosować, aby idealnie pasowały do Twojego bloga lub witryny WordPress.
Będziemy używać szablonu „Domyślny”, ale możesz użyć dowolnego szablonu.
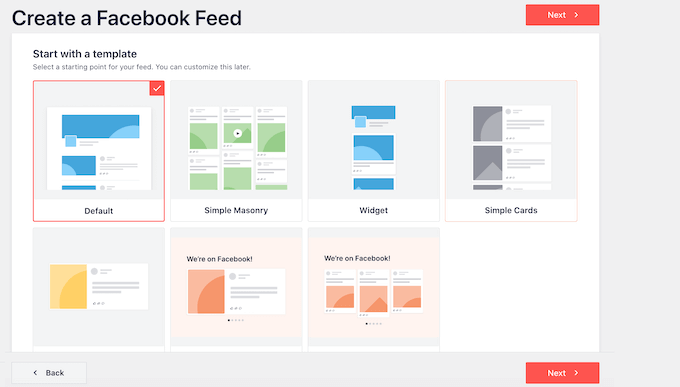
Po wybraniu projektu kliknij przycisk „Dalej”.
Smash Balloon rozpocznie teraz tworzenie kanału na Facebooku na podstawie Twojego źródła i wybranego szablonu. To świetny początek, ale możesz chcieć dostosować sposób wyświetlania tego kanału w swojej witrynie.
Jak dostosować swój kanał na Facebooku
Wtyczka Smash Balloon Custom Facebook Feed zapewnia wiele sposobów dostosowywania kanału. Mając to na uwadze, warto zobaczyć, jakie zmiany możesz wprowadzić.
Na ekranie Facebook Feed »Wszystkie kanały znajdź właśnie utworzony kanał i kliknij jego przycisk „Edytuj”, który wygląda jak mały ołówek.
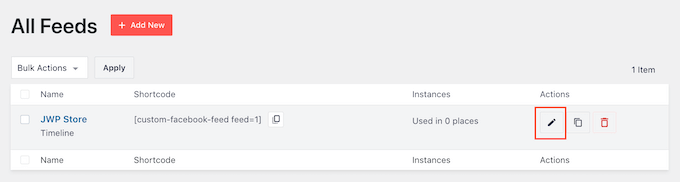
Spowoduje to otwarcie edytora kanałów, który pokazuje podgląd tego, jak niestandardowy kanał Facebooka będzie wyglądał w Twojej witrynie.
Po lewej stronie zobaczysz wszystkie różne ustawienia, których możesz użyć do dostosowania kanału. Większość z tych ustawień jest oczywista, ale szybko omówimy kilka kluczowych obszarów.
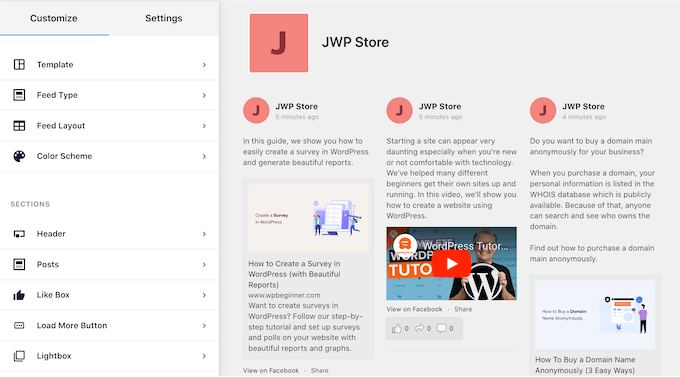
Aby rozpocząć, możesz zmienić sposób wyświetlania postów, klikając „Układ kanału”.
Na tym ekranie możesz przełączać się między różnymi układami, takimi jak mur i lista, oraz zmieniać wysokość podawania. W miarę wprowadzania zmian podgląd będzie aktualizowany automatycznie, dzięki czemu możesz wypróbować różne ustawienia, aby zobaczyć, co najlepiej sprawdza się w Twojej witrynie.
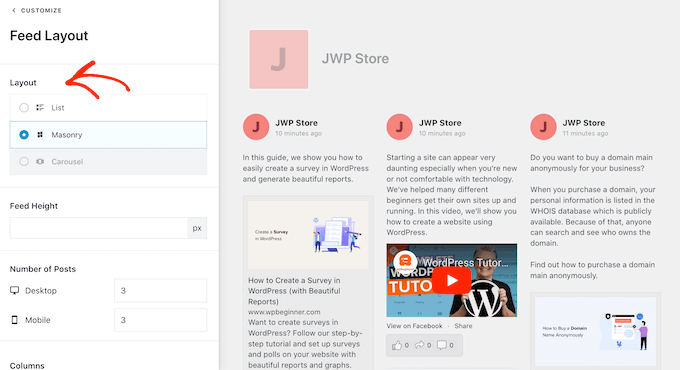
Domyślnie kanał będzie wyświetlał taką samą liczbę postów na komputerach stacjonarnych i urządzeniach mobilnych, takich jak smartfony.
Jednak urządzenia mobilne mają zwykle mniejsze ekrany i mniejszą moc obliczeniową, więc możesz chcieć wyświetlać mniej postów na tabletach i smartfonach. Aby to zrobić, po prostu wpisz inny numer w polu „Komórkowy” w sekcji „Liczba postów”.

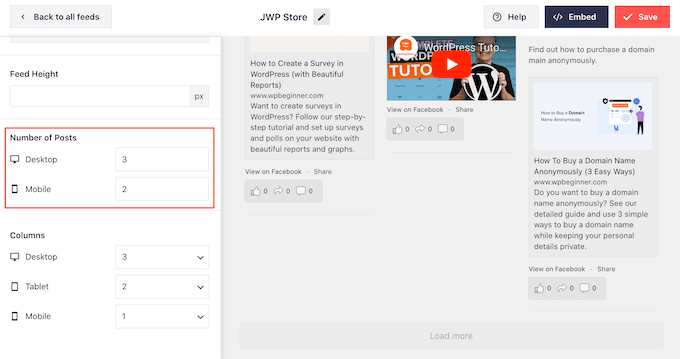
Możesz podejrzeć, jak zmiany będą wyglądać na komputerach stacjonarnych, tabletach i smartfonach za pomocą rzędu przycisków w prawym górnym rogu.
Wypróbowując różne układy, możesz stworzyć niestandardowy kanał, który wygląda świetnie, bez względu na to, z jakiego urządzenia korzysta odwiedzający.
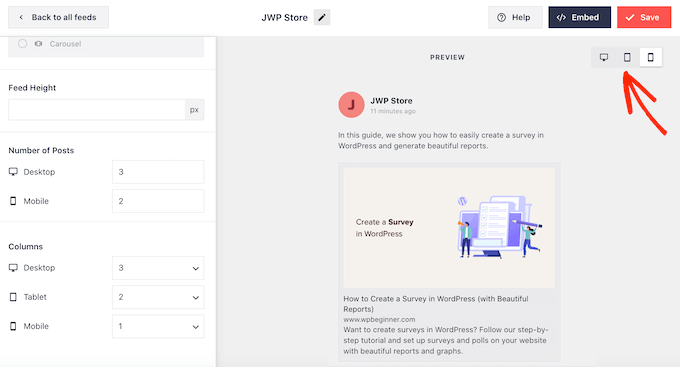
Domyślnie kanał Facebooka wyświetla mniej kolumn na smartfonach i tabletach niż na komputerach stacjonarnych. Dzięki temu wszystkie treści wygodnie mieszczą się na mniejszych ekranach.
Jednak po przetestowaniu mobilnej wersji Twojej witryny WordPress możesz być niezadowolony z wyglądu kolumn na smartfonach i tabletach. W takim przypadku możesz dostosować kolumny, zmieniając liczby w sekcji „Kolumny”.
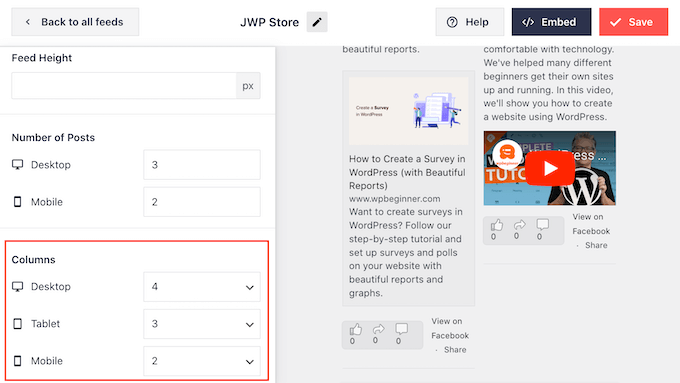
Gdy jesteś zadowolony z wprowadzonych zmian, kliknij link „Dostosuj” u góry menu.
Spowoduje to powrót do głównego edytora Smash Balloon.
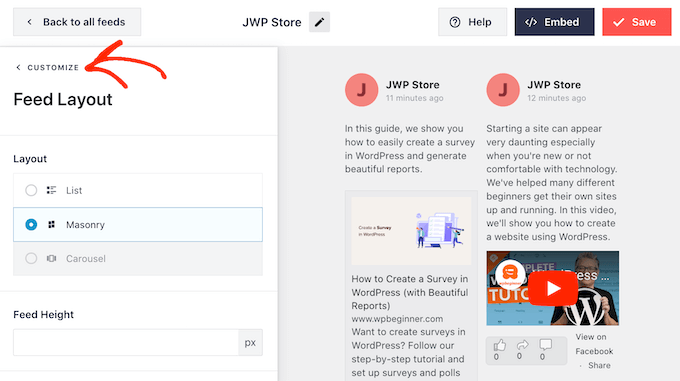
Następnie możesz kliknąć „Schemat kolorów” w menu po lewej stronie i spojrzeć na różne kolory, które możesz dodać do kanału na Facebooku.
Domyślnie Smash Balloon używa schematu kolorów odziedziczonego z motywu WordPress, ale możesz także wybrać „Jasny” lub „Ciemny”, a nawet stworzyć własny niestandardowy schemat kolorów.
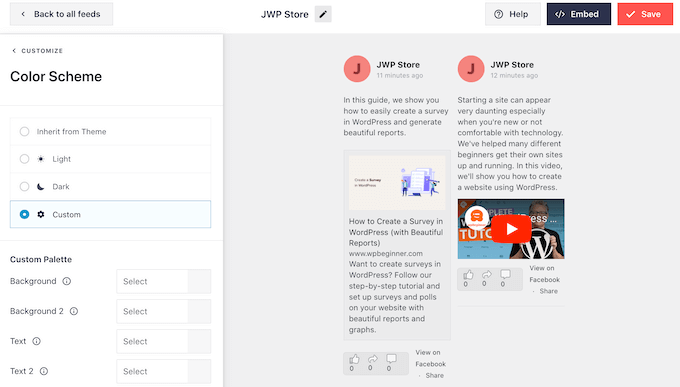
Domyślnie Smash Balloon dodaje nagłówek do twojego kanału, który jest twoim zdjęciem profilowym na Facebooku i nazwą twojej strony lub grupy.
Aby zmienić ten wygląd, kliknij „Nagłówek” w menu po lewej stronie.
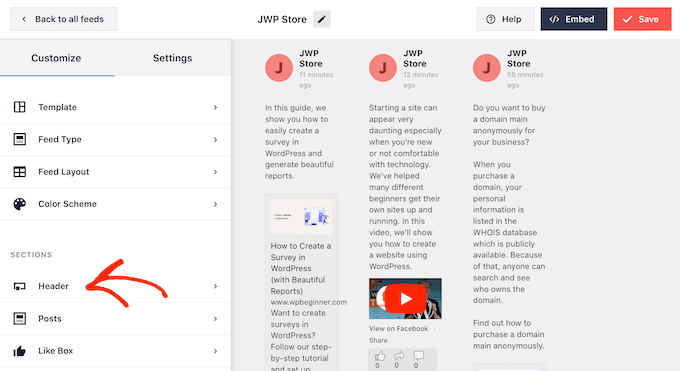
Na tym ekranie możesz zmienić rozmiar i kolor nagłówka, ukryć lub pokazać swoje zdjęcie profilowe na Facebooku i nie tylko.
Jeśli chcesz całkowicie usunąć nagłówek, kliknij przełącznik, aby zmienić kolor z niebieskiego (włączony) na szary (wyłączony).
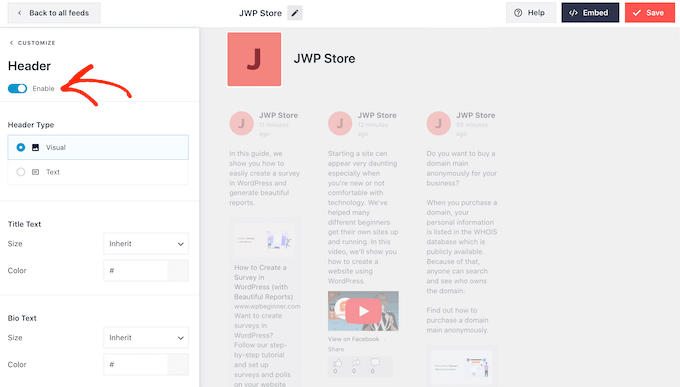
Następny jest ekran „Posty”. Tutaj możesz zmienić sposób wyświetlania poszczególnych postów w niestandardowym kanale na Facebooku.
Na przykład możesz przełączać się między stylami zwykłymi i pudełkowymi, zmieniać kolor tła, dodawać cień pudełkowy i nie tylko.
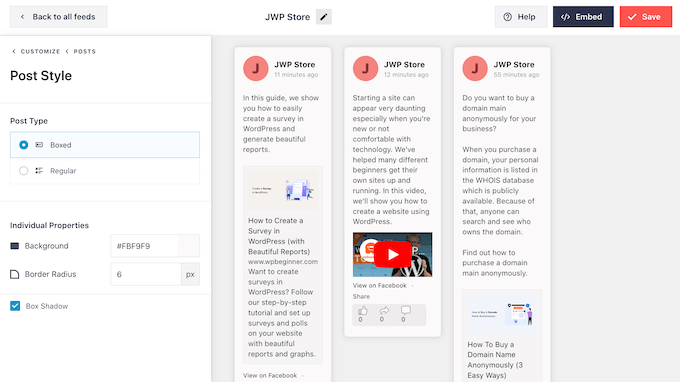
Domyślnie Smash Balloon nie zawiera przycisku „Lubię to” Facebooka w Twoim kanale.
Aby zachęcić więcej odwiedzających do obserwowania Twojej strony na Facebooku, możesz dodać ten przycisk, wybierając „Lubię to” z menu po lewej stronie edytora.
Następnie po prostu kliknij przycisk „Włącz”, aby zmienił kolor na niebieski. Teraz, jeśli przewiniesz do dołu podglądu, zobaczysz przycisk „Lubię to”.
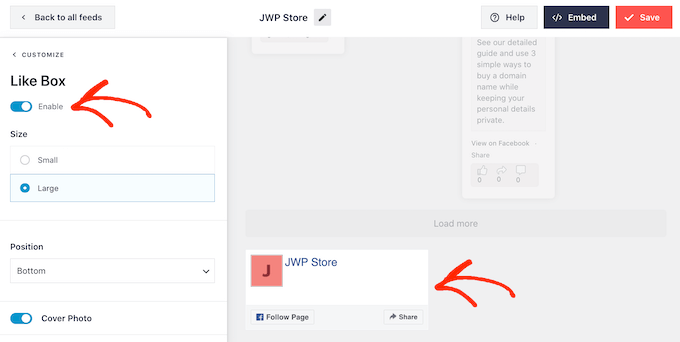
Możesz stylizować ten obszar za pomocą różnych ustawień. Na przykład możesz wybrać, czy przycisk ma być wyświetlany u góry, czy u dołu kanału informacyjnego oraz czy chcesz dołączyć zdjęcie w tle ze swojej strony na Facebooku.
Gdy jesteś zadowolony z wyglądu przycisku „Lubię to”, możesz przejść do ekranu „Załaduj więcej przycisków”.
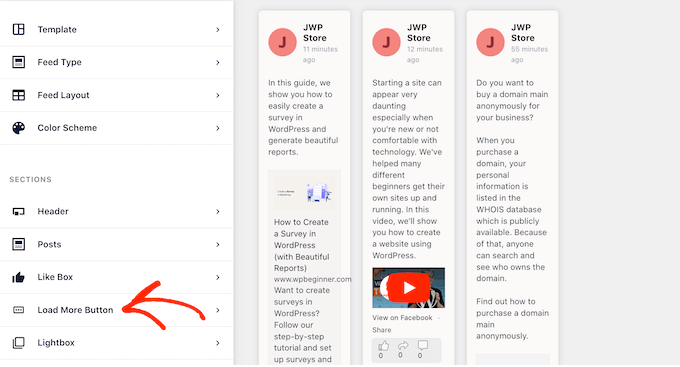
Przycisk „Załaduj więcej” zachęca odwiedzających do przewijania większej ilości Twojego kanału na Facebooku.
Z tego powodu możesz chcieć sprawić, by przycisk bardziej przyciągał wzrok, zmieniając jego kolor tła, kolor tekstu i etykietę.
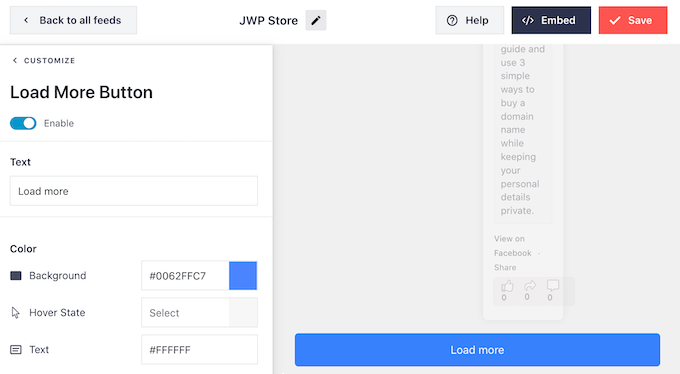
Inną opcją jest całkowite usunięcie przycisku „Załaduj więcej” poprzez kliknięcie przełącznika „Włącz”, aby wyszarzył się.
Wyłączenie przycisku „Załaduj więcej” jest przydatne, jeśli Twój kanał na Facebooku zależy od czasu. Dzięki temu odwiedzający nie muszą przewijać twoich poprzednich postów, które ich nie dotyczą.
Gdy jesteś zadowolony ze sposobu skonfigurowania niestandardowego kanału Facebooka, nie zapomnij kliknąć „Zapisz”, aby zapisać zmiany.
Teraz możesz dodać kanał Facebooka do swojej witryny WordPress.
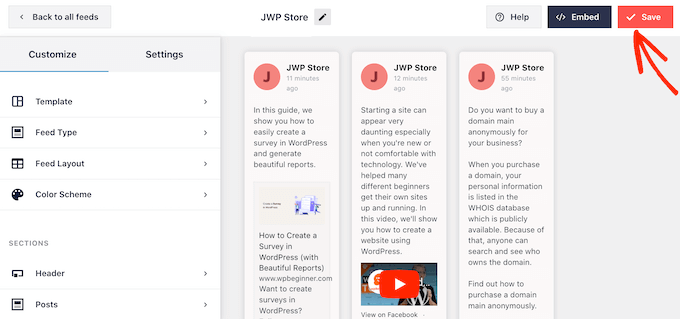
Jak dodać własny kanał Facebooka do WordPress
Możesz dodać swój niestandardowy kanał na Facebooku za pomocą bloku, widżetu lub krótkiego kodu.
Jeśli utworzyłeś więcej niż jeden kanał niestandardowy, musisz znać kod kanału, jeśli zamierzasz używać bloku lub widżetu.
Po prostu przejdź do Kanał Facebooka » Wszystkie kanały , a następnie spójrz na część feed="" krótkiego kodu. Jest to wartość, którą musisz dodać do bloku lub widżetu, więc zanotuj ją.
Na poniższym obrazku będziemy musieli użyć feed="1" .
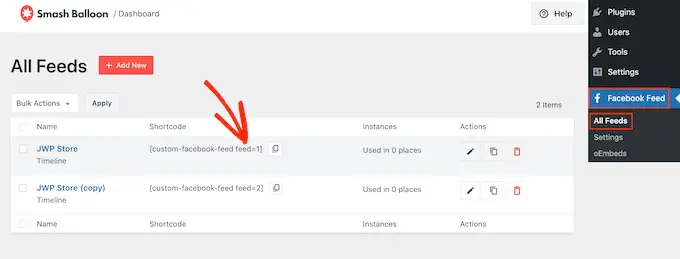
Aby użyć tego krótkiego kodu na stronie lub w poście, możesz użyć bloku „Niestandardowy kanał na Facebooku” w edytorze treści.
Po prostu otwórz stronę lub post, na którym chcesz wyświetlić kanał. Następnie kliknij ikonę „+”, aby dodać nowy blok i zacznij pisać „Niestandardowy kanał na Facebooku”.
Gdy pojawi się właściwy blok, kliknij, aby dodać go do swojej strony lub posta.
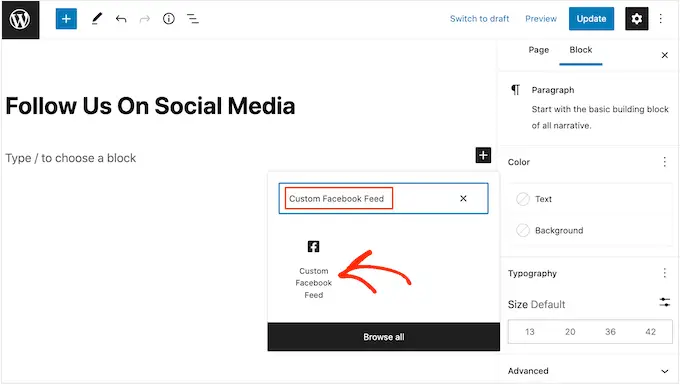
Blok domyślnie pokaże jeden z Twoich kanałów. Jeśli zamiast tego chcesz użyć innego kanału, po prostu znajdź „Ustawienia krótkiego kodu” w menu po prawej stronie.
Możesz teraz dodać kod feed="" do tego pola. Następnie kliknij „Zastosuj zmiany”.
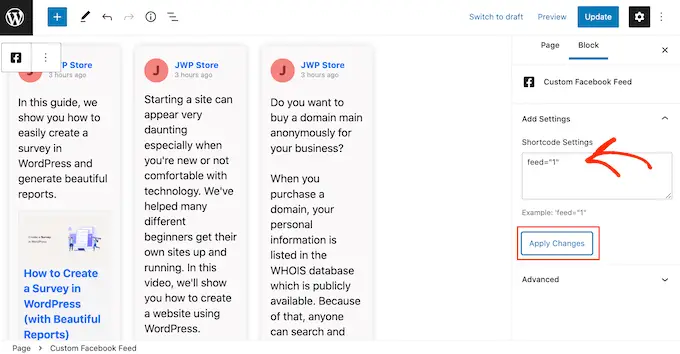
Blok pokaże teraz Twój niestandardowy kanał na Facebooku i możesz opublikować lub zaktualizować stronę, aby opublikować ją w swojej witrynie.
Inną opcją jest dodanie kanału do dowolnego obszaru gotowego do widżetu, takiego jak pasek boczny lub podobna sekcja. Jest to łatwy sposób na pokazanie niestandardowego kanału Facebooka w całej witrynie.
Aby rozpocząć, przejdź do Wygląd » Widżety na pulpicie nawigacyjnym WordPress. Następnie kliknij niebieski przycisk „+”.
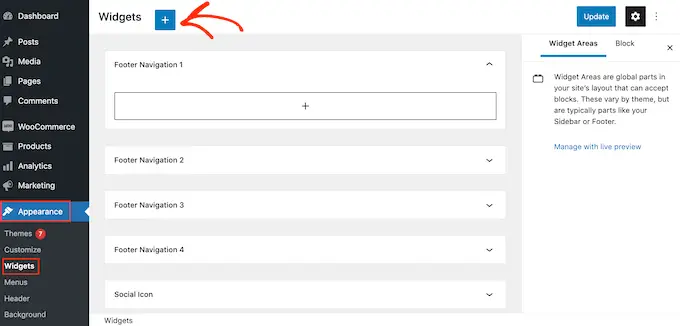
Możesz teraz znaleźć widżet „Niestandardowy kanał na Facebooku”.
Następnie po prostu przeciągnij go na obszar, w którym chcesz wyświetlić kanał.
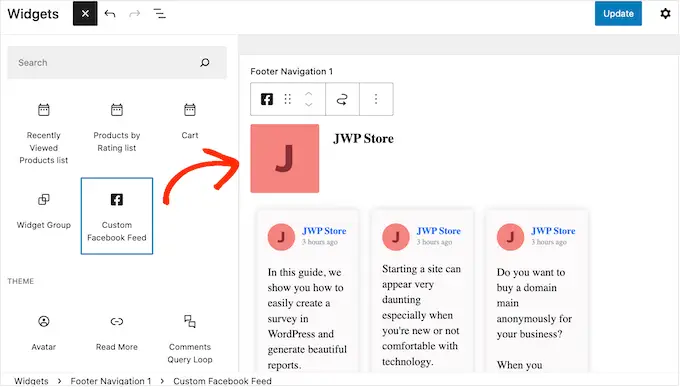
Ponownie, Smash Balloon domyślnie pokaże jeden z twoich niestandardowych kanałów na Facebooku.
Aby wyświetlić inny kanał, wpisz kod kanału w polu „Ustawienia krótkiego kodu”, a następnie kliknij „Zastosuj zmiany”.
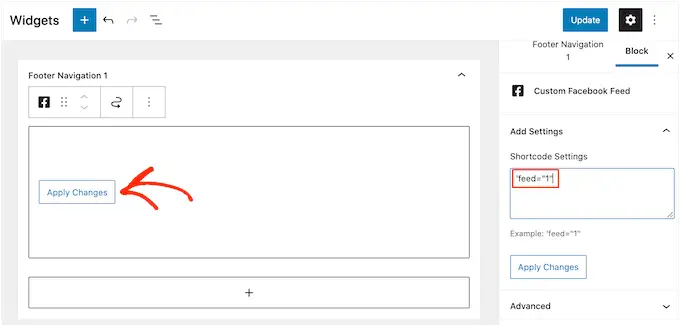
Możesz teraz kliknąć przycisk „Aktualizuj”.
Aby dowiedzieć się więcej, zapoznaj się z naszym przewodnikiem krok po kroku dotyczącym dodawania i używania widżetów w WordPress.
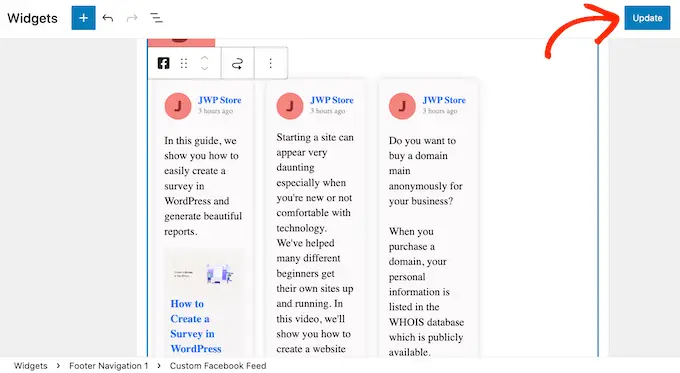
Na koniec możesz dodać niestandardowy kanał do dowolnej strony, posta lub gotowego widżetu za pomocą krótkiego kodu.
Po prostu przejdź do Facebook Feed » All Feeds i skopiuj kod w kolumnie „Shortcode”. Możesz teraz dodać ten kod do swojej witryny.
Aby uzyskać więcej informacji na temat umieszczania krótkiego kodu, zapoznaj się z naszym przewodnikiem na temat dodawania krótkiego kodu w WordPress.
Mamy nadzieję, że ten artykuł pomógł Ci dodać niestandardowy kanał Facebooka w WordPress. Możesz także zapoznać się z naszym przewodnikiem na temat dodawania powiadomień web push do swojej witryny WordPress lub sprawdzić naszą listę najlepszych wtyczek społecznościowych.
Jeśli podobał Ci się ten artykuł, zasubskrybuj nasz kanał YouTube, aby zobaczyć samouczki wideo WordPress. Można nas również znaleźć na Twitterze i Facebooku.
