Jak stworzyć niestandardową stronę w WordPress
Opublikowany: 2022-10-29Czy chcesz stworzyć niestandardową stronę w WordPressie?
Strona niestandardowa umożliwia użycie innego układu niż reszta witryny. Wiele witryn WordPress używa niestandardowych układów stron dla swoich stron sprzedaży, stron docelowych, stron webinarów i nie tylko.
W tym artykule pokażemy, jak łatwo stworzyć niestandardową stronę w WordPress.
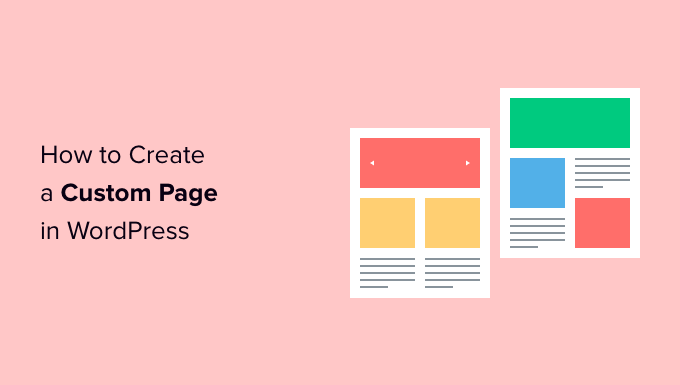
Po co tworzyć niestandardową stronę w WordPressie?
Za każdym razem, gdy tworzysz nową stronę, motyw WordPress kontroluje wygląd tej strony za pomocą pliku szablonu.
Ten szablon page.php dotyczy wszystkich pojedynczych stron, które tworzysz w WordPressie. Jednak możesz nie chcieć używać tego samego projektu za każdym razem.
Strony docelowe często mają inną treść niż zwykłe strony, na przykład duży obraz bohatera lub wezwanie do działania (CTA). Oznacza to, że często wyglądają zupełnie inaczej niż reszta Twojej witryny.
Próba stworzenia niepowtarzalnych projektów przy użyciu standardowego szablonu strony może zająć dużo czasu.
Jesteś również ograniczony przez szablon i możesz nie być w stanie uzyskać dokładnie takiego projektu, jaki chcesz. Może to utrudnić uzyskanie dobrych wyników. Na przykład, jeśli tworzysz stronę sprzedaży, możesz nie uzyskać wielu konwersji.
Mając to na uwadze, zobaczmy, jak możesz utworzyć niestandardową stronę w WordPress, z dokładnie takim projektem, układem i treścią, jakie chcesz. Po prostu użyj poniższych szybkich łączy, aby przejść bezpośrednio do metody, której chcesz użyć.
- Metoda 1. Jak utworzyć niestandardową stronę w WordPress za pomocą edytora bloków (nie jest wymagana wtyczka)
- Metoda 2. Jak stworzyć niestandardową stronę w WordPress za pomocą SeedProd (zalecane)
- Metoda 3. Używanie Beaver Builder do tworzenia niestandardowej strony w WordPress
- Metoda 4. Ręczne tworzenie niestandardowego szablonu strony
Metoda 1. Jak utworzyć niestandardową stronę w WordPress za pomocą edytora bloków (nie jest wymagana wtyczka)
Edytor bloków ułatwia projektowanie własnych szablonów przy użyciu narzędzi, które już znasz.
Jednak ta metoda działa tylko z motywami z blokadą. Jeśli ta metoda nie działa z Twoim motywem, zalecamy zamiast tego użycie narzędzia do tworzenia stron.
Aby rozpocząć, po prostu otwórz dowolną stronę lub post. Następnie kliknij kartę „Strona” w menu po prawej stronie i kliknij, aby rozwinąć sekcję „Szablon”.
Śmiało i utwórz niestandardowy szablon, klikając link „Nowy”.
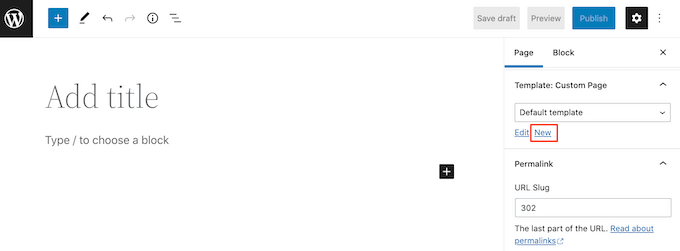
W wyskakującym okienku wpisz nazwę szablonu, a następnie kliknij „Utwórz”.
Nazwa jest tylko w celach informacyjnych, więc możesz użyć wszystkiego, co chcesz.
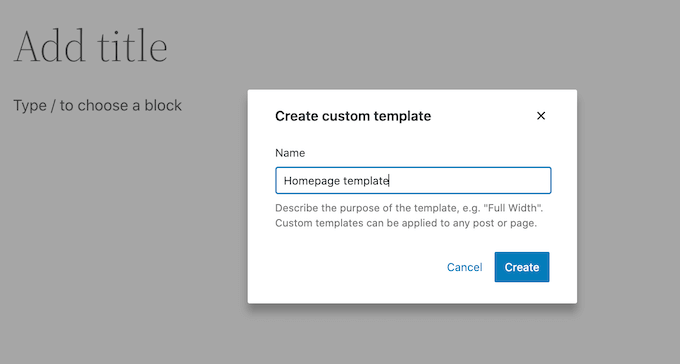
Spowoduje to uruchomienie edytora szablonów, który działa podobnie do standardowego edytora bloków.
Aby dodać bloki do niestandardowego projektu strony, po prostu kliknij niebieski przycisk „+”. Następnie możesz przeciągnąć i upuścić, aby dodać bloki.
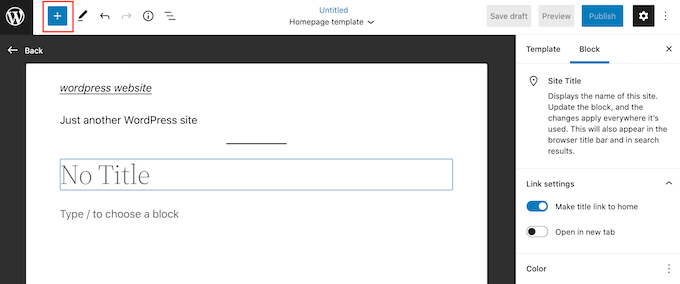
Możesz dodać zawartość do bloku lub zmienić jego formatowanie za pomocą znanych narzędzi do edycji postów WordPress. Na przykład możesz wpisać tekst w bloku „Nagłówek” i zastosować pogrubienie lub zmienić go z H2 na H3.
Możesz również utworzyć niestandardową stronę za pomocą wzorców. Wzorce to kolekcje bloków, które są często używane razem, takie jak lista zdarzeń, obraz z podpisem lub tabela cen.
Widoczne wzory będą się różnić w zależności od motywu WordPress, ale możesz zobaczyć, które wzory są dostępne, klikając zakładkę „Wzory”.
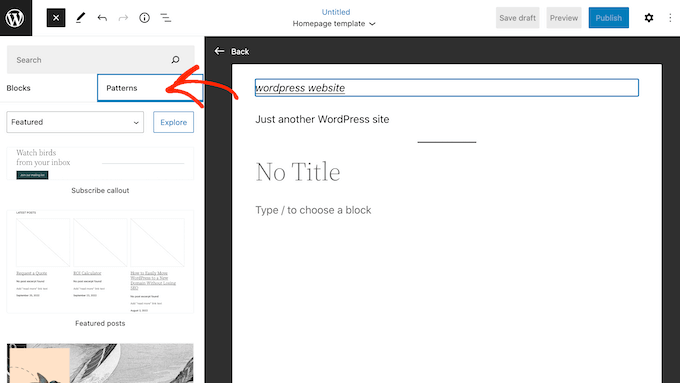
Możesz przeciągnąć i upuścić wzór blokowy na swój układ lub kliknąć wzór, aby dodać go na dole szablonu. Gdy jesteś zadowolony z wyglądu szablonu, kliknij przycisk „Opublikuj”, a następnie kliknij „Zapisz”.
Możesz teraz zastosować ten szablon do dowolnej strony. Otwórz tę stronę w edytorze, a następnie w menu po prawej stronie otwórz menu rozwijane „Szablon” i wybierz właśnie utworzony szablon niestandardowy.
Możesz teraz dodawać zawartość do strony, tak jak każdą inną stronę WordPress, aby utworzyć całkowicie niestandardową stronę w WordPress. Po zapisaniu strony możesz odwiedzić swoją witrynę, aby zobaczyć nowy szablon w akcji.
Metoda 2. Jak stworzyć niestandardową stronę w WordPress za pomocą SeedProd (zalecane)
W przeszłości tworzyłeś niestandardową stronę, pisząc kod, który nie był zbyt przyjazny dla początkujących. Jeśli popełniłeś błąd w kodzie HTML, CSS lub PHP, może to nawet spowodować typowe błędy WordPress lub całkowicie zepsuć witrynę.
Mając to na uwadze, zalecamy zamiast tego użycie narzędzia do tworzenia stron.
SeedProd to najlepszy kreator stron typu „przeciągnij i upuść” dla WordPress. Zawiera ponad 180 szablonów, które umożliwiają tworzenie niestandardowych stron bez pisania kodu.
Jeśli używasz niestandardowej strony, aby uzyskać więcej konwersji, SeedProd współpracuje z wieloma popularnymi narzędziami innych firm, których już używasz do zarządzania konwersjami. Obejmuje to najlepsze usługi marketingu e-mailowego, WooCommerce, Google Analytics i inne.
Najpierw musisz zainstalować i aktywować SeedProd. Aby uzyskać więcej informacji, zapoznaj się z naszym przewodnikiem krok po kroku, jak zainstalować wtyczkę WordPress.
Uwaga: istnieje również bezpłatna wersja SeedProd, która umożliwia tworzenie niestandardowych stron, jeśli masz napięty budżet i dopiero zaczynasz. Jednak w tym przewodniku użyjemy SeedProd Pro, ponieważ ma o wiele więcej szablonów i integruje się ze wszystkimi najlepszymi usługami e-mail marketingu.
Po aktywacji wtyczki SeedProd poprosi o klucz licencyjny.
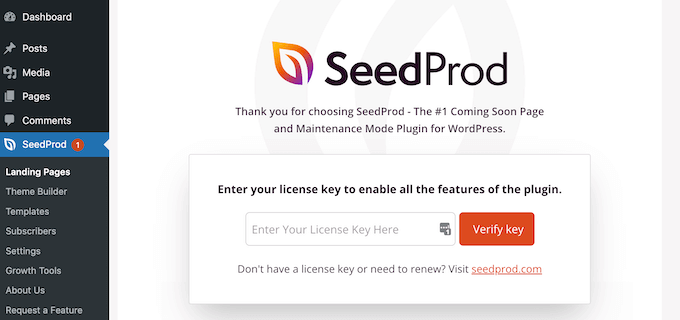
Możesz znaleźć te informacje na swoim koncie na stronie SeedProd. Po wprowadzeniu klucza kliknij przycisk „Zweryfikuj klucz”.
Gdy to zrobisz, przejdź do SeedProd » Landing Pages i kliknij przycisk „Dodaj nową stronę docelową”.
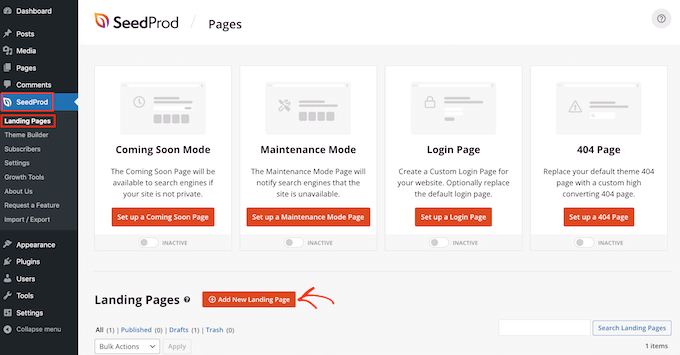
Możesz teraz wybrać szablon dla swojej strony niestandardowej.
Szablony SeedProd są podzielone na różne typy kampanii, takie jak „lead”, „squeeze” i „wkrótce”. Możesz kliknąć karty u góry ekranu, aby filtrować szablony na podstawie typu kampanii.
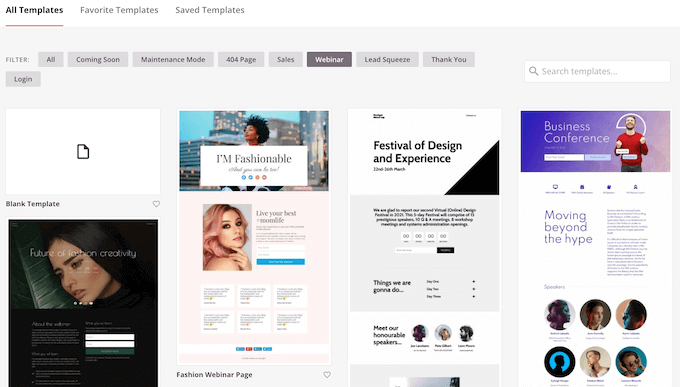
Jeśli chcesz zacząć od zera, SeedProd ma również pusty szablon, którego możesz użyć.
Aby przyjrzeć się bliżej dowolnemu projektowi, po prostu najedź myszą na ten szablon, a następnie kliknij ikonę lupy.
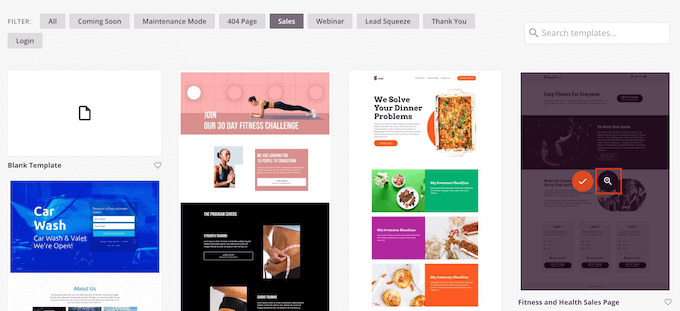
Gdy znajdziesz projekt, który Ci się podoba, kliknij „Wybierz ten szablon”. We wszystkich naszych obrazach używamy szablonu „Strona sprzedaży kursu”, ale możesz użyć dowolnego szablonu.
Następnie idź dalej i wpisz nazwę strony niestandardowej. SeedProd automatycznie utworzy adres URL na podstawie tytułu strony, ale możesz go zmienić na dowolny.
Opisowy adres URL pomoże wyszukiwarkom zrozumieć, o czym jest strona, dzięki czemu będą mogły wyświetlać ją właściwym użytkownikom.
Gdy jesteś zadowolony z wprowadzonych informacji, kliknij przycisk „Zapisz i rozpocznij edycję strony”.
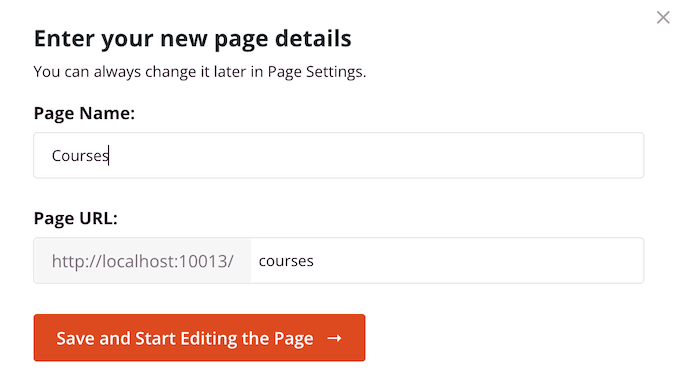
Aby Twoja niestandardowa strona miała największą szansę na pojawienie się w odpowiednich wynikach wyszukiwania, możesz dodać dowolne słowa kluczowe, których brakuje w adresie URL. Aby uzyskać więcej informacji, zapoznaj się z naszym przewodnikiem dotyczącym badania słów kluczowych.
Spowoduje to załadowanie interfejsu kreatora stron SeedProd. Jest to prosty kreator typu „przeciągnij i upuść”, który wyświetla podgląd na żywo Twojej strony po prawej stronie. Po lewej stronie zobaczysz także ustawienia bloków.
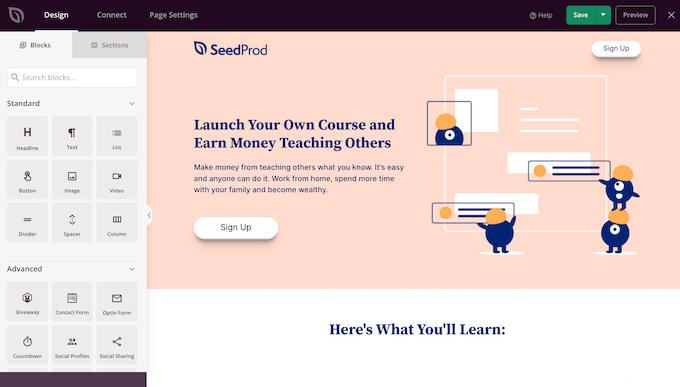
Aby dostosować blok, po prostu kliknij, aby go zaznaczyć w edytorze stron. Pasek narzędzi po lewej stronie pokaże wtedy wszystkie ustawienia dla tego bloku.
Na przykład tutaj zmieniamy tekst wewnątrz bloku „Nagłówek”.
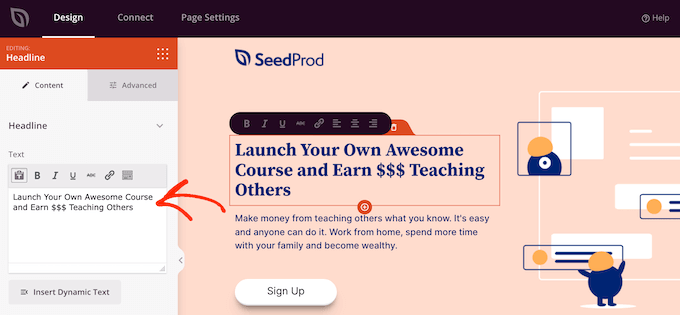
Możesz formatować tekst, zmieniać jego wyrównanie, dodawać łącza i nie tylko, korzystając z ustawień w menu po lewej stronie.
Łatwo jest również edytować obrazy za pomocą kreatora stron SeedProd. Po prostu kliknij dowolny blok „Obraz” i użyj ustawień, aby dodać tekst alternatywny, przesłać nowy obraz lub wprowadzić inne zmiany.
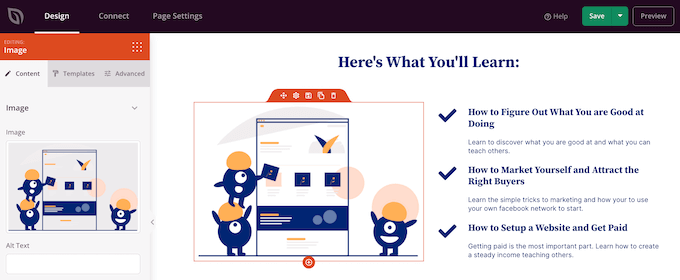
Jeśli chcesz usunąć blok ze swojej niestandardowej strony, po prostu kliknij, aby wybrać ten blok.
Następnie możesz kliknąć ikonę kosza na śmieci na minipasku narzędzi.
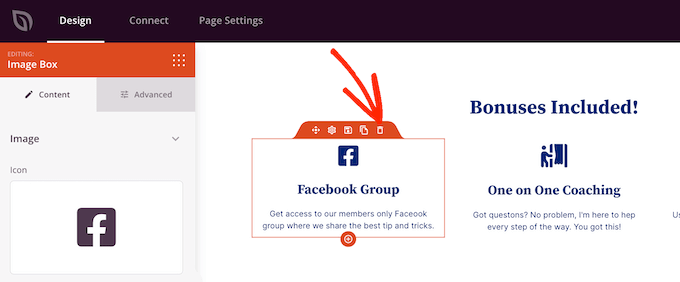
Aby dodać nowe bloki do swojego projektu, po prostu znajdź blok w menu po lewej stronie, a następnie przeciągnij go do edytora.
Następnie możesz kliknąć, aby wybrać blok i wprowadzić zmiany w menu po lewej stronie.
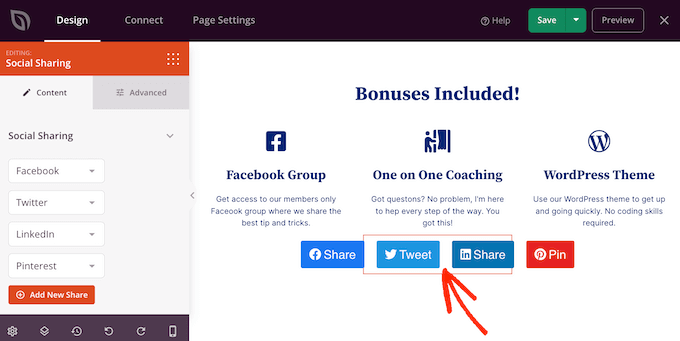
SeedProd zawiera również „Sekcje”, które są szablonami wierszy i bloków, które mogą pomóc w szybkim stworzeniu niestandardowej strony. Na przykład, jeśli projektujesz stronę docelową reklamy Google, możesz użyć gotowych sekcji Bohater, Wezwanie do działania lub Funkcje w SeedProd.

Aby zobaczyć wszystkie dostępne sekcje, wystarczy kliknąć zakładkę „Sekcje”.
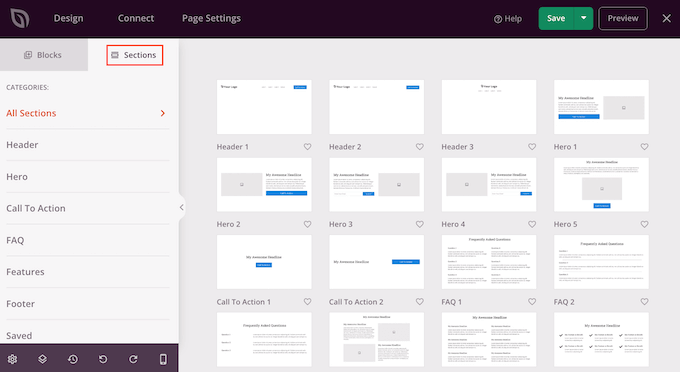
Aby bliżej przyjrzeć się sekcji, najedź na nią myszą, a następnie kliknij ikonę lupy.
Gdy znajdziesz sekcję, którą chcesz dodać do swojego projektu, po prostu najedź na nią myszą, a następnie kliknij małą ikonę „+”.
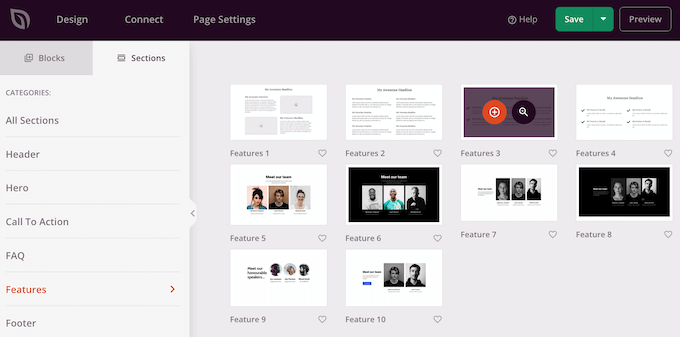
Spowoduje to dodanie sekcji na dole strony. Możesz przesuwać zarówno sekcje, jak i bloki wokół swojego projektu za pomocą przeciągania i upuszczania.
Jeśli popełnisz błąd lub zmienisz zdanie, nie martw się. Możesz cofnąć ostatnią zmianę, klikając przycisk „Cofnij” u dołu lewego paska narzędzi.
Znajdziesz tutaj również przycisk Ponów, historię zmian, nawigację po układzie i ustawienia globalne.
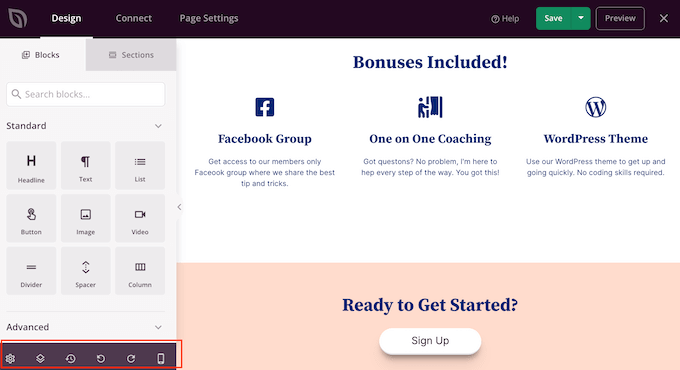
Te dodatkowe przyciski ułatwiają tworzenie niestandardowej strony w WordPress.
U dołu paska narzędzi znajduje się również przycisk podglądu mobilnego, który umożliwia wyświetlenie mobilnej wersji strony niestandardowej.
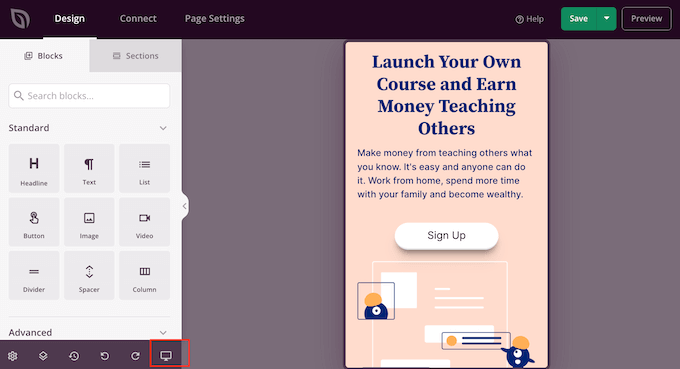
Pomoże Ci to zaprojektować niestandardową stronę, która będzie wyglądać tak samo dobrze na urządzeniach mobilnych, jak na komputerze.
Gdy jesteś zadowolony ze strony niestandardowej, czas ją opublikować, klikając strzałkę w dół obok „Zapisz”, a następnie wybierz opcję „Opublikuj”.
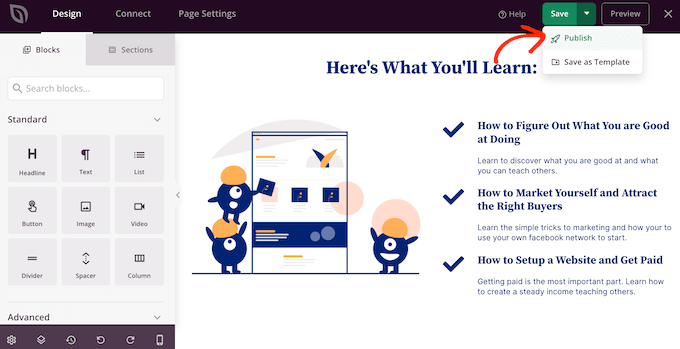
Twoja niestandardowa strona zostanie teraz opublikowana na Twoim blogu WordPress.
Jeśli chcesz edytować niestandardową stronę w dowolnym momencie, po prostu przejdź do SeedProd »Strony docelowe w panelu WordPress. Następnie możesz znaleźć stronę, którą chcesz zmienić, i kliknąć jej link „Edytuj”.
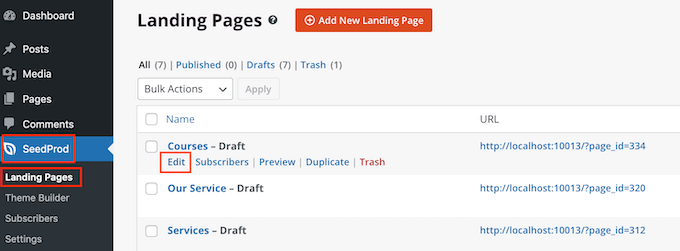
To otworzy projekt w edytorze SeedProd, gotowy do wprowadzenia zmian.
Metoda 3. Używanie Beaver Builder do tworzenia niestandardowej strony w WordPress
Możesz również utworzyć własną stronę za pomocą Beaver Builder. Zalecamy korzystanie z wersji profesjonalnej, ale jest też darmowa wersja Beaver Builder, która ma ograniczone funkcje.
Najpierw musisz zainstalować i aktywować wtyczkę. Aby uzyskać więcej informacji, zapoznaj się z naszym przewodnikiem krok po kroku, jak zainstalować wtyczkę WordPress.
Po aktywacji przejdź do Ustawienia » Beaver Builder . Następnie kliknij zakładkę „Licencja”.
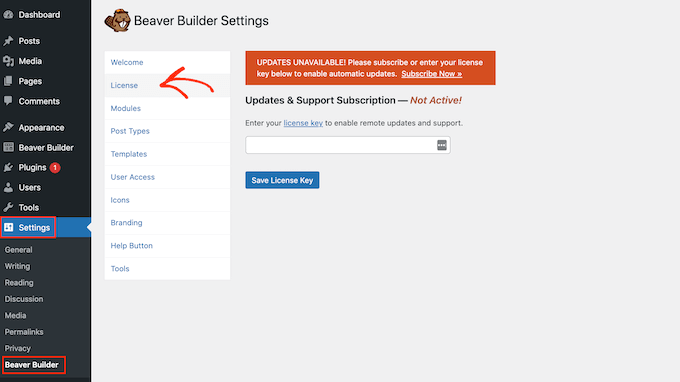
Tutaj wystarczy wpisać klucz licencyjny, który znajdziesz na swoim koncie na stronie Beaver Builder. Następnie możesz przejść dalej i kliknąć „Zapisz klucz licencyjny”.
Aby utworzyć niestandardową stronę, po prostu przejdź do Strony »Dodaj nowy w panelu administracyjnym WordPress. Następnie kliknij przycisk „Uruchom Beaver Builder”.
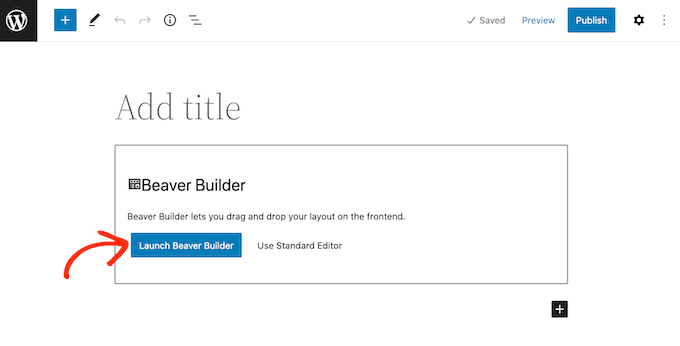
Spowoduje to otwarcie edytora Beaver Builder.
Jeśli menu po prawej stronie nie otworzy się automatycznie, kliknij „+” w prawym górnym rogu, aby je otworzyć.
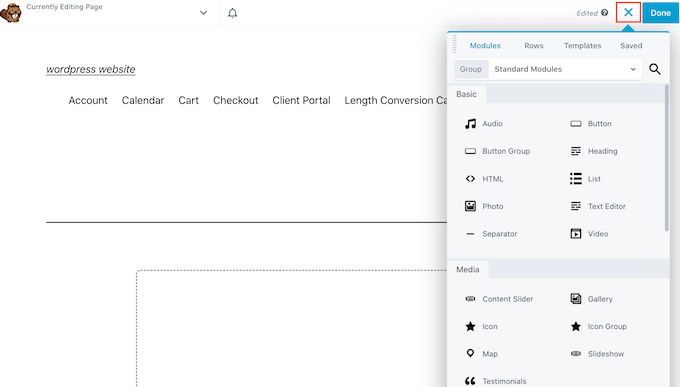
To menu zawiera wszystkie różne moduły i wiersze, które możesz dodać do swojej niestandardowej strony. Podobnie jak bloki SeedProd, są to podstawowe części każdej strony Beaver Builder.
Gdy znajdziesz blok lub moduł, którego chcesz użyć, przeciągnij go i upuść w edytorze stron.
Inną opcją jest rozpoczęcie od szablonu. Aby zobaczyć różne projekty Beaver Builder, wystarczy kliknąć zakładkę „Szablony”.
Następnie możesz kliknąć dowolny szablon, aby dodać go do strony.
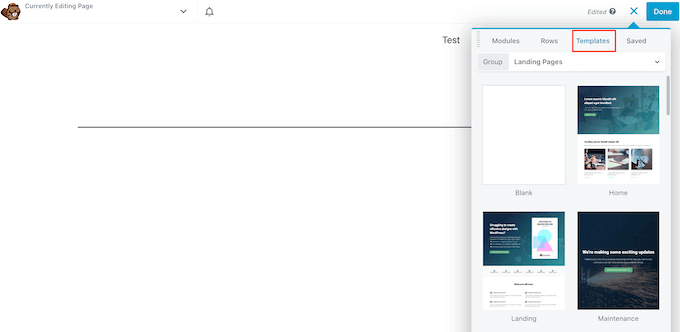
Aby edytować dowolną część szablonu, po prostu ją kliknij. Na przykład możesz zmienić tekst, obrazy, kolory i nie tylko.
Na poniższym obrazku edytujemy nagłówek strony. Proces edycji Beaver Builder nie jest tak płynny jak w przypadku SeedProd, więc musisz wprowadzić zmiany w osobnym wyskakującym okienku, które się pojawi.
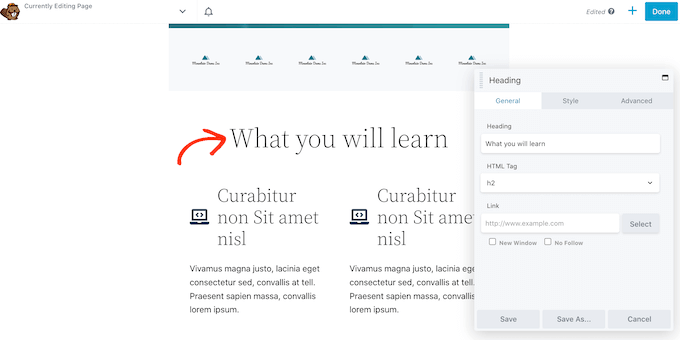
Jeśli jesteś zadowolony z wyglądu strony niestandardowej, kliknij przycisk „Gotowe”.
Następnie możesz zapisać post jako wersję roboczą lub opublikować go, aby pojawił się w witrynie WordPress.
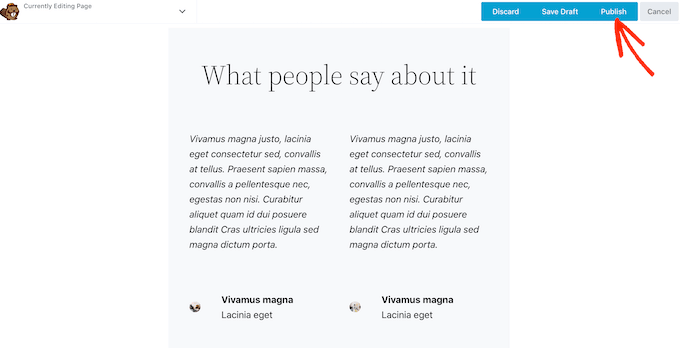
Metoda 4. Ręczne tworzenie niestandardowego szablonu strony
Możesz także ręcznie utworzyć niestandardowy szablon strony w WordPressie. Podobnie jak w przypadku pliku page.php, ten szablon pozwala kontrolować wygląd strony.
Ta metoda wymaga napisania kodu, więc nie jest to opcja najbardziej przyjazna dla początkujących. Pozwala jednak utworzyć niestandardową stronę bez konieczności instalowania nowej wtyczki.
Jeśli chcesz utworzyć tylko niewielką liczbę niestandardowych stron, możesz woleć napisać kod zamiast konfigurować wtyczkę do tworzenia stron.
Aby rozpocząć, otwórz na komputerze zwykły edytor tekstu, taki jak Notatnik. W pustym pliku dodaj ten wiersz kodu u góry:
<?php /* Template Name: CustomPageT1 */ ?>
Ten kod po prostu mówi WordPressowi, że jest to plik szablonu o nazwie „CustomPageT1”. Możesz nazwać szablon, jak chcesz.
Teraz dodaj cały kod dla niestandardowego układu strony. Ten szablon jest dokładnie taki sam jak każdy inny plik motywu w WordPress, więc możesz dodać HTML, tagi szablonów i kod PHP.
Aby pomóc Ci zakodować plik szablonu, możesz chcieć skopiować istniejący szablon page.php dostarczony przez Twój motyw. Może to zaoszczędzić czas i pomóc dostosować stronę niestandardową do reszty witryny WordPress.
Najłatwiejszym sposobem skopiowania kodu page.php jest połączenie się z serwerem za pomocą klienta FTP, takiego jak FileZilla, lub możesz użyć menedżera plików platformy hostingowej WordPress, takiego jak cPanel lub SiteGround's Site Tools.
Jeśli po raz pierwszy korzystasz z FTP, możesz zapoznać się z naszym kompletnym przewodnikiem na temat łączenia się z Twoją witryną za pomocą FTP.
Po nawiązaniu połączenia przejdź do /wp-content/themes/ i otwórz folder dla bieżącego motywu. Wewnątrz tego folderu znajdź plik page.php i otwórz go w dowolnym edytorze tekstu.
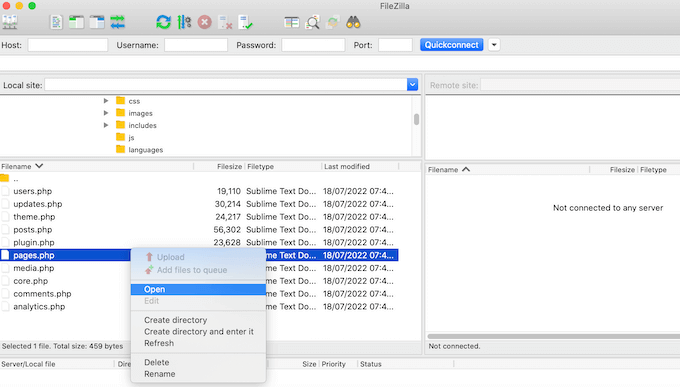
Możesz użyć tego kodu jako podstawy niestandardowego szablonu, a nawet wkleić kod do nowego pliku szablonu.
Jeśli wkleisz kod, nie kopiuj tekstu nagłówka page.php, który jest częścią zakomentowaną na górze pliku.
Możesz stworzyć dowolny układ, ale oto przykład prostego niestandardowego układu strony, którego będziemy używać w naszej witrynie:
<?php /* Template Name: CustomPageT1 */ ?>
<?php get_header(); ?>
<div id="primary" class="content-area">
<main id="main" class="site-main" role="main">
<?php
// Start the loop.
while ( have_posts() ) : the_post();
// Include the page content template.
get_template_part( 'template-parts/content', 'page' );
// If comments are open or we have at least one comment, load up the comment template.
if ( comments_open() || get_comments_number() )
comments_template();
// End of the loop.
endwhile;
?>
</main><!-- .site-main -->
<?php get_sidebar( 'content-bottom' ); ?>
</div><!-- .content-area -->
<?php get_sidebar(); ?>
<?php get_footer(); ?>
Możesz teraz zapisać plik. Możesz użyć dowolnej nazwy, ale upewnij się, że kończysz plik z rozszerzeniem .php.
Chociaż możesz dodać ten plik do dowolnego motywu WordPress, dobrym pomysłem jest utworzenie motywu podrzędnego na podstawie bieżącego motywu. W ten sposób możesz zaktualizować swój motyw WordPress bez utraty personalizacji.
W swoim kliencie FTP lub menedżerze plików po prostu prześlij niestandardowy szablon do katalogu bieżącego motywu. Gdy to zrobisz, nadszedł czas, aby utworzyć nową stronę w panelu WordPress lub otworzyć dowolną stronę, na której chcesz użyć szablonu.
W menu po prawej stronie kliknij kartę „Strona”, a następnie kliknij, aby rozwinąć sekcję „Szablony”, jeśli nie jest jeszcze rozwinięta.
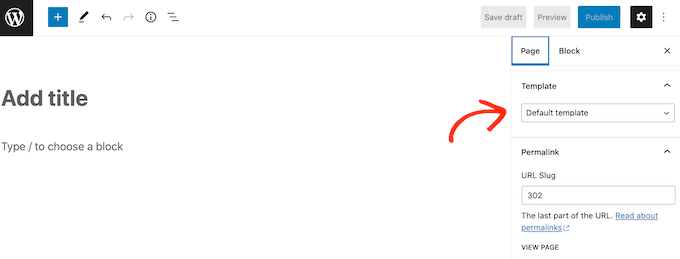
Następnie możesz otworzyć menu rozwijane i wybrać utworzony szablon.
Aby dodać rzeczywistą zawartość do swojej niestandardowej strony, po prostu edytuj stronę w normalny sposób. Jeśli jesteś zadowolony z tego, jak wszystko wygląda, możesz kliknąć „Aktualizuj” lub „Opublikuj”, aby opublikować go w swojej witrynie.
Mamy nadzieję, że ten artykuł pomógł Ci nauczyć się tworzyć niestandardową stronę w WordPress. Możesz również zapoznać się z naszym przewodnikiem na temat niezbędnych wtyczek WordPress dla Twojej witryny i sposobów zwiększenia ruchu na blogu.
Jeśli podobał Ci się ten artykuł, zasubskrybuj nasz kanał YouTube dla samouczków wideo WordPress. Możesz nas również znaleźć na Twitterze i Facebooku.
Wpis Jak utworzyć niestandardową stronę w WordPressie pojawił się po raz pierwszy na WPBeginner.
